Χρήση λωρίδας χρόνου
Η λωρίδα χρόνου είναι ένα εκσυγχρονισμένο και βελτιστοποιημένο στοιχείο ελέγχου που σας βοηθά να κατανοήσετε με μια ματιά την κατάσταση όταν εργάζεστε με τους πελάτες σας. Μπορείτε να χρησιμοποιήσετε τη λωρίδα χρόνου για να εμφανίσετε πληροφορίες που συνδέονται με μια γραμμή σε έναν πίνακα και εμφανίζονται με την πάροδο του χρόνου σε μία μόνο ροή. Ορισμένες πληροφορίες που μπορούν να καταγραφούν στη λωρίδα χρόνου είναι σημειώσεις και καταχωρήσεις, εκτός από την εμφάνιση δραστηριοτήτων όπως μηνύματα ηλεκτρονικού ταχυδρομείου, συναντήσεις, τηλεφωνικές κλήσεις και εργασίες.
Η λωρίδα χρόνου σάς επιτρέπει να κάνετε τα εξής:
- Να αποκτήσετε πρόσβαση στη γραμμή εντολών για να εκτελέσετε συνήθεις ενέργειες γρήγορα
- Να φιλτράρετε και να δείτε σημαντικές σημειώσεις, καταχωρήσεις και δραστηριότητες χρησιμοποιώντας πολλές επιλογές φίλτρων και να διατηρείτε τις φιλτραρισμένες ρυθμίσεις σε δραστηριότητες
- Να δείτε και να διαχειριστείτε συνομιλίες ηλεκτρονικού ταχυδρομείου με ευκολία
- Να διατηρείτε λεπτομερείς καρτέλες πελατών επισυνάπτοντας σημαντικά αρχεία και εικόνες σε καταχωρήσεις
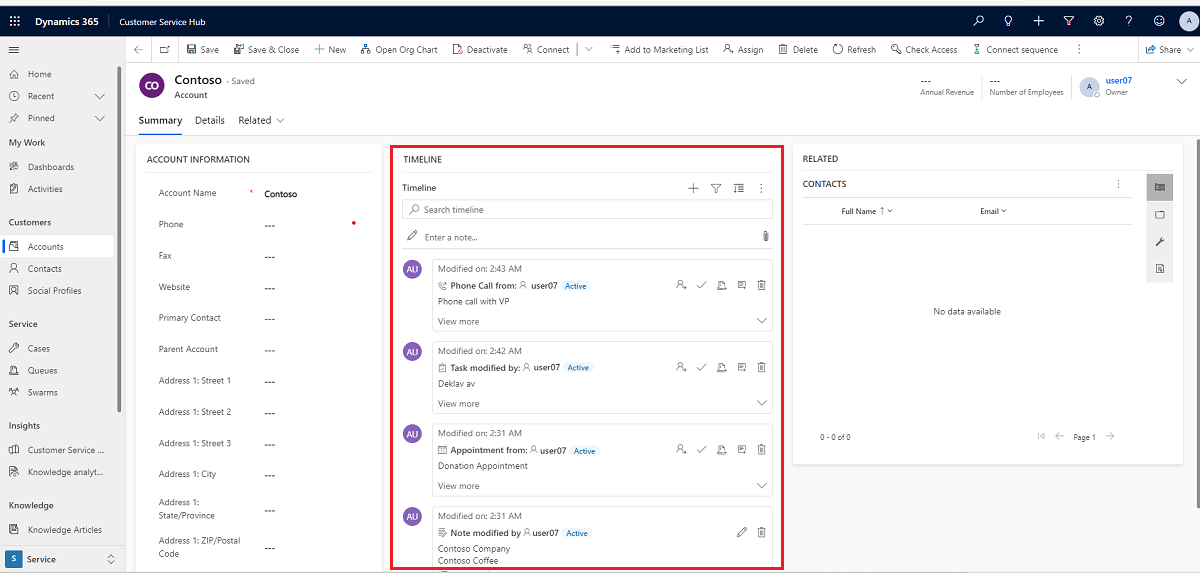
Η ενότητα λωρίδας χρόνου στη φόρμα πίνακα αποσκοπεί στη συγκέντρωση της πρόσβασης σε πληροφορίες και στον εξορθολογισμό της προσπάθειας για την ολοκλήρωση ενεργειών. Η ακόλουθη ενότητα είναι μια επισκόπηση του τρόπου λειτουργίας της λωρίδας χρόνου σε κάθε ενότητα της φόρμας πίνακα.
Όταν είναι ενεργοποιημένη από τον διαχειριστή του συστήματός σας, μπορείτε να χρησιμοποιήσετε τα εικονίδια που εμφανίζονται στο επάνω δεξιά μενού περιήγησης της λωρίδας χρόνου, για γρήγορη πρόσβαση ώστε να κάνετε τις ακόλουθες ενέργειες:
- Δημιουργία γραμμής λωρίδας χρόνου
- Εργασία με φίλτρα
- Εργασία με τη γραμμή
- Εξερεύνηση περισσότερων εντολών
- Αναζήτηση γραμμής
- Προσθήκη συνημμένων
Ο πίνακας εργαλείων λωρίδας χρόνου εμφανίζει μόνο τις οντότητες που έχουν ρυθμιστεί για τον συνδεδεμένο χρήστη. Επομένως, τα στοιχεία που βλέπετε στο χρονοδιάγραμμα ενδέχεται να διαφέρουν από αυτά που βλέπει ένας άλλος χρήστης. Ο συνδεδεμένος χρήστης βλέπει τις γραμμές που έχει ακολουθήσει, εάν αυτές οι γραμμές έχουν ρυθμιστεί ώστε να εμφανίζονται στον πίνακα εργαλείων. Για παράδειγμα, αν μόνο τα μηνύματα ηλεκτρονικού ταχυδρομείου και οι συναντήσεις έχουν ρυθμιστεί να εμφανίζονται, τότε ο συνδεδεμένος χρήστης βλέπει μόνο το μήνυμα ηλεκτρονικού ταχυδρομείου που τον αφορά, το οποίο μπορεί να είναι το μήνυμα ηλεκτρονικού ταχυδρομείου που έχει στείλει, το μήνυμα ηλεκτρονικού ταχυδρομείου που του έχει σταλεί και το μήνυμα ηλεκτρονικού ταχυδρομείου που παρακολουθεί. Το ίδιο θα ισχύει για τις συναντήσεις σε αυτό το σενάριο. Για περισσότερες πληροφορίες σχετικά με τη ρύθμιση της λωρίδας χρόνου, ανατρέξτε στο θέμα Ρύθμιση του στοιχείου ελέγχου λωρίδας χρόνου.
Σημείωση
Η δυνατότητα "Σημειώσεις" δεν είναι διαθέσιμη από το χρονοδιάγραμμα.
Όταν ενεργοποιηθεί από τον διαχειριστή του συστήματος, μπορείτε να χρησιμοποιήσετε τη δυνατότητα Δημιουργία καρτέλας λωρίδας χρόνου για να δημιουργήσετε γρήγορα συναντήσεις, εργασίες, να στείλετε email, καθώς και να κάνετε σημειώσεις και αναρτήσεις και να τα συσχετίσετε με άλλες γραμμές.
Επιλέξτε το εικονίδιο Δημιουργία καρτέλας λωρίδας χρόνου.
Επιλέξτε τον τύπο γραμμής που θέλετε να δημιουργήσετε από τις διαθέσιμες επιλογές εμφάνισης.
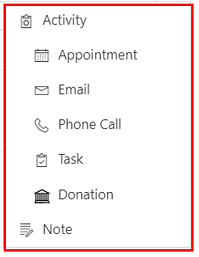
Για περισσότερες πληροφορίες σχετικά με τη ρύθμιση της γραμμής λωρίδας χρόνου, ανατρέξτε στο θέμα Ρύθμιση του στοιχείου ελέγχου λωρίδας χρόνου.
Όταν ενεργοποιηθεί από τον διαχειριστή του συστήματος, το Φίλτρο λωρίδας χρόνου βελτιώνει περαιτέρω την παραγωγικότητά σας, δίνοντάς σας τη δυνατότητα να προσαρμόσετε την εμπειρία σας και να προβάλετε δεδομένα που είναι σχετικά με εσάς.
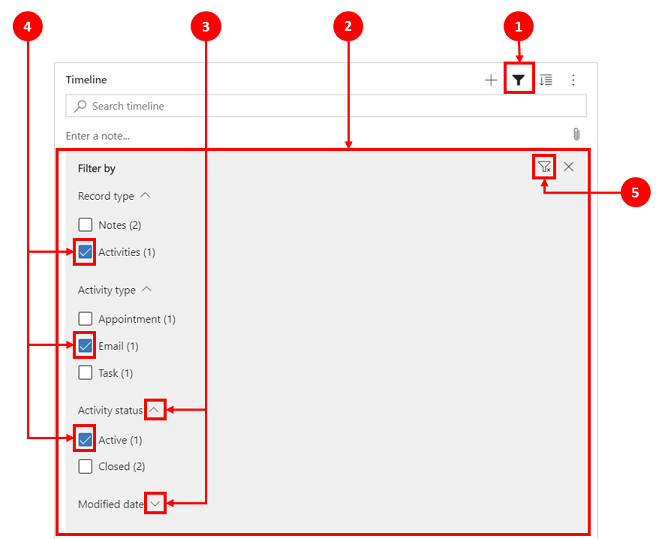
Υπόμνημα:
- Το εικονίδιο Φίλτρο λωρίδας χρόνου
 Βρίσκεται στην επάνω δεξιά πλευρά της περιήγησης στη λωρίδα χρόνου.
Βρίσκεται στην επάνω δεξιά πλευρά της περιήγησης στη λωρίδα χρόνου. - Όταν είναι επιλεγμένο το εικονίδιο φίλτρου εμφανίζεται το τμήμα παραθύρου φίλτρου.
- Χρησιμοποιήστε τα σύμβολα για να αναπτύξετε ή να ελαχιστοποιήσετε τις επιλογές.
- Όταν ενεργοποιηθεί από τον διαχειριστή του συστήματος, οι τύποι γραμμών και δραστηριοτήτων εμφανίζονται στο τμήμα παραθύρου φίλτρων. Οι τύποι γραμμών και δραστηριοτήτων μπορούν να φιλτραριστούν επιλέγοντας το αντίστοιχο πλαίσιο δίπλα στο στοιχείο.
- Το εικονίδιο
 καταργεί και διαγράφει όλες τις επιλογές φίλτρων από το τμήμα παραθύρου φίλτρων.
καταργεί και διαγράφει όλες τις επιλογές φίλτρων από το τμήμα παραθύρου φίλτρων.
Τα φίλτρα είναι πολύτιμα για την ταξινόμηση δεδομένων. Μπορείτε εύκολα να φιλτράρετε τις γραμμές και τους τύπους δραστηριότητας χρησιμοποιώντας πολλές επιλογές για να δείτε γρήγορα τι έχει σημασία για εσάς. Το φίλτρο είναι διαθέσιμο για τις δραστηριότητες, τις σημειώσεις, τις καταχωρήσεις και τις προσαρμοσμένες οντότητες που υπάρχουν στη λωρίδα χρόνου.
- Όταν το εικονίδιο Φίλτρο εμφανίζεται ως διάφανο
 , αυτό σημαίνει ότι το τμήμα παραθύρου φίλτρου είναι κενό και δεν έχει εφαρμοστεί κανένα φίλτρο.
, αυτό σημαίνει ότι το τμήμα παραθύρου φίλτρου είναι κενό και δεν έχει εφαρμοστεί κανένα φίλτρο. - Όταν το εικονίδιο Φίλτρο εμφανίζεται σκούρο
 , αυτό σημαίνει ότι έχουν εφαρμοστεί φίλτρα.
, αυτό σημαίνει ότι έχουν εφαρμοστεί φίλτρα.
Οι παρακάτω επιλογές κατηγορίας και υποκατηγορίας είναι διαθέσιμες στο μενού φίλτρου:
| Κατηγορία | Υποκατηγορία |
|---|---|
| Τύπος γραμμής | |
| Τύπος δραστηριότητας | |
| Κατάσταση δραστηριότητας | |
| Ημερομηνία λήξης δραστηριότητας (ενεργή) | |
| Καταχωρήσεις από | |
| Ημερομηνία τροποποίησης |
Μπορείτε να επιλέξετε να αποθηκεύσετε τις ρυθμίσεις φιλτραρίσματος έτσι, ώστε να μην χρειάζεται να τις ορίζετε ξανά κάθε φορά που εργάζεστε με δραστηριότητες στη λωρίδα χρόνου.
Για να αποθηκεύσετε τις ρυθμίσεις φίλτρου, αφού ρυθμίσετε τις παραμέτρους των φίλτρων που θέλετε, επιλέξτε τα αποσιωπητικά και, στη συνέχεια, επιλέξτε Απομνημόνευση των φίλτρων μου.
Σημείωση
Εάν έχετε ρόλο διαχειριστή συστήματος ή βασικού χρήστη, το Θυμήσου τα φίλτρα μου λειτουργεί από προεπιλογή. Εάν δεν έχετε κανέναν από αυτούς τους ρόλους, πρέπει να έχετε προνόμια Δημιουργίας/Ανάγνωσης/Εγγραφής που προστίθενται στον πίνακα msdyn_customcontrolextendedsettings για να λειτουργήσει η ρύθμιση.
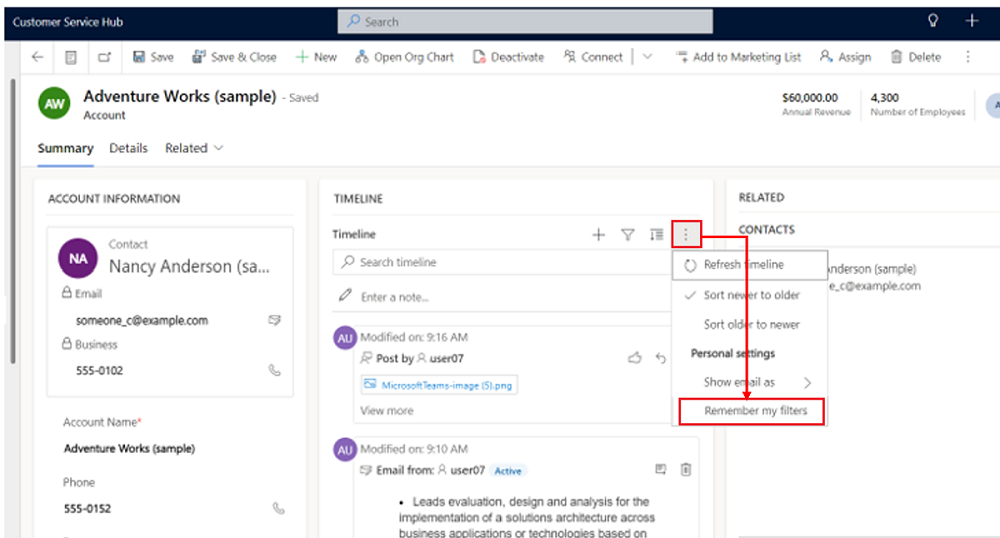
Κατά την εργασία με γραμμές, μπορείτε να εμφανίσετε βασικές πληροφορίες με μια ματιά ή να αναπτύξετε γραμμές για να εμφανίσετε περισσότερες λεπτομέρειες. Κατά την αιώρηση πάνω από μια γραμμή, εμφανίζονται ενέργειες που μπορείτε να χρησιμοποιήσετε.
Όταν ενεργοποιείται από τον διαχειριστή του συστήματος, μπορείτε να εμφανίσετε γρήγορα γραμμές λωρίδας χρόνου σε συμπτυγμένη μορφή ή να αναπτύξετε μια γραμμή για να δείτε περισσότερες λεπτομέρειες για ευκολία χρήσης.
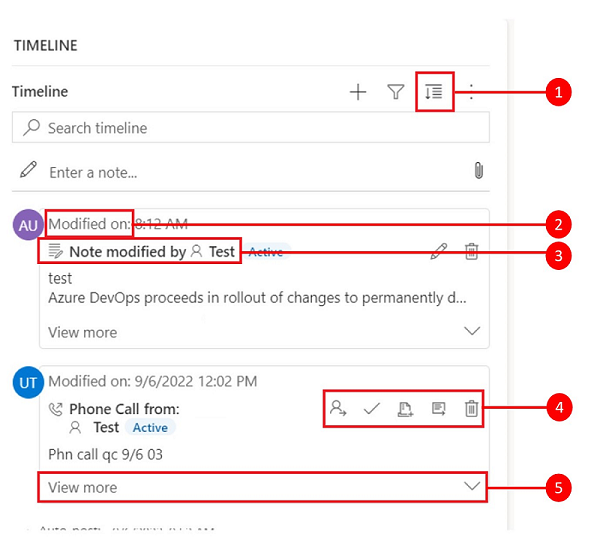
Υπόμνημα
- Το εικονίδιο Ανάπτυξη όλων των καρτελών
 χρησιμοποιείται για την ανάπτυξη όλων των γραμμών που παρατίθενται στη λωρίδα χρόνου.
χρησιμοποιείται για την ανάπτυξη όλων των γραμμών που παρατίθενται στη λωρίδα χρόνου. - Η χρονική σήμανση Τροποποιήθηκε εμφανίζει την ώρα τελευταίας ενημέρωσης της καρτέλας.
- Κάθε γραμμή έχει μια λίστα εντολών που σχετίζονται με τον τύπο γραμμής που εμφανίζεται στην επάνω δεξιά γωνία για ευκολία χρήσης.
- Τα φόντα των γραμμών αλλάζουν σε γκρι χρώμα κατά την αιώρηση του δείκτη πάνω από αυτά, και γίνονται ξανά διάφανα όταν απομακρύνετε το ποντίκι.
- Το σύμβολο του καρέ στην κάτω δεξιά γωνία των γραμμών σας επιτρέπει να αναπτύξετε (^) ή να ελαχιστοποιήσετε (v) τις προβολές οθόνης.
Η επιλογή Περισσότερες εντολές περιέχει λειτουργίες ανανέωσης, ταξινόμησης και ηλεκτρονικού ταχυδρομείου.
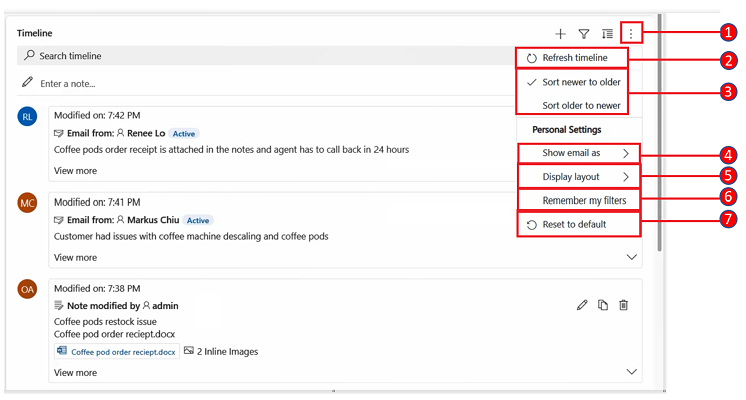
Υπόμνημα
- Το εικονίδιο Περισσότερες εντολές
 όταν αναπτύσσεται, παρέχει περισσότερες επιλογές λειτουργικότητας.
όταν αναπτύσσεται, παρέχει περισσότερες επιλογές λειτουργικότητας. - Η εντολή Ανανέωση λωρίδας χρόνου ενημερώνει τις λεπτομέρειες της γραμμής στη λωρίδα χρόνου.
- Η εντολή Ταξινόμηση από το νεότερο στο παλαιότερο ή Ταξινόμηση από το παλαιότερο στο νεότερο χρησιμοποιείται για την ταξινόμηση γραμμών.
- Η εντολή Εμφάνιση μηνύματος ηλεκτρονικού ταχυδρομείου ως χρησιμοποιείται για την ενεργοποίηση ή απενεργοποίηση προβολών ηλεκτρονικού ταχυδρομείου με συνομιλία.
- Η εντολή Διάταξη εμφάνισης σάς επιτρέπει να επιλέξετε μεταξύ δύο διαφορετικών προβολών: Ευρύχωρος ή Ζεστός. Το Ευρύχωρος (που έχει οριστεί από προεπιλογή) σάς δείχνει περισσότερες πληροφορίες, όπως λεπτομέρειες προφίλ και προσθέτει χώρο μεταξύ των γραμμών. Το Ζεστός αποκρύπτει ορισμένες από τις λεπτομέρειες, όπως τα εικονίδια, και συμπιέζει τον χώρο μεταξύ των γραμμών.
- Η εντολή Απομνημόνευση των φίλτρων μου επιτρέπει τη διατήρηση των φίλτρων σας όταν κλείνετε την καρτέλα έτσι, ώστε να συνεχίσουν να εφαρμόζονται σε όλες τις περιόδους λειτουργίας.
- Με την εντολή Επαναφορά στην προεπιλογή επαναφέρονται όλες οι ρυθμίσεις εντολών που αλλάξατε στις προεπιλεγμένες ρυθμίσεις.
Εάν προτιμάτε, μπορείτε να προβάλλετε τα μηνύματα ηλεκτρονικού ταχυδρομείου ενσωματωμένα στη λωρίδα χρόνου αντί να τα ανοίγετε ως ξεχωριστές σελίδες.
Για να προβάλετε ένα μήνυμα ηλεκτρονικού ταχυδρομείου απευθείας στη λωρίδα χρόνου, στη γραμμή, επιλέξτε Προβολή περισσότερων. Το email εμφανίζεται στην ίδια φόρμα. Όταν τελειώσετε με την προβολή του μηνύματος ηλεκτρονικού ταχυδρομείου, μπορείτε να συμπτύξετε την οθόνη και να επιστρέψετε στην προηγούμενη προβολή της φόρμας.
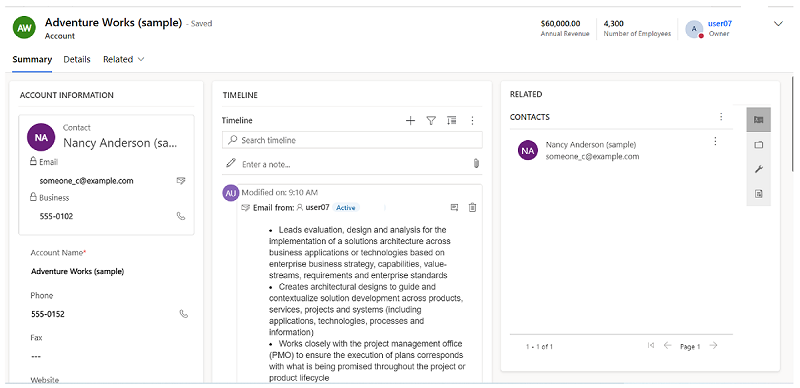
Χρησιμοποιήστε την επιλογή προβολής ηλεκτρονικού ταχυδρομείου με συνομιλίες για να εξοικονομήσετε πολύτιμο χώρο όταν έχετε μηνύματα ηλεκτρονικού ταχυδρομείου με πολλαπλές απαντήσεις. Αυτή η προβολή ενοποιεί τις συνομιλίες ηλεκτρονικού ταχυδρομείου, όταν αναπτύσσεται.
Συμπτυγμένη προβολή μηνύματος ηλεκτρονικού ταχυδρομείου με συνομιλίες
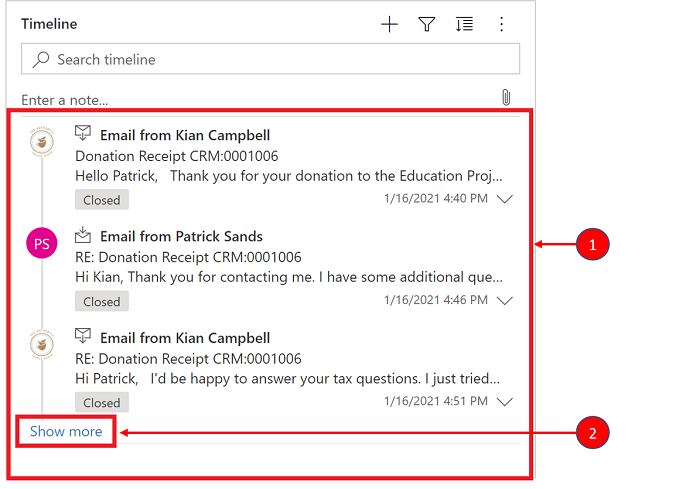
Υπόμνημα
- Όταν ενεργοποιείται με την επιλογή Να εμφανίζονται πάντα τα μηνύματα ηλεκτρονικού ταχυδρομείου ως συνομιλίες στην ενότητα Περισσότερες εντολές
 , τα μηνύματα ηλεκτρονικού ταχυδρομείου με πολλές αποκρίσεις ομαδοποιούνται μεταξύ τους σε συνομιλίες ηλεκτρονικού ταχυδρομείου.
, τα μηνύματα ηλεκτρονικού ταχυδρομείου με πολλές αποκρίσεις ομαδοποιούνται μεταξύ τους σε συνομιλίες ηλεκτρονικού ταχυδρομείου. - Η σύνδεση Εμφάνιση περισσότερων εμφανίζεται στην κάτω αριστερή γωνία του τελευταίου ορατού μηνύματος ηλεκτρονικού ταχυδρομείου στη συνομιλία για να δείτε ολόκληρη τη σειρά των απαντήσεων μέσω ηλεκτρονικού ταχυδρομείου.
Εκτεταμένη προβολή ηλεκτρονικού ταχυδρομείου με συνομιλία
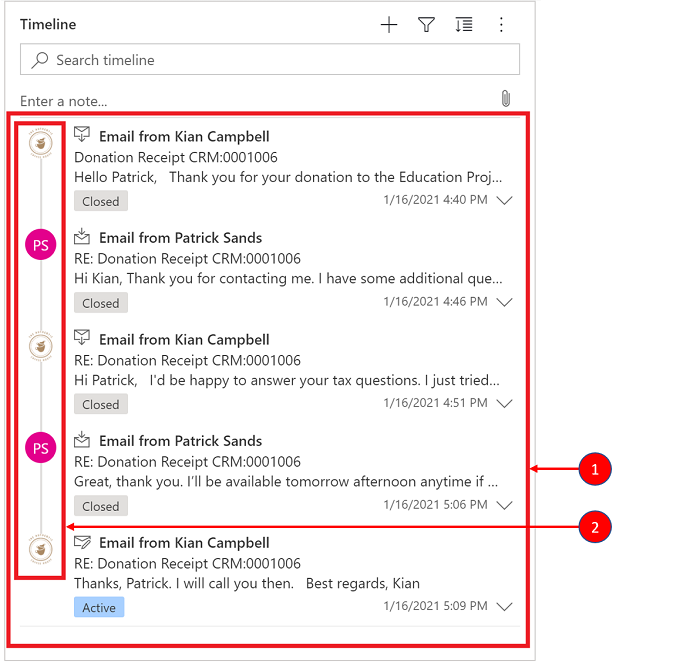
Υπόμνημα
- Κατά την ανάπτυξη του, εμφανίζονται οι πιο πρόσφατες 10 απαντήσεις ηλεκτρονικού ταχυδρομείου στο νήμα. Για να εμφανίσετε περισσότερα, επιλέξτε Εμφάνιση περισσότερων για να αναπτύξετε την προβολή ξανά.
- Τα μηνύματα ηλεκτρονικού ταχυδρομείου στην ίδια συνομιλία εμφανίζονται ως συνδεδεμένα μεταξύ τους.
Η ενεργοποίηση της προβολής μηνυμάτων ηλεκτρονικού ταχυδρομείου σε νήμα γίνεται μέσω της ρύθμισης παραμέτρων της λωρίδας χρόνου στο Power Apps. Οι προβολές ηλεκτρονικού ταχυδρομείου με συνομιλίες πρέπει να εκτελεστούν σε αυτήν τη ρύθμιση για τον συγκεκριμένο πίνακα, στη συγκεκριμένη φόρμα, για κάθε συγκεκριμένο χρονοδιάγραμμα.
Οι προβολές ηλεκτρονικού ταχυδρομείου με συνομιλία μπορούν να ενεργοποιηθούν στη λωρίδα χρόνου μέσω δύο επιλογών:
Επιλογή 1:
Μπορείτε να ενεργοποιήσετε την προβολή ηλεκτρονικού ταχυδρομείου με συνομιλία, χρησιμοποιώντας την επιλογή Περισσότερες εντολές ![]() που βρίσκεται στη δεξιά πλευρά της λωρίδας χρόνου.
που βρίσκεται στη δεξιά πλευρά της λωρίδας χρόνου.
Ενεργοποίηση μηνύματος ηλεκτρονικού ταχυδρομείου με συνομιλία μέσω της επιλογής "Περισσότερες εντολές"
Βήματα:
- Χρησιμοποιήστε το εικονίδιο Περισσότερες εντολές
 στη λωρίδα χρόνου, που εμφανίζεται ένα αναδυόμενο μενού επιλογών.
στη λωρίδα χρόνου, που εμφανίζεται ένα αναδυόμενο μενού επιλογών. - Επιλέξτε Να εμφανίζονται πάντα τα μηνύματα ηλεκτρονικού ταχυδρομείου ως συνομιλίες για να δημιουργήσετε συνομιλίες και να ομαδοποιήσετε όλα τα μηνύματα ηλεκτρονικού ταχυδρομείου στη συγκεκριμένη λωρίδα χρόνου.
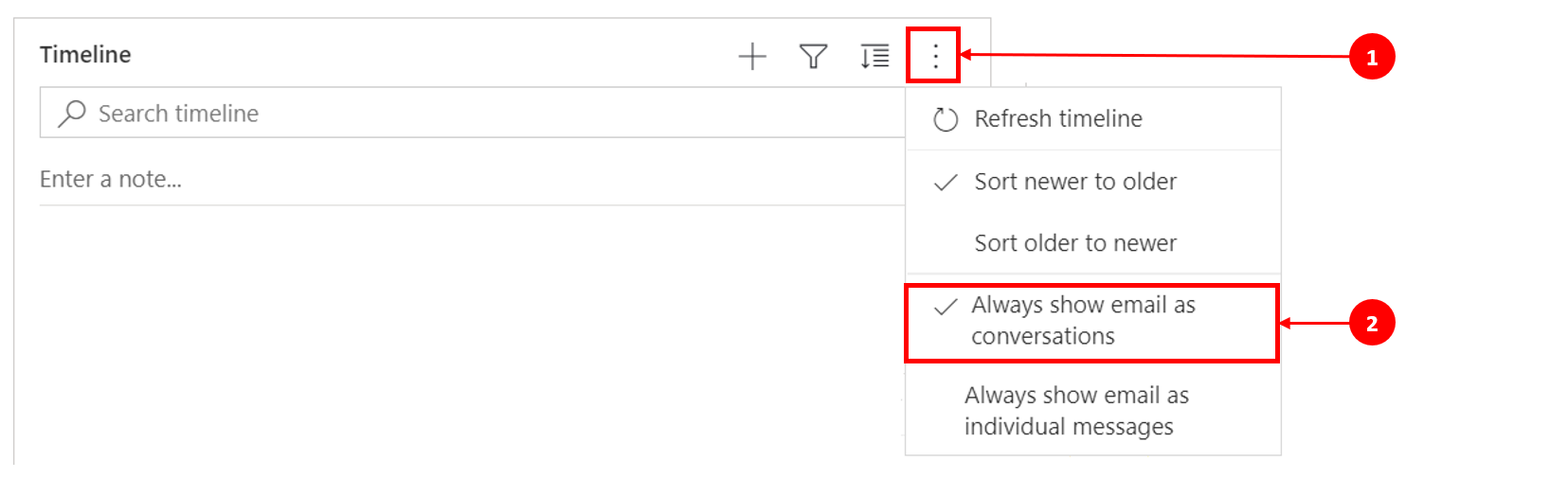
Επιλογή 2:
Ενεργοποίηση συνομιλίας ηλεκτρονικού ταχυδρομείου μέσω της ρύθμισης προσωπικών επιλογών
Για να ενεργοποιήσετε το ηλεκτρονικό ταχυδρομείο με συνομιλία μέσω αυτής της επιλογής, μεταβείτε στη γραμμή εντολών και επιλέξτε Ρυθμίσεις και στη συνέχεια, Ρυθμίσεις εξατομίκευσης. Εμφανίζεται το παράθυρο διαλόγου Ορισμός προσωπικών επιλογών ώστε να μπορείτε να χρησιμοποιήσετε τα παρακάτω βήματα για να ενεργοποιήσετε την προβολή ηλεκτρονικού ταχυδρομείου με συνομιλίες στη λωρίδα χρόνου.
Βήματα:
- Επιλέξτε την καρτέλα Email.
- Επιλέξτε το πλαίσιο ελέγχου Εμφάνιση μηνυμάτων ηλεκτρονικού ταχυδρομείου ως συνομιλίας στη λωρίδα χρόνου.
- Επιλέξτε ΟΚ.
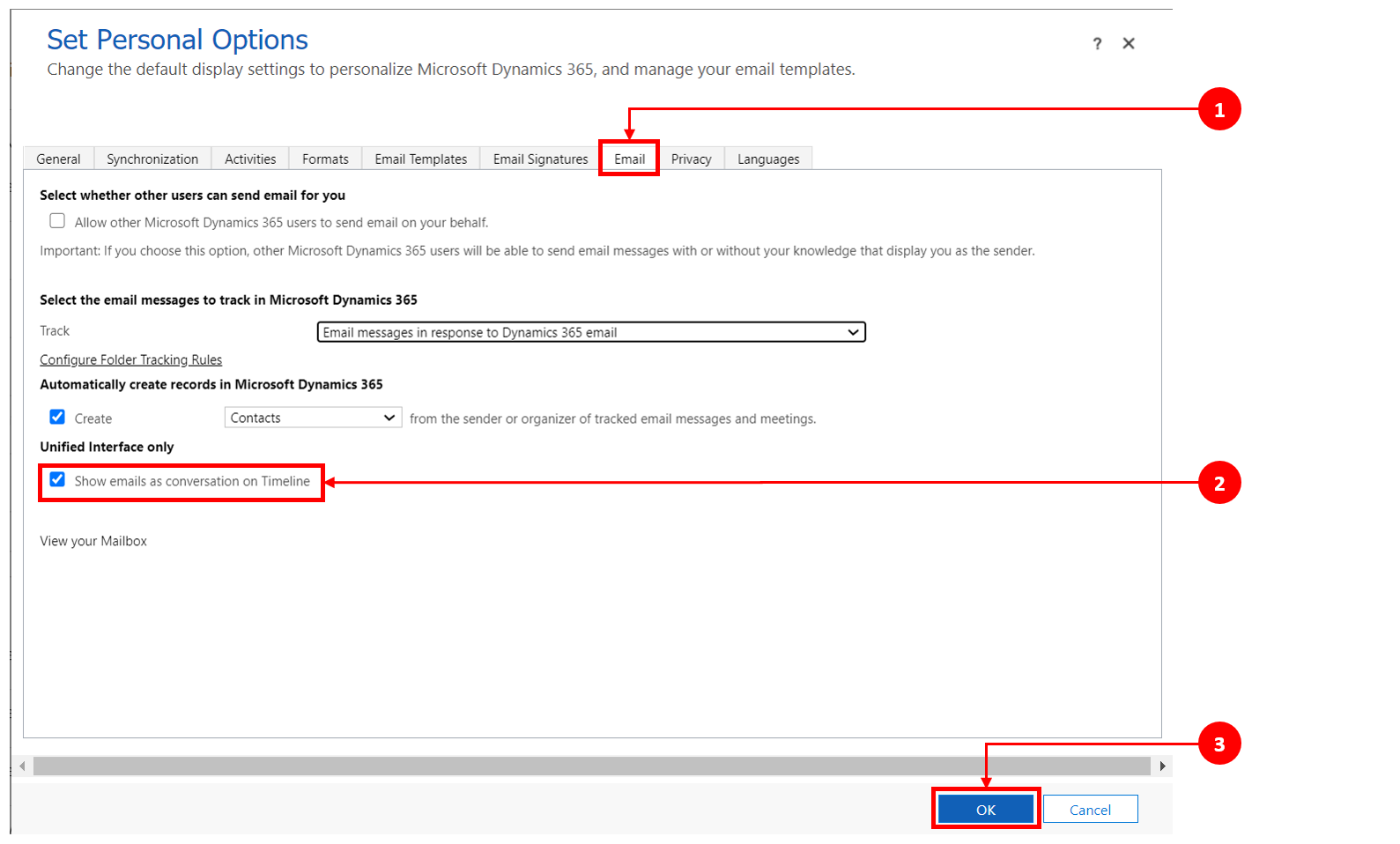
Σημείωση
Η προβολή μηνύματα ηλεκτρονικού ταχυδρομείου ως συνομιλία βασίζεται στην προτίμηση του χρήστη. Οι προσωπικές ρυθμίσεις συνδέονται με τον χρήστη, όχι με τη φόρμα, κάτι που σημαίνει ότι όταν ενεργοποιείτε την προβολή συνομιλίας μηνυμάτων ηλεκτρονικού ταχυδρομείου, αυτή η ρύθμιση εφαρμόζεται σε όλες τις προβολές της λωρίδας χρόνου.
Όταν ενεργοποιηθεί από τον διαχειριστή του συστήματος, μπορείτε εύκολα να αναζητήσετε γραμμές στη λωρίδα χρόνου. Όταν αναζητάτε μια φράση στη λωρίδα χρόνου, εκτελεί αναζήτηση στα πεδία τίτλου, θέματος της γραμμής, του σώματος ή της περιγραφής της γραμμής και εμφανίζει τη γραμμή για εσάς.
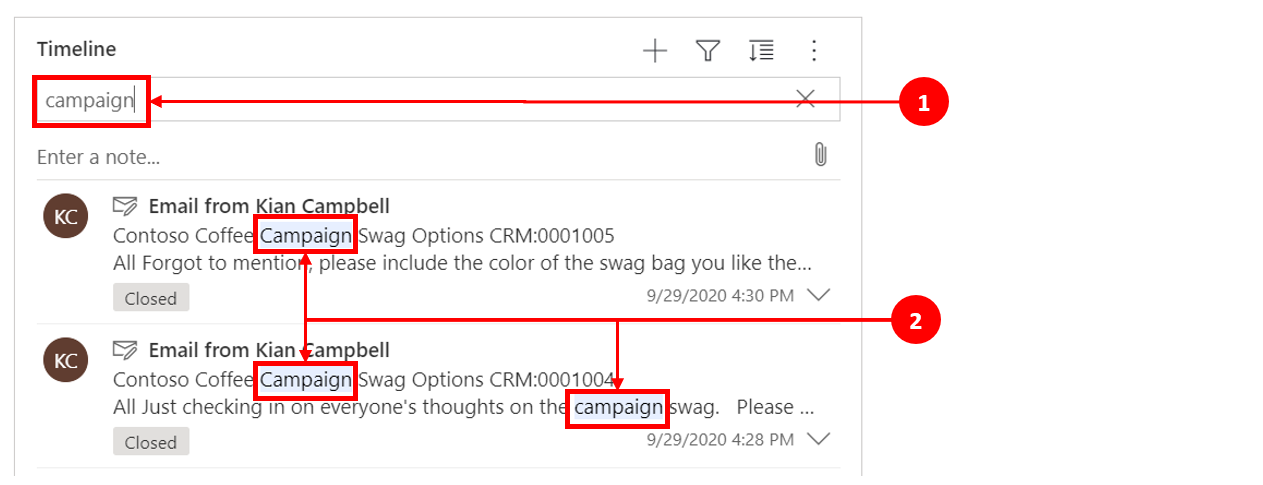
Υπόμνημα
- Η γραμμή Αναζήτηση σάς επιτρέπει να βρίσκετε γρήγορα γραμμές χρησιμοποιώντας λέξεις-κλειδιά ή φράσεις που ανακτά και εμφανίζει η δυνατότητα αναζήτησης κάτω από τη γραμμή αναζήτησης.
- Οι λέξεις-κλειδιά που χρησιμοποιούνται επισημαίνονται.
Οι σημειώσεις σάς επιτρέπουν να καταγράφετε πληροφορίες και εικόνες με πλούσια μορφοποίηση για αναφορά, σύνοψη ή διερεύνηση. Μπορείτε εύκολα να προσθέσετε μια αναφορά σε άλλο χρήστη ή μια αναφορά σε μια γραμμή λωρίδας χρόνου. Η δυνατότητα αναφοράς είναι διαθέσιμη σε λωρίδα χρόνου μόνο όταν είναι ενεργοποιημένες οι σημειώσεις εμπλουτισμένου κειμένου και οι καταχωρήσεις εμπλουτισμένου κειμένου.
Όταν πληκτρολογείτε το σύμβολο @, τα αποτελέσματα που εμφανίζονται είναι αντιστοιχίες του ονόματος, του επωνύμου ή της διεύθυνσης email χρηστών του συστήματος που ξεκινούν με τη συμβολοσειρά αναζήτησής σας. Όταν καταδεικνύετε την εικόνα προφίλ, μπορείτε να προβάλετε την κάρτα λεπτομερούς προφίλ του χρήστη καθώς και την κατάσταση ηλεκτρονικής παρουσίας. Περισσότερες πληροφορίες: Προβολή της κάρτας προφίλ για μια επαφή ή χρήστη.
Όταν πληκτρολογείτε το σύμβολο #, τα αποτελέσματα που βλέπετε αντιστοιχούν στις γραμμές του πίνακα λογαριασμών και ονομάτων επαφών που ξεκινούν με τη συμβολοσειρά αναζήτησης.
Όταν ενεργοποιείται από τον διαχειριστή του συστήματος, μπορείτε είτε να προσθέσετε μια σημείωση είτε μια δημοσίευση σε μια γραμμή στη λωρίδα χρόνου. Κάθε σημείωση και καταχώρηση έχει μέγιστο όριο μεγέθους 100.000 χαρακτήρες.
Μπορείτε επίσης να εισαγάγετε μια σημείωση και να την προσθέσετε σε μια γραμμή, αλλά μπορείτε να προσθέσετε μόνο ένα συνημμένο ανά σημείωση. Μπορείτε να προσθέσετε μόνο ένα συνημμένο εάν είναι ενεργοποιημένες οι σημειώσεις.
Προβολή εμφάνισης σημείωσης
Όταν ενεργοποιηθεί από τον διαχειριστή του συστήματός σας, το πεδίο Σημείωση εμφανίζεται κάτω από τη δυνατότητα Αναζήτηση στη λωρίδα χρόνου.

Προβολή εμφάνισης καταχώρισης
Όταν ενεργοποιηθεί από τον διαχειριστή του συστήματός σας, το πεδίο Καταχώριση εμφανίζεται κάτω από τη δυνατότητα Αναζήτηση στη λωρίδα χρόνου.

Μπορείτε να προσθέσετε ένα συνημμένο σε μια καταχώρηση, όπως μια εικόνα ή ένα έγγραφο. Υποστηρίζονται οι παρακάτω μορφές αρχείου: JPG, .PNG και .PDF.
Για προσθήκη συνημμένου σε καταχώριση:
Στην ενότητα Δημιουργία καταχώρησης στη λωρίδα χρόνου, επιλέξτε το εικονίδιο Επισύναψη στην κάτω αριστερή γωνία.
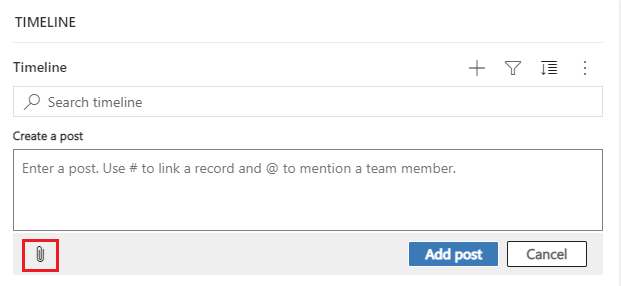
Αναζητήστε το αρχείο που θέλετε να επισυνάψετε στην καταχώριση και επιλέξτε το.
Ολοκληρώστε τις επεξεργασίες που θέλετε να κάνετε στην καταχώρηση και, στη συνέχεια, στη λωρίδα χρόνου, επιλέξτε Προσθήκη καταχώρησης.
Μπορείτε να προβάλετε προεπισκοπήσεις συνημμένων στη λωρίδα χρόνου, εάν αυτά βρίσκονται στην υποστηριζόμενη μορφή αρχείου (.JPG, .PNG ή .PDF). Μπορείτε να λάβετε οποιοδήποτε συνημμένο που εμφανίζεται ενσωματωμένα στη λωρίδα χρόνου, είτε είναι διαθέσιμη είτε όχι μια έκδοση προεπισκόπησης.
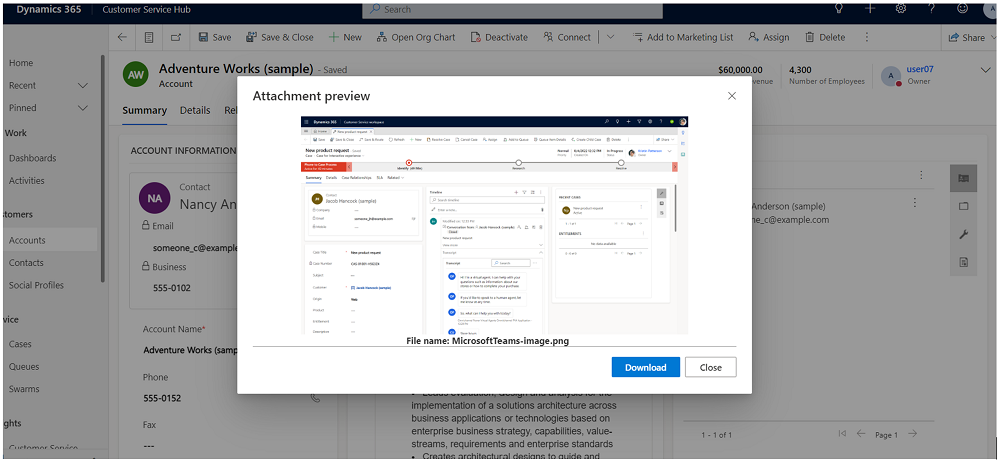
Για να κάνετε προεπισκόπηση ενός συνημμένου στη λωρίδα χρόνου, ακολουθήστε ένα από τα παρακάτω βήματα:
Στη λειτουργία επεξεργασίας:
- Κάντε δεξί κλικ στο συνημμένο και μετά επιλέξτε Προεπισκόπηση. Ανοίγει το παράθυρο διαλόγου Προεπισκόπηση συνημμένου με το συνημμένο. Μπορείτε να προβάλετε και να κάνετε λήψη του συνημμένου από το παράθυρο διαλόγου.
- Όταν τελειώσετε με την προβολή του συνημμένου, επιλέξτε Κλείσιμο για να επιστρέψετε στη σημείωση ή την καταχώρηση.
Ή
Στη λειτουργία ανάγνωσης:
- Επιλέξτε το συνημμένο. Ανοίγει το παράθυρο διαλόγου Προεπισκόπηση συνημμένου με το συνημμένο. Μπορείτε να προβάλετε και να κάνετε λήψη του συνημμένου από το παράθυρο διαλόγου.
- Όταν τελειώσετε με την προβολή ή τη λήψη του συνημμένου, επιλέξτε Κλείσιμο για να επιστρέψετε στη σημείωση ή την καταχώρηση.
Σημείωση
Μπορείτε να παραλείψετε τη χρήση παραθύρου διαλόγου Προεπισκόπηση συνημμένου για την προβολή του αρχείου στο πρόγραμμα περιήγησης χρησιμοποιώντας Ctrl + αριστερό κλικ (του ποντικιού). Με αυτόν τον τρόπο, γίνεται απευθείας λήψη του συνημμένου χωρίς να γίνει προεπισκόπηση.
Όταν αιωρείτε το δρομέα ή αναπτύσσετε μια δραστηριότητα, καταχώρηση ή σημείωση η γραμμή εντολών εμφανίζεται στην επάνω δεξιά γωνία της γραμμής με τις συγκεκριμένες επιλογές που υποστηρίζουν τη συγκεκριμένη δραστηριότητα, όπως η ανάθεσή της σε άλλους, η προσθήκη της σε μια ουρά, η μετατροπή της σε υπόθεση, η έγκριση μιας καταχώρησης, η επισήμανση ως "μου αρέσει" ή η απάντηση σε μια ανάρτηση, η επεξεργασία μιας σημείωσης ή η διαγραφή μιας δραστηριότητας. Ωστόσο, δεν μπορούν όλες οι γραμμές να εκτελέσουν τις ίδιες ενέργειες.
Ενέργειες εντολής ανά γραμμή
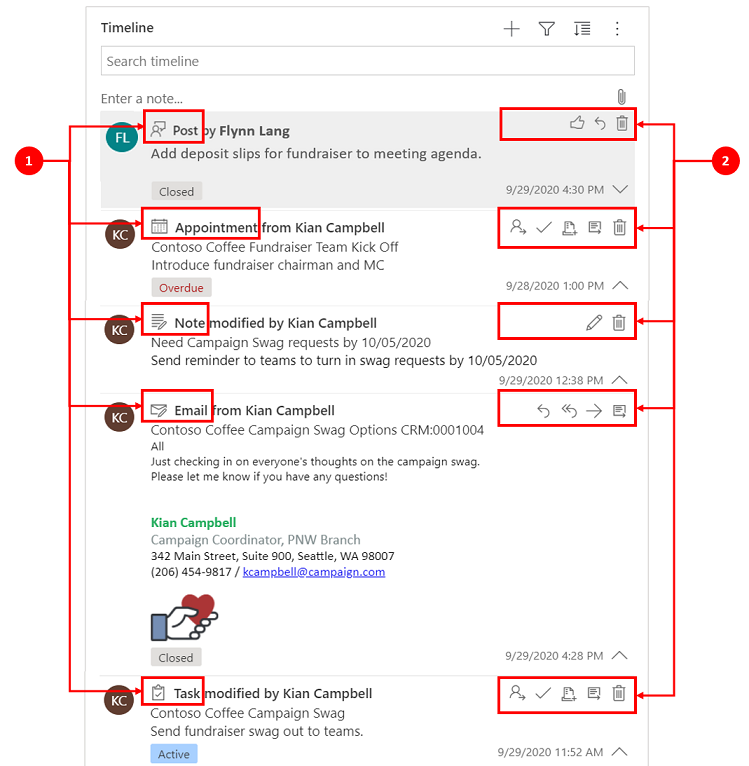
Υπόμνημα
- Μόνο οι ενέργειες που σχετίζονται με αυτήν τη γραμμή εμφανίζονται στη γραμμή εντολών επάνω δεξιά στη γραμμή.
- Κάθε γραμμή εμφανίζει ένα διαφορετικό σύνολο συσχετισμένων ενεργειών. Δεν λειτουργούν όλες οι ενέργειες σε όλες τις γραμμές.
Ο ακόλουθος πίνακας αποτελεί μια επισκόπηση των εικονιδίων γραμμής εντολών και των ενεργειών που υποστηρίζουν:
| Εικονίδιο | Ονομασία | Περιγραφή |
|---|---|---|
| Ανάθεση | Σας δίνει τη δυνατότητα να αναθέσετε μια εργασία. | |
| Κλείσιμο δραστηριότητας | Σας επιτρέπει να κλείσετε τη γραμμή δραστηριότητας. | |
| Προσθήκη στην ουρά | Σας δίνει τη δυνατότητα να προσθέσετε μια εργασία σε μια ουρά. | |
| Άνοιγμα γραμμής | Σε αφήνει να ανοίξετε μια γραμμή. | |
| Delete | Σας επιτρέπει να διαγράψετε τη γραμμή. | |
| Απάντηση | Σας δίνει τη δυνατότητα να απαντήσετε σε ένα μήνυμα ηλεκτρονικού ταχυδρομείου. Σημείωση: αυτή η εντολή είναι διαθέσιμη μόνο για μηνύματα ηλεκτρονικού ταχυδρομείου. | |
|  | Απάντηση σε όλους | Σας δίνει τη δυνατότητα να απαντήσετε σε όλους για ένα μήνυμα ηλεκτρονικού ταχυδρομείου. Σημείωση: αυτή η εντολή είναι διαθέσιμη μόνο σε μηνύματα ηλεκτρονικού ταχυδρομείου. |
| Εμπρός | Σας δίνει τη δυνατότητα να προωθήσετε ένα μήνυμα ηλεκτρονικού ταχυδρομείου. Σημείωση: αυτή η εντολή είναι διαθέσιμη μόνο σε μηνύματα ηλεκτρονικού ταχυδρομείου. | |
|  | Μου αρέσει αυτή η καταχώρηση | Σας επιτρέπει να κάνετε "Μου αρέσει" σε μια καταχώρηση. Σημείωση: αυτή η εντολή είναι διαθέσιμη μόνο σε καταχωρήσεις. |
| Επεξεργασία αυτής της σημείωσης | Σας δίνει τη δυνατότητα να επεξεργαστείτε μια σημείωση. Σημείωση: αυτή η εντολή είναι διαθέσιμη μόνο σε σημειώσεις. |
Ο ακόλουθος πίνακας αποτελεί μια επισκόπηση των προεπιλεγμένων γραμμών εντολών για δραστηριότητες, σημειώσεις και καταχωρήσεις που χρησιμοποιούνται συχνά:
| Δραστηρ. | Εικονίδια γραμμής εντολών | Σημειώσεις |
|---|---|---|
| Μήνυμα ηλεκτρονικού ταχυδρομείου (προσχέδιο) | Άνοιγμα γραμμής, Διαγραφή | |
| Μήνυμα ηλεκτρονικού ταχυδρομείου | Απάντηση, Απάντηση σε όλους, Προώθηση, Άνοιγμα γραμμής | |
| Συνάντηση | Ανάθεση, Κλείσιμο δραστηριότητας, Προσθήκη σε ουρά, Άνοιγμα γραμμής, Διαγραφή | |
| Συνάντηση (κλειστή) | Ανάθεση, Προσθήκη σε ουρά, Άνοιγμα γραμμής, Διαγραφή | |
| Κλείσιμο εργασίας | Ανάθεση, Κλείσιμο δραστηριότητας, Προσθήκη σε ουρά, Άνοιγμα γραμμής, Διαγραφή | |
| Εργασία (κλειστή) | Ανάθεση, Προσθήκη σε ουρά, Άνοιγμα γραμμής, Διαγραφή | |
| Τηλεφωνική κλήση | Ανάθεση, Προσθήκη σε ουρά, Άνοιγμα γραμμής, Διαγραφή | |
| Σημείωμα | Επεξεργασία, Διαγραφή | |
| Καταχώρηση (χρήστης) | Μου αρέσει, Απάντηση, Διαγραφή | Μόνο ο συντάκτης της καταχώρησης έχει δυνατότητα να τη διαγράψει. Ο συντάκτης έχει τη δυνατότητα να τη διαγράψει, ανεξάρτητα από τα προνόμια χρήστη. |
| Αυτόματη καταχώρηση | Μου αρέσει, Απάντηση, Διαγραφή |
Το πλαίσιο μηνύματος Σημείωση διαθέτει ένα πρόγραμμα επεξεργασίας εμπλουτισμένου κειμένου που σας επιτρέπει να δημιουργήσετε εμπλουτισμένο και σωστά μορφοποιημένο περιεχόμενο.
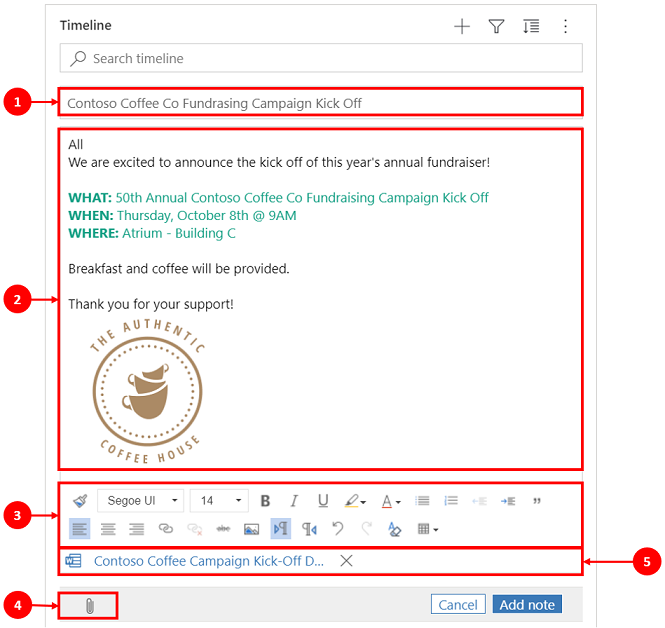
Υπόμνημα
- Πεδίο τίτλου σημείωσης για την προσθήκη επικεφαλίδων και θεμάτων.
- Οι σημειώσεις έχουν ένα πρόγραμμα επεξεργασίας εμπλουτισμένου κειμένου έτσι ώστε να μπορείτε να μορφοποιείτε και να δομείτε τα μηνύματά σας.
- Το εργαλείο επεξεργασίας εμπλουτισμένου κειμένου αναπτύσσεται σε πλήρες μενού για γρήγορη πρόσβαση σε δυνατότητες μορφοποίησης.
- Ο συνδετήρας χρησιμοποιείται για την επισύναψη αρχείων στη σημείωσή σας.
- Τα συνημμένα αρχεία εμφανίζονται στο κάτω μέρος της σημείωσης.
Σημείωση
- Μόνο οι Σημειώσεις έχουν δυνατότητα εμπλουτισμένου κειμένου και είναι διαθέσιμη μόνο στη λωρίδα χρόνου.
- Μπορείτε να μορφοποιήσετε μόνο το σώμα του μηνύματος μιας σημείωσης και όχι τον τίτλο.
- Το πρόγραμμα επεξεργασίας εμπλουτισμένου κειμένου είναι διαθέσιμο μόνο για Ενοποιημένο περιβάλλον εργασίας.
- Εάν δημιουργήσετε μια σημείωση προγράμματος επεξεργασίας εμπλουτισμένου κειμένου στο Ενοποιημένο περιβάλλον εργασίας και, στη συνέχεια, προβάλετε τη σημείωση στον υπολογιστή-πελάτη Web, εμφανίζεται σε σύνταξη HTML.
Εάν επισυνάψετε ένα αρχείο σε μια σημείωση ή συμπεριλάβετε μια ενσωματωμένη εικόνα στη σημείωση, το χρονοδιάγραμμα δείχνει ότι η σημείωση έχει συνημμένα ή ενσωματωμένα αρχεία. Εάν επισυνάψετε ένα αρχείο ή συμπεριλάβετε πολλά αρχεία ενσωματωμένα, στη σημείωση εμφανίζεται ο αριθμός των αρχείων που χρησιμοποιούν τα δύο πρώτα ονόματα αρχείων και ένας αριθμός που αντιπροσωπεύει την υπολειπόμενη μέτρηση και τον τύπο αρχείου.
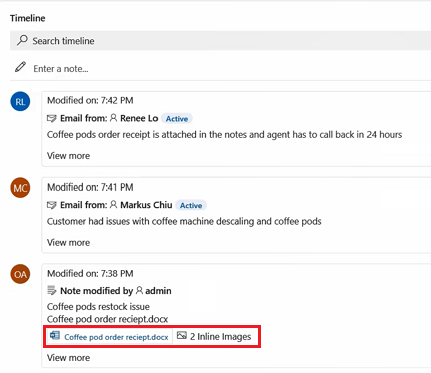 .
.
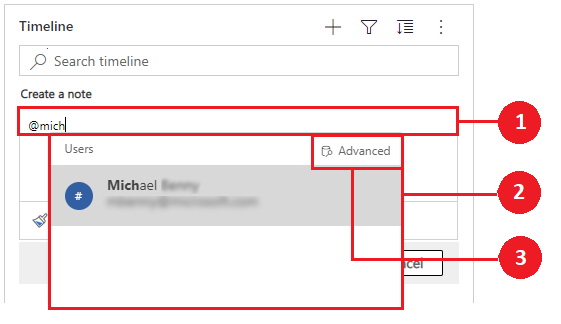
Υπόμνημα
- Εάν πληκτρολογήσετε το σύμβολο @ στο πεδίο Σημείωση εμφανίζεται ένα αναδυόμενο μενού με μια λίστα χρηστών που χρησιμοποιήθηκαν πρόσφατα.
- Εάν η γραμμή χρήστη δεν εμφανίζεται, πληκτρολογώντας το όνομα μετά το σύμβολο @ ανανεώνει τις γραμμές στο μενού αναδυόμενων επιλογών χρησιμοποιώντας τη μηχανή αναζήτησης Γρήγορη εύρεση που λειτουργεί στο παρασκήνιο.
- Εναλλαγή προβολών με χρήση της επιλογής Για προχωρημένους για να εμφανιστεί το τμήμα παραθύρου Αναζήτηση καρτελών. Στο τμήμα παραθύρου Αναζήτηση καρτελών μπορείτε να κάνετε εναλλαγή μεταξύ των προβολών Πρόσφατες καρτέλες και Όλες οι καρτέλες για να αναζητήσετε γραμμές.
Όταν καταδεικνύετε την εικόνα προφίλ, μπορείτε να προβάλετε την κάρτα λεπτομερούς προφίλ του χρήστη καθώς και την κατάσταση ηλεκτρονικής παρουσίας.
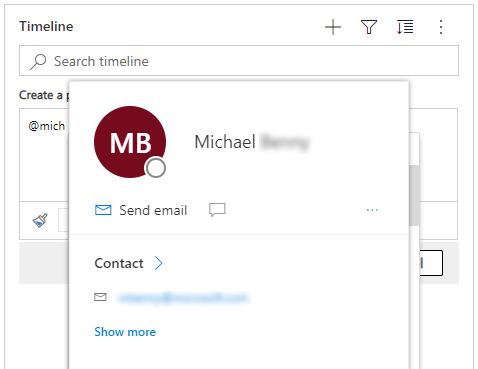
Σημείωση
Μπορείτε να αναφέρετε μόνο έναν χρήστη συστήματος σε μια σημείωση. Για παράδειγμα, ένα μέλος της ομάδας στον οργανισμό σας.
Όταν ενεργοποιηθεί από τον διαχειριστή του συστήματός σας, μπορείτε να προσθέσετε ένα συνημμένο, για παράδειγμα, ένα αρχείο σε μια σημείωση στη λωρίδα χρόνου για να κάνετε κοινή χρήση με τους χρήστες. Μπορείτε να λάβετε οποιοδήποτε συνημμένο που εμφανίζεται ενσωματωμένο στη λωρίδα χρόνου, είτε είναι διαθέσιμο είτε όχι σε προεπισκόπηση.
Σημείωση
- Η λίστα επιτρεπόμενων συνημμένων ρυθμίζεται από τον διαχειριστή του συστήματός σας.
- Στα iOS και Android μπορείτε να επιλέξετε και να επισυνάψετε μόνο μια εικόνα ή ένα βίντεο.
Επιλέξτε το εικονίδιο συνδετήρα ![]() για την επισύναψη αρχείου σε σημείωση.
για την επισύναψη αρχείου σε σημείωση.

Όταν επισυνάπτετε ένα αρχείο στη σημείωσή σας, εμφανίζεται η οθόνη Επεξεργασία σημείωσης και τα συνημμένα εμφανίζονται στο κάτω μέρος της οθόνης Επεξεργασία σημείωσης.
Σημαντικό
Μπορείτε να προσθέσετε μόνο ένα συνημμένο αρχείο ανά σημείωση.
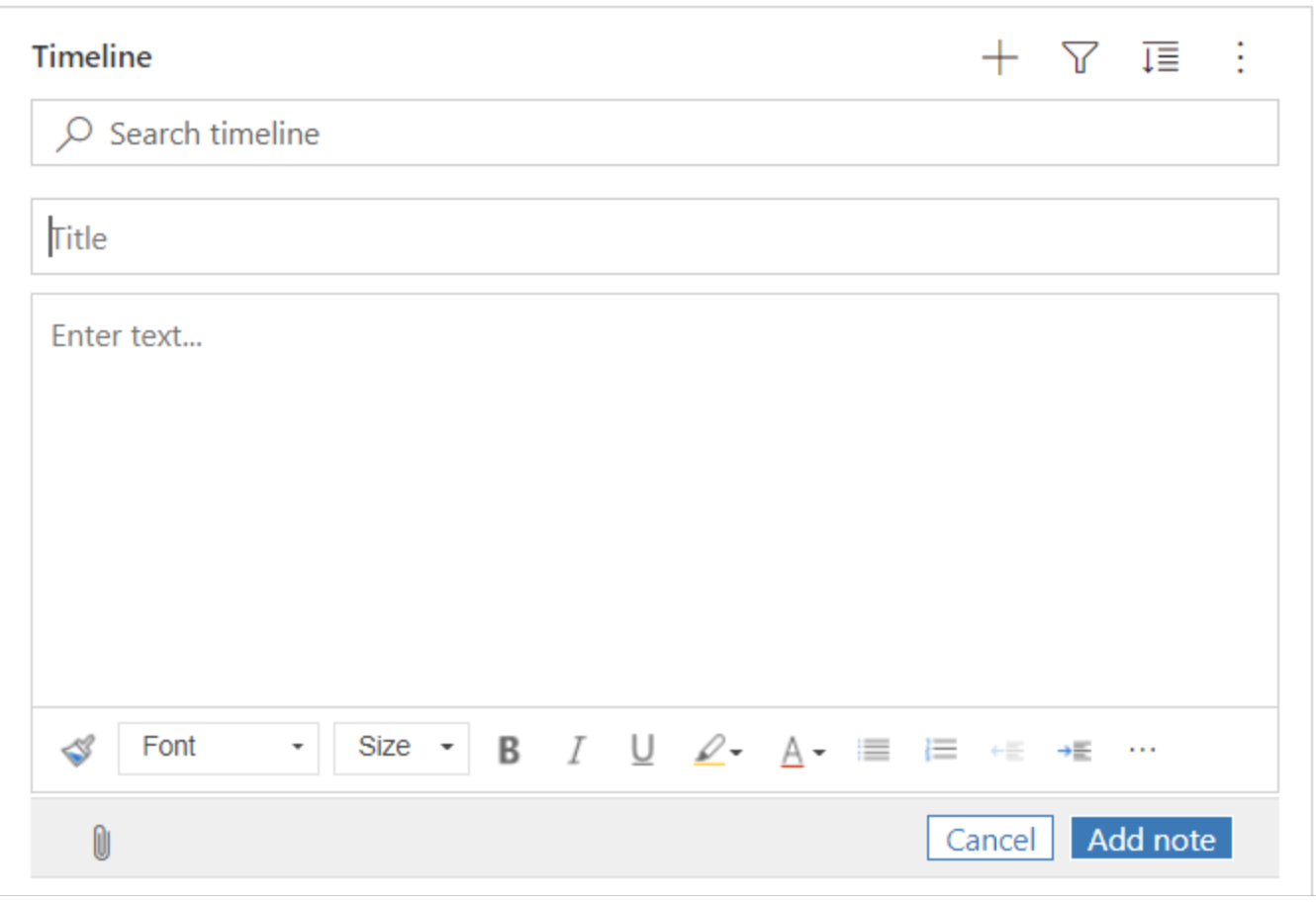
Η δυνατότητα γρήγορης αποθήκευσης σάς επιτρέπει να αποθηκεύετε τις σημειώσεις σας γρηγορότερα επιλέγοντας Ctrl+S στο πληκτρολόγιό σας οποιαδήποτε στιγμή κατά την πληκτρολόγηση μιας σημείωσης. Όταν χρησιμοποιείτε τη γρήγορη αποθήκευση, δεν χρειάζεται να μεταβείτε στην επιλογή Αποθήκευσηή Αποθήκευση και κλείσιμο στη γραμμή εντολών.
Όταν χρησιμοποιείτε το Ctrl+S, εμφανίζεται ένα μήνυμα επιβεβαίωσης Επιτυχής αποθήκευση στη σημείωση που θα σας ενημερώσει σχετικά με τη σημείωση που έχει αποθηκευτεί στη λωρίδα χρόνου.
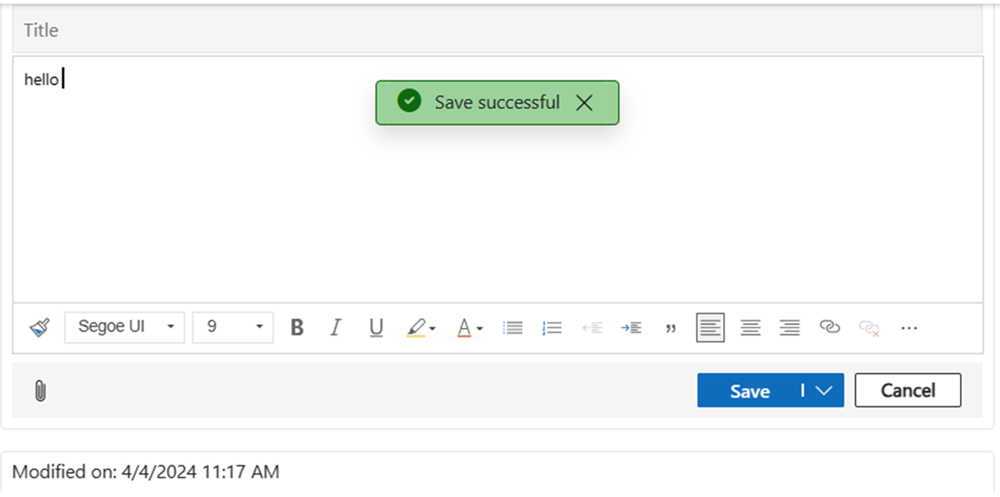
Όταν έχει ενεργοποιηθεί από τον διαχειριστή του συστήματος, μπορείτε είτε να προσθέσετε μια δημοσίευση ή αναφορά σε άλλον χρήστη ή λωρίδα χρόνου.
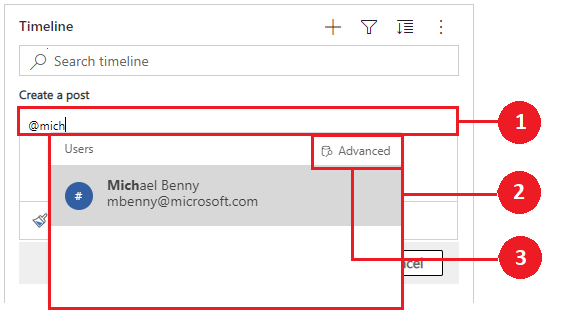
Υπόμνημα
- Εάν πληκτρολογήσετε το σύμβολο @ στο πεδίο Καταχώρηση εμφανίζεται ένα αναδυόμενο μενού με μια λίστα χρηστών που έχουν χρησιμοποιηθεί πρόσφατα.
- Εάν η γραμμή χρήστη δεν εμφανίζεται, πληκτρολογώντας το όνομα μετά το σύμβολο @ ανανεώνει τις γραμμές στο μενού αναδυόμενων επιλογών χρησιμοποιώντας τη μηχανή αναζήτησης Γρήγορη εύρεση που λειτουργεί στο παρασκήνιο.
- Εναλλαγή προβολών με χρήση της επιλογής Για προχωρημένους για να εμφανιστεί το τμήμα παραθύρου Αναζήτηση καρτελών. Στο τμήμα παραθύρου Αναζήτηση καρτελών μπορείτε να κάνετε εναλλαγή μεταξύ των προβολών Πρόσφατες καρτέλες και Όλες οι καρτέλες για να αναζητήσετε γραμμές.
Όταν καταδεικνύετε την εικόνα προφίλ, μπορείτε να προβάλετε την κάρτα λεπτομερούς προφίλ του χρήστη καθώς και την κατάσταση ηλεκτρονικής παρουσίας.
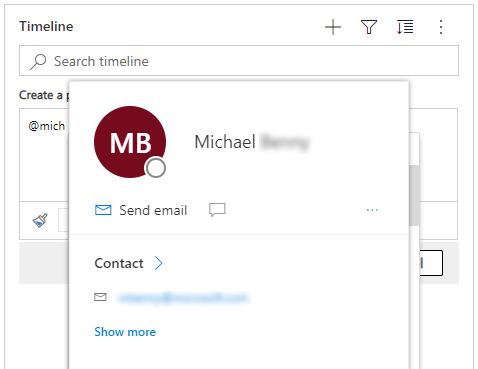
Σημείωση
Μπορείτε να αναφέρετε μόνο ένα χρήστη συστήματος, π.χ. ένα μέλος μιας ομάδας στον οργανισμό σας, σε μια καταχώρηση.
Για να προσθέσετε μια αναφορά όπως συνδέσεις σε μια καταχώρηση σε μια γραμμή λωρίδας χρόνου, επιλέξτε το εικονίδιο ![]() εικονίδιο, επιλέξτε Καταχώρηση και έπειτα ολοκληρώστε αυτά τα βήματα:
εικονίδιο, επιλέξτε Καταχώρηση και έπειτα ολοκληρώστε αυτά τα βήματα:
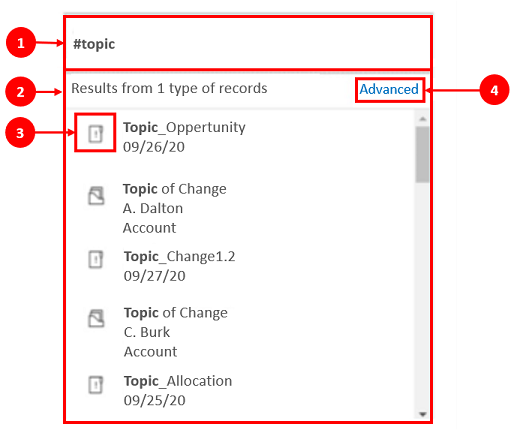
Υπόμνημα
- Μπορείτε να προσθέσετε συνδέσεις σε μια γραμμή πληκτρολογώντας #, το οποίο εμφανίζει ένα μενού αναδυόμενων επιλογών με μια λίστα γραμμών στις οποίες έγινε πρόσφατα πρόσβαση. Πληκτρολογήστε μια λέξη-κλειδί μετά την ετικέτα # και η οθόνη ανανεώνεται στο μενού αναδυόμενων επιλογών μέσω της μηχανής αναζήτησης Γρήγορη εύρεση που λειτουργεί στο παρασκήνιο.
- Οι γραμμές που εμφανίζονται μπορεί να είναι οποιουδήποτε τύπου γραμμής, όπως λογαριασμοί, επαφές ή υποψήφιοι πελάτες.
- Τα εικονίδια δίπλα στα ονόματα γραμμών στο μενού αναδυόμενων επιλογών υποδεικνύουν τους τύπους γραμμών, γεγονός που σας βοηθά να προσδιορίσετε ποια γραμμή θα επιλέξετε.
- Το στοιχείο Για προχωρημένους παρέχει περισσότερες επιλογές όταν μια γραμμή δεν μπορεί να εντοπιστεί, επιτρέποντας στον χρήστη να μεταβεί σε διαφορετική προβολή ή να δημιουργήσει μια νέα γραμμή.
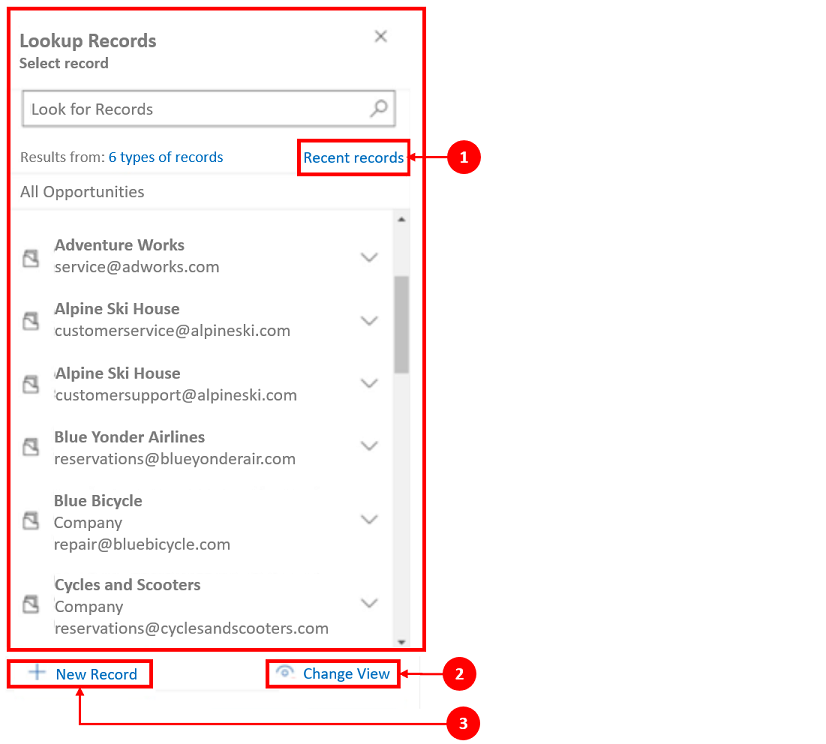
Υπόμνημα
- Το τμήμα παραθύρου Αναζήτηση καρτελών παρέχει στους χρήστες επιλογές εναλλαγής μεταξύ των προβολών Πρόσφατες καρτέλες και Προβολή όλων για τον εντοπισμό μιας γραμμής.
- Αλλαγή προβολής για εμφάνιση γραμμών από διαφορετική προβολή.
- Το στοιχείο Νέα καρτέλα σάς επιτρέπει να δημιουργήσετε μια νέα γραμμή αν δεν μπορείτε να βρείτε τη γραμμή που χρειάζεστε.
Για περισσότερες πληροφορίες σχετικά με τη λειτουργία σημειώσεων και καταχωρήσεων ανατρέξτε στο θέμα: Ρύθμιση του στοιχείου ελέγχου λωρίδας χρόνου
Η γραμμή εργαλείων του προγράμματος επεξεργασίας εμπλουτισμένου κειμένου παρέχει δυνατότητες και λειτουργίες που σας επιτρέπουν να εργάζεστε με μορφή εμπλουτισμένου κειμένου σε σημειώσεις.
Ο παρακάτω πίνακας περιγράφει τις διάφορες δυνατότητες μορφοποίησης και τις επιλογές λειτουργικότητας που είναι διαθέσιμες στο πρόγραμμα επεξεργασίας εμπλουτισμένου κειμένου που μπορείτε να χρησιμοποιήσετε σε σημειώσεις.
Σημείωση
Μπορείτε να αποκτήσετε πρόσβαση στο μενού περιβάλλοντος του προγράμματος περιήγησης επιλέγοντας Ctrl + δεξί κλικ. Αυτή η ρύθμιση είναι χρήσιμη εάν χρειάζεται να χρησιμοποιήσετε τον ενσωματωμένο ορθογραφικό έλεγχο του προγράμματος περιήγησής σας. Διαφορετικά, μπορείτε να κάνετε δεξιό κλικ για να δώσετε μορφοποίηση βάσει περιβάλλοντος για οποιοδήποτε στοιχείο χρησιμοποιείτε.
| Εικονίδιο | Ονομασία | Πλήκτρο συντόμευσης | Περιγραφή |
|---|---|---|---|
 |
Πινέλο μορφοποίησης | Ctrl+Shift+C, Ctrl+Shift+V | Εφαρμόστε την εμφάνιση μιας συγκεκριμένης ενότητας σε μια άλλη ενότητα. |
 |
Γραμματοσειράς | Ctrl+Shift+F | Επιλέξτε μια γραμματοσειρά της επιλογής σας. Η προεπιλεγμένη γραμματοσειρά είναι Segoe UI. Σημείωση: Όταν επιλέγετε οποιοδήποτε μορφοποιημένο περιεχόμενο, εμφανίζεται το όνομα της γραμματοσειράς για αυτό το περιεχόμενο. Εάν η επιλογή σας περιέχει πολλές γραμματοσειρές, εμφανίζεται το όνομα γραμματοσειράς που βρίσκεται πιο πάνω στις προτιμήσεις σας. |
 |
Μέγεθος γραμματοσειράς | Ctrl+Shift+P | Αλλαγή του μεγέθους του κειμένου σας. Το προεπιλεγμένο μέγεθος είναι 9 pt. Σημείωση: Όταν επιλέγετε οποιοδήποτε μορφοποιημένο περιεχόμενο, εμφανίζεται το μέγεθος της γραμματοσειράς για αυτό το περιεχόμενο. Εάν η επιλογή σας περιέχει πολλά μεγέθη γραμματοσειρών, εμφανίζεται το όνομα γραμματοσειράς που βρίσκεται πιο πάνω στις προτιμήσεις σας. |
 |
Έντονα | Ctrl+B | Βάλτε έντονη γραφή στο κείμενό σας. |
 |
Πλάγια | Ctrl+I | Βάλτε πλάγια γραφή στο κείμενό σας. |
 |
Υπογράμμιση | Ctrl+U | Υπογραμμίστε το κείμενό σας. |
 |
Χρώμα επισήμανσης κειμένου | Κάντε το κείμενό σας να ξεχωρίζει τονίζοντας το με ένα φωτεινό χρώμα. | |
 |
Χρώμα γραμματοσειράς | Αλλαγή του χρώματος του κειμένου σας. | |
 |
Κουκκίδες | Δημιουργία λίστας με κουκκίδες. | |
 |
Αρίθμηση | Δημιουργία αριθμημένης λίστας. | |
 |
Μείωση εσοχής | Μετακινήστε την παράγραφο πιο κοντά στο περιθώριο. | |
 |
Αύξηση εσοχής | Μετακινήστε την παράγραφο σας μακρύτερα από το περιθώριο. | |
 |
Παράθεση αποσπάσματος | Εφαρμόστε μια μορφή αναφοράς σε επίπεδο μπλοκ στο περιεχόμενό σας. | |
 |
Στοίχιση αριστερά | Ctrl+L | Ευθυγραμμίστε το περιεχόμενό σας με το αριστερό περιθώριο. (Χρησιμοποιείται συνήθως για σώμα κειμένου, ώστε να είναι πιο ευανάγνωστη η ανάγνωσή του.) |
 |
Στοίχιση στο κέντρο | Ctrl+E | Κεντράρετε το περιεχόμενό σας στη σελίδα. (Χρησιμοποιείται συνήθως για επίσημη εμφάνιση.) |
 |
Στοίχιση δεξιά | Ctrl+R | Στοίχιση περιεχομένου στα δεξιά στη σελίδα. (Χρησιμοποιείται συνήθως για επίσημη εμφάνιση.) |
 |
Σύνδεση | Δημιουργήστε μια σύνδεση στο έγγραφό σας για γρήγορη πρόσβαση στις ιστοσελίδες και τα αρχεία του. Το επικολλημένο ή πληκτρολογημένο κείμενο διεύθυνσης URL μετατρέπεται σε σύνδεση. Για παράδειγμα, το "http://myexample.com" γίνεται "http://myexample.com". Στο παράθυρο διαλόγου Σύνδεση, επιλέξτε τον τύπο της σύνδεσης που θέλετε να εισαγάγετε. Η καρτέλα Πληροφορίες σύνδεσης σάς επιτρέπει να επιλέξετε τον τύπο σύνδεσης και να ορίσετε το πρωτόκολλο σύνδεσης και τη διεύθυνση URL. Η καρτέλα Προορισμός είναι διαθέσιμη μόνο για τον τύπο σύνδεσης URL. Καθορίζει τη θέση όπου η σύνδεση ανοίγει αφού κάνετε κλικ σε αυτή. |
|
 |
Κατάργηση σύνδεσης | Διαγράψτε μια σύνδεση στο μήνυμα ηλεκτρονικού ταχυδρομείου ή στο έγγραφό σας. Όταν τοποθετείτε το δείκτη του ποντικιού σε μια σύνδεση, το κουμπί Κατάργηση σύνδεσης της γραμμής εργαλείων ενεργοποιείται. Κάντε κλικ στο κουμπί για να καταργήσετε τη σύνδεση και να είναι απλό κείμενο. |
|
 |
Εκθέτης | Πληκτρολογήστε μικρά γράμματα ακριβώς πάνω από τη γραμμή του κειμένου. | |
 |
Δείκτης | Πληκτρολογήστε μικρά γράμματα ακριβώς κάτω από τη γραμμή του κειμένου. | |
 |
Διακριτή διαγραφή | Διαγράψτε το κείμενο σχεδιάζοντας μια γραμμή. | |
 |
Εισαγωγή εικόνας | Μπορείτε να εισαγάγετε μια εικόνα αντιγράφοντας και επικολλώντας την απευθείας στο πρόγραμμα επεξεργασίας, σύροντάς την και αποχωρώντας την από τον επιτραπέζιο ή τον τοπικό φάκελο απευθείας στο πρόγραμμα επεξεργασίας ή πληκτρολογώντας μια διεύθυνση URL. Υποστηρίζονται οι παρακάτω μορφές εικόνας: .PNG, .JPG., or .GIF. Για να εισαγάγετε μια ενσωματωμένη εικόνα στο άρθρο σας: 1. Μεταφέρετε και αποθέστε την εικόνα ή αντιγράψτε την και επικολλήστε την απευθείας στο άρθρο. 2. Σύρετε οποιαδήποτε γωνία της εικόνας για να αλλάξετε το μέγεθός της. Για να εισαγάγετε μια εικόνα χρησιμοποιώντας μια διεύθυνση URL ή μεταβαίνοντας στην τοπική εικόνα: 1. Επιλέξτε Εισαγωγή εικόνας. 2. Στο παράθυρο διαλόγου Εικόνα, επιλέξτε μία από τις ακόλουθες επιλογές:
Σημείωση: |
|
 |
Από αριστερά προς τα δεξιά | Αλλάξτε το κείμενο από αριστερά προς τα δεξιά για περιεχόμενο όπως η παράγραφος, η κεφαλίδα, ο πίνακας ή η λίστα. Χρησιμοποιείται συνήθως για γλωσσικό περιεχόμενο διπλής κατεύθυνσης. Αυτή είναι η προεπιλεγμένη ρύθμιση. | |
 |
Από δεξιά προς τα αριστερά | Αλλάξτε το κείμενο από δεξιά προς τα αριστερά για περιεχόμενο όπως η παράγραφος, η κεφαλίδα, ο πίνακας ή η λίστα. Χρησιμοποιείται συνήθως για γλωσσικό περιεχόμενο διπλής κατεύθυνσης. Η προεπιλεγμένη ρύθμιση είναι από τα αριστερά προς τα δεξιά. | |
 |
Αναίρεση πληκτρολόγησης | Αναιρέστε τις αλλαγές που κάνατε στο περιεχόμενο. | |
 |
Επανάληψη πληκτρολόγησης | Επαναλάβετε τις αλλαγές που κάνατε στο περιεχόμενο. | |
 |
Απαλοιφή όλων των μορφοποιήσεων | Καταργήστε όλη τη μορφοποίηση από μια επιλογή κειμένου, αφήνοντας μόνο το κανονικό, μη μορφοποιημένο κείμενο. | |
 |
Προσθήκη πίνακα | Προσθήκη πίνακα στο περιεχόμενό σας. Αφού προσθέσετε έναν πίνακα, μπορείτε να κάνετε οποιαδήποτε από τις παρακάτω ενέργειες:
|
|
 |
Ανάπτυξη γραμμής εργαλείων | Εμφανίζεται όταν η γραμμή εργαλείων είναι συμπτυγμένη. Επιλέξτε για να αναπτύξετε τη γραμμή εργαλείων και να κάνετε όλες τις επιλογές ορατές. | |
 |
Αντιγραφή στο πρόχειρο | Αντιγράφει ολόκληρο το κείμενο μιας σημείωσης στο πρόχειρο, ώστε να μπορείτε να επικολλήσετε τα περιεχόμενα σε άλλη θέση. |
Το πρόγραμμα επεξεργασίας εμπλουτισμένου κειμένου ενεργοποιείται από προεπιλογή. Ο διαχειριστής συστήματος μπορεί να ενεργοποιήσει ή να απενεργοποιήσει το πρόγραμμα επεξεργασίας για εσάς.
Αν έχουν ενεργοποιηθεί σημεία χρονοδιαγράμματος στην εφαρμογή σας, ο Copilot δημιουργεί μια λίστα με όνομα AI που συμπληρώνεται στο επάνω μέρος του χρονοδιαγράμματος. Μπορείτε να χρησιμοποιήσετε τα σημαντικά σημεία χρονοδιαγράμματος για να προσθέσετε γρήγορα την κατάστασή της.
Τα κύρια σημεία περιλαμβάνουν τις κύριες δραστηριότητες μιας καρτέλας, όπως λεπτομέρειες σχετικά με το με ποιον αλληλεπιδράσατε εσείς ή ο προηγούμενος χρήστης, το πρόβλημα που αναφέρθηκε και οι ενέργειες που ελήφθησαν για την προσπάθεια επίλυσης του θέματος.
Μπορείτε να αντιγράψετε τα σημαντικά σημεία του χρονοδιαγράμματος επιλέγοντας " Αντιγραφή".
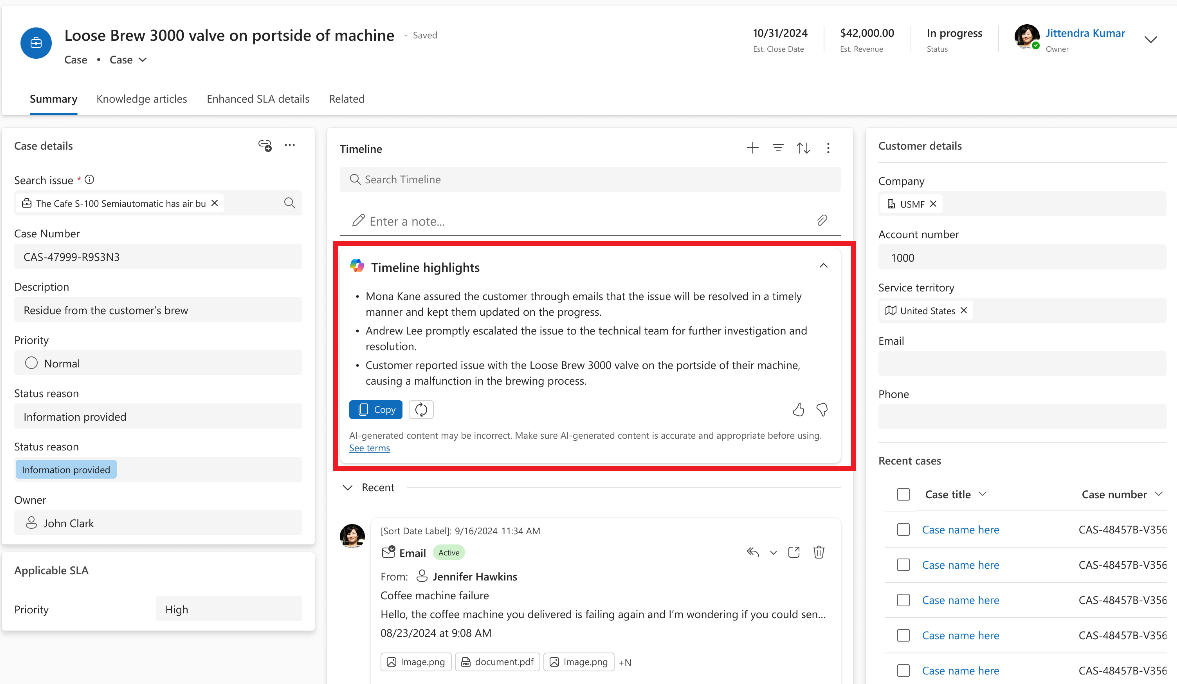
Στη λωρίδα χρόνου, μπορείτε να δείτε τα κείμενα ολοκληρωμένων συζητήσεων που είχατε στα κανάλια συνομιλίας. Για να προβάλετε αυτά τα αντίγραφα, πρέπει να έχετε δικαίωμα κειμένου συνομιλίας prvReadmsdyn_transcript. Περισσότερες πληροφορίες: Ρόλοι και δικαιώματα
Για να προβάλετε ένα κείμενο συνομιλίας, επιλέξτε τη σύνδεση Προβολή περισσότερων στη γραμμή για την οποία θέλετε να προβάλετε το κείμενο συνομιλίας. Η γραμμή αναπτύσσεται και ολόκληρο το κείμενο συνομιλίας εμφανίζεται ενσωματωμένο.
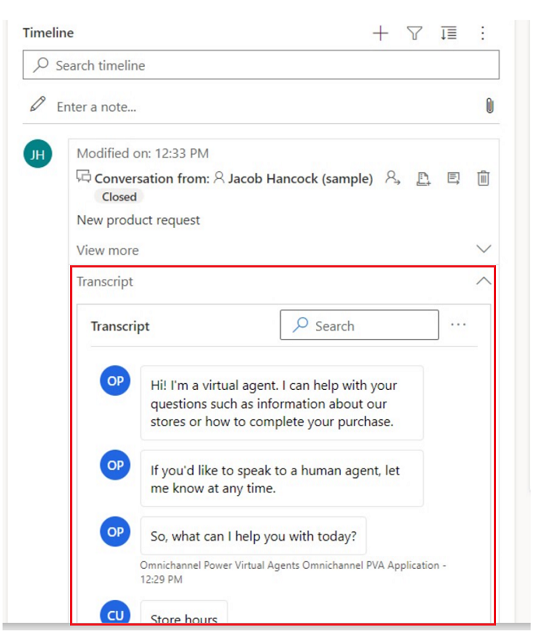
Όταν έχετε πρόσβαση στη λωρίδα χρόνου μετά την απουσία σας, οι δραστηριότητες που χάσατε εμφανίζονται στο επάνω μέρος της λωρίδας χρόνου και εμφανίζονται με μια μπλε κατακόρυφη γραμμή δίπλα τους. Μπορείτε να ανοίξετε γρήγορα τις δραστηριότητες ή να κάνετε κύλιση πέρα από αυτές.
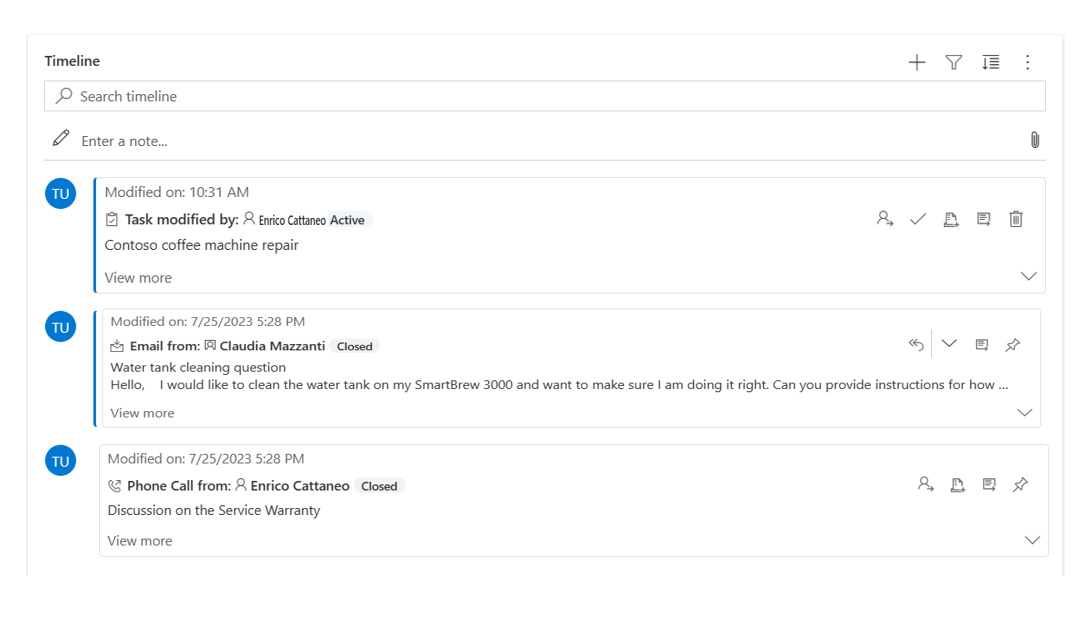
Αν ο διαχειριστής σας έχει ενεργοποιήσει τη ρύθμιση καρφίτσωμα και έχετε πρόσβαση γραφής/διαγραφής, μπορείτε να αποκτήσετε γρήγορα πρόσβαση σε καρτέλες, όπως οι δραστηριότητες, διατηρώντας τις στο επάνω μέρος του χρονοδιαγράμματος. Το καρφίτσωμα μιας καρτέλας εξαλείφει την ανάγκη κύλισης σε κάθε καρτέλα για να βρείτε αυτή που χρειάζεστε.
Σημείωση
Εάν έχετε ρόλο διαχειριστή συστήματος ή βασικού χρήστη, οι ρυθμίσεις καρφιτσώματος και ξεκαρφιτσώματος λειτουργούν από προεπιλογή. Εάν δεν έχετε κανέναν από αυτούς τους ρόλους, πρέπει να έχετε προνόμια Δημιουργίας/Ανάγνωσης/Εγγραφής που προστίθενται στον πίνακα msdyn_customcontrolextendedsettings για να λειτουργήσουν αυτές οι ρυθμίσεις.
Από προεπιλογή, μπορείτε να καρφιτσώσετε σημειώσεις. Οι δραστηριότητες που μπορείτε να καρφιτσώσετε εξαρτώνται από το πώς ο διαχειριστής σας έχει ρυθμίσει τη δυνατότητα. Περισσότερες πληροφορίες: Επιτρέψτε στους χρήστες να καρφιτσώνουν και να ξεκαρφιτσώνουν δραστηριότητες στην κορυφή της λωρίδας χρόνου.
Καρφιτσώσετε μια καρτέλα επιλέγοντας το εικονίδιο καρφιτσώματος που βρίσκεται δίπλα της. Αυτή η ρύθμιση το μετακινεί στο επάνω μέρος του χρονοδιαγράμματος στην ενότητα που έχει καρφιτσωθεί, όπου μπορείτε να έχετε γρήγορη πρόσβαση. Η ενότητα που έχει καρφιτσωθεί παραθέτει επίσης τον αριθμό καρτελών που έχουν καρφιτσωθεί. Μπορείτε να καρφιτσώσετε το μέγιστο 15 καρτέλες. Οι καρτέλες που έχουν καρφιτσωθεί θα παραμείνουν στην κορυφή του χρονοδιαγράμματος για ένα έτος, εκτός εάν τις ξεκαρφιτσώσετε.
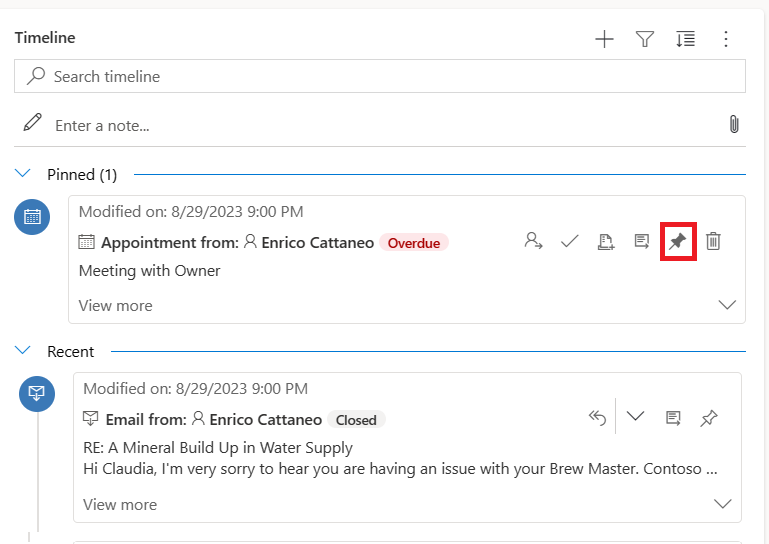
Για να καταργήσετε το καρφίτσωμα μιας καρτέλας, επιλέξτε το εικονίδιο της καρφίτσας δίπλα της. Καταργώντας το καρφίτσωμα την μετακινείτε έξω από την ενότητα Καρφιτσωμένη και πίσω εκεί που εμφανίστηκε αρχικά στη λίστα καρτελών στη λωρίδα χρόνου.
Οι σελιδοδείκτες είναι ένας γρήγορος τρόπος για να ρυθμίσει ο χρήστης και να κάνει εναλλαγή μεταξύ τους, σε διαφορετικά σύνολα φίλτρων. Οι σελιδοδείκτες είναι ενεργοποιημένοι από προεπιλογή. Εάν χρειάζεται, μπορείτε να τα απενεργοποιήσετε από την ενότητα Για προχωρημένους.
Σημείωση
Η δυνατότητα "Σελιδοδείκτες" αντικαθιστά το κουμπί Να θυμάσαι τα φίλτρα μου. Χρησιμοποιήστε τα βήματα στην παρακάτω ενότητα για να ρυθμίσετε τα φίλτρα χρήστη σας.
Ανοίξτε το τμήμα παραθύρου φίλτρου και επιλέξτε τα φίλτρα που θα συσχετιστούν με το νέο σελιδοδείκτη. Ενδεχομένως να μην έχετε επιλέξει φίλτρα.
Επιλέξτε το εικονίδιο σελιδοδείκτη
 στη γραμμή ενεργειών του χρονοδιαγράμματος.
στη γραμμή ενεργειών του χρονοδιαγράμματος.Επιλέξτε Προσθήκη σελιδοδείκτη.
Πληκτρολογήστε ένα όνομα σελιδοδείκτη. Προαιρετικά, ορίστε τον ως προεπιλεγμένο σελιδοδείκτη.
ΕπιλέξτεΑποθήκευση.
Εάν επιλέξετε ξανά το εικονίδιο σελιδοδείκτη, θα εμφανίζεται τώρα ένα αναδυόμενο στοιχείο των σελιδοδεικτών που δημιουργήσατε. Μπορείτε να εφαρμόσετε έναν σελιδοδείκτη επιλέγοντας τον από αυτήν τη λίστα ή να τον επεξεργαστείτε χρησιμοποιώντας το κουμπί Περισσότερες επιλογές στη δεξιά πλευρά του σελιδοδείκτη.
Εάν επιλεγεί σελιδοδείκτης, τα φίλτρα του εφαρμόζονται στη λωρίδα χρόνου και υποδεικνύεται από ένα συμπληρωμένο εικονίδιο σελιδοδείκτη ![]() στη γραμμή ενεργειών. Καταδείξτε το εικονίδιο για να δείτε το όνομα του σελιδοδείκτη ή επιλέξτε το εικονίδιο. Ο επιλεγμένος σελιδοδείκτης έχει ένα χρώμα φόντου γκρι.
στη γραμμή ενεργειών. Καταδείξτε το εικονίδιο για να δείτε το όνομα του σελιδοδείκτη ή επιλέξτε το εικονίδιο. Ο επιλεγμένος σελιδοδείκτης έχει ένα χρώμα φόντου γκρι.
Σημείωση
Μπορείτε να έχετε το πολύ 15 σελιδοδείκτες.
Οποιοσδήποτε σελιδοδείκτης μπορεί να μετονομαστεί, να ενημερωθεί ή να διαγραφεί από το μενού Περισσότερες επιλογές.
Σημείωση
Επιλέγοντας Διαγραφή διαγράφεται απευθείας ο σελιδοδείκτης.
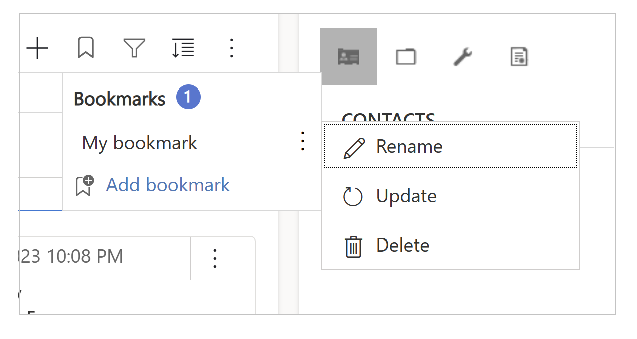
Η ενημέρωση ενός σελιδοδείκτη θα αλλάξει τα φίλτρα του στα τρέχοντα επιλεγμένα φίλτρα.
Μπορείτε επίσης να ορίσετε αυτόν τον σελιδοδείκτη ως προεπιλογή για την τρέχουσα φόρμα ή για όλες τις φόρμες.
Κατά τη δημιουργία ή την ενημέρωση ενός σελιδοδείκτη, μπορείτε να επιλέξετε το πλαίσιο ελέγχου Ορισμός ως προεπιλεγμένου σελιδοδείκτη, επιλέγοντας να εφαρμόσετε αυτήν την αλλαγή στην τρέχουσα φόρμα ή καθολικά.
Ένας προεπιλεγμένος σελιδοδείκτης έχει ένα αστέρι ως εικονίδιο ![]() δίπλα στο όνομά του και επιλέγεται αυτόματα όταν φορτώνεται το χρονοδιάγραμμα, παρακάμπτοντας τυχόν φίλτρα διαχείρισης που έχουν οριστεί για λωρίδα χρόνου.
δίπλα στο όνομά του και επιλέγεται αυτόματα όταν φορτώνεται το χρονοδιάγραμμα, παρακάμπτοντας τυχόν φίλτρα διαχείρισης που έχουν οριστεί για λωρίδα χρόνου.
Σημείωση
Μπορείτε να ορίσετε έναν σελιδοδείκτη ως προεπιλογή φόρμα για πολλές φόρμες. Ωστόσο, δεν μπορεί να είναι τόσο προεπιλεγμένη φόρμα όσο και καθολική προεπιλογή. Ένας προεπιλεγμένος σελιδοδείκτης φόρμας θα αντικαταστήσει έναν καθολικό.
Εάν επιλεγεί μη προεπιλεγμένος σελιδοδείκτης ή εάν εφαρμοστούν άλλα φίλτρα, εμφανίζεται ένα κουμπί επαναφοράς στο προεπιλεγμένο κουμπί στο αναδυόμενο στοιχείο του σελιδοδείκτη. Αυτό εφαρμόζει τον προεπιλεγμένο σελιδοδείκτη στο χρονοδιάγραμμα, εάν υπάρχει, διαφορετικά, απαλείφοντας όλα τα φίλτρα.
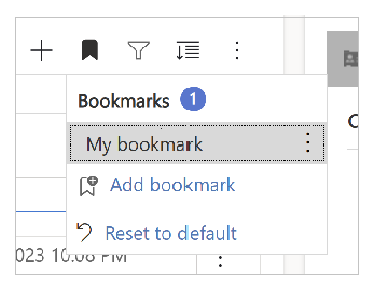
Εάν δεν είναι δυνατό να εφαρμοστούν φίλτρα σελιδοδείκτη (για παράδειγμα, ένας σελιδοδείκτης που φιλτράρει για σημειώσεις ενώ το χρονοδιάγραμμα έχει απενεργοποιήσει τις σημειώσεις), τότε εμφανίζεται ένα εικονίδιο θαυμαστικό δίπλα στο όνομά του.
Ρύθμιση στοιχείου ελέγχου λωρίδας χρόνου
Συνήθεις ερωτήσεις για το στοιχείο ελέγχου λωρίδας χρόνου
Συνήθεις ερωτήσεις σχετικά με Δραστηριότητες και τον τοίχο Λωρίδα χρόνου
Σημείωση
Μπορείτε να μας πείτε ποια γλώσσα προτιμάτε για την τεκμηρίωση; Πάρτε μέρος σε μια σύντομη έρευνα. (σημειώνεται ότι αυτή η έρευνα είναι στα Αγγλικά)
Η έρευνα θα διαρκέσει περίπου επτά λεπτά. Δεν συλλέγονται προσωπικά δεδομένα (δήλωση προστασίας προσωπικών δεδομένων).