Ρύθμιση του στοιχείου ελέγχου λωρίδας χρόνου
Η λωρίδα χρόνου βοηθά τους χρήστες των εφαρμογών να δουν όλο το ιστορικό δραστηριοτήτων. Το στοιχείο ελέγχου λωρίδας χρόνου χρησιμοποιείται για την καταγραφή δραστηριοτήτων όπως σημειώσεις, συναντήσεις, μηνύματα ηλεκτρονικού ταχυδρομείου, τηλεφωνικές κλήσεις και εργασίες, για να διασφαλιστεί ότι όλες οι αλληλεπιδράσεις με το σχετικό πίνακα παρακολουθούνται και είναι ορατές με την πάροδο του χρόνου. Χρησιμοποιήστε τη λωρίδα χρόνου για να δείτε γρήγορα όλες τις πιο πρόσφατες λεπτομέρειες δραστηριότητας.

Το στοιχείο ελέγχου λωρίδας χρόνου παρέχει έναν εύκολο τρόπο προβολής πληροφοριών που σχετίζονται με έναν πίνακα, όπως λογαριασμούς ή επαφές. Αυτή η εμπειρία παρέχει στους χρήστες μια καλύτερη κατανόηση των αλληλεπιδράσεων των πελάτων τους και τους βοηθά να παρέχουν πιο εξατομικευμένη εξυπηρέτηση με αποδοτικό και αποτελεσματικό τρόπο.
Οι δημιουργοί εφαρμογών μπορούν να ρυθμίζουν τις παραμέτρους των πληροφοριών που εμφανίζονται στη λωρίδα χρόνου, ώστε να βοηθούν τους χρήστες να έχουν πρόσβαση σε πληροφορίες και να δημιουργούν νέες καρτέλες δραστηριοτήτων, όπως μηνύματα ηλεκτρονικού ταχυδρομείου και εργασίες απευθείας από τη λωρίδα χρόνου γρήγορα, ώστε να μπορούν να παρέχουν πιο εξατομικευμένη εξυπηρέτηση.
Προσθήκη λωρίδας χρόνου
Ένα στοιχείο ελέγχου λωρίδας χρόνου βρίσκεται σε μια φόρμα εντός πίνακα. Κάθε στοιχείο ελέγχου λωρίδας χρόνου που βρίσκεται σε μια φόρμα μπορεί να ρυθμιστεί. Για παράδειγμα, ένας πίνακας λογαριασμών έχει τρεις τυπικές φόρμες και κάθε μία από αυτές τις φόρμες μπορεί να έχει μια λωρίδα χρόνου με δυνατότητα ρύθμισης παραμέτρων.
Εμφάνιση προσαρμοσμένου πίνακα σε λωρίδα χρόνου
Για να εμφανίζονται προσαρμοσμένοι πίνακες στη λίστα δραστηριοτήτων που μπορούν να προστεθούν σε ένα στοιχείο ελέγχου λωρίδας χρόνου, βεβαιωθείτε ότι κατά τη δημιουργία του πίνακα ρυθμίζετε τις παραμέτρους των ακόλουθων ρυθμίσεων:
- Ορισμός του Τύπου πίνακα ως Δραστηριότητα.
- Τσεκάρετε τη ρύθμιση Ενεργοποίηση συνημμένων αν θέλετε οι χρήστες της εφαρμογής να μπορούν να προσθέτουν συνημμένα και σημειώσεις στην καρτέλα προσαρμοσμένης δραστηριότητας.
Περισσότερες πληροφορίες: Δημιουργία προσαρμοσμένου πίνακα
Προσθέστε το στοιχείο λωρίδας χρόνου σε φόρμα
- Είσοδος στο Power Apps.
- Στο αριστερό τμήμα παραθύρου επιλέξτε Πίνακες και μετά ανοίξτε τον πίνακα που θέλετε. Εάν το στοιχείο δεν βρίσκεται στο πλαϊνό τμήμα του πίνακα, επιλέξτε ...Περισσότερα και, στη συνέχεια, επιλέξτε το στοιχείο που θέλετε.
- Επιλέξτε την περιοχή Φόρμες και, στη συνέχεια, ανοίξτε τη φόρμα στην οποία θέλετε να προσθέσετε ή να διαμορφώσετε μια λωρίδα χρόνου.
- Στην σχεδίαση φόρμας, επιλέξτε Στοιχεία από την αριστερή περιήγηση και, στη συνέχεια, κάντε κύλιση προς τα κάτω στο στοιχείο Λωρίδα χρόνου στην αριστερή πλευρά. Σύρετε και αποθέστε το σε μια ενότητα της φόρμας.

- Κάντε τις αλλαγές που θέλετε στις ρυθμίσεις λωρίδας χρόνου. Περισσότερες πληροφορίες: Ρύθμιση παραμέτρων του στοιχείου χρονοδιαγράμματος
- Για να μπορείτε να προβάλετε τυχόν αλλαγές ρύθμισης παραμέτρων στη φόρμα του πίνακα, πρέπει να αποθηκεύσετε και να δημοσιεύσετε τις ενημερώσεις σας στο στοιχείο λωρίδας χρόνου. Επιλέξτε Αποθήκευση και, στη συνέχεια, επιλέξτε Δημοσίευση για να είναι διαθέσιμες οι αλλαγές της φόρμας στη φόρμα πίνακα για το περιβάλλον.
Σημειώστε τα εξής όταν εργάζεστε με το στοιχείο ελέγχου λωρίδας χρόνου στη σχεδίαση φόρμας.
- Μπορείτε να προσθέσετε πολλές λωρίδες χρόνου σε μια φόρμα.
- Για να καταργήσετε το στοιχείο λωρίδας χρόνου από μια φόρμα, επιλέξτε την περιοχή στοιχείων λωρίδας χρόνου και, στη συνέχεια, πατήστε το πλήκτρο Διαγραφής.
- Καθώς το στοιχείο χρονοδιαγράμματος σχετίζεται αποκλειστικά με τα σχετικά δεδομένα στα οποία βασίζεται, σχεδόν εκεί εμφανίζεται στην ενότητα λωρίδας χρόνου.
- Επειδή είστε σε κατάσταση δημιουργίας ή/και επεξεργασίας στη φόρμα, δεν υπάρχουν δεδομένα στα οποία βασίζεται, επομένως η ενότητα λωρίδας χρόνου είναι κενή στην περιοχή σχεδίασης φόρμας.
Ρύθμιση παραμέτρων του στοιχείου λωρίδας χρόνου
Το στοιχείο λωρίδα χρόνου είναι πλούσιο σε δυνατότητες και λειτουργίες που μπορούν να ρυθμιστούν και να προσαρμοστούν για να υποστηριχθούν συγκεκριμένες επιχειρηματικές ανάγκες. Το χρονοδιάγραμμα αποτελείται από δυνατότητες και λειτουργίες που ρυθμίζετε στο στοιχείο λωρίδας χρόνου, το οποίο στη συνέχεια εμφανίζεται στη φόρμα πίνακα.
Επιλογές εμφάνισης
Σε αυτήν την ενότητα περιγράφονται οι ρυθμίσεις που είναι διαθέσιμες στην περιοχή Επιλογές εμφάνισης των ρυθμίσεων του στοιχείου ελέγχου λωρίδας χρόνου.
Όνομα στοιχείου λωρίδας χρόνου
Η στήλη Όνομα στην καρτέλα Ιδιότητες στις Επιλογές εμφάνισης είναι το μοναδικό όνομα του στοιχείου ελέγχου λωρίδας χρόνου και χρησιμοποιείται μόνο από τον δημιουργό της εφαρμογής για αναφορά.
Σημείωση
- Η στήλη Όνομα έχει περιορισμούς. Για παράδειγμα, δεν μπορείτε να χρησιμοποιήσετε διαστήματα μεταξύ των λέξεων. Αντί για αυτό, πρέπει να χρησιμοποιήσετε υπογράμμιση (_)
- Δεν μπορείτε να αλλάξετε την προεπιλεγμένη ετικέτα επικεφαλίδας που εμφανίζεται ως λωρίδα χρόνου στη φόρμα κατά τον χρόνο εκτέλεσης της εφαρμογής.
Εγγραφές που εμφανίζονται στη σελίδα
Αυτή η ενότητα σάς επιτρέπει να ελέγχετε τις καρτέλες αριθμών που εμφανίζονται προτού εμφανιστεί η επιλογή Φόρτωση περισσοτέρων στο κάτω μέρος της ενότητας.
| Προβολή ρύθμισης παραμέτρων Σχεδίασης προβολής | Προβολή εμφάνισης Σχεδίασης φόρμας |
|---|---|
 |
 |
| Η προεπιλεγμένη ρύθμιση στη στήλη Καρτέλες που εμφανίζονται στη σελίδα ορίζεται σε 10 καρτέλες, αλλά μπορείτε να την αλλάξετε ώστε να εμφανίζει έως και 50 καρτέλες. | 1. Σύμφωνα με την προεπιλεγμένη ρύθμιση που εμφανίζεται σε αυτό το παράδειγμα, η φόρμα εμφανίζει το πολύ 10 καρτέλες. 2. Όταν οι καρτέλες υπερβούν τις 10, στο κάτω μέρος της φόρμας εμφανίζεται η επιλογή Φόρτωση περισσότερων. |
Τύποι καρτελών που θα εμφανίζονται
Υπάρχουν τρεις κύριοι τύποι καρτελών: Δραστηριότητες, σημειώσεις και καταχωρήσεις. Όλοι οι τύποι καρτελών είναι ενεργοποιημένοι κατά προεπιλογή.
- Δραστηριότητες. Οι δραστηριότητες μπορούν να έχουν μεγάλο αριθμό προσαρμόσιμων τύπων καρτελών δευτερεύουσας δραστηριότητας για την υποστήριξη των επιχειρηματικών αναγκών. Ανάλογα με τα στοιχεία που έχετε εγκαταστήσει, ο Διαχειριστής μπορεί να δημιουργήσει, να προσθέσει και να εμφανίσει διάφορους προσαρμοσμένους τύπους καρτελών δευτερεύουσας δραστηριότητας στην ενότητα Δραστηριότητα του αναπτυσσόμενου μενού στη λωρίδα χρόνου.
- Σημειώσεις. Οι σημειώσεις σάς επιτρέπουν να αποτυπώσετε λεπτομέρειες που σχετίζονται με την καρτέλα πίνακα. Για παράδειγμα, μπορείτε να χρησιμοποιήσετε σημειώσεις για να αποτυπώσετε σκέψεις, να συνοψίσετε πληροφορίες και να παράσχετε σχόλια για μια υπόθεση και, στη συνέχεια, να ενημερώσετε τις λεπτομέρειες της υπόθεσης αργότερα.
- Καταχωρήσεις Υπάρχουν δύο τύποι καταχωρήσεων: αυτόματες και χρήστη:
- Οι Αυτόματες καταχωρήσεις δημιουργούνται από το σύστημα και σας ειδοποιούν για τη δραστηριότητα του λογαριασμού.
- Οι Καταχωρήσεις χρήστη σάς επιτρέπουν να αφήσετε ένα μήνυμα για έναν άλλο χρήστη σε μια καρτέλα.
Σημείωση
Οι καταχωρήσεις απαιτούν μια εφαρμογή Dynamics 365, όπως το Dynamics 365 Customer Service.
Ενεργοποίηση αυτών των τύπων καρτέλας για να εμφανίζονται στη λωρίδα χρόνου
| Προβολή ρύθμισης παραμέτρων Σχεδίασης φόρμας | Προβολή εμφάνισης Σχεδίασης φόρμας |
|---|---|
 |
 |
| Για να ενεργοποιήσετε τα στοιχεία Τύποι καρτελών που εμφανίζονται για τις Δραστηριότητες, τις Σημειώσεις και τις Καταχωρήσεις σε μια φόρμα, επιλέξτε το πλαίσιο δίπλα στον τύπο καρτέλας. | 1. Για να επιβεβαιώσετε ότι ο τύπος καρτέλας εμφανίζεται στη φόρμα, επιλέξτε Δημιουργία καρτέλας χρονοδιαγράμματος 2. Όταν ενεργοποιηθούν οι Δραστηριότητες θα δείτε τύπους καρτελών Δραστηριότητας για τις συναντήσεις, τα μηνύματα ηλεκτρονικού ταχυδρομείου, τις τηλεφωνικές κλήσεις και τις εργασίες. 3. Όταν ενεργοποιηθούν οι Σημειώσεις, θα δείτε τύπους καρτελών σημειώσεων στη φόρμα. 4. Όταν ενεργοποιηθούν οι Καταχωρήσεις, θα δείτε τύπους καρτελών καταχώρησης στη φόρμα. |
Σημείωση
Οι δραστηριότητες και οι σημειώσεις είναι τυπικές οντότητες. Εάν έχουν εισαχθεί πρόσθετες λύσεις στο περιβάλλον, ενδεχομένως να εμφανίζονται και άλλοι πίνακες.
Δραστηριότητα, σημειώσεις, εικονίδια καταχώρησης και εμφάνιση ημερομηνίας /χρονικής σήμανσης σε λωρίδες χρόνου
Η λωρίδα χρόνου δείχνει ένα απλό εικονίδιο πριν από τη δραστηριότητα, σημείωση, καταχώριση και προσαρμοσμένο πίνακα, που σας διευκολύνει να αναγνωρίσετε τον τύπο της καρτέλας.
Οι ημερομηνίες και οι χρονικές σήμανσης εμφανίζονται πάντα σε κάθε καρτέλα στην κάτω δεξιά πλευρά της προεπισκόπησης και έχουν πάντα δυνατότητα προβολής.
Σημείωση
Όταν ένας προσαρμοσμένος πίνακας έχει ένα προσαρμοσμένο εικονίδιο, οι δραστηριότητες που σχετίζονται με τον προσαρμοσμένο πίνακα εμφανίζονται χρησιμοποιώντας το προεπιλεγμένο εικονίδιο προσαρμοσμένου πίνακα και όχι το προσαρμοσμένο εικονίδιο.
Advanced
Σε αυτήν την ενότητα περιγράφονται οι ρυθμίσεις που είναι διαθέσιμες στην περιοχή Για προχωρημένους των ρυθμίσεων του στοιχείου ελέγχου λωρίδας χρόνου. Οι ρυθμίσεις Για προχωρημένους εφαρμόζονται σε όλους τους τύπους καρτελών.
Όταν ενεργοποιείτε και απενεργοποιείτε τις δυνατότητες για προχωρημένους, δεν μπορείτε να προβάλλετε ενημερώσεις (παρόλο που ενδέχεται να εμφανίζεται ότι υπάρχει δραστηριότητα στο στοιχείο χρονοδιαγράμματος) μέχρι να αποθηκεύσετε και να δημοσιεύσετε τις ενημερώσεις ρύθμισης παραμέτρων σας και να ανανεώσετε τη φόρμα του πίνακα.
Η δυνατότητα Για προχωρημένους καλύπτει συνήθεις ρυθμίσεις σε μια δραστηριότητα, σημείωση ή καταχώρηση, οι οποίες είναι οι βασικοί τύποι καρτελών που εμφανίζονται στην ενότητα λωρίδας χρόνου.
Τύπος καρτέλας γρήγορης καταχώρησης και προεπιλογή σειράς ταξινόμησης
Ακολουθεί μια αναλυτική επισκόπηση των επιλογών ρύθμισης παραμέτρων Για προχωρημένους, ξεκινώντας με την επιλογή του στοιχείου Τύπος καρτέλας γρήγορης καταχώρησης:
| Προβολή ρύθμισης παραμέτρων Σχεδίασης προβολής | Προβολή εμφάνισης Σχεδίασης φόρμας |
|---|---|
 |
 |
| 1. Επιλέξτε Για προχωρημένους για να αναπτύξετε αυτήν την περιοχή στην προβολή ρύθμισης παραμέτρων. Ο τύπος Καρτέλα γρήγορης καταχώρησης σάς δίνει τη δυνατότητα γρήγορης πρόσβασης για τη δημιουργία είτε μιας Σημείωσης είτε μιας Καταχώρησης. Η προεπιλεγμένη ρύθμιση για αυτήν τη ρύθμιση ορίζεται σε Σημειώσεις. 2. Η ρύθμιση Προεπιλεγμένη σειρά ταξινόμησης ελέγχει τη σειρά με την οποία ταξινομούνται όλα τα δεδομένα στο χρονοδιάγραμμα. Η προεπιλεγμένη ρύθμιση για αυτήν τη ρύθμιση ορίζεται σε Φθίνουσα. |
1. Όταν επιλέγετε Σημειώσεις, εμφανίζονται κάτω από τη γραμμή Αναζήτηση στη λωρίδα χρόνου. Επίσης, βλέπετε ένα εικονίδιο συνδετήρα 2. Αν επιλέξετε Καταχωρίσεις, εμφανίζεται και κάτω από τη γραμμή Αναζήτησης στη λωρίδα χρόνου. |
Ενεργοποίηση τμήματος παραθύρου φίλτρου
Τα φίλτρα αποτελούν μια γρήγορη επιλογή για γρήγορη ταξινόμηση και αναζήτηση συγκεκριμένων δεδομένων.
| Προβολή ρύθμισης παραμέτρων Σχεδίασης προβολής | Προβολή εμφάνισης Σχεδίασης φόρμας |
|---|---|
 |
 |
| Η ρύθμιση του τμήματος παραθύρου φιλτραρίσματος σάς επιτρέπει να ενεργοποιήσετε ή να απενεργοποιήσετε τη λειτουργικότητα του φίλτρου στη λωρίδα χρόνου. Από προεπιλογή, είναι ενεργοποιημένη. | Ενεργοποιήστε το τμήμα παραθύρου φίλτρου επιλέγοντας το πλαίσιο που βρίσκεται δίπλα στη ρύθμιση. Αυτή η ρύθμιση επιτρέπει την εμφάνιση του εικονιδίου του φίλτρου στο χρονοδιάγραμμα. Για να απενεργοποιήσετε το τμήμα παραθύρου φίλτρου, καταργήστε την επιλογή του πλαισίου δίπλα στη ρύθμιση και το εικονίδιο φίλτρου δεν εμφανίζεται πλέον στη λωρίδα χρόνου. |
Φιλτράρισμα καρτελών στη λωρίδα χρόνου
Τα φίλτρα είναι πολύτιμα για την ταξινόμηση δεδομένων. Μπορείτε να φιλτράρετε γρήγορα τις δραστηριότητες, σημειώσεις και καταχωρίσεις με πολλαπλές επιλογές για να δείτε τι σας ενδιαφέρει. Το φίλτρο είναι διαθέσιμο για τις δραστηριότητες, τις σημειώσεις, τις καταχωρήσεις και τους προσαρμοσμένους πίνακες που υπάρχουν στη λωρίδα χρόνου. Η λωρίδα χρόνου φιλτράρει και εμφανίζει τις καρτέλες και το πλήθος που υπάρχουν στη λωρίδα χρόνου.
Όταν επιλέγετε φίλτρα με βάση μια κατάσταση δραστηριότητας, τότε αυτές οι δραστηριότητες, οι σημειώσεις και οι καταχωρήσεις εμφανίζονται στη λωρίδα χρόνου σας. Μπορείτε να προσαρμόσετε τα δεδομένα χρησιμοποιώντας φίλτρα δεδομένων και είτε να επιλέξετε να κρατήσετε τα φίλτρα στη θέση τους, είτε να τα καταργήσετε μόλις τελειώσετε.
Όταν το εικονίδιο Φίλτρο χρησιμοποιείται ως
 στη φόρμα του πίνακα, αυτό σημαίνει ότι δεν έχουν επιλεγεί στοιχεία, επομένως το τμήμα παραθύρου φίλτρου είναι κενό.
στη φόρμα του πίνακα, αυτό σημαίνει ότι δεν έχουν επιλεγεί στοιχεία, επομένως το τμήμα παραθύρου φίλτρου είναι κενό.Όταν το εικονίδιο Φίλτρο είναι σκούρο
 , αυτό σημαίνει ότι έχουν οριστεί φίλτρα. Για να προβάλετε τα φίλτρα που έχουν οριστεί, επιλέξτε το
, αυτό σημαίνει ότι έχουν οριστεί φίλτρα. Για να προβάλετε τα φίλτρα που έχουν οριστεί, επιλέξτε το  φίλτρο και το παράθυρο φίλτρου εμφανίζει τα φίλτρα που έχουν οριστεί.
φίλτρο και το παράθυρο φίλτρου εμφανίζει τα φίλτρα που έχουν οριστεί.Επιλέξτε με ποιον τρόπο θέλετε να φιλτράρετε τα δεδομένα επιλέγοντας το πλαίσιο δίπλα στο φίλτρο.
Καταργήστε τα φίλτρα επιλέγοντας Απαλοιφή όλων των φίλτρων,  στο τμήμα παραθύρου φίλτρου.
Οι παρακάτω επιλογές κατηγορίας και υποκατηγορίας είναι διαθέσιμες στο μενού φίλτρου:
| Κατηγορία | Υποκατηγορία |
|---|---|
| Τύπος καρτέλας | |
| Τύπος δραστηριότητας | |
| Κατάσταση δραστηριότητας | |
| Αιτιολογία κατάστασης δραστηριότητας | Σας επιτρέπει να φιλτράρετε χρησιμοποιώντας συγκεκριμένες αιτιολογίες κατάστασης. Οι τιμές αποτελούν μια μοναδική λίστα όλων των αιτιολογιών κατάστασης από τις δραστηριότητες στη λωρίδα χρόνου. Οι αιτιολογίες κατάστασης αλλάζουν ανάλογα με τη δραστηριότητα. Εάν υπάρχουν πολλές δραστηριότητες στη λωρίδα χρόνου που έχουν την ίδια αιτιολογία κατάστασης, εμφανίζεται μία φορά, αλλά, στη συνέχεια, ο αριθμός δίπλα υποδεικνύει πόσες περιπτώσεις εμφάνισης αυτής της αιτιολογίας κατάστασης εμφανίζονται στη λωρίδα χρόνου. |
| Ημερομηνία λήξης δραστηριότητας (ενεργή) | |
| Καταχωρήσεις από | |
| Ημερομηνία τροποποίησης |
Σημείωση
Από προεπιλογή, οι καρτέλες φαξ και επιστολής είναι απενεργοποιημένες στη λωρίδα χρόνου.
1 Απαιτεί μια εφαρμογή Dynamics 365
Αναπτύξτε το τμήμα παραθύρου φίλτρου
Η ρύθμιση Ανάπτυξη τμήματος παραθύρου φίλτρου παρέχει γρήγορη πρόσβαση στις επιλογές ταξινόμησης εντός της λωρίδας χρόνου. Από προεπιλογή, είναι ενεργοποιημένη.
| Προβολή ρύθμισης παραμέτρων Σχεδίασης φόρμας | Προβολή εμφάνισης Σχεδίασης φόρμας |
|---|---|
 |
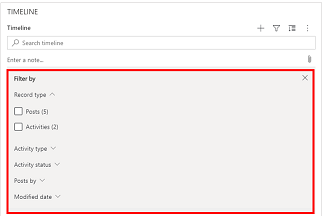 |
| Το παράθυρο φίλτρου ανάπτυξης από προεπιλογή εμφανίζει ένα αναπτυγμένο τμήμα παραθύρου φίλτρου στην κορυφή της φόρμας κάθε φορά που ανοίγει και ανανεώνεται. Είναι απενεργοποιημένη από προεπιλογή. | Ενεργοποιήστε το Επέκταση τμήματος παραθύρου φίλτρου επιλέγοντας το πλαίσιο που βρίσκεται δίπλα στη ρύθμιση. Αυτή η ρύθμιση επιτρέπει στο παράθυρο φίλτρου να εμφανίζεται στην κορυφή της φόρμας κάθε φορά που ανοίγει και ανανεώνεται η φόρμα. Για να απενεργοποιήσετε το Επέκταση τμήματος παραθύρου φίλτρου, καταργήστε την επιλογή του πλαισίου δίπλα στη ρύθμιση και το τμήμα παραθύρου φίλτρου δεν εμφανίζεται πλέον στη λωρίδα χρόνου. |
Ενεργοποίηση γραμμής αναζήτησης
Μπορείτε να αναζητήσετε καρτέλες στη λωρίδα χρόνου. Όταν αναζητάτε μια φράση στη λωρίδα χρόνου, αναζητά τον τίτλο της καρτέλας ή του σώματος και η στήλη περιγραφής της καρτέλας εμφανίζει την καρτέλα για εσάς.
| Προβολή ρύθμισης παραμέτρων Σχεδίασης φόρμας | Προβολή εμφάνισης Σχεδίασης φόρμας |
|---|---|
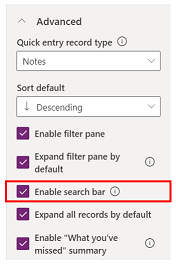 |
 |
| Επιλέξτε Ενεργοποίηση γραμμής αναζήτησης για να ενεργοποιήσετε τη λειτουργία της γραμμής Χρονοδιαγράμματος αναζήτησης. Από προεπιλογή, είναι ενεργοποιημένη. | Ενεργοποιήστε τη ρύθμιση της γραμμής αναζήτησης ώστε να εμφανίζεται γραμμή αναζήτησης στο επάνω μέρος της λωρίδας χρόνου. Απενεργοποιήστε τη γραμμή αναζήτησης απαλείφοντας το πλαίσιο που βρίσκεται δίπλα στη ρύθμιση και η γραμμή αναζήτησης δεν εμφανίζεται στη λωρίδα χρόνου. |
Ανάπτυξη όλων των καρτελών στη λωρίδα χρόνου
Η δυνατότητα Ανάπτυξη όλων των καρτελών από προεπιλογή εμφανίζει όλες τις δραστηριότητες σε μια αναπτυγμένη προβολή στη λωρίδα χρόνου.
| Προβολή ρύθμισης παραμέτρων Σχεδίασης φόρμας | Προβολή εμφάνισης Σχεδίασης φόρμας |
|---|---|
 |
 |
| Επιλέξτε Ανάπτυξη όλων των καρτελών για να ορίσετε την προεπιλεγμένη προβολή ώστε να εμφανίζονται όλες οι καρτέλες στη μορφή αναπτυγμένης προβολής στη φόρμα κάθε φορά που ανοίγετε τη λωρίδα χρόνου. Η Ανάπτυξη όλων των καρτελών είναι από προεπιλογή απενεργοποιημένη. | 1. Όταν ενεργοποιηθεί, το εικονίδιο Ανάπτυξη όλων των καρτελών εμφανίζεται στην επάνω δεξιά γωνία της γραμμής περιήγησης της λωρίδας χρόνου. 2. Οι καρτέλες μπορούν να αναπτυχθούν ή να συμπτυχθούν με χρήση του εικονιδίου Ανάπτυξη όλων των καρτελών. Όταν γίνεται ανάπτυξη, όλες οι καρτέλες εμφανίζονται στην αναπτυγμένη προβολή της φόρμας κάθε φορά που ανοίγει. Όταν καταργήσετε την επιλογή Ανάπτυξη όλων των καρτελών, δεν θα εμφανίζει πλέον δραστηριότητες σε μια αναπτυγμένη προβολή. Όταν απενεργοποιηθεί, το εικονίδιο Ανάπτυξη όλων των καρτελών δεν εμφανίζεται στην επάνω δεξιά πλευρά της λωρίδας χρόνου. Οι καρτέλες εμφανίζονται πάντα σε συμπτυγμένη προβολή. |
Επεξεργασία τμήματος παραθύρου φίλτρου
Μπορείτε να ρυθμίσετε τις παραμέτρους των προεπιλεγμένων φίλτρων που εφαρμόζονται όταν φορτώνεται ή ανανεώνεται μια φόρμα, χρησιμοποιώντας την επιλογή Επεξεργασία τμήματος παραθύρου φίλτρου. Καταργήστε τις ομάδες φίλτρων απενεργοποιώντας τη ρύθμιση. Οι χρήστες μπορούν να καταργήσουν τα προεπιλεγμένα φίλτρα για να δουν όλες τις καρτέλες, εκτός εάν είναι απενεργοποιημένη η επιλογή Ενεργοποίηση τμήματος παραθύρου φίλτρου.

Ρύθμιση παραμέτρων εντολών ηλεκτρονικού ταχυδρομείου για χρονοδιάγραμμα
Μπορείτε να ρυθμίσετε τις επιλογές ηλεκτρονικού ταχυδρομείου για το χρονοδιάγραμμα, ώστε οι χρήστες να μπορούν να απαντούν, να απαντούν σε όλους και να προωθούν μηνύματα. Μπορείτε να επιλέξετε τη σειρά εμφάνισης των επιλογών για τους χρήστες και να τους αποκλείσετε εάν δεν τους χρειάζεστε. Η ρύθμιση Απάντηση σε όλους είναι η προεπιλεγμένη ρύθμιση παραγγελίας.
Επιλέξτε τη φόρμα για την οποία θέλετε να εφαρμόσετε τις ρυθμίσεις ηλεκτρονικού ταχυδρομείου και, στη συνέχεια, στις Ιδιότητες στο Καρτέλες συνομιλίας, επιλέξτε τον τύπο δραστηριότητας Ηλεκτρονικό ταχυδρομείο. Εμφανίζεται το τμήμα παραθύρου ιδιοτήτων Μήνυμα ηλεκτρονικού ταχυδρομείου.
Στην ενότητα Εντολές επιλογής και παραγγελίας, επιλέξτε τα πλαίσια για τις εντολές ηλεκτρονικού ταχυδρομείου που θέλετε να ρυθμίσετε για τους χρήστες. Μπορείτε να κάνετε μεταφορά και απόθεση των επιλογών για να επιλέξετε τη σειρά με την οποία θέλετε να εμφανίζεται κάθε επιλογή.

Επιλέξτε Τέλος και, έπειτα, αποθηκεύστε και δημοσιεύστε τις αλλαγές σας.
Ανάπτυξη καρτελών με εικόνες στη λωρίδα χρόνου
Μπορείτε να στέλνετε και να λαμβάνετε καρτέλες με εικόνες, αλλά αυτές δεν εμφανίζονται όταν η καρτέλα συμπτύσσεται. Για να προβάλετε τις εικόνες, πρέπει να αναπτύξετε τις καρτέλες.

Οι καρτέλες όταν είναι συμπτυγμένες παρέχουν μια οπτική σύνοψη. Για να αναπτύξετε μια μεμονωμένη καρτέλα, επιλέξτε οπουδήποτε στην καρτέλα χρονοδιαγράμματος για ανάπτυξη και σύμπτυξη μιας προβολής καρτέλας. Στην κάτω δεξιά γωνία της καρτέλας υπάρχει ένα σύμβολο (^):
- Όταν το σύμβολο είναι στραμμένο προς τα κάτω (˅), η καρτέλα είναι συμπτυγμένη.
- Όταν το σύμβολο είναι στραμμένο προς τα πάνω (^), η καρτέλα είναι ανεπτυγμένη.
Οι καρτέλες με εικόνες ενδέχεται να εμφανίζουν την ακόλουθη ειδοποίηση:
Αυτό το μήνυμα ηλεκτρονικού ταχυδρομείου έχει αποκλειστεί λόγω πιθανώς επιβλαβούς περιεχομένου. Προβολή πλήρους περιεχομένου ηλεκτρονικού ταχυδρομείου.Όταν επιλέξετε το μήνυμα, η προειδοποίηση δεν εμφανίζεται και εμφανίζεται η εικόνα.
Ενεργοποίηση σύνοψης "Αυτό που χάσατε"
Τα στοιχεία που χάσατε σάς βοηθούν να παραμένετε στις ενημερώσεις και τις αλλαγές που πραγματοποιούνται στις καρτέλες εμφανίζοντας ενημερώσεις στο επάνω μέρος του χρονοδιαγράμματος κατά την πρόσβαση σε μια καρτέλα.
| Προβολή ρύθμισης παραμέτρων Σχεδίασης φόρμας | Προβολή εμφάνισης Σχεδίασης φόρμας |
|---|---|
|  |  |
| Η ρύθμιση Τι έχετε χάσει εμφανίζει νέες καρτέλες που δεν έχετε δει. Από προεπιλογή, είναι ενεργοποιημένη. Για να την απενεργοποιήσετε, διαγράψτε το πλαίσιο που βρίσκεται δίπλα στη ρύθμιση. | Όταν είναι ενεργοποιημένες, όταν προβάλλετε μια καρτέλα λογαριασμού, οι νεότερες δραστηριότητες εμφανίζονται στο επάνω μέρος της λίστας. |
Ρυθμίσεις εγγραφής
Σε αυτήν την ενότητα περιγράφονται οι ρυθμίσεις που είναι διαθέσιμες στην περιοχή Ρυθμίσεις καρτέλας του στοιχείου ελέγχου λωρίδας χρόνου. Η ρύθμιση Τύποι καρτέλας προς εμφάνιση καθορίζει τους τύπους καρτελών που επηρεάζονται από τις ρυθμίσεις καρτέλας που περιγράφονται εδώ.
Οι Ρυθμίσεις καρτελών σας επιτρέπουν να διαχειριστείτε τις ρυθμίσεις μέσα στους τύπους καρτελών.
- Ο τύπος καρτέλας Δραστηριότητες συνδέονται με Δραστηριότητες στις ρυθμίσεις καρτελών.
- Ο τύπος καρτέλας Σημειώσεις συνδέονται με Σημειώσεις στις ρυθμίσεις καρτελών.
- Ο τύπος καρτέλας Καταχωρήσεις συνδέονται με Καταχωρήσεις στις ρυθμίσεις καρτελών.
Για να ενεργοποιήσετε ή να απενεργοποιήσετε έναν τύπο καρτέλας, επιλέξτε ή καταργήστε την επιλογή του πλαισίου ελέγχου. Τότε, ο τύπος καρτέλας εμφανίζεται ή δεν εμφανίζεται πλέον στην ενότητα ρυθμίσεων καρτέλας.

- Όταν γίνεται έλεγχος των καταχωρήσεων στην ενότητα τύποι καρτελών για εμφάνιση, αυτός ενεργοποιείται στην ενότητα ρυθμίσεων καρτέλας.
- Όταν γίνεται απαλοιφή των καταχωρήσεων στην ενότητα τύποι καρτελών για εμφάνιση, απενεργοποιείται στην ενότητα ρυθμίσεων καρτέλας.
Ρύθμιση παραμέτρων τύπων καρτέλας "δραστηριότητα"
Όταν αναπτύσσετε τις Ρυθμίσεις καρτελών δραστηριοτήτων στην ενότητα στοιχείου λωρίδας χρόνου, εμφανίζεται μια λίστα όλων των τύπων δραστηριοτήτων που μπορούν να ενεργοποιηθούν ή να απενεργοποιηθούν στη φόρμα πίνακα.
| Προβολή ρύθμισης παραμέτρων Σχεδίασης φόρμας | Προβολή εμφάνισης Σχεδίασης φόρμας |
|---|---|
 |
 |
| 1. Αναπτύξτε και προβάλετε τις Δραστηριότητες στην ενότητα Ρυθμίσεις καρτέλας χρησιμοποιώντας το καρέ (^). 2. Στη διευρυμένη προβολή εμφανίζεται μια λίστα Τύποι δραστηριοτήτων. 3. Μπορείτε να ενεργοποιήσετε ή να απενεργοποιήσετε μια δραστηριότητα επιλέγοντας έναν τύπο δραστηριότητας. Για παράδειγμα, ενεργοποιήστε το Ηλεκτρονικό ταχυδρομείο. Για να ενεργοποιήσετε έναν τύπο δραστηριότητας, επιλέξτε το πλαίσιο δίπλα στην Ενεργοποίηση και επιλέξτε Τέλος. Για να απενεργοποιήσετε έναν Τύπο δραστηριότητας, καταργήστε την επιλογή του πλαισίου δίπλα στην επιλογή Ενεργοποίηση και, στη συνέχεια, επιλέξτε Τέλος. Με αυτήν την ενέργεια απενεργοποιούνται όλα τα άλλα στοιχεία του πλαισίου και απενεργοποιείται η εμφάνιση του τύπου δραστηριότητας στη λωρίδα χρόνου. Αυτή η ενέργεια απενεργοποιεί επίσης τον τύπο δραστηριότητας από το να δημιουργηθεί ή να προβληθεί στη λωρίδα χρόνου. |
1. Όταν ενεργοποιηθεί, εμφανίζεται ένας τύπος δραστηριότητας στην καρτέλα Δημιουργίας λωρίδας χρόνου 2. Ο τύπος δραστηριότητας εμφανίζεται ως επιλογή που μπορεί να επιλέξει ο χρήστης από το αναπτυσσόμενο μενού. 3. Επίσης, η καρτέλα Τύπος δραστηριότητας εμφανίζεται στο σώμα της λωρίδας χρόνου. |
Σημείωση
Εμφανίζεται ένα σημάδι ελέγχου δίπλα στους ενεργοποιημένους Τύπους δραστηριότητας. Οι πρόσθετες ρυθμίσεις τύπου καρτέλας είναι απενεργοποιημένες μέχρι να ενεργοποιηθούν στον συγκεκριμένο τύπο καρτέλας.
Προβολή ετικετών κατάστασης σε τύπους καρτελών δραστηριοτήτων
Οι ετικέτες κατάστασης συμφωνούν με το φίλτρο κατάστασης που εμφανίζεται στο χρονοδιάγραμμα και σας βοηθούν να δείτε με μια ματιά εάν η κατάσταση μιας καρτέλας δραστηριότητας είναι Ενεργή, Ληξιπρόθεσμη ή Κλειστή σε μια δραστηριότητα, όπως εργασία, συνάντηση ή ηλεκτρονικό ταχυδρομείο. Οι δημιουργοί ενεργοποιούν ή απενεργοποιούν τις ετικέτες κατάστασης για κάθε Τύπος δραστηριότητας στην προεπιλεγμένη διαμόρφωση φόρμας. Οι ετικέτες κατάστασης ενεργοποιούνται από προεπιλογή.
Ενεργοποίηση της δυνατότητας δημιουργίας απευθείας από τη λωρίδα χρόνου.
Οι δημιουργοί εφαρμογών έχουν τη δυνατότητα να ενεργοποιούν τύπους δραστηριοτήτων ώστε να μπορούν να δημιουργηθούν απευθείας στη λωρίδα χρόνου. Η δυνατότητα γρήγορης επιλογής και δημιουργίας μιας δραστηριότητας, όπως ηλεκτρονικό ταχυδρομείο, εργασίες και συναντήσεις, συμβάλλει στον εξορθολογισμό της παραγωγικότητας.
| Προβολή ρύθμισης παραμέτρων Σχεδίασης φόρμας | Προβολή εμφάνισης Σχεδίασης φόρμας |
|---|---|
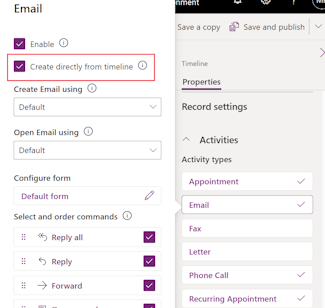 |
 |
| Για να μπορούν οι χρήστες να δημιουργούν τύπους δραστηριοτήτων απευθείας από το χρονοδιάγραμμα, επιλέξτε το πλαίσιο δίπλα στην επιλογή Δημιουργία απευθείας από το χρονοδιάγραμμα. |
Όταν ενεργοποιηθεί, ο τύπος δραστηριότητας εμφανίζεται σε ένα αναπτυσσόμενο πλαίσιο στο εικονίδιο Δημιουργία καρτέλας λωρίδας χρόνου |
Καθορισμός τύπων φόρμας για τη δημιουργία και το άνοιγμα δραστηριοτήτων
Ορίστε τις επιλογές Δημιουργία δραστηριοτήτων με χρήση και Άνοιγμα δραστηριοτήτων με χρήση μεμονωμένα για έναν τύπο δραστηριότητας ή για όλους τους τύπους δραστηριότητας για να ορίσετε τον τύπο φόρμας που χρησιμοποιούν οι χρήστες με βάση τις ανάγκες της επιχείρησής σας. Μπορείτε να ορίσετε αυτά τα πεδία ως εξής:
- Επιλέξτε έναν τύπο δραστηριότητας στο στοιχείο Δραστηριότητες και καθορίστε τις τιμές.
- Καθορίστε την τιμή για αυτά τα πεδία στο τμήμα παραθύρου Δραστηριότητες.
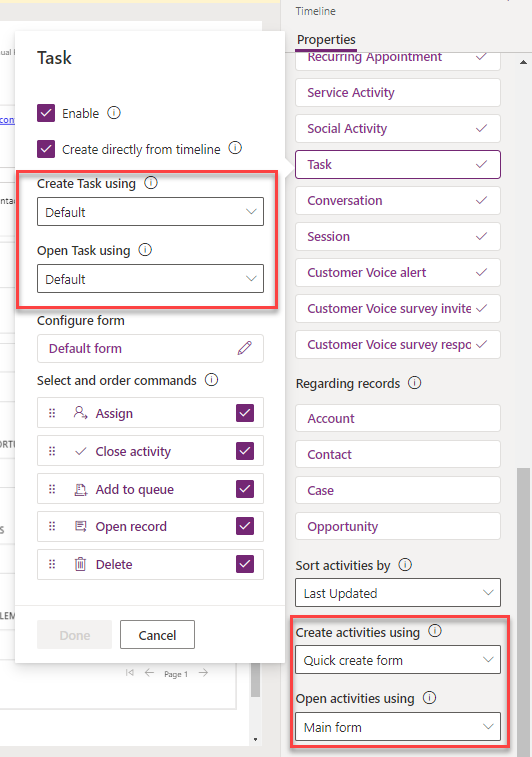
Εάν ορίσετε τον παρακάτω τύπο φόρμας για μια συγκεκριμένη δραστηριότητα, η εφαρμογή λαμβάνει υπόψη τις ακόλουθες ρυθμίσεις:
- Προεπιλογή: Ο τύπος φόρμας στη Δημιουργία δραστηριοτήτων με χρήση ή Άνοιγμα δραστηριοτήτων με χρήση στις Δραστηριότητες.
- Γρήγορη δημιουργία φόρμας, Κύρια φόρμα ή Παράθυρο διαλόγου κύριας φόρμας: Η συγκεκριμένη ρύθμιση της δραστηριότητας ανεξάρτητα από τον τύπο φόρμας που έχει οριστεί στη Δημιουργία δραστηριοτήτων με χρήση ή Άνοιγμα δραστηριοτήτων με χρήση στις Δραστηριότητες.
Όταν ο χρήστης επιλέγει τη δραστηριότητα από τη δημιουργία μιας καρτέλας χρονοδιαγράμματος ή ανοίγει μια δραστηριότητα από το χρονοδιάγραμμα, η δραστηριότητα είτε δημιουργείται είτε ανοίγει στον επιλεγμένο τύπο φόρμας.
Ενεργοποίηση ενεργειών εντολής σε τύπους καρτελών δραστηριότητας (έκδοση προεπισκόπησης)
Σημείωση
Αυτές οι δυνατότητες αποτελούν μέρος μιας έκδοσης έγκαιρης πρόσβασης. Μπορείτε να επιλέξετε νωρίς να ενεργοποιήσετε τις δυνατότητες στο περιβάλλον σας, γεγονός που σας επιτρέπει να τις δοκιμάσετε και, στη συνέχεια, να τις υιοθετήσετε σε όλα τα περιβάλλοντά σας. Για πληροφορίες σχετικά με τον τρόπο ενεργοποίησης αυτών των δυνατοτήτων δείτε Συμμετοχή στις ενημερώσεις πρώιμης πρόσβασης.
Οι ενέργειες εντολών επιτρέπουν στους χρήστες την ανάθεση, το κλείσιμο, τη διαγραφή, το άνοιγμα μιας καρτέλας ή την προσθήκη μιας καρτέλας σε μια ουρά για δραστηριότητες από το χρονοδιάγραμμα. Μπορείτε να ενεργοποιήσετε ή να απενεργοποιήσετε τις ενέργειες εντολής για έναν συγκεκριμένο τύπο δραστηριότητας.
Βάσει του τύπου δραστηριότητας, μπορείτε επίσης να ενεργοποιήσετε άλλες ενέργειες εντολών. Για παράδειγμα, για ένα μήνυμα ηλεκτρονικού ταχυδρομείου μπορείτε επίσης να ενεργοποιήσετε ενέργειες όπως Απάντηση, Απάντηση σε όλους και Προώθηση.
| Προβολή ρύθμισης παραμέτρων Σχεδίασης φόρμας | Προβολή εμφάνισης Σχεδίασης φόρμας |
|---|---|
 |
 |
| Για να μπορούν οι χρήστες να ενεργοποιούν ενέργειες εντολών για μια δραστηριότητα απευθείας από το χρονοδιάγραμμα, επιλέξτε το πλαίσιο ελέγχου δίπλα στην ενέργεια εντολών στην Επιλογή και εκτέλεση εντολών. Μπορείτε να ενεργοποιήσετε μόνο πέντε ενέργειες εντολών για μια δραστηριότητα. |
|
| Μπορείτε επίσης να μετακινήσετε τη θέση των ενεργειών εντολής για να αλλάξετε τη σειρά με την οποία εμφανίζονται στη λωρίδα χρόνου. | Όταν ενεργοποιηθεί, η ενέργεια εντολής εμφανίζεται στην καρτέλα δραστηριότητας στο χρονοδιάγραμμα. |
Εμφάνιση σχετικών καρτελών στη λωρίδα χρόνου
Οι λογαριασμοί, οι επαφές, οι υποθέσεις και οι ευκαιρίες που συνδέονται με μια δραστηριότητα εμφανίζονται στην καρτέλα λωρίδας χρόνου. Ο διαχειριστής να ενεργοποιήσει ή να απενεργοποιήσει τις καρτέλες στην επιλογή Σχετικά με καρτέλες.
| Προβολή ρύθμισης παραμέτρων Σχεδίασης φόρμας | Προβολή εμφάνισης Σχεδίασης φόρμας |
|---|---|
 |
 |
| 1. Αναπτύξτε και προβάλετε τις δραστηριότητες κάτω από την ενότητα Ρυθμίσεις καρτέλας χρησιμοποιώντας το σύμβολο (^). 2. Μια λίστα καρτελών εμφανίζεται στο στοιχείο Σχετικά με καρτέλες. 3. Για να ενεργοποιήσετε καρτέλες, επιλέξτε το πλαίσιο δίπλα στην Ενεργοποίηση και επιλέξτε Τέλος. |
Όταν το πλαίσιο ελέγχου είναι ενεργοποιημένο, οι χρήστες μπορούν να δουν τις συνδεδεμένες καρτέλες σε μια δραστηριότητα. Η καρτέλα που συνδέεται με τη δραστηριότητα εμφανίζεται στη λωρίδα χρόνου. Η σύνδεση της καρτέλας δεν είναι μη αυτόματη και συμβαίνει λόγω της συνάθροισης της καρτέλας. Περισσότερες πληροφορίες: Ορισμός του τύπου συνάθροισης δραστηριοτήτων σε λωρίδα χρόνου |
Σημείωση
Εμφανίζεται ένα σημάδι ελέγχου δίπλα στην ενεργοποιημένη καρτέλα. Με την απενεργοποίηση του τύπου πίνακα απενεργοποιείται μόνο η συνδεδεμένη καρτέλα για τις καρτέλες λωρίδας χρόνου που έχουν συναφθεί για αυτόν τον πίνακα.
Δημιουργία και χρήση φορμών καρτών στη λωρίδα χρόνου
Οι καρτέλες εμφανίζονται με χρήση της προεπιλεγμένης ρύθμισης για κάθε τύπο δραστηριότητας. Ωστόσο, εάν θέλετε να εμφανίζονται οι πληροφορίες καρτέλας για μια συνάντηση ή ένα μήνυμα ηλεκτρονικού ταχυδρομείου, για παράδειγμα, μπορείτε να επεξεργαστείτε την υπάρχουσα φόρμα κάρτας, να χρησιμοποιήσετε μια διαφορετική φόρμα κάρτας από τις ρυθμίσεις καρτέλας ή να προσαρμόσετε τις δικές σας.
| Προβολή ρύθμισης παραμέτρων Σχεδίασης φόρμας | Προβολή εμφάνισης Σχεδίασης φόρμας |
|---|---|
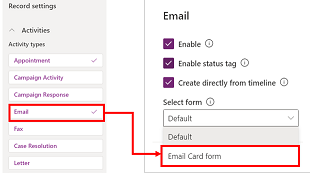 |
 |
| Μπορείτε να αλλάξετε τις προεπιλεγμένες ρυθμίσεις καρτών σε μια διαφορετική φόρμα κάρτας εάν έχει δημιουργηθεί μία. | Εάν δημιουργήσετε μια νέα φόρμα κάρτας, πρέπει να μεταβείτε στο γονικό πίνακα και να προσθέσετε εκεί τη νέα φόρμα τύπου κάρτας πριν εμφανιστεί στη λίστα λωρίδας χρόνου για ρύθμιση παραμέτρων. Εάν εμφανίζεται το Προεπιλογή, δεν χρησιμοποιείτε τη φόρμα κάρτας. Δεν μπορείτε να χρησιμοποιήσετε τη Φόρμα κάρτας ηλεκτρονικού ταχυδρομείου στη λωρίδα χρόνου, εκτός εάν την επιλέξετε και τη δημοσιεύσετε πρώτα. |
Σημείωση
Δεν σας επιτρέπουν όλοι οι τύποι δραστηριοτήτων να δημιουργείτε τύπους καρτών, επομένως η προεπιλεγμένη επιλογή είναι η μοναδική επιλογή για αυτές τις καρτέλες.
Προσαρμογή κάρτας μέσα από λωρίδα χρόνου
Όλες οι φόρμες κάρτας διαχωρίζονται στις ακόλουθες τέσσερις ενότητες:
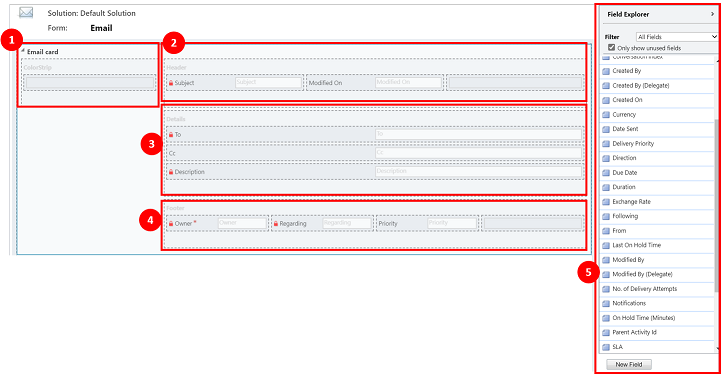
Υπόμνημα
- ColorStrip: Αυτή η ενότητα δεν εμφανίζεται στην καρτέλα χρονοδιαγράμματος. Η Λωρίδα χρώματος βρίσκεται στα αριστερά της φόρμα κάρτας.
- Κεφαλίδα: Αυτή η ενότητα εμφανίζεται στην καρτέλα χρονοδιαγράμματος. Ωστόσο, μόνο οι δύο πρώτες στήλες εμφανίζονται στην καρτέλα λωρίδας χρόνου. Για αυτό το παράδειγμα, εμφανίζονται μόνο οι στήλες Θέμα και Ημερομηνία και ώρα τροποποίησης.
- Λεπτομέρειες: Αυτή η ενότητα εμφανίζεται στην καρτέλα λωρίδας χρόνου. Ωστόσο, μόνο οι τρεις πρώτες στήλες εμφανίζονται στην καρτέλα λωρίδας χρόνου. Για αυτό το παράδειγμα, μόνο οι στήλες Προς, ΚΟΙΝ και Περιγραφή είναι ορατές στην καρτέλα χρονοδιαγράμματος.
- Υποσέλιδο: Αυτή η ενότητα δεν εμφανίζεται στην καρτέλα λωρίδας χρόνου.
- Στήλες πινάκων Μπορείτε να επιλέξετε τις στήλες που θέλετε να προσθέσετε στο όνομά φόρμα κάρτας από τις επιλογές στηλών που παρατίθενται. Μπορείτε να προσαρμόσετε τις φόρμα κάρτας με μεταφορά και απόθεση των στηλών που θέλετε να χρησιμοποιήσετε στις ενότητες στις οποίες θέλετε να εμφανίζεται αυτή η στήλη στην καρτέλα λωρίδας χρόνου.
Κάθε μεμονωμένη φόρμα κάρτας πρέπει να προσαρμοστεί για κάθε καρτέλα δραστηριότητας, όπως ηλεκτρονικό ταχυδρομείο, εργασίες, καταχωρήσεις, κ.ο.κ.
Ενότητα κεφαλίδας
Η Κεφαλίδα κάρτας εμφανίζει τον τίτλο/θέμα στη φόρμα ηλεκτρονικού ταχυδρομείου λωρίδας χρόνου. Μπορείτε να έχετε έως και έξι στήλες στην ενότητα Κεφαλίδα, αλλά μόνο οι δύο πρώτες στήλες εμφανίζονται στην καρτέλα λωρίδας χρόνου. Η φόρμα αγνοεί τις κενές στήλες σε όλες τις ενότητες.
| Προβολή ρύθμισης παραμέτρων Σχεδίασης φόρμας | Προβολή εμφάνισης Σχεδίασης φόρμας |
|---|---|
 |
 |
| Στήλη 1 1. Ανεξάρτητα από τη στήλη που επιλέγετε για αυτήν την ενότητα, εμφανίζεται ως κεφαλίδα με έντονη γραφή στο επάνω μέρος της καρτέλας λωρίδας χρόνου. Για αυτό το παράδειγμα, επιλέξαμε Θέμα για αυτήν τη στήλη. Στήλη 2 2. Και πάλι, ανεξάρτητα από τη στήλη που επιλέγετε για αυτήν την ενότητα, αυτή η στήλη εμφανίζεται πάντα στην κάτω δεξιά γωνία της καρτέλας λωρίδας χρόνου. Για αυτό το παράδειγμα, επιλέγεται Τροποποίηση ενεργή για αυτήν τη στήλη. |
Στήλη 1 1. Η στήλη 1 από την κεφαλίδα κάρτας εμφανίζεται πάντα σε αυτήν την ενότητα της καρτέλας χρονοδιαγράμματος. Στήλη 2 2. Η στήλη 2 από την κεφαλίδα κάρτας εμφανίζεται πάντα σε αυτήν την ενότητα της καρτέλας χρονοδιαγράμματος. |
Ενότητα λεπτομερειών
Η ενότητα Λεπτομέρειες κάρτας εμφανίζεται στο κυρίως κείμενο της καρτέλας ηλεκτρονικού ταχυδρομείου λωρίδας χρόνου. Μπορείτε να έχετε έως και τέσσερις στήλες στην ενότητα Λεπτομέρειες, αλλά μόνο οι δύο τρεις στήλες μπορούν να προβάλλονται στην καρτέλα λωρίδας χρόνου.
| Προβολή ρύθμισης παραμέτρων Σχεδίασης φόρμας | Προβολή εμφάνισης Σχεδίασης φόρμας |
|---|---|
 |
 |
| Οι λεπτομέρειες της κάρτας εμφανίζονται πάντα κάτω από την κεφαλίδα ανεξάρτητα από τη στήλη που επιλέγετε. Στήλη 1 1. Στις λεπτομέρειες της κάρτας, η Στήλη 1 ενεργεί ως υπο-κεφαλίδα στην καρτέλα λωρίδας χρόνου. Για αυτό το παράδειγμα, επιλέγεται Προς για αυτήν τη στήλη. Στήλη 2 2. Αυτή η στήλη εμφανίζει μόνο μία γραμμή κειμένου σε μια προβολή σύνοψης στην καρτέλα χρονοδιαγράμματος. Όταν αναπτύσσετε την καρτέλα λωρίδας χρόνου, το περιεχόμενο αυτής της στήλης εμφανίζεται πλήρως και είναι μορφοποιημένο. Για αυτό το παράδειγμα, επιλέγεται ΚΟΙΝ για αυτήν τη στήλη. Στήλη 3 3. Αυτή η στήλη ακολουθεί το περιεχόμενο της Στήλης 2 και είναι μέρος του κύριου σώματος της καρτέλας λωρίδας χρόνου που είναι διαθέσιμη για προβολή μόνο όταν αναπτύσσετε την καρτέλα. Σε αυτό το παράδειγμα, έχει επιλεχθεί η στήλη Περιγραφή για αυτήν τη στήλη. |
Στήλη 1 1. Αυτή η στήλη εμφανίζεται πάντα σε αυτήν την ενότητα και ενεργεί ως δευτερεύουσα κεφαλίδα στην καρτέλα λωρίδας χρόνου. Στήλη 2 2. Αυτή η στήλη εμφανίζεται πάντα σε αυτήν την ενότητα και εμφανίζει μόνο μία γραμμή κειμένου στην προβολή σύνοψης αλλά, όταν αναπτύσσεται, το περιεχόμενο εμφανίζεται πλήρως. Στήλη 3 3. Αυτή η στήλη εμφανίζεται πάντα σε αυτήν την ενότητα και είναι διαθέσιμη για προβολή μόνο όταν αναπτύσσεται η καρτέλα. |
Ενότητα υποσέλιδου
Αυτή η ενότητα δεν είναι ορατή στην καρτέλα λωρίδας χρόνου.
| Προβολή ρύθμισης παραμέτρων Σχεδίασης φόρμας | Προβολή εμφάνισης Σχεδίασης φόρμας |
|---|---|
 |
|
| Στήλη 1 1. Σε αυτό το παράδειγμα, επιλέξαμε Κάτοχος για αυτήν τη στήλη. Στήλη 2 2. Για αυτό το παράδειγμα, επιλέξαμε Σχετικά με για αυτήν τη στήλη. Στήλη 3 3. Για αυτό το παράδειγμα, επιλέξαμε Προτεραιότητα για αυτήν τη στήλη. |
Αυτές οι στήλες δεν είναι ορατές στην καρτέλα λωρίδας χρόνου |
Σημείωση
Οι καρτέλες Τροποποιήθηκε στις ενημερώνονται όλες στην ίδια ώρα κατά την οποία έγινε η τροποποίηση και η καρτέλα Τροποποιήθηκε από εκχωρείται σε έναν χρήστη όταν ο πίνακας εκχωρείται σε έναν νέο χρήστη. Αυτό συμβαίνει λόγω της συμπεριφοράς επικάλυψης. Περισσότερες πληροφορίες: Ρύθμιση παραμέτρων συμπεριφοράς επικάλυψης σχέσεων πίνακα
Ορισμός της ημερομηνίας που θα χρησιμοποιείται κατά την ταξινόμηση δραστηριοτήτων σε χρονοδιάγραμμα
Ο τρόπος με τον οποίο οι χρήστες προβάλλουν δεδομένα είναι σημαντικός και ο ορισμός μιας προεπιλεγμένης προβολής εμφάνισης των δεδομένων διαφέρει ανάλογα με τις ανάγκες της επιχείρησής σας. Οι δημιουργοί εφαρμογών μπορούν να επιλέξουν τον τρόπο ταξινόμησης των δεδομένων και να δημιουργήσουν μια προεπιλεγμένη ρύθμιση για τους τύπους δραστηριότητας στις ρυθμίσεις καρτελών. Η Τελευταία ενημέρωση υπάρχει σε όλες τις δραστηριότητες πράγμα για το οποίο ορίζεται ως προεπιλεγμένη σε αύξουσα σειρά.
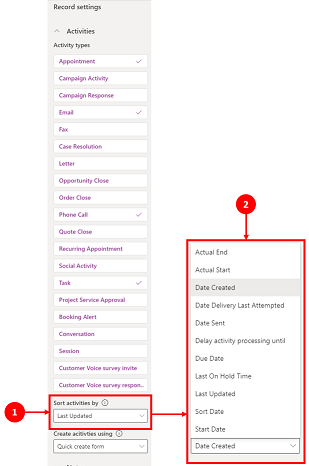
Υπόμνημα
- Η ρύθμιση Ταξινόμηση δραστηριότητας ανά στις ρυθμίσεις καρτέλας Δραστηριότητες σάς επιτρέπει να ελέγχετε τον τρόπο ταξινόμησης των δεδομένων στη λωρίδα χρόνου.
- Η στήλη Ταξινόμηση δραστηριοτήτων κατά εμφανίζει μια λίστα όταν είναι επιλεγμένη. Μπορείτε να επιλέξετε από αυτήν τη λίστα τον τρόπο με τον οποίο θέλετε να ταξινομηθούν και να εμφανιστούν τα δεδομένα σας στη λωρίδα χρόνου στη φόρμα.
Ημερομηνία ταξινόμησης
Ορισμένες ημερομηνίες μπορούν να υπάρχουν μόνο σε συγκεκριμένους τύπους δραστηριοτήτων. Για παράδειγμα, η Ημερομηνία αποστολής ή η Ημερομηνία τελευταίας απόπειρας παράδοσης ισχύουν μόνο για το ηλεκτρονικό ταχυδρομείο. Εάν ταξινομείτε κατά τέτοιες ημερομηνίες, οι δραστηριότητες χωρίς ηλεκτρονικό ταχυδρομείο θα έχουν ως τελικό σημείο την ομαδοποίηση τους χωρίς καμία σειρά. Δεν μπορείτε να δημιουργήσετε μια προσαρμοσμένη στήλη ημερομηνίας, αλλά εάν χρειάζεστε περισσότερη ευελιξία, μπορείτε να χρησιμοποιήσετε την ημερομηνία ταξινόμησης, η οποία είναι κενή από προεπιλογή και απαιτεί να την συμπληρώσετε για κάθε καρτέλα δραστηριότητας με την ημερομηνία που θέλετε να χρησιμοποιήσετε για την ταξινόμηση. Ορισμένοι από τους τρόπους με τους οποίους μπορείτε να συμπληρώσετε την ημερομηνία είναι με τη χρήση Microsoft Power Automate, επιχειρηματικών κανόνων ή JavaScript.
Όταν χρησιμοποιείτε την ημερομηνία ταξινόμησης, λάβετε υπόψη τις ακόλουθες λεπτομέρειες:
- Εάν ορίσετε μια τιμή στην ημερομηνία ταξινόμησης, μπορείτε να τη χρησιμοποιήσετε για πιο προσαρμοσμένη ταξινόμηση, αλλά πρέπει να τη συμπληρώσετε για κάθε καρτέλα δραστηριότητας ή ότι δεν λειτουργεί. Η ημερομηνία ταξινόμησης πρέπει να ρυθμιστεί για κάθε παρουσία λωρίδας χρόνου και πρέπει να ρυθμιστεί και για τις τρεις κύριες φόρμες στον πίνακα λογαριασμών.
- Αν η στήλη Ημερομηνία/Ώρα βρίσκεται στην ίδια ημέρα ημερολογίου, η ημερομηνία δεν εμφανίζεται αν η Ημερομηνία/Ώρα ήταν προγενέστερη της ημέρας σε σχέση με τον τρέχοντα χρόνο.
- Η ημερομηνία ταξινόμησης δεν βασίζεται σε μια 24-ωρη περίοδο, αλλά αντίθετα, συγκρίνει την τιμή της στήλης DateTime με την τρέχουσα ημερομηνία και ώρα (με βάση την προτιμώμενη ζώνη ώρας του χρήστη). Εάν η τιμή που εισαγάγατε συνέβη νωρίτερα στην ημέρα, η ημερομηνία δεν θα εμφανίζεται.
Ορισμός του τύπου συνάθροισης δραστηριοτήτων σε λωρίδα χρόνου
Ο τύπος συνάθροισης δραστηριοτήτων μπορεί να ρυθμιστεί για λωρίδες χρόνου σε φόρμες για τους πίνακες λογαριασμών και επαφών. Οι διαθέσιμοι τύποι συνάθροισης είναι Εκτεταμένη, Σχετικές και Καμία. Η συνάθροιση δραστηριοτήτων επηρεάζει μόνο λογαριασμούς και επαφές σε εφαρμογές Dynamics 365, όπως οι εφαρμογές Dynamics 365 Customer Service. Για να εμφανίσετε μόνο δραστηριότητες που σχετίζονται άμεσα με τον πίνακα στη λωρίδα χρόνου, επιλέξτε Καμία.
Περισσότερες πληροφορίες σχετικά με τους τύπους συνάθροισης είναι διαθέσιμες από το RollupType EnumType.

Απόδοση λωρίδας χρόνου
Ενεργοποιήστε μόνο τις δραστηριότητες που χρειάζεστε στη φόρμα. Εάν επιλέξετε περισσότερους από 10 τύπους δραστηριοτήτων, εμφανίζεται μια ειδοποίηση προειδοποίησης που σας προειδοποιεί ότι ο αριθμός των τύπων δραστηριοτήτων που έχετε επιλέξει επηρεάζει τις επιδόσεις της λωρίδας χρόνου σας. Για να βελτιώσετε την απόδοση της λωρίδας χρόνου, εξετάστε το ενδεχόμενο να περιορίσετε τους τύπους δραστηριοτήτων σε 10 ή λιγότερους.

Σημειώσεις σχετικά με τη λωρίδα χρόνου
| Προβολή ρύθμισης παραμέτρων Σχεδίασης φόρμας | Προβολή εμφάνισης Σχεδίασης φόρμας |
|---|---|
 |
 |
| Η ενότητα Σημειώσεις αναπτύσσεται όταν είναι ενεργοποιημένη και σας επιτρέπει να κάνετε τα εξής: 1. Ταξινόμηση σημειώσεων κατά ημερομηνία δημιουργίας ή ημερομηνία τροποποίησης. Η Ημερομηνία τροποποίησης είναι η προεπιλεγμένη ρύθμιση. 2. Προσθέστε μια σχετική διαδρομή πόρου web στη στήλη URL ρύθμισης παραμέτρων προγράμματος επεξεργασίας εμπλουτισμένου κειμένου για δυνατότητα προσαρμοσμένης σημείωσης. Περισσότερες πληροφορίες: Προσθήκη του στοιχείου ελέγχου Επεξεργαστής εμπλουτισμένου κειμένου σε μια εφαρμογή βάσει μοντέλου |
1. Όταν ενεργοποιηθεί, η πρόσβαση στις Σημειώσεις μπορεί να γίνει μέσω της καρτέλας "Δημιουργία λωρίδας χρόνου" 2. Εμφανίζεται μια αναπτυσσόμενη λίστα όπου μπορείτε να αποκτήσετε πρόσβαση στις Σημειώσεις. 3. Χρησιμοποιήστε Σημειώσεις για να δημιουργήσετε μια σημείωση που θα προσθέσετε σε μια καρτέλα χρησιμοποιώντας επεξεργασία εμπλουτισμένου κειμένου. Μπορείτε να ορίσετε τη γραμματοσειρά και το μέγεθος για τις σημειώσεις από τη λωρίδα χρόνου, χωρίς να χρειάζεται να το ορίσετε πολλές φορές. |
Ρύθμιση παραμέτρων της φόρμας για τις σημειώσεις
Στην περιοχή Σημειώσεις, στην περιοχή Φόρμας ρύθμισης παραμέτρων, επιλέξτε Προεπιλεγμένη φόρμα για να ρυθμίσετε τον τρόπο εμφάνισης των πληροφοριών στις σημειώσεις, όπως π.χ. σχετικοί χρήστες και ημερομηνίες, καθώς και εάν θα συμπεριλάβετε ετικέτες ή όχι. Αυτή η ρύθμιση σας επιτρέπει να αυξήσετε ή να μειώσετε τον αριθμό των καρτελών λωρίδας χρόνου που εμφανίζονται.
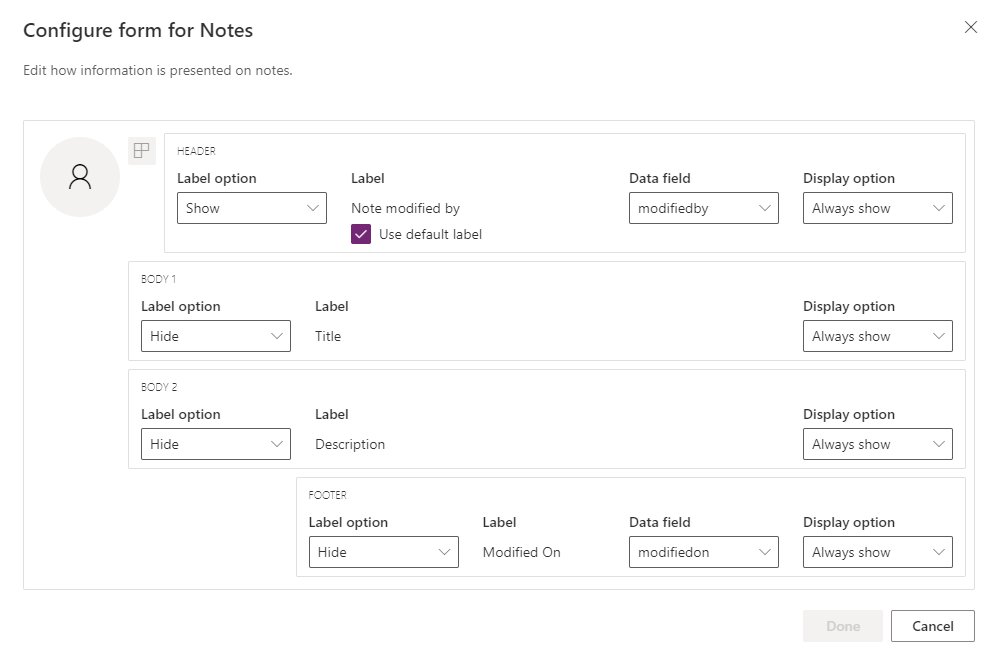
- Κεφαλίδα
- Επιλογή ετικέτας: Απόκρυψη, εμφάνιση ή εμφάνιση κατά την κατάδειξη της ετικέτας, "Δημιουργία από" ή "Τροποποίηση από".
- Ετικέτα: Επιλέξτε την ετικέτα πλαισίου ελέγχου Χρήση προεπιλεγμένης ετικέτας για να εμφανίσετε την ετικέτα "Τροποποίηση σημείωσης από". Καταργήστε την επιλογή του πλαισίου ελέγχου, για να εμφανίζεται η ετικέτα "Τροποποιήθηκε από".
- Στήλη δεδομένων: Επιλέξτε για να εμφανίζεται είτε ο χρήστης που δημιούργησε τη σημείωση είτε ο χρήστης που τροποποίησε τη σημείωση. Η ετικέτα αλλάζει ώστε να συμφωνεί με τη στήλη δεδομένων που επιλέξατε.
- Επιλογή εμφάνισης: Να εμφανίζεται πάντα, να εμφανίζεται κατά την ανάπτυξη ή να αποκρύπτεται αυτή η κεφαλίδα που περιέχει το χρήστη που δημιούργησε ή τροποποίησε τη σημείωση.
- Body1
- Επιλογή ετικέτας: Εμφάνιση ή απόκρυψη της ετικέτας της σημείωσης.
- Επιλογή εμφάνισης: Να εμφανίζεται πάντα, να εμφανίζεται κατά την ανάπτυξη ή να αποκρύπτεται το σώμα του κειμένου.
- Body2
- Επιλογή ετικέτας: Εμφάνιση ή απόκρυψη της ετικέτας της σημείωσης.
- Επιλογή εμφάνισης: Να εμφανίζεται πάντα, να εμφανίζεται κατά την ανάπτυξη ή να αποκρύπτεται το σώμα του κειμένου.
- Υποσέλιδο
- Επιλογή ετικέτας: Εμφάνιση ή απόκρυψη της ετικέτας "Δημιουργία την", "Τροποποίηση την" ή "Παράκαμψη την".
- Στήλη δεδομένων: Επιλέξτε για εμφάνιση της ημερομηνίας createdon, modifiedon ή overridenon.
- Επιλογή εμφάνισης: Να εμφανίζεται πάντα, να εμφανίζεται κατά την ανάπτυξη αυτό το υποσέλιδο που περιέχει την ημερομηνία, δημιουργία την, τροποποίηση την ή παράκαμψη την.
Ορισμός του τύπου συνάθροισης σημειώσεων σε λωρίδα χρόνου
Σημείωση
Πρόκειται για μια δυνατότητα πρόωρης πρόσβασης. Μπορείτε να επιλέξετε νωρίς να ενεργοποιήσετε αυτές τις δυνατότητες στο περιβάλλον σας, γεγονός που σας επιτρέπει να δοκιμάσετε αυτές τις δυνατότητες και, στη συνέχεια, να τις υιοθετήσετε σε όλα τα περιβάλλοντά σας.
Ο τύπος συνάθροισης μπορεί να ρυθμιστεί για λωρίδες χρόνου σε φόρμες για σημειώσεις. Οι διαθέσιμοι τύποι συνάθροισης είναι Εκτεταμένη, Σχετικές και Καμία. Για να εμφανίσετε αυτές τις καρτέλες μόνο που σχετίζονται άμεσα με τις σημειώσεις στη λωρίδα χρόνου, επιλέξτε Καμία.
Περισσότερες πληροφορίες σχετικά με τους τύπους συνάθροισης είναι διαθέσιμες στο RollupType EnumType.
Επιτρέψτε στους χρήστες να αποθηκεύσουν γρήγορα σημειώσεις σε λωρίδα χρόνου
Μπορείτε να ενεργοποιήσετε τη Γρήγορη αποθήκευση, γεγονός που επιτρέπει στους χρήστες να αποθηκεύσουν τις σημειώσεις τους χρησιμοποιώντας το Ctrl+S , ενώ πληκτρολογείτε μια σημείωση στη λωρίδα χρόνου. Η γρήγορη αποθήκευση συμβάλλει στη βελτίωση της αποτελεσματικότητας των χρηστών, καθώς δεν απαιτείται η περιήγηση των χρηστών στην αποθήκευση ή την αποθήκευση και το κλείσιμο της γραμμής εντολών. Όταν οι χρήστες αποθηκεύσουν μια σημείωση χρησιμοποιώντας το πλήκτρο Ctrl+S, εμφανίζεται ένα μήνυμα επιβεβαίωσης Επιτυχής αποθήκευση στη σημείωση που εμφανίζεται στη λωρίδα χρόνου.
Για να ενεργοποιήσετε τη Γρήγορη αποθήκευση, στο Power Apps μεταβείτε στις ρυθμίσεις λωρίδας χρόνου και, στη συνέχεια, επιλέξτε το πλαίσιο ελέγχου Ενεργοποίηση γρήγορης αποθήκευσης.
καταχωρήσεις σε λωρίδα χρόνου
Για να ενεργοποιήσετε καταχωρήσεις εμπλουτισμένου κειμένου στο χρονοδιάγραμμα, επικοινωνήστε με την υποστήριξη της Microsoft.
Σημείωση
Οι καταχωρήσεις είναι διαθέσιμες μόνο σε ορισμένες εφαρμογές Dynamics 365, όπως το Dynamics 365 Customer Service.
| Προβολή ρύθμισης παραμέτρων Σχεδίασης φόρμας | Προβολή εμφάνισης Σχεδίασης φόρμας |
|---|---|
 |
 |
| Η ενότητα Καταχωρήσεις αναπτύσσεται όταν ενεργοποιηθεί και σας επιτρέπει να εκτελέσετε τα εξής: - Επιλέξτε Ενεργοποίηση καταχωρήσεων χρηστών, προκειμένου οι χρήστες να αφήνουν μήνυμα στην καρτέλα - Ταξινόμηση καταχωρίσεων κατά ημερομηνία δημιουργίας ή ημερομηνία τροποποίησης. Η ημερομηνία Δημιουργία την είναι η προεπιλεγμένη ρύθμιση. - Η ενότητα Επιλογή και εκτέλεση εντολών (έκδοση προεπισκόπησης) επιτρέπει στους χρήστες την εμφάνιση των ενεργειών εντολών που μπορούν να εκτελεσούν σε καταχωρήσεις που εμφανίζονται στη λωρίδα χρόνου. Μπορείτε επίσης να μετακινήσετε τη θέση των εντολών για να αλλάξετε τη σειρά με την οποία εμφανίζονται στη λωρίδα χρόνου. |
1. Όταν είναι ενεργοποιημένες, μπορείτε να αποκτήσετε πρόσβαση στις καταχωρήσεις επιλέγοντας Δημιουργία καρτέλας χρονοδιαγράμματος 2. Εμφανίζεται ένα αναπτυσσόμενο μενού και μπορείτε να αποκτήσετε πρόσβαση στις Καταχωρήσεις. 3. Χρησιμοποιήστε τις Καταχωρήσεις για να δημιουργήσετε μια καταχώρηση που θα προστεθεί σε μια καρτέλα. Όταν χρησιμοποιείται η Ημερομηνία δημιουργίας για την ταξινόμηση καταχωρήσεων στη λωρίδα χρόνου, η θέση στη λωρίδα χρόνου παραμένει σταθερή ακόμα και όταν υπάρχουν αποκρίσεις σε εκείνη την καταχώρηση. Όταν χρησιμοποιείται η Ημερομηνία τροποποίησης για την ταξινόμηση καταχωρήσεων στη λωρίδα χρόνου, η θέση στη λωρίδα χρόνου προσαρμόζεται στην κορυφή όταν υπάρχουν αποκρίσεις σε εκείνη την καταχώρηση. ΣΗΜΕΙΩΣΗ: Η λωρίδα χρόνου δεν ανανεώνεται αυτόματα όταν προστίθενται απαντήσεις καταχώρησης. |
| Η επιλογή Ενεργοποίηση απλών αυτόματων καταχωρήσεων (έκδοση προεπισκόπησης) επιτρέπει την εμφάνιση των αυτόματων καταχωρήσεων είτε στην υπάρχουσα μορφή κάρτας είτε ως απλή καταχώρηση. Καταργήστε την επιλογή του πλαισίου ελέγχου, για να εμφανίσετε τις καταχωρήσεις στην υπάρχουσα μορφή κάρτας. Το πλαίσιο ελέγχου επιλέγεται από προεπιλογή. |  |
| Όταν το πλαίσιο ελέγχου Ενεργοποίηση απλών αυτόματων καταχωρίσεων (έκδοση προεπισκόπησης) είναι ενεργοποιημένο, οι καταχωρήσεις δεν εμφανίζονται στη φόρμα κάρτας. Οι ενέργειες εντολής δεν είναι δυνατό να εκτελεστούν σε αυτόματες καταχωρήσεις από τη λωρίδα χρόνου. |
Ρύθμιση των παραμέτρων φόρμας για τις καταχωρήσεις
Μπορείτε να ρυθμίσετε τον τρόπο με τον οποίο εμφανίζονται οι πληροφορίες στις καταχωρήσεις, όπως οι σχετικοί χρήστες και ημερομηνίες, καθώς και εάν θα συμπεριληφθούν ετικέτες. Αυτή η λειτουργία σας επιτρέπει να αυξήσετε ή να μειώσετε τον αριθμό των καρτελών λωρίδας χρόνου που εμφανίζονται στην οθόνη.

Μεταβείτε στη ρύθμιση παραμέτρων χρονοδιαγράμματος στο make.powerapps.com, κάντε κύλιση προς τα κάτω στην ενότητα Καταχωρήσεις που περιέχει τη στήλη Ρύθμιση παραμέτρων φόρμας και επεξεργαστείτε την παρακάτω στήλη στην προεπιλεγμένη φόρμα:
- Κεφαλίδα
- Επιλογή ετικέτας: Απόκρυψη, εμφάνιση ή εμφάνιση κατά την κατάδειξη της ετικέτας, "Δημιουργία από" ή "Τροποποίηση από".
- Ετικέτα: Επιλέξτε την ετικέτα πλαισίου ελέγχου Χρήση προεπιλεγμένης ετικέτας για να εμφανίσετε την ετικέτα.
- Στήλη δεδομένων: Επιλέξτε για να εμφανίζεται ο χρήστης που δημιούργησε την καταχώρηση. Η ετικέτα αλλάζει ώστε να συμφωνεί με τη στήλη δεδομένων που επιλέξατε.
- Επιλογή εμφάνισης: Να εμφανίζεται πάντα, να εμφανίζεται κατά την ανάπτυξη ή να αποκρύπτεται αυτή η κεφαλίδα που περιέχει το χρήστη που δημιούργησε την καταχώρηση.
- Body2
- Επιλογή ετικέτας: Εμφάνιση ή απόκρυψη της ετικέτας της καταχώρησης.
- Επιλογή εμφάνισης: Να εμφανίζεται πάντα, να εμφανίζεται κατά την ανάπτυξη ή να αποκρύπτεται το σώμα του κειμένου.
- Υποσέλιδο
- Επιλογή ετικέτας: Εμφάνιση ή απόκρυψη της ετικέτας "Δημιουργία την", "Τροποποίηση την" ή "Παράκαμψη την".
- Στήλη δεδομένων: Επιλέξτε για εμφάνιση της ημερομηνίας createdon ή modifiedon.
- Επιλογή εμφάνισης: Να εμφανίζεται πάντα, να εμφανίζεται κατά την ανάπτυξη αυτό το υποσέλιδο που περιέχει την ημερομηνία, δημιουργία την ή τροποποίηση την.
Ρύθμιση παραμέτρων αναφορών σε σημειώσεις και καταχωρήσεις στη λωρίδα χρόνου
Για να ενεργοποιήσετε τις αναφορές σε σημειώσεις και αναρτήσεις, ακολουθήστε τις οδηγίες που παρέχονται σε αυτό το άρθρο: Χρήση @mention για συνεργασία με την ομάδα σας χρησιμοποιώντας σημειώσεις
Σημαντικό
Η δυνατότητα αναφέρει δεν λειτουργεί με περιβάλλοντα Power Platform που δημιουργήθηκαν με τις εφαρμογές Enable Dynamics 365 με το σύνολο επιλογών σε Όχι. Για περισσότερες πληροφορίες για αυτήν την επιλογή, μεταβείτε στη δημιουργία περιβάλλοντος με βάση δεδομένων.
Ρύθμιση των παραμέτρων των μηνυμάτων αυτόματης καταχώρησης ώστε να εμφανίζονται στη λωρίδα χρόνου
Σημείωση
- Η λειτουργικότητα αυτόματης καταχώρησης είναι διαθέσιμη μόνο με περιβάλλοντα που έχουν ρυθμιστεί για τις εφαρμογές Enable Dynamics 365.
- Το Dynamics 365 τυπώνει τους κανόνες αυτόματης καταχώρησης για ορισμένους τυπικούς πίνακες, όπως ο λογαριασμός, η επαφή, ο υποψήφιος πελάτη και η υπόθεση. Δεν είναι δυνατή η δημιουργία νέων κανόνων αυτόματης καταχώρησης. Ωστόσο, μπορείτε να χρησιμοποιήσετε άλλες επιλογές, όπως το Power Automate ή μια προσαρμοσμένη προσθήκη, για να δημιουργήσετε μια καρτέλα καταχώρησης με βάση τις συνθήκες που θέλετε.
Μπορείτε να ρυθμίσετε ποια μηνύματα αυτόματης καταχώρησης εμφανίζονται στη λωρίδα χρόνου όταν προκύπτει ένα συμβάν συστήματος. Η ρύθμιση παραμέτρων αυτόματης καταχώρησης αντικαθιστά την διατηρούμενη Ρύθμιση παραμέτρων τροφοδοσία δραστηριότητας και τους Κανόνες ρύθμισης παραμέτρων τροφοδοσίας δραστηριότητας.
Για τη ρύθμιση των παραμέτρων των μηνυμάτων αυτόματης καταχώρησης που πρέπει να εμφανίζονται:
- Στον κόμβο εξυπηρέτηση πελατών, μεταβείτε στη Διαχείριση υπηρεσίας και στην περιοχή ρυθμίσεις χρονοδιαγράμματος, επιλέξτε κανόνες αυτόματης καταχώρησης.
- Επιλέξτε τους κανόνες αυτόματης καταχώρησης που θα ενεργοποιηθούν χρησιμοποιώντας το πλέγμα και τα κουμπιά Ενεργοποίηση και Απενεργοποίηση στο επάνω μέρος.
Όταν προκύπτει ένα συμβάν συστήματος που αντιστοιχεί σε έναν ενεργό κανόνα, εμφανίζεται ένα μήνυμα αυτόματης καταχώρησης στη λωρίδα χρόνου.
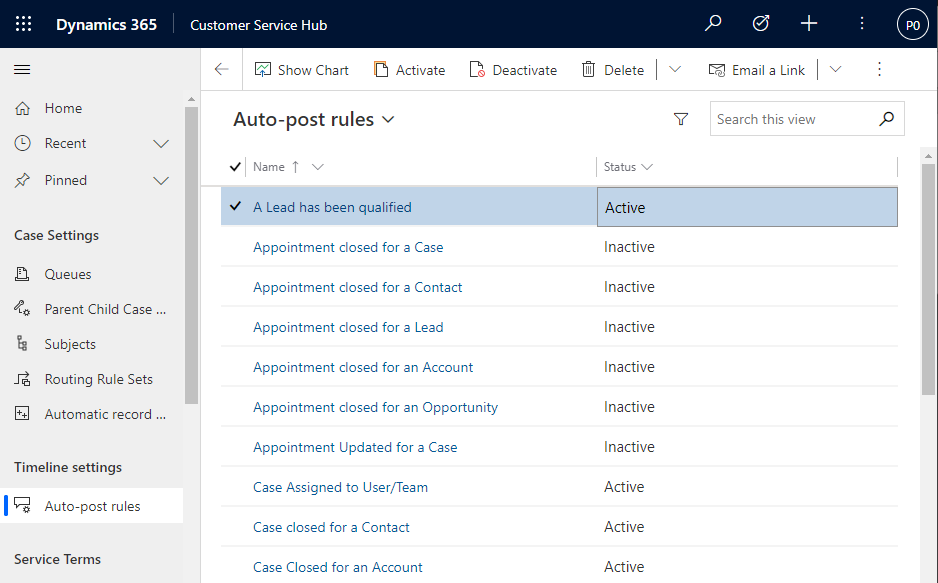
Αν χρησιμοποιείτε μια εφαρμογή Dynamics 365 εκτός του κόμβου εξυπηρέτησης πελατών Hub ή Customer Service workspace, πρέπει να προσθέσετε το δικό σας χάρτη τοποθεσίας. Για να προσθέσετε το δικό σας χάρτη τοποθεσίας στην εφαρμογή σας:
- Ανοίξτε την εφαρμογή σας στη σχεδίαση εφαρμογών στο Power Apps: make.powerapps.com
- Στη γραμμή εντολών της σχεδίασης εφαρμογών, επιλέξτε Προσθήκη σελίδας, επιλέξτε Προβολή και φόρμα βάσει πίνακα και, στη συνέχεια, επιλέξτε Επόμενο.
- Στη λίστα Πίνακας, επιλέξτε Ρύθμιση παραμέτρων κανόνα καταχώρησης και, στη συνέχεια, επιλέξτε Προσθήκη.
Σημείωση
Αν δεν έχετε τον πίνακα Ρύθμισης παραμέτρων κανόνα καταχώρησης, το περιβάλλον σας δεν έχει εγκατεστημένη την απαιτούμενη εφαρμογή Dynamics 365.
- Επιλέξτε το στοιχείο Αποθήκευση και, στη συνέχεια, επιλέξτε Δημοσίευση.
Επιτρέψτε στους χρήστες να καρφιτσώνουν και να ξεκαρφιτσώνουν δραστηριότητες στην κορυφή της λωρίδας χρόνου
Μπορείτε να ρυθμίσετε τη δυνατότητα των χρηστών να καρφιτσώνουν ή να ξεκαρφιτσώνουν δραστηριότητες, όπως σημειώσεις, στο επάνω μέρος της λωρίδας χρόνου, ώστε να είναι εύκολα προσβάσιμες. Το καρφίτσωμα δραστηριοτήτων βοηθά τους χρήστες να εξοικονομήσουν χρόνο, καθώς δεν τους απαιτείται η κύλιση μιας ολόκληρης λωρίδας χρόνου, ώστε να βρουν τις πληροφορίες που χρειάζονται.
Από προεπιλογή, οι σημειώσεις ενεργοποιούνται για καρφίτσωμα. Όταν κάνετε κλικ στον τύπο δραστηριότητας, όπως εργασία, συνάντηση κ.ο.κ., η επιλογή καρφίτσωμα και ξεκαρφίτσωμα εμφανίζεται στη λίστα των εντολών. Επιλέξτε το πλαίσιο ελέγχου Καρφίτσωμα/Ξεκαρφίτσωμα για κάθε δραστηριότητα που θέλετε να μπορούν οι χρήστες να καρφιτσώσετε ή να ξεκαρφιτσώσετε.

Δημιουργία και προσθήκη προσαρμοσμένων δραστηριοτήτων σε λωρίδα χρόνου
Μπορείτε να δημιουργήσετε προσαρμοσμένους πίνακες που εμφανίζονται σε λωρίδα χρόνου. Περισσότερες πληροφορίες: Εμφάνιση προσαρμοσμένου πίνακα σε λωρίδα χρόνου
Ρύθμιση παραμέτρων αποκλεισμένων τύπων αρχείων συνημμένων
Οι διαχειριστές της Power platform μπορούν να ρυθμίσουν τους τύπους αρχείων που έχουν αποκλειστεί από την προσθήκη τους ως συνημμένα αρχείων σε καρτέλες συμπεριλαμβανομένων των καρτελών σε ένα χρονοδιάγραμμα.
- Βρείτε τη ρύθμιση συστήματος Ορισμός αποκλεισμένων επεκτάσεων αρχείου για συνημμένα. Περισσότερες πληροφορίες: Άνοιγμα Γενικής καρτέλας παραθύρου διαλόγου Ρυθμίσεις συστήματος
- Στο πλαίσιο κειμένου των αποκλεισμένων συνημμένων αρχείων, πληκτρολογήστε τον τύπο επέκτασης αρχείου που θέλετε να αποκλείσετε για συνημμένα (για παράδειγμα, ".pdf"). Διαχωρίστε τους τύπους αρχείου με ελληνικό ερωτηματικό.
- Επιλέξτε OK.
Καθορισμός ορίων μεγέθους αρχείου για συνημμένα
Οι διαχειριστές Power Platform μπορούν να περιορίζουν το μέγεθος αρχείων των συνημμένων που μπορούν να φορτώσουν οι χρήστες στο πρόγραμμα επεξεργασίας εμπλουτισμένου κειμένου.
Σημείωση
Τα μεγέθη αρχείων για συνημμένα συνήθως μπορούν να έχουν οποιοδήποτε μέγεθος μικρότερο από 90 MB, αλλά για βέλτιστη απόδοση του συστήματος, συνιστώνται μικρότερα μεγέθη αρχείων.
- Μεταβείτε στις Ρυθμίσεις για προχωρημένους και, στη συνέχεια, στο μενού ρυθμίσεων επιλέξτε Σύστημα > Διαχείριση.
- Στη σελίδα Διαχείριση σελίδας, επιλέξτε Ρυθμίσεις συστήματος.
- Στο παράθυρο διαλόγου Ρυθμίσεις συστήματος, επιλέξτε την καρτέλα Email και, στη συνέχεια, κάντε κύλιση προς τα κάτω για να βρείτε την τιμή Ορισμός ορίου μεγέθους αρχείου για συνημμένα.
- Καταχωρίστε το επιθυμητό όριο μεγέθους για συνημμένα και μετά επιλέξτε Αποθήκευση. 131072 KB είναι η μέγιστη επιτρεπόμενη τιμή.
Ενεργοποίηση και διαμόρφωση επισημάνσεων λωρίδας χρόνου
Ενεργοποιήστε τις επισημάνσεις λωρίδας χρόνου γραφικό στοιχείο για να βοηθήσετε τους χρήστες να εξοικειωθούν γρήγορα με τις πιο σημαντικές δραστηριότητες σε μια καρτέλα. Το γραφικό στοιχείο χρησιμοποιεί το Copilot για να δημιουργήσει μια λίστα σημαντικών δραστηριοτήτων σε μια καρτέλα, που συνοψίζεται από σημειώσεις, μηνύματα ηλεκτρονικού ταχυδρομείου, εργασίες, συναντήσεις, τηλεφωνικές κλήσεις και συνομιλίες.
Σημαντικό
Προτού ρυθμίσετε τον copilot στο περιβάλλον σας, διαβάστε τις Συνήθεις ερωτήσεις σχετικά με τη χρήση της υπηρεσίας υπεύθυνου AI στο Power Apps.
Προϋποθέσεις
Ο Copilot πρέπει να είναι ενεργοποιημένος στις ρυθμίσεις εφαρμογής βάσει μοντέλου.
Ενεργοποίηση κύριων σημείων λωρίδας χρόνου
Μπορείτε να ενεργοποιήσετε τις επισημάνσεις λωρίδας χρόνου σε επίπεδο εφαρμογής ή φόρμας, ανάλογα με το αν θέλετε να την ενεργοποιήσετε για όλες τις οντότητες/πίνακες σε μια εφαρμογή ή μόνο για μια συγκεκριμένη φόρμα.
Για να ενεργοποιήσετε τις επισημάνσεις λωρίδας χρόνου σε επίπεδο εφαρμογής:
- Πήγαινε στο Power Apps.
- Επιλέξτε Εφαρμογές και, στη συνέχεια, επιλέξτε την εφαρμογή για την οποία θέλετε να ενεργοποιήσετε τη δυνατότητα. Για παράδειγμα, κέντρο πωλήσεων εφαρμογή.
- Επιλέξτε Ρυθμίσεις στη γραμμή εντολών και επιλέξτε Προσεχείς.
- Ενεργοποιήστε τη λειτουργία Ενεργοποίηση επισημάνσεων χρονολογίου.
- Αποθηκεύστε και δημοσιεύστε τις αλλαγές.
Ενεργοποίηση επισημάνσεων λωρίδας χρόνου σε επίπεδο φόρμας
- Πήγαινε στο Power Apps.
- Επιλέξτε Πίνακες και επιλέξτε τον πίνακα στον οποίο βασίζεται η φόρμα. Για παράδειγμα, επιλέξτε Λογαριασμοί για να ενεργοποιήσετε τις επισημάνσεις λωρίδας χρόνου για τη φόρμα λογαριασμού.
- Επιλέξτε Φόρμες και, στη συνέχεια, επιλέξτε τη φόρμα για την οποία θέλετε να ενεργοποιήσετε τη δυνατότητα.
- Επιλέξτε Ενεργοποίηση κύριων σημείων λωρίδας χρόνου με την υποστήριξη του Παραγωγικού AI.
- Αποθηκεύστε και δημοσιεύστε τις αλλαγές.
Γνωστά προβλήματα
Οι διπλότυπες καταχωρήσεις εμφανίζονται κατά την ταξινόμηση καρτελών από παλαιότερες προς νεότερες
Το API που χρησιμοποιεί το χρονοδιάγραμμα για τη λήψη καταχωρήσεων δεν υποστηρίζει την ταξινόμηση κατά παλαιότερες προς νεότερες καταχωρήσεις. Όταν ταξινομείτε με αυτόν τον τρόπο, το χρονοδιάγραμμα λαμβάνει εσφαλμένες καταχωρήσεις προς εμφάνιση. Κατά την ταξινόμηση του χρονοδιαγράμματος κατά παλαιότερο σε νεότερο, χρησιμοποιήστε σημειώσεις αντί για αυτό.
Στις σημειώσεις μπορεί να προστεθεί μόνο ένα συνημμένο από το κουμπί συνημμένου
Αυτή η λειτουργία είναι θέμα σχεδιασμού, με σχέδια που θα επιτρέψουν περισσότερα συνημμένα στο άμεσο μέλλον. Μπορείτε να προσθέσετε πολλά συνημμένα ενσωματωμένα μέσω μεταφοράς και απόθεσης στη σημείωση.
Η φόρτωση του χρονοδιαγράμματος αποτυγχάνει με σφάλμα code:"0x8004430d","message":"Number of link entity: <number> exceed limit 15
Υπάρχει ένα όριο 15 διαφορετικών πινάκων που μπορούν να συσχετιστούν με ένα χρονοδιάγραμμα. Είτε απενεργοποιήστε ορισμένες από τις δραστηριότητες που σχετίζονται με το χρονοδιάγραμμα, είτε ακολουθήστε μία από τις λύσεις που περιγράφονται σε αυτό το άρθρο: Το χρονοδιάγραμμα δεν απεικονίζεται και εμφανίζεται η ένδειξη "Δεν ήταν δυνατή η φόρτωση εγγραφών"
Όταν δημιουργείτε μια σημείωση σε μια λωρίδα χρόνου, η συμβολοσειρά χαρακτήρα "$&" μετατρέπεται σε "{3}amp;"
Αυτό είναι ένα ζήτημα ρύθμισης παραμέτρων για το στοιχείο ελέγχου Επεξεργαστής εμπλουτισμένου κειμένου. Για να το επιλύσετε, προσθέστε "removePlugins": "stickystyles" στο αρχείο ρύθμισης παραμέτρων RTE. Περισσότερες πληροφορίες: Ιδιότητες προγράμματος επεξεργασίας εμπλουτισμένου κειμένου
Δείτε επίσης
Συνήθεις ερωτήσεις για το στοιχείο ελέγχου λωρίδας χρόνου
Χρήση του στοιχείου ελέγχου λωρίδας χρόνου
Σημείωση
Μπορείτε να μας πείτε ποια γλώσσα προτιμάτε για την τεκμηρίωση; Πάρτε μέρος σε μια σύντομη έρευνα. (σημειώνεται ότι αυτή η έρευνα είναι στα Αγγλικά)
Η έρευνα θα διαρκέσει περίπου επτά λεπτά. Δεν συλλέγονται προσωπικά δεδομένα (δήλωση προστασίας προσωπικών δεδομένων).

