Πώς να εισαγάγετε δεδομένα
Εισαγάγετε δεδομένα που είναι αποθηκευμένα κάπου αλλού στην εφαρμογή βάσει μοντέλου σας χρησιμοποιώντας τη δυνατότητα εισαγωγής στο Power Apps.
Κάθε πίνακας έχει απαιτούμενες στήλες που πρέπει να υπάρχουν στο αρχείο εισαγωγής. Συνιστάται η λήψη ενός προτύπου Excel, η προσθήκη των δεδομένων σας και, στη συνέχεια, η εισαγωγή του αρχείου στην εφαρμογή σας. Το πρότυπο εξοικονομεί χρόνο και προσπάθεια. Μην προσθέτετε ή τροποποιείτε στήλες στο πρότυπο για να αποφύγετε προβλήματα κατά την εισαγωγή.
Πριν κάνετε εισαγωγή ενός αρχείου, βεβαιωθείτε ότι οι επικεφαλίδες στηλών ταιριάζουν με τα ονόματα των στηλών στην εφαρμογή σας. Κατά τη διαδικασία εισαγωγής, το σύστημα θα προσπαθήσει να αντιστοιχίσει τα ονόματα στηλών από το αρχείο εισαγωγής με τα ονόματα στηλών στην εφαρμογή. Εάν δεν συμφωνούν, τότε θα πρέπει να αντιστοιχίσετε τα πεδία με μη αυτόματο τρόπο ή ενδέχεται να αντιμετωπίσετε προβλήματα κατά τη διαδικασία εισαγωγής.
Εάν είστε προχωρημένος χρήστης και γνωρίζετε τις απαραίτητες στήλες για ένα δεδομένο πίνακα Dataverse, ορίστε το δικό σας αρχείο προέλευσης Excel, CSV ή XML και ακολουθήστε τα βήματα σε αυτό το άρθρο σχετικά με τον τρόπο εισαγωγής δεδομένων στην εφαρμογή σας. Αυτές οι μορφές αρχείου υποστηρίζονται:
- Βιβλίο εργασίας του Excel (.xlsx)
- Τιμές διαχωρισμένες με κόμμα (.csv)
- Υπολογιστικό φύλλο XML 2003 (.xml)
Το μέγιστο επιτρεπόμενο μέγεθος αρχείου για τα αρχεία .zip είναι 32 MB. Για τις άλλες μορφές αρχείου, το μέγιστο επιτρεπόμενο μέγεθος αρχείου είναι 8 MB.
Για να αποφύγετε προβλήματα αντιστοίχισης, συνιστάται να χρησιμοποιήσετε ένα πρότυπο Excel, το οποίο μπορείτε να λάβετε από την εφαρμογή σας. Μόλις γίνει λήψη του προτύπου, προσθέστε τα δεδομένα σας και, στη συνέχεια, εισαγάγετε το αρχείο ξανά στην εφαρμογή σας. Θυμηθείτε, μη προσθέτετε ή τροποποιείτε στήλες στο πρότυπο για να αποφύγετε προβλήματα κατά τη διαδικασία εισαγωγής.
Ανοίξτε την εφαρμογή σας και από την αριστερή πλοήγησης επιλέξτε έναν πίνακα.
Στη γραμμή εντολών, επιλέξτε Πρότυπα Excel > Λήψη προτύπου.
Επιλέξτε τον τύπο πίνακα και την προβολή για λήψη ή επιλογή Επεξεργασίας στηλών και επιλέξτε τις γραμμές που θα συμπεριληφθούν στο πρότυπο.
Επιλέξτε Λήψη.
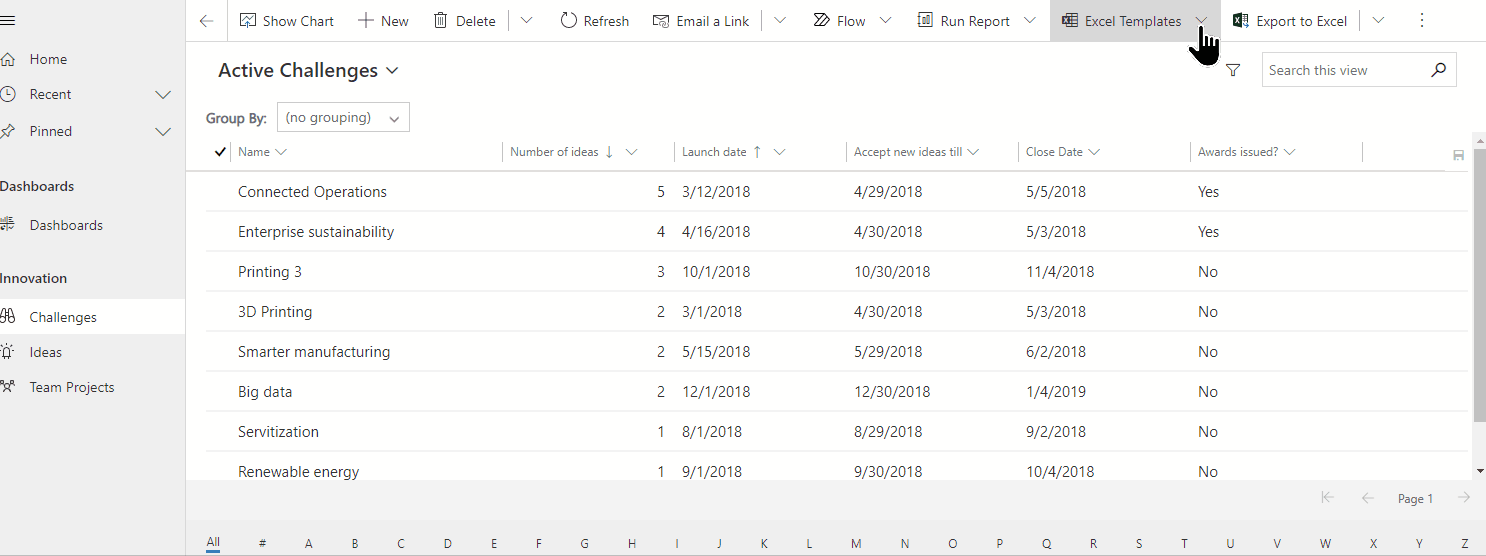
Χρησιμοποιήστε το πρότυπο που κατεβάσατε στο προηγούμενο βήμα (τροποποιημένο με τα δεδομένα σας) και εισαγάγετε το αρχείο στην εφαρμογή σας.
Ανοίξτε μια εφαρμογή και από την αριστερή πλοήγηση επιλέξτε έναν πίνακα.
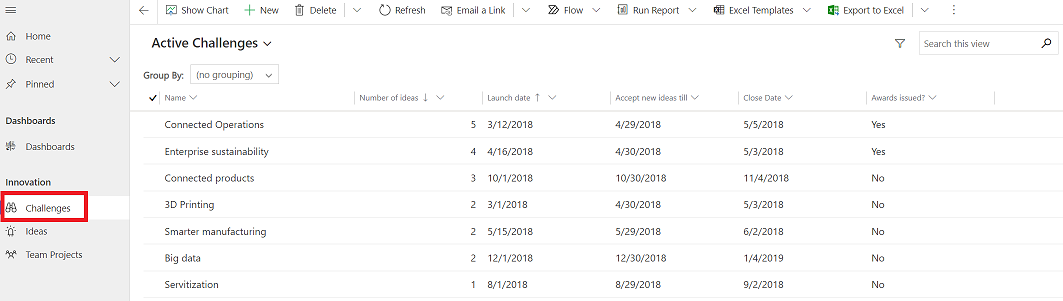
Στη γραμμή εντολών, επιλέξτε τον τύπο αρχείου από τον οποίο θα γίνει η εισαγωγή:
- Εισαγωγή από Excel: Επιλέξτε Εισαγωγή από Excel, αν χρησιμοποιείτε ένα πρότυπο Excel.
- Εισαγωγή από CSV
- Εισαγωγή από XML
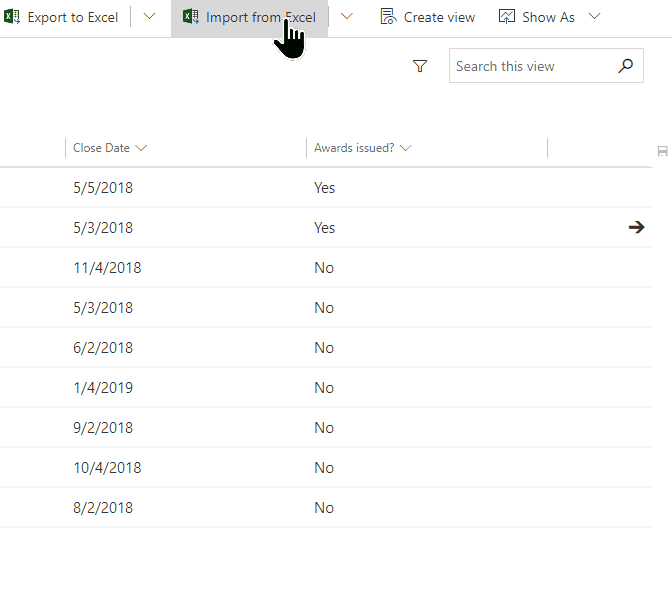
Επιλέξτε Επιλέξτε αρχείο και μεταβείτε στον φάκελο όπου έχει αποθηκευτεί το αρχείο. Επιλέξτε το αρχείο, επιλέξτε Άνοιγμα, και, στη συνέχεια, επιλέξτε Επόμενο.
Φιλοδώρημα
Μπορείτε να εισαγάγετε μόνο ένα αρχείο κάθε φορά. Για να εισαγάγετε περισσότερα αρχεία, εκτελέστε τον οδηγό ξανά.
Επιλέξτε εάν θα Επιτρέπονται διπλότυπα ή όχι. Περισσότερες πληροφορίες: δείτε Ορισμός κανόνων εντοπισμού διπλοτύπων για να διατηρείτε τα δεδομένα σας ξεκάθαρα
Για αρχεία CSV και XML (παραλείψτε αυτό το βήμα εάν εισάγετε ένα αρχείο Excel):
Για αρχείο CSV: Επιλέξτε την αναπτυσσόμενη λίστα και επιλέξτε τον οριοθέτη δεδομένων και τον οριοθέτη πεδίων που χρησιμοποιείται για το αρχείο CSV.
Για αρχείο CSV ή XML: Εάν έχετε καθορισμένο εναλλακτικό κλειδί, επιλέξτε το από την αναπτυσσόμενη λίστα Εναλλακτικό κλειδί. Το εναλλακτικό κλειδί χρησιμοποιείται για τον προσδιορισμό και την ενημέρωση των σειρών με μοναδικό τρόπο κατά την εισαγωγή. Περισσότερες πληροφορίες: Ορίστε εναλλακτικά κλειδιά για την αναφορά σε γραμμές.
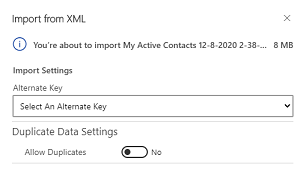
Επιλέξτε Έλεγχος αντιστοίχισης και επιβεβαιώστε ότι οι στήλες (πεδία) έχουν αντιστοιχιστεί σωστά. Αν όλα φαίνονται εντάξει, επιλέξτε Ολοκλήρωση εισαγωγής.
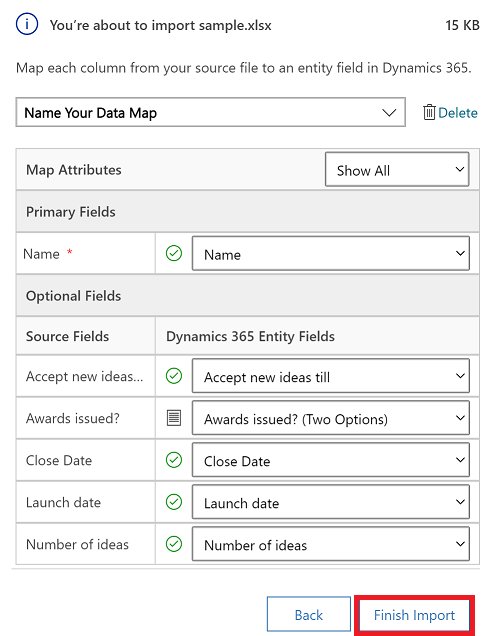
Επιλέξτε Παρακολούθηση προόδου για να δείτε την πρόοδο της εισαγωγής.
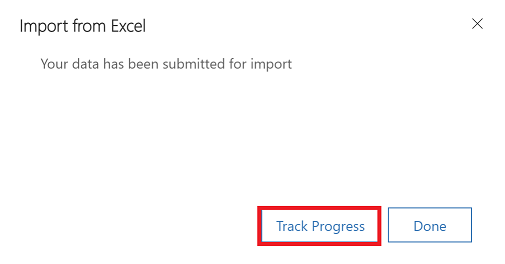
Όταν εισάγετε ένα αρχείο, είναι σημαντικό να εξετάσετε τις επικεφαλίδες των στηλών και να επαληθεύσετε ότι συμφωνούν με τις στήλες (πεδία) στην εφαρμογή σας.
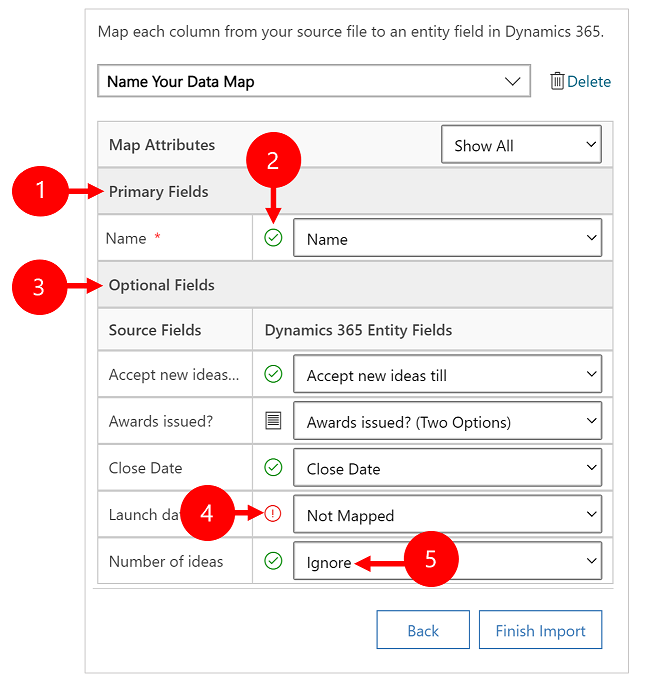
Υπόμνημα:
Κύρια πεδία: Εμφανίζει όλες τις απαιτούμενες στήλες για τον πίνακα που πρέπει να αντιστοιχιστούν για την επιτυχημένη εισαγωγή των δεδομένων. Εάν οι επικεφαλίδες στηλών του αρχείου προέλευσης ταιριάζουν με τα εμφανιζόμενα ονόματα των στηλών, οι στήλες αυτές θα αντιστοιχιστούν αυτόματα.
Αντιστοιχισμένες στήλες: Οι σωστά αντιστοιχισμένες στήλες θα εμφανίζονται με ένα πράσινο σημάδι ελέγχου.
Προαιρετικά πεδία: Αυτές είναι προαιρετικές κεφαλίδες στηλών στο αρχείο προέλευσης. Εάν οι επικεφαλίδες στήλης ταιριάζουν με τα εμφανιζόμενα ονόματα στηλών, οι στήλες θα επιλεγούν αυτόματα στις αντίστοιχες αναπτυσσόμενες λίστες.
Μη αντιστοιχισμένες στήλες: Εάν οι επικεφαλίδες στηλών δεν ταιριάζουν, οι μη αντιστοιχισμένες στήλες θα εμφανίζονται με ένα κόκκινο θαυμαστικό. Για να αντιστοιχίσετε τη στήλη σωστά, επιλέξτε μια στήλη για αντιστοίχιση στην επικεφαλίδα της μη αντιστοιχισμένης στήλης του αρχείου σας.
Παράβλεψη (Μόνο για Προαιρετικά πεδία): Επιλέξτε Παράβλεψη από την αναπτυσσόμενη λίστα. Τα δεδομένα από τις στήλες που παραβλέφθηκαν δεν θα εισαχθούν στην εφαρμογή σας.
Εάν κάποια στήλη στο αρχείο προέλευσής σας περιλαμβάνει ένα σταθερό σύνολο τιμών, πρέπει να αντιστοιχίσετε τη στήλη σε μια στήλη του τύπου Σύνολο επιλογών. Μια στήλη αυτού του τύπου περιέχει τιμές, όπως Ναι και Όχι ή Χαμηλό και Υψηλό.
Για να το κάνετε αυτό, επιλέξτε το  δίπλα στη στήλη ρύθμισης επιλογών, επιλέξτε τις τιμές και στη συνέχεια επιλέξτε OK.
δίπλα στη στήλη ρύθμισης επιλογών, επιλέξτε τις τιμές και στη συνέχεια επιλέξτε OK.
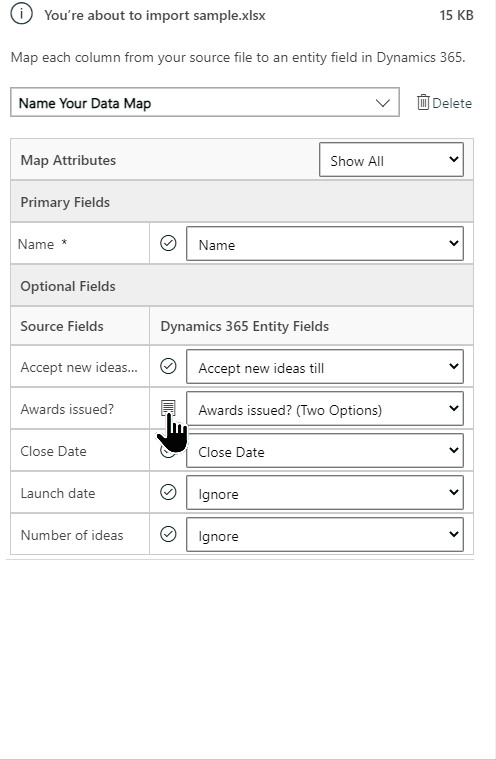
Η αναπτυσσόμενη λίστα τιμών επιλογών συνδυάζει τις τιμές που είναι διαθέσιμες στο εισερχόμενο αρχείο με αυτές που υπάρχουν ήδη στην εφαρμογή σας. Για παράδειγμα:
- Τιμές σε αρχείο εισαγωγής: Χαμηλή, υψηλή
- Τιμές ήδη στην εφαρμογή σας: Κρύος, Ζεστός, Καυτός
- Τιμές προορισμού αποτελέσματα: Κρύος, Ζεστός, Καυτός, Χαμηλός, Υψηλός
Μετά την εισαγωγή, ο Οδηγός εισαγωγής θα προσθέσει όλες τις αντιστοιχισμένες τιμές στην εφαρμογή σας, αλλά θα αφήσει τις μη αντιστοιχισμένες τιμές από το αρχείο εισαγωγής που δεν είναι ακόμα μέσα στην εφαρμογή σας. Για παράδειγμα, θα μπορούσατε να αντιστοιχίσετε την τιμή προέλευσης "Χαμηλή" στην τιμή στόχο "Κρύο", αλλά αντιστοιχίστε την τιμή πηγή "Υψηλή" προέλευσης στη (νέα) τιμή στόχο "Υψηλή". Με βάση αυτές τις αντιστοιχίσεις, ο Οδηγός εισαγωγής δημιουργεί το "Υψηλή" ως τιμή-στόχο στην εφαρμογή σας. Δεν δημιουργεί τη "Χαμηλή" ως μια τιμή στόχο στην εφαρμογή σας, επειδή δεν αντιστοιχίσατε οποιαδήποτε προέλευση σε αυτήν την τιμή-στόχο.
Σημείωση
Μπορείτε επίσης να αντιστοιχίσετε μια στήλη στο αρχείο προέλευσης σε μια στήλη τύπου "Δύο επιλογές" και "Σύνολο επιλογών πολλαπλής επιλογής" (όπου μια στήλη μπορεί να έχει πολλαπλές τιμές). Πρέπει να αντιστοιχίσετε κάθε Τιμές επιλογών προέλευσης στα στοιχεία στη λίστα Τιμές επιλογών Dynamics 365. Κατά την αντιστοίχιση σε μια στήλη τύπου "Σύνολο επιλογών πολλαπλής επιλογής", εάν το αρχείο προέλευσης περιλαμβάνει τιμές που δεν είναι διαθέσιμες στην εφαρμογή σας, δεν θα είναι δυνατή η δημιουργία νέων τιμών στην εφαρμογή σας.
Εάν κάποια δεδομένα στο αρχείο προέλευσής σας περιλαμβάνουν αναφορές σε άλλες υπάρχουσες γραμμές στην εφαρμογή σας, πρέπει να αντιστοιχίσετε τη στήλη στο αρχείο προέλευσης σε μια στήλη αναζήτησης στην εφαρμογή σας.
Για παράδειγμα, μπορεί να θέλετε να εισαγάγετε ένα αρχείο με όνομα Leads.csv, το οποίο περιέχει σειρές πελατών. Η στήλη Πελάτης στο αρχείο Leads.csv περιέχει τα συσχετισμένα δεδομένα λογαριασμού ή επαφών. Για αυτήν την αντιστοίχιση, επιλέξτε το κουμπί Αναφορά αναζήτησης δίπλα στη στήλη αναζήτησης. Η ενότητα Αναφορά αναζήτησης ανοίγει και εμφανίζει τους πίνακες που σχετίζονται με τον τρέχοντα πίνακα.

Για κάθε πίνακα, επιλέξτε τις στήλες προς αναζήτηση κατά την εισαγωγή για να διατηρήσετε τις σχέσεις μεταξύ των στηλών κι, έπειτα επιλέξτε OK.
Για να αποθηκεύσετε τις ρυθμίσεις αντιστοίχισης για την επόμενη φορά, πληκτρολογήστε ένα όνομα στο πλαίσιο Καταχωρήστε ένα όνομα για την αντιστοίχιση δεδομένων. Έτσι, την επόμενη φορά που θα εισαγάγετε ένα παρόμοιο σύνολο δεδομένων, θα μπορείτε να χρησιμοποιήσετε την ίδια αντιστοίχιση.

Αφού ξεκινήσετε μια εισαγωγή, μπορείτε να παρακολουθήσετε την κατάσταση της εργασίας εισαγωγής και να προβάλετε αποτελέσματα στο αρχείο καταγραφής εισαγωγής.
Στο τελευταίο βήμα του οδηγού εισαγωγής, επιλέξτε Παρακολούθηση προόδου για να προβάλετε την πρόοδο της εργασίας εισαγωγής.
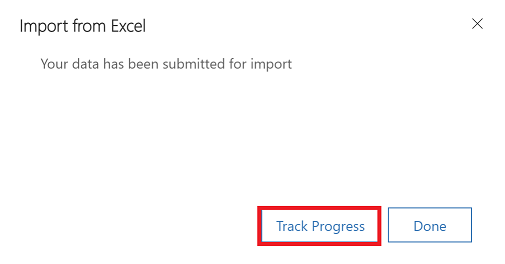
Εάν χάσατε αυτό το βήμα, προσαρτήσετε τον ακόλουθο κώδικα στη διεύθυνση URL της εφαρμογής σας: &newWindow=true&pagetype=entitylist&etn=importfile&viewid=a2927069-e4dc-4e8f-8fb1-d2f6c40c427e&viewType=1039.
Για παράδειγμα, εάν η διεύθυνση URL της εφαρμογής σας είναι https://org12345.crm.dynamics.com/main.aspx?appid=ca78641d-b6f1-ee11-a1fe-000d3a379d2d, τότε η διεύθυνση URL για προβολή του αρχείου καταγραφής εισαγωγής είναι https://org12345.crm.dynamics.com/main.aspx?appid=ca78641d-b6f1-ee11-a1fe-000d3a379d2d&newWindow=true&pagetype=entitylist&etn=importfile&viewid=a2927069-e4dc-4e8f-8fb1-d2f6c40c427e&viewType=1039.
Αφού ολοκληρωθεί η εισαγωγή, μπορείτε να δείτε τις καρτέλες που εισήχθησαν με επιτυχία, ποιες απέτυχαν να εισαχθούν ή ποιες εισήχθησαν εν μέρει.
Στη σελίδα Οι εισαγωγές μου, παρακολουθήστε την πρόοδο της εισαγωγής.
Η στήλη Κατάσταση εμφανίζει την κατάσταση της εισαγωγής. Η πρόοδος της κατάστασης εξελίσσεται σε αυτές τις τιμές:
- Υποβλήθηκε
- Ανάλυση
- Μετασχηματισμός
- Εισαγωγή
- Ολοκληρώθηκε
Αφού ολοκληρωθεί η εισαγωγή, οι στήλες Επιτυχία, Αποτυχίες και Εν μέρει αποτυχίες θα εμφανίζουν τον αριθμό των καρτελών που έχουν εισαχθεί με επιτυχία, που απέτυχαν να εισαχθούν ή εισήχθησαν μερικώς.
Επιλέξτε μια εργασία εισαγωγής για να δείτε τις καρτέλες που δεν εισήχθησαν ή εισήχθησαν εν μέρει.
Επιλέξτε τις κατάλληλες καρτέλες για να δείτε πληροφορίες σχετικά με τις αποτυχίες, επιτυχία ή μερική αποτυχία καρτελών κατά την εισαγωγή.
Στην καρτέλα Αποτυχίες, κάντε εξαγωγή των σειρών που απέτυχαν για να τις εισαγάγετε σε ένα νέο αρχείο. Επιλέξτε Εξαγωγή εσφαλμένων γραμμών.
Διορθώστε τα σφάλματα σε αυτό το αρχείο και κατόπιν εισαγάγετέ το.
Μπορείτε να διαγράψετε το αρχείο εισαγωγής και τις εισαχθείσες καρτέλες, εάν θέλετε να εισαγάγετε εκ νέου δεδομένα ή δεν χρειάζεστε τα δεδομένα για κάποιο λόγο.
Επιλέξτε το αρχείο εισαγωγής που θέλετε να διαγράψετε και κάντε ένα από τα εξής:
Διαγραφή αρχείου εισαγωγής προέλευσης. Με αυτήν την επιλογή διαγράφεται το αρχείο καταγραφής εισαγωγής και οι λεπτομέρειές του.
Διαγραφή εισηγμένων καρτελών. Αυτή η επιλογή διαγράφει όλες τις καρτέλες που εισάχθηκαν από το επιλεγμένο αρχείο.
Διαγραφή όλων. Αυτή η επιλογή διαγράφει το αρχείο εισαγωγής, μαζί με τις καρτέλες που εισάχθηκαν από το αρχείο εισαγωγής.