συμβάν
Παγκόσμιο Πρωτάθλημα Power BI DataViz
14 Φεβ, 4 μ.μ. - 31 Μαρ, 4 μ.μ.
Με 4 ευκαιρίες εισόδου, θα μπορούσατε να κερδίσετε ένα πακέτο συνεδρίου και να μεταβείτε στο LIVE Grand Finale στο Λας Βέγκας
Μάθετε περισσότεραΑυτό το πρόγραμμα περιήγησης δεν υποστηρίζεται πλέον.
Κάντε αναβάθμιση σε Microsoft Edge για να επωφεληθείτε από τις τελευταίες δυνατότητες, τις ενημερώσεις ασφαλείας και την τεχνική υποστήριξη.
ΙΣΕΙ ΓΙΑ: Υπηρεσία Power BI Desktop
Power BI
Με την ομαδοποίηση στο Power BI Desktop, μπορείτε να ομαδοποιήσετε απεικονίσεις στην αναφορά σας, όπως κουμπιά, πλαίσια κειμένου, σχήματα, εικόνες και οποιαδήποτε απεικόνιση δημιουργείτε, όπως ακριβώς ομαδοποιείτε στοιχεία στο PowerPoint. Η ομαδοποίηση απεικονίσεων σε μια αναφορά σάς επιτρέπει να αντιμετωπίζετε την ομάδα όπως ένα μοναδικό αντικείμενο, καθιστώντας τη μετακίνηση, την αλλαγή μεγέθους και την εργασία με επίπεδα στην αναφορά σας ευκολότερη, ταχύτερη και πιο έξυπνη.
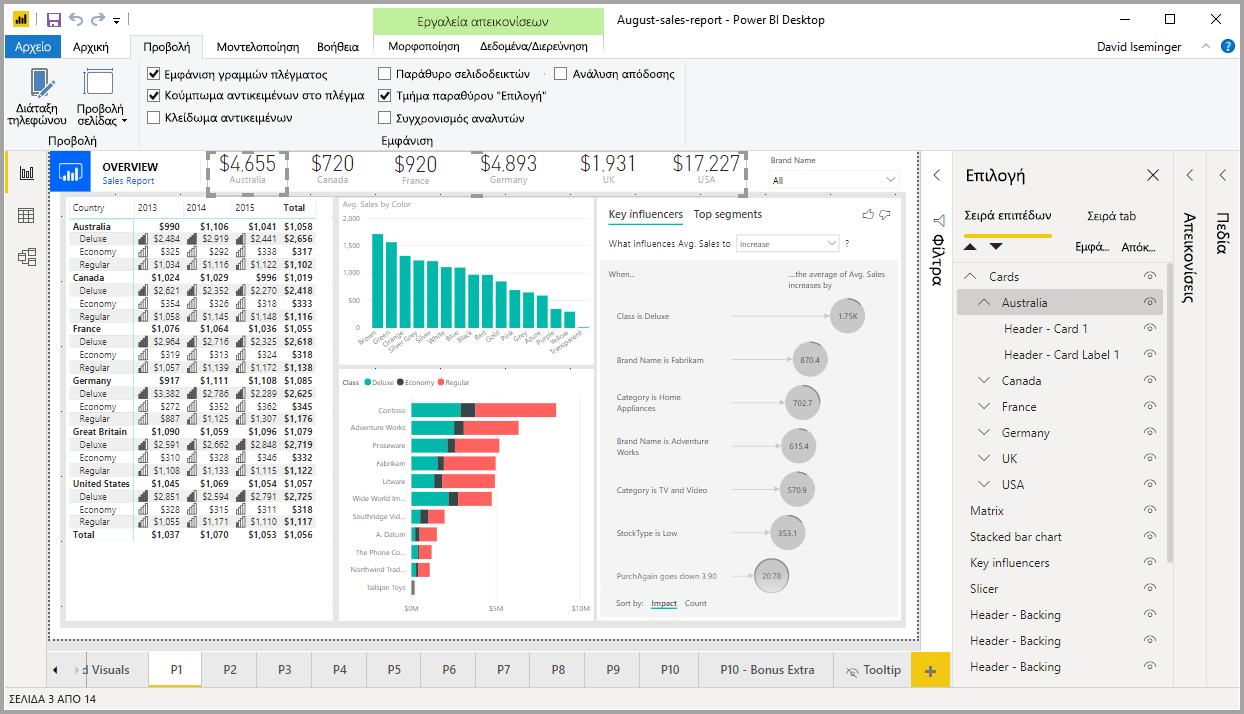
Για να δημιουργήσετε μια ομάδα απεικονίσεων στο Power BI Desktop, επιλέξτε την πρώτη απεικόνιση από τον καμβά και, στη συνέχεια, κρατώντας πατημένο το κουμπί CTRL, κάντε κλικ σε μία ή περισσότερες απεικονίσεις που θέλετε στην ομάδα. Στο μενού Μορφοποίηση, επιλέξτε Ομάδα και από το υπομενού επιλέξτε Ομάδα.

Οι ομάδες εμφανίζονται στο τμήμα παραθύρου Επιλογή . Μπορείτε να έχετε όσες ομάδες απεικονίσεων χρειάζεται η αναφορά σας και μπορείτε επίσης να ενσωματώσετε ομάδες απεικονίσεων. Στην παρακάτω εικόνα, οι ομάδες Στατιστικά στοιχεία και Εργαλεία είναι ένθετες στην ομάδα Κεφαλίδα . Μπορείτε να αναπτύξετε μια ομάδα επιλέγοντας το σύμβολο δίπλα στο όνομα ομάδας και να την συμπτύξετε επιλέγοντας ξανά το σύμβολο.
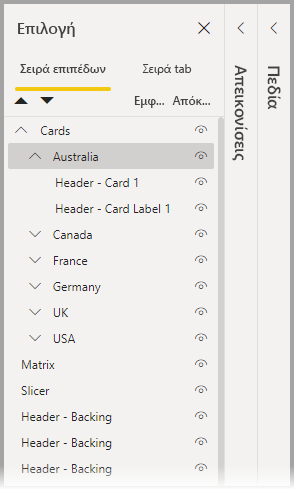
Στο τμήμα παραθύρου Επιλογή, μπορείτε επίσης να σύρετε και αποθέσετε μεμονωμένες απεικονίσεις για να τις συμπεριλάβετε σε μια ομάδα, να τις καταργήσετε από μια ομάδα, να τις ενσωματώσετε σε μια ομάδα ή να καταργήσετε μια ομάδα ή μια μεμονωμένη απεικόνιση από μια ένθεση. Απλώς σύρετε την απεικόνιση που θέλετε να προσαρμόσετε και τοποθετήστε την στο σημείο που θέλετε. Όταν τοποθετείτε σε επίπεδα απεικονίσεις, εάν υπάρχει επικάλυψη, η σειρά τους προσδιορίζεται από τη σειρά τους στη λίστα Σειρά επιπέδων.

Η μετονομασία μιας ομάδας είναι εύκολη: απλώς κάντε διπλό κλικ στο όνομα της ομάδας στο τμήμα παραθύρου Επιλογή και, στη συνέχεια, πληκτρολογήστε το νέο όνομα της ομάδας σας.

Για να καταργήσετε την ομαδοποίηση, απλώς επιλέξτε την ομάδα, κάντε δεξί κλικ και επιλέξτε κατάργηση ομαδοποίησης από το μενού που εμφανίζεται.
Μπορείτε εύκολα να αποκρύψετε ή να εμφανίσετε ομάδες χρησιμοποιώντας το τμήμα παραθύρου Επιλογή . Για να αποκρύψετε μια ομάδα, επιλέξτε το κουμπί ματιού δίπλα από το όνομα της ομάδας (ή οποιαδήποτε μεμονωμένη απεικόνιση) για να ενεργοποιήσετε εάν η απεικόνιση ή η ομάδα είναι κρυφή ή εμφανίζεται. Στην παρακάτω εικόνα, η ομάδα Στατιστικά στοιχεία είναι κρυφή και εμφανίζονται τα υπόλοιπα στοιχεία και ομάδες που είναι ενσωματωμένα στην ομάδα "Τίτλος ".

Όταν κάνετε απόκρυψη μιας ομάδας, όλες οι απεικονίσεις σε αυτήν την ομάδα είναι κρυφές και υποδεικνύονται από το κουμπί ματιού που είναι απενεργοποιημένο (μη διαθέσιμο για ενεργοποίηση ή απενεργοποίηση, επειδή ολόκληρη η ομάδα είναι κρυφή). Για να αποκρύψετε μόνο ορισμένες απεικονίσεις μέσα σε μια ομάδα, αλλάξτε το κουμπί ματιού δίπλα σε αυτήν την απεικόνιση και μόνο αυτή η απεικόνιση στην ομάδα είναι κρυφή.
Υπάρχουν μερικοί τρόποι για να περιηγηθείτε και να επιλέξετε στοιχεία μέσα σε μια ομάδα απεικονίσεων. Η παρακάτω λίστα περιγράφει τη συμπεριφορά:
Μπορείτε επίσης να εφαρμόσετε ένα χρώμα φόντου σε μια ομάδα χρησιμοποιώντας την ενότητα Μορφοποίηση του τμήματος παραθύρου Απεικονίσεις , όπως φαίνεται στην παρακάτω εικόνα.

Όταν εφαρμόσετε ένα χρώμα φόντου, κάνοντας κλικ στο διάστημα μεταξύ των απεικονίσεων στην ομάδα επιλέγεται η ομάδα (συγκρίνετε με το κλικ στον κενό χώρο μεταξύ απεικονίσεων σε μια ομάδα, το οποίο δεν επιλέγει την ομάδα).
συμβάν
Παγκόσμιο Πρωτάθλημα Power BI DataViz
14 Φεβ, 4 μ.μ. - 31 Μαρ, 4 μ.μ.
Με 4 ευκαιρίες εισόδου, θα μπορούσατε να κερδίσετε ένα πακέτο συνεδρίου και να μεταβείτε στο LIVE Grand Finale στο Λας Βέγκας
Μάθετε περισσότεραΕκπαίδευση
Πιστοποίηση
Microsoft Certified: Power BI Data Analyst Associate - Certifications
Demonstrate methods and best practices that align with business and technical requirements for modeling, visualizing, and analyzing data with Microsoft Power BI.