Customize the SharePoint Success Site
The SharePoint Success Site is a ready to deploy, up-to-date, and customizable SharePoint communication site that helps your organization maximize the adoption of SharePoint. The SharePoint Success Site helps end users improve the quality and impact of the sites they build for internal audiences, while helping ensure they follow your organization's site usage guidelines.
The SharePoint Success Site is prepopulated with web parts and content to guide your viewers through the most up-to-date SharePoint site creation training content. However, there are several opportunities to customize the experience to better suit your organization's goals and usage policy. Learn about what's included in a SharePoint Success Site, and then get started customizing.
Important
You must have Site owner or Site member permissions to the SharePoint Success Site and the M365 learning pathways administrative page in order to make customizations..
The SharePoint Success Site consists of three parts:
SharePoint communication site - The site comes prepopulated with content and web parts that can be further customized to fit the needs of your organization.
Microsoft 365 learning pathways - Microsoft 365 learning pathways is a solution that enables you to use existing content produced by Microsoft, and the ability to create and enable your own training playlists.
Up-to-date SharePoint training content feed - Content in the SharePoint Success Site is updated by Microsoft as SharePoint evolves and can be customized to align with your organization's site creation policy.
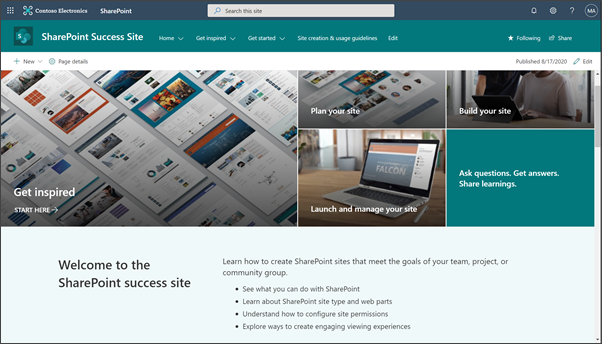
Before you share the site with end-users
There are several customization opportunities to align the site content, look, and feel with your organization. Before you publish your site and share it with users, review and customize the following elements:
- Training content in Microsoft 365 learning pathways
- The SharePoint Success Site template
- The Viva Engage conversation, People, and Forms web parts
- Content in the site usage guidelines page
- Content in the success story page
- Branding details like the site logo and theme
- Navigational elements
Summary of site requirements and permissions
Before getting started customizing, ensure that the SharePoint Success Site has been set up by your SharePoint administrator. You need to be a Site owner or Site member for both Microsoft 365 learning pathways and the SharePoint Success Site in order to have permission to make site customizations.
If you're not sure your tenant has the site, contact your SharePoint administrator to verify that the SharePoint Success Site been provisioned and ask for the Microsoft 365 learning pathways and SharePoint Success Site URLs. If you're the Global Administrator (formerly called the Tenant admin) and Microsoft 365 learning pathways hasn't been provisioned, see the provisioning guidance.
Who has permissions to customize the site template?
- Global Administrators and SharePoint Administrators
- SharePoint Site owner or Site member level permissions
Who can create custom playlists and hide or show content in M365 learning pathways?
- The Site collection administrator for Microsoft 365 learning pathways
- SharePoint Site owner or Site member permissions for Microsoft 365 learning pathways
Who has permissions to use the SharePoint Success Site as a user?
- Office 365 user permissions or SharePoint Site visitor permissions or higher
Get started customizing
Once you confirm the necessary access and permission to customize the site, you're ready to get started with the customization process. The SharePoint Success Site is hosted in your Microsoft 365 tenant, so you need to sign into Microsoft 365 and then navigate to the site.
Sign in
- Open a web browser and navigate to office.com or your organization's sign-in location.
- Sign in with your username and password.
- Navigate to the location of the site using the URL supplied by your tenant administrator or select SharePoint from the Microsoft 365 home page, and then select the SharePoint Success Site.
Explore and review the prepopulated training content
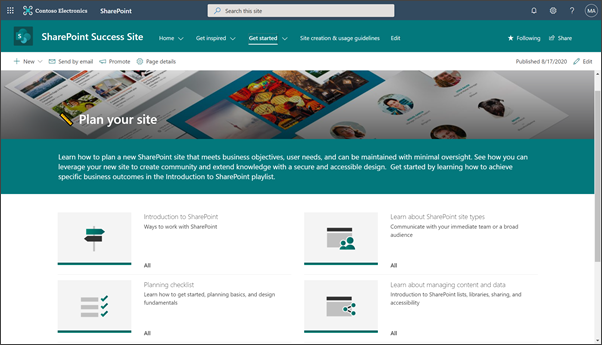
Review the Plan, Build, Launch and manage, and Advanced playlist sections to see the full suite of Microsoft curated content available in the SharePoint Success Site.
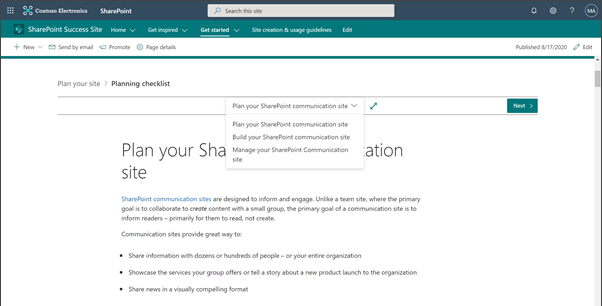
Select a topic, and navigate through content using controls at the top of the article
Select content categories and subcategories, and then navigate through the playlist using arrows and bread crumbs in the control bar to get a sense for how the SharePoint Success Site content is organized and displayed.
Customize playlist content
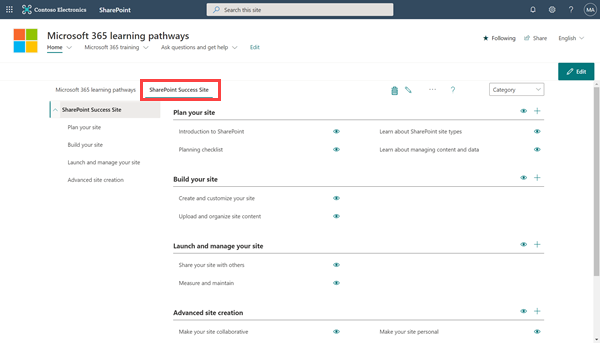
Navigate to the Microsoft 365 learning pathways admin page:
- Navigate to the Microsoft 365 learning pathways by selecting Home > Administration.
- Next, select the gear icon in the web part.
- Then, select Home > Learning pathways administration.
- Select the SharePoint Success Site tab.
Show or hide sections to the playlist content
Select which content to display in your SharePoint Success Site by hiding and showing subcategories of content. For example, if you don't want users to have access to the Advanced site creation section, you can hide that subcategory so it won't be visible to end-users. Decide which content is appropriate for your SharePoint Success Site.
Important
Hiding playlists does not hide the associated page in the SharePoint Success Site, nor will adding custom playlists automatically create site pages for them. Add or delete pages within the site as needed.
Add your own custom playlists
With Microsoft 365 learning pathways, you can create custom playlists that are tailored to the unique needs of your organization. For example, create a playlist for team site integration with Microsoft Teams.
Customize the look and feel of your site
The following sections of the SharePoint Success Site can be customized to meet your requirements, prior to sharing with end users. There are several different ways you can make the SharePoint Success Site template your own. Customize the following elements of your site to fit the need of your organization:
- Update the SharePoint Success Site branding to align with your organization.
- Customize the Hero web part to include images of real sites in your organization where possible.
- Add web parts to your site as needed.
- Customize the page layouts as needed.
- Add new pages to more support or training resources.
Customize the site navigation
As a Site owner you have full control of the site navigation. Use the following resources to help you make changes that align with business outcomes:
- Customize the site navigation.
- Associate this site with a hub.
- Use audience targeting to target specific navigational links to specific users. For example, in the Home navigation drop-down you see a shortcut to the Microsoft 365 learning pathways administration page. Target that page to Site owners for the SharePoint Success Site to prevent end-users from seeing it.
- Delete unwanted pages if you need to.
Customize specific web parts
Viva Engage conversations web part - Use a Viva Engage web part to connect new SharePoint Site owners with extra support from current SharePoint Site owners and admins. Connect your Viva Engage community to the Viva Engage conversations web part.
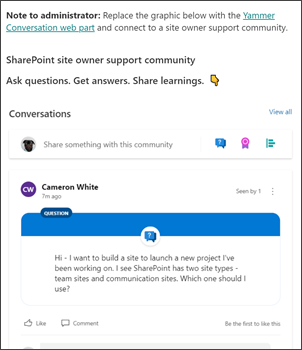
People web part - Edit the People web part to display contact information so new Site owners can reach out for help.
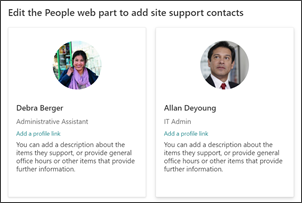
Button web part - Edit the Button web part to link to a Microsoft Form to collect success stories from Site owners. Consider using the Forms web part to embed a custom form that allows SharePoint Site owners to easily share their success stories.

Customize the Success stories page
The success stories section is a gallery for organizations to showcase internal SharePoint site success stories to inspire new Site owners with their site creation.

If available, add SharePoint success stories to your portal. If there are no ready-to-publish success stories, consider working with internal partners to create SharePoint successes by building high priority sites that align with business outcomes. Highlighting these "early wins" will help inspire others in the organization on the possibilities for using SharePoint themselves to achieve business outcomes.
Here are some sample questions to consider using in your form:
- Name of solution
- Project team members
- Who is the sponsor of the project?
- What Microsoft 365 technologies (for example, SharePoint, Viva Engage, Stream, Flow) were used as part of the solution?
- What were the reasons for building the SharePoint site?
- Provide a description of the solution
- What impact or results has the SharePoint site generated?
- What best practices for planning and implementing your solution would you recommend to other who are building their own SharePoint site?
Learn more about how to create a form using Microsoft Forms.
Or, delete unwanted pages if you don't want to include this page in your site.
Customize the Site creation guidelines page
To ensure the proper use of SharePoint in your organization, it's important to communicate your site usage guidelines to new and existing site owners. This should include guidelines for how people should create sites in your tenant, design standards, and how people should share information using SharePoint and Microsoft 365.
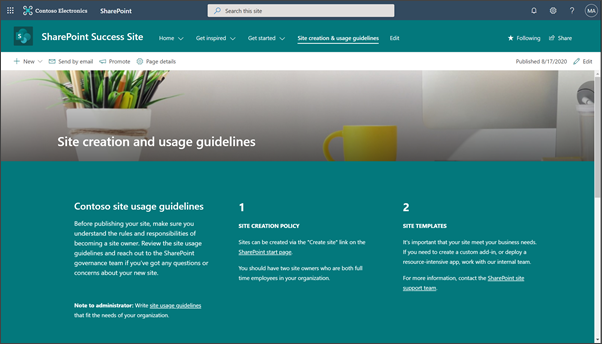
The example site creation and usage guidelines aren't intended to be a final policy document. Once you have created your own unique usage guidelines, remove the content from the Site usage guidelines page and replace it with your organization's usage guidelines. See how to create and use modern pages on a SharePoint site.
Create site usage guidelines that are appropriate for your organization by reviewing our site usage guidelines checklist that will help you create guidelines that:
- Inspire discussion and consideration among your stakeholders on important site usage policies.
- Provide links to resources that can help you better understand the options related to key policy decisions.
- Provide sample text to get you started in creating your own policies.
Here are some topics to consider as you create your own site creation and usage guidelines:
- How to get a new SharePoint site
- Guidelines for using site templates
- Site design, branding, and customization
- Rules for sharing and permissions
- Capacity guidelines
- Site lifecycle policy
Provide contact information for SharePoint support
If your organization has an intranet team to support site owners, consider profiling the intranet team members on the SharePoint Success Site homepage using the People web part. The home page of the SharePoint Success Site has a People web part you can use to add your own Intranet team. If you don't a dedicated team supporting site owners, remove the current People web part.
Share the site with end-users
Share your site with others. Partner with others in your organization to ensure the SharePoint Success Site is widely known and adopted.
Key success factors to managing the SharePoint Success Site:
- Celebrate the launch of your SharePoint Success Site.
- Create and post news announcing the new resource.
- Ensure users have an outlet for questions and feedback.
- Plan to review the SharePoint Success site as needed to ensure content and site usage policies are still relevant.
- Build culture and community by integrating a Viva Engage web part.
- Integrate and customize your organization's high-value training content.
Adoption and awareness strategy
To help build, grow, and sustain your SharePoint adoption efforts, it's recommended to create a SharePoint user group community in Viva Engage. Your SharePoint champions and power users can answer SharePoint related questions posted in the Viva Engage group and encourage site owners to share their successes and best practices. See the champions guidance for more information on how to identify and build a successful champions program.
To increase visibility and engagement within your portal champions community, integrate the Viva Engage group hosting your community into the SharePoint Success Site using the Viva Engage conversations web part.
Feedback
Coming soon: Throughout 2024 we will be phasing out GitHub Issues as the feedback mechanism for content and replacing it with a new feedback system. For more information see: https://aka.ms/ContentUserFeedback.
Submit and view feedback for