Manage backup policies for Azure NetApp Files
After you've configured Azure NetApp Files backups using a backup policy, you can modify or suspend a backup policy as needed.
Manual backups aren't affected by changes in the backup policy.
Important
All backups require a backup vault. If you have existing backups, you must migrate backups to a backup vault before you can perform any operation with a backup. For more information about this procedure, see Manage backup vaults.
Modify a backup policy
You can modify an existing Azure NetApp Files backup policy as needed to ensure that you have proper backup coverage for Azure NetApp Files volumes. For example, if you need to change the number of retained backups that are protected by the service, you can modify the Azure NetApp Files backup policy for the volume to revise the number of backups to keep.
To modify the backup policy settings:
Navigate to Backups.
Select Backup Policies then select the three dots (
…) to the right of a backup policy. Select Edit.In the Modify Backup Policy window, update the number of backups you want to keep for daily, weekly, and monthly backups. Enter the backup policy name to confirm the action. Select Save.
Note
After backups are configured and have taken effect for the scheduled frequency, you can't change the backup retention count to
0. The backup retention count requires a minimum number of1for the backup policy. See Resource limits for Azure NetApp Files for details.Note
Scheduled backups aren't supported on destination volumes in cross-region or cross-zone replication relationships. Backups on destination volumes can only be taken from manual snapshots replicated from the source volume. For more information, see Requirements and considerations for Azure NetApp Files backup.
Suspend a backup policy
A backup policy can be suspended so that it does not perform any new backup operations against the associated volumes. This action enables you to temporarily suspend backups if existing backups need to be maintained but not retired because of versioning.
Suspend a backup policy for all volumes associated with the policy
Navigate to Backups.
Select Backup Policies.
Select the three dots (
…) to the right of the backup policy you want to modify, then select Edit.Toggle Policy State to Disabled, enter the policy name to confirm, then select Save.
Suspend a backup policy for a specific volume
Go to Volumes.
Select the specific volume whose backups you want to suspend.
From the selected volume, select Backup then Configure.
In the Configure Backups page, toggle Policy State to Suspend, enter the volume name to confirm, then select OK.
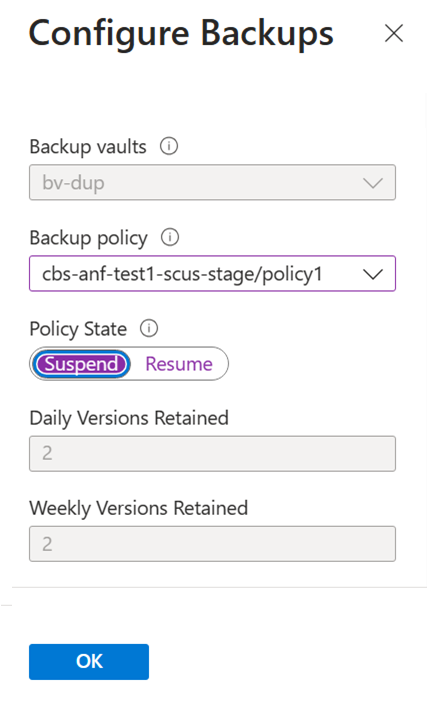
Next steps
- Understand Azure NetApp Files backup
- Requirements and considerations for Azure NetApp Files backup
- Resource limits for Azure NetApp Files
- Configure policy-based backups
- Configure manual backups
- Search backups
- Restore a backup to a new volume
- Delete backups of a volume
- Volume backup metrics
- Azure NetApp Files backup FAQs

