Note
Access to this page requires authorization. You can try signing in or changing directories.
Access to this page requires authorization. You can try changing directories.
Azure DevOps Services | Azure DevOps Server 2022 - Azure DevOps Server 2019
Filter functions in Azure Boards empower you to interactively apply one or more filters to streamline your work item management. Each Azure Boards tool—such as Backlogs, Boards, and Query results—comes prefiltered to display a relevant subset of work items based on its specific functionality:
- Backlogs and boards: Show work items based on the selected Area Paths and Iteration Paths for your team.
- Query results: List work items that match the query clauses you defined.
To enhance your filtering capabilities, enable the filter feature by selecting the ![]() Filter icon.
Filter icon.
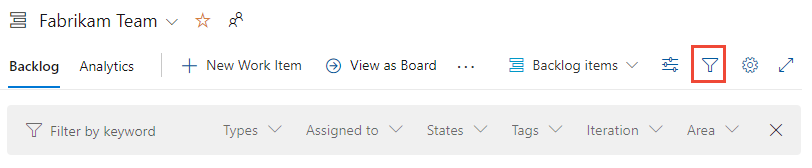
Even with these initial filters, you might still encounter a large number of work items. Interactive filtering allows you to narrow down your view and focus on a specific subset of work items by applying more filter criteria to each Azure Boards tool.
Use cases for filters
Filters can significantly enhance your workflow by helping you accomplish the following tasks:
- Daily scrum meetings: Focus the board on work assigned for a specific sprint to facilitate effective stand-ups.
- Sprints Taskboard: Filter to view a particular team member's completed work, aiding in performance reviews and accountability.
- Group work items: Concentrate on related work items by filtering based on Parent Work Item, Area Path, or Tags, enhancing organization and clarity.
- Triage work items: Create and apply queries to isolate similar work items grouped by Area Path or Tags, enabling efficient issue resolution and backlog grooming.
By using these filter functions, your team can maintain focus, improve productivity, and ensure that critical tasks receive the attention they deserve.
For more detailed information on using filters, see Filter Backlogs, Boards, and Plans.
Prerequisites
| Category | Requirements |
|---|---|
| Project membership | Project member. |
Supported filter functions
Filter functions are available from all Azure Boards tools: Work items, Boards, Backlogs, Sprint Backlogs and Taskboards, Queries, and Delivery Plans. The set of features supported depends on the tool and Azure DevOps version. (Use the content selector to view the filters available for your version.)
The following table indicates the supported options based on the tool indicated with a ✔️ or is listed.
Backlogs and boards are subject to filters defined for the team as described in Create and manage your backlog. Other tools have predefined filters based on the view, query filter clauses, or settings you select.
Tool
Keywords
or ID
Fields
Parent
Work Item
Tags
✔️
- Assigned To
- Work Item Type
- States
- Area Path
✔️
✔️
- Assigned To
- Work Item Type
- States
- Area Path
- Iteration Path
✔️
✔️
✔️
- Assigned To
- Work Item Type
- States
- Area Path
- Iteration Path
Note 1
✔️
✔️
- Assigned To
- Work Item Type
- States
- Area Path
✔️ (Note 2)
✔️
✔️
- Work Item Types
- Assigned To
- States
- Tags
Note 1
✔️
✔️
- Work Item Types
- Assigned To
- States
- Area Path
- Iteration Path
- Tags
✔️
✔️
✔️
- Work Item Types
- Assigned To
- States
- Tags
✔️
✔️
- Projects
- Area Paths
- Assigned To
- Work Item Types
- States
✔️
Notes
- While the Parent Work Item isn't a filter function for Backlogs or Query Results, you can add the Parent field as a column and then do a keyword/phrase search on the Parent title to effectively filter on parent work items. The Parent field is supported for Azure DevOps Server 2020 and later versions. See also the Parent field and Parent Work Item section later in this article.
- The Parent Work Item filter is supported for Sprint Backlogs and Taskboards for Azure DevOps Server 2020 and later versions.
More filter, sort, group, reorder, and rollup functions
Along with the standard filter functions summarized in the previous table, the following table indicates which tools have more filters you can apply, sort, group, reorder, and rollup functions. Some functions, such as reorder, don't work when the filter function is enabled.
Tool
Filter settings
Sort
Group
Reorder
Rollup
✔️ (Note 1)
Completed Work Items
✔️
✔️ (Note 1)
✔️
✔️ (Note 1)
In Progress items
Completed Child items
✔️ (Note 2)
✔️ (Note 3)
✔️
✔️ (Note 1)
✔️ (Note 2)
✔️ (Note 3)
✔️ (Note 1)
Person
✔️ (Note 4)
✔️
✔️
✔️ (Note 2)
✔️ (Note 5)
✔️
✔️ (Note 6)
✔️ (Note 5)
Notes
- The Work items page is subject to filters based on the view selected. Boards and Backlogs are subject to filters defined for the team. Completed and In Progress work items get determined based on the state categories assigned to the workflow state as described in How workflow states and state categories are used in Backlogs and Boards.
- Grouping is supported through portfolio backlogs and boards, parent-child links, and tree hierarchy. Tree hierarchies are flattened when filtering is applied and reinstated when filtering is cleared.
- Backlogs and Sprint Backlogs support reordering. However, when filtering is enabled, reordering isn't supported.
- Taskboards provides a Group by function based on People or Stories.
- Work items appear in the order defined for the team Sprint backlog, which it inherits from the team product backlog.
- Semantic search supports sorting search results by the following fields—Assigned To, Changed Date, Created Date, ID, State, Tags, Title, and Work Item Type—and Relevance.
For more information about these other functions, see the following articles:
Parent Work Item filter and Parent field
The Parent Work Item filter enables you to focus on one or more select features or epics. This filter function was added in July 2016 and made available in Azure DevOps Server 2017 and later versions.
The Parent field was added to Azure Boards in July of 2019 and then made available with the release of Azure DevOps Server 2020. You can add the Parent field to a list through the Column Options dialog, except for the Work items tool. You can also add the Parent field to cards on the boards and Taskboards.
Persistence and saving filter options
Once you set filter options for a specific view, your settings persist until you modify them. There's no need to select a save button or take any other actions.
Note
You can't set default filter options or configure filters for other team members.
To filter work items based on specific fields, first add the field as a column or to the card. For example, to filter by Assigned To, Iteration Path, Work Item Type, or any other field's content, ensure these fields are displayed on the cards, backlog, plan, or list.
All filter configurations are user-specific and remain active until you clear them.
To add columns or fields, see the following articles:
- For Backlogs and Queries, see Change column options
- For Boards, see Customize cards
- For Taskboards, see Customize a sprint Taskboard
- For Plans, see Review team delivery plans.
Open and clear filter functions
From the Azure Boards tool, choose the view you want. For example:
- For Work items, select Assigned to me, Following, Mentioned, or other view.
- For Backlogs and Boards, select the backlog level you want, such as Stories, Features, or Epics.
- For sprint Backlogs and Taskboards, choose the iteration
- For queries, define the query filter criteria of interest.
Choose any other view settings available for your view. For example:
- For Work items, from the View options menu, enable/disable Completed Work Items.
- For Backlogs, from the View options menu, enable/disable In Progress items or Completed Child items.
- For Taskboards, from the Person menu, choose All, Unassigned, or a specific team member.
For list views, add columns to display fields containing text you want to filter on or possibly sort on. For card views, add fields to display on cards containing text you want to filter on.
Select Filter
 . Or, enter the Ctrl+Shift+f keyboard shortcut.
. Or, enter the Ctrl+Shift+f keyboard shortcut.For example, here we open the filter toolbar for the board, Backlog items.

Choose your filters of interest.
The filter icon changes to a solid icon, Filter
 , to indicate filtering is applied.
, to indicate filtering is applied.The page refreshes to show only those work items that meet all the selected filter criteria.
Inactive functions
When filtering is applied, the following functions are disabled or altered:
- For backlogs, the add-a-backlog-item panel, reordering (stack ranking), and forecasting tools are disabled.
- For backlogs set to Show Parents, the tree hierarchy is flattened, unless you enable the Keep hierarchy with filters from the View Options menu. See [Filter your backlog and maintain the hierarchy](#keep hierarchy) provided later in this article.
When filtering is applied, the following functions are disabled or altered
- For backlogs, the add-a-backlog-item panel, reordering (stack ranking), and forecasting tools are disabled.
- For backlogs set to Show Parents, the tree hierarchy is flattened.
Clear or dismiss filtering
To clear and dismiss filtering, choose Clear and dismiss filtering ![]() .
.
Filters remain in place until you explicitly clear them. When you refresh your backlog, board, or other tool, or sign in from another browser, filters remain set to your previous values.
Once the board is filtered, you can choose the filter icon to hide the drop downs and view the applied filters on the board. The filter icon turns opaque to signify a filtered board.
Filter your backlog and maintain the hierarchy
You can filter your backlog and maintain the hierarchy of work by choosing show Parents and Keep hierarchy with filters from the View Options menu. Use these options when you want to show work items assigned to one or more team members, work item types, area or iteration paths, or combination of these items and keywords. The hierarchy is maintained and work items that match the filter criteria are shown in bold text.
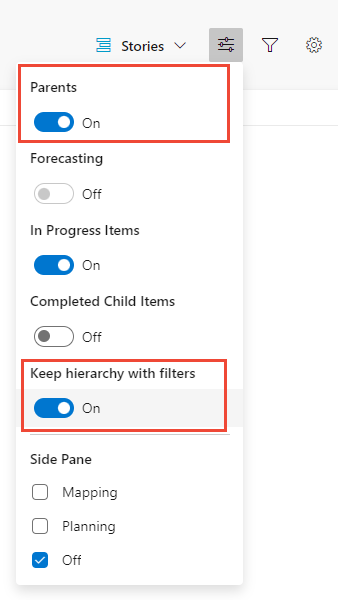
Filter logic and Boolean operators
Applying Boolean operators to filters is only supported for tags, as described in Filter based on tags later in this article. All other filters are applied with an implicit AND operator.
Apply keyword and ID filters
The keyword filter allows you to search lists or cards based on the fields configured through Column Options or board settings. You can filter by specific values, such as IDs even if the ID field is visible. When using the keyword filter, ensure that the fields containing the desired text or tags are displayed in your view.
Tip
Filtering is case-insensitive.
Ignore characters by keyword filter criteria
The filter criteria ignore the following characters: , (comma), . (period), / (forward slash), and \ (back slash).
Filter a board using a keyword
Here we filter the board to only show those cards that include 'web' either in the title, tag, or field.
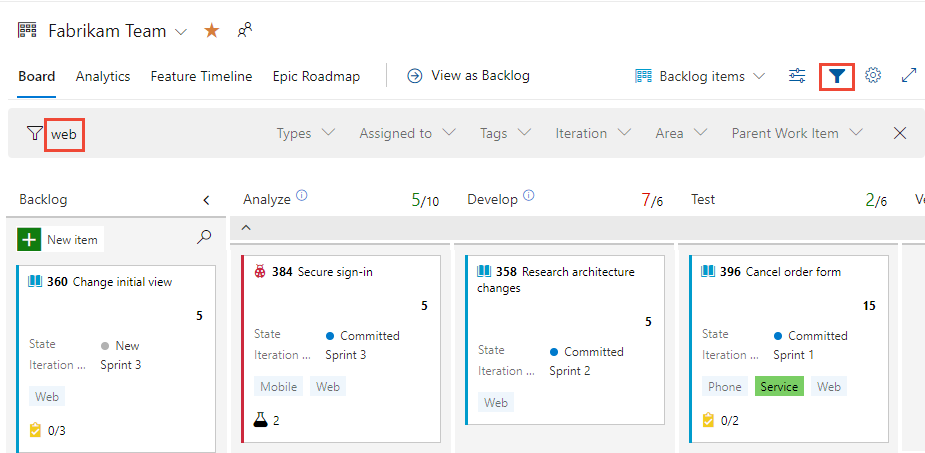
Filter a backlog by using a keyword
Here we filter the Backlog with Show Parents enabled, to only show work items that include 'web'.
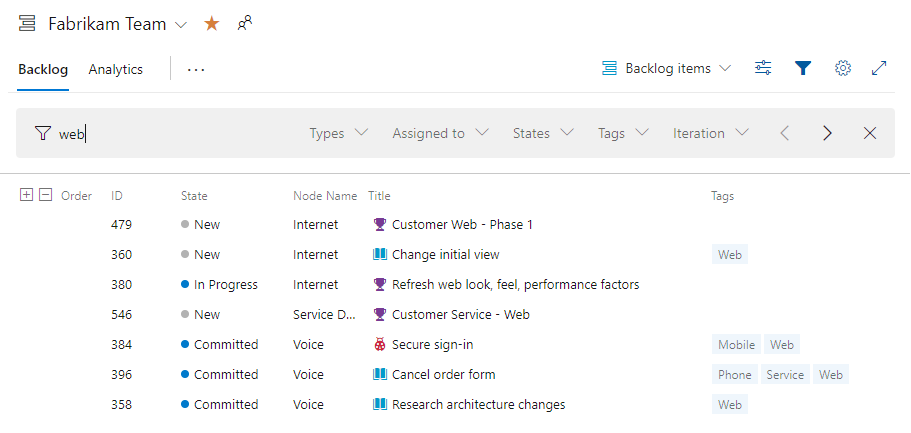
The filtered set is always a flat list, even if you selected to show parents.
Filter based on a field
With filtering turned on, choose one or more values from the multi-select drop-down menu for each field available to you. The values for these fields are populated as follows:
- Area: The Node Name, which specifies the last node of an Area Path, of valid Area Paths and for which there are work items assigned to that Area Path
- Assigned To: All users who are currently assigned to work items on the board plus Unassigned
- Iteration: All Iteration Paths selected for the current team and for which there are work items assigned to that iteration
- Work item type: Work item types defined for the Requirements Category (product backlog) or Features or Epic categories (feature or epic portfolio backlogs), subject to work items being assigned to the work item types
- Tags: All tags assigned to work items on the board
- Parent Work Items: All features defined for the team, or all epics defined for the team when viewing the Features board
Note
Filter options are dependent on the work items that meet the filter criteria. For example, if you don't have any work items assigned to Sprint 4, then the Sprint 4 option won't appear in the filter options for the Iteration Path.
The values that populate the filter options are based on the work items that are currently loaded and displayed. For example, if you have a backlog with 2,000 work items, but only 1,000 are displayed on a board, the filter options are based on just the items displayed.
Filter a board by using select field values
You can filter by select field values using the board for your product backlog (Stories, Product Backlog Items, or Requirements) or a portfolio backlog (Features or Epics).
For example, here we filter for all items assigned to Jamal and Raisa.
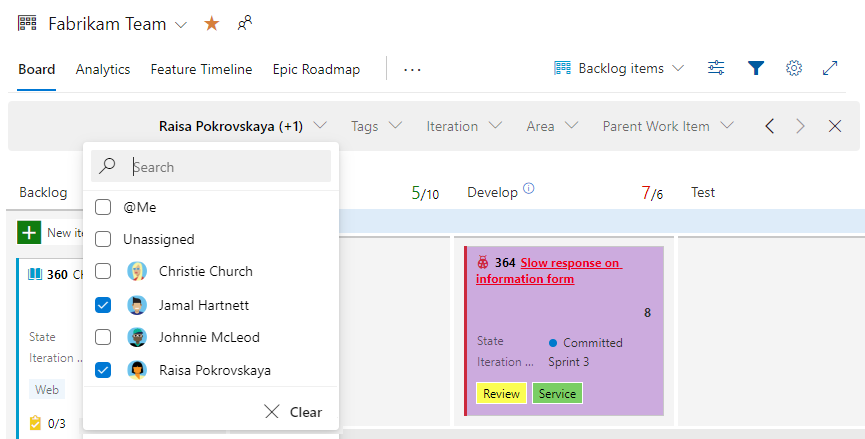
Board filter logic
Cards are filtered based on the assignments made in the following order and logic:
- Assigned to: Show all cards that are assigned to user 1
ORuser 2AND - Iteration: Show all cards that are assigned to Iteration 1
ORIteration 2AND - Work Item type: Show all cards that are work item type 1
ORwork item type 2AND - Tags: Show all cards that have tag 1
ANDorORtags 2, based on your selection ofAND | OR.AND - Parent Work Items: Show all cards that have Parent Work Item 1
ORParent Work Item 2.
Filter a backlog by using fields
Here we show a filtered backlog based on the keyword "issues." Filtered pages show the ![]() filtered icon. The filtered set is always a flat list, even if you selected to show a hierarchical backlog view.
filtered icon. The filtered set is always a flat list, even if you selected to show a hierarchical backlog view.
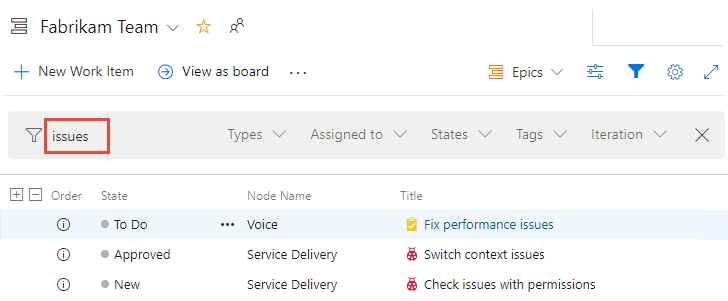
Filter based on the Parent Work Item
You can use the Filter by parent feature to filter by select parent work items using the board for your product backlog (Stories, Product Backlog Items, or Requirements) or a portfolio backlog (Features).
Use this feature only when you created features or epics and linked them to user stories or features, respectively. A quick and easy way to create the links is to map them using drag-and-drop. Mapping creates parent-child links between the work items.
Note
The Filter by parent feature doesn't support filtering of parent work items of the same work item type. For example, you can't filter the Stories backlog by specifying user stories that are parents of nested user stories.
To start filtering, choose Filter ![]() . Choose one or more values from the multi-select drop-down menu for the Parent Work Item. These values are derived from the Features you defined.
. Choose one or more values from the multi-select drop-down menu for the Parent Work Item. These values are derived from the Features you defined.
Here, we choose two features on which to filter the board:
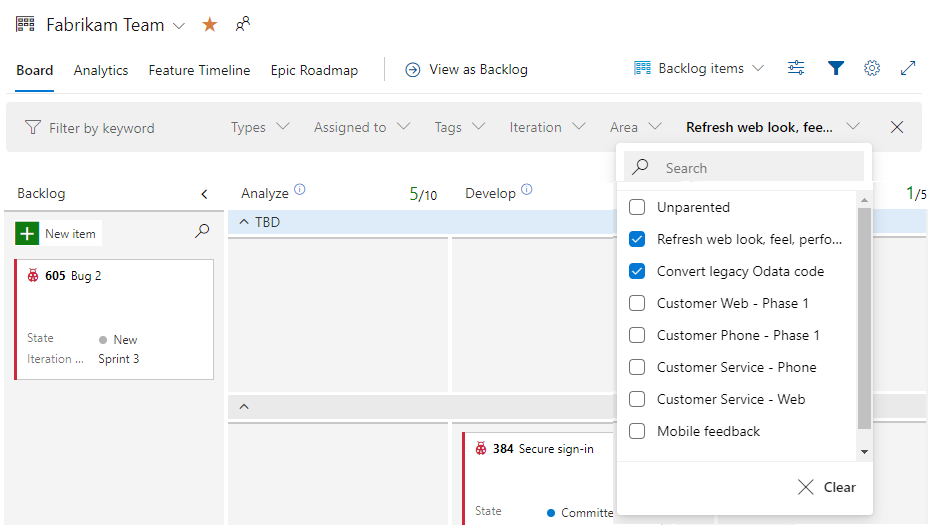
The final board displays just those stories linked as child work items to the selected features.
Filter based on tags
If you added tags to your work items, you can filter your work using one or more tags. For backlogs and query results, add Tags as a column option before filtering on tags.
Check the boxes of those tags that you want to filter on. Keep the OR selection to do a logical OR for all the tags you selected. Or, choose the AND option to do a logical AND on all the selected tags.
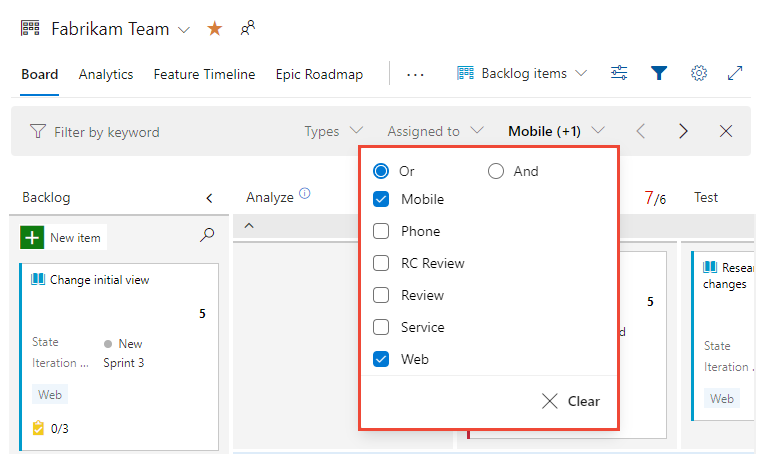
For more information about tags, see Add tags to work items to categorize and filter lists and boards.
Filter the history view within a work item form
In addition to all the filter features described earlier in this article, you can also filter the history view within a work item form.
To quickly find revisions made that contain a keyword, or made by specific people or to a specific field, enable the filter feature by choosing ![]() Toggle filter.
Toggle filter.

For more information, see Query work item history and discussion fields.