Access the Dynamics 365 app through messaging extensions (production-ready preview)
Important
This topic is pre-release documentation and is subject to change.
If you've already added the Dynamics 365 app to Microsoft Teams, proceed with the Access the Dynamics 365 app section. If you haven't added the app to Microsoft Teams, proceed with the Add the Dynamics 365 app section.
License and role requirements
| Requirement type | You must have |
|---|---|
| License |
More information: |
| Security roles |
More information: Primary sales roles |
Add the Dynamics 365 app
Open a channel in Teams and select New conversation.
Alternately, open any chat conversation with a person or group.
Select Messaging extensions (…) on the command bar, search for Dynamics 365, and select it.
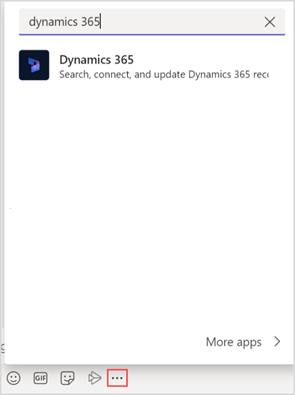
Select Add in the Dynamics 365 window.
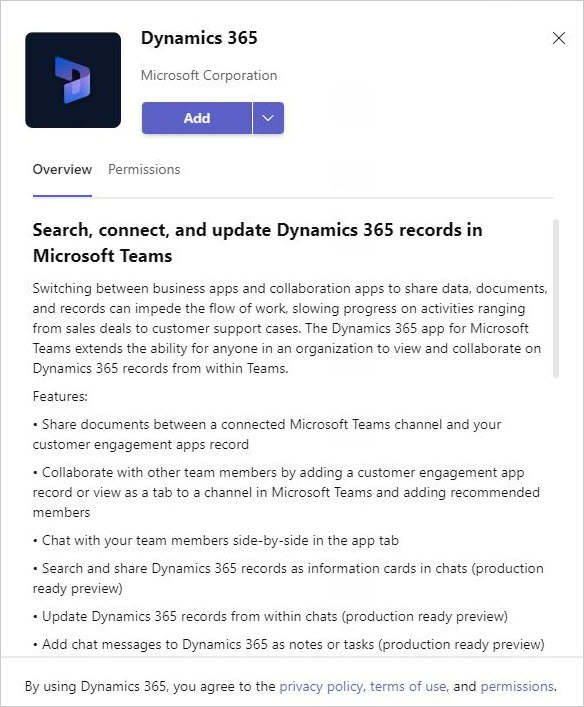
The app is added to the channel or a chat conversation in Teams.
Note
Once you install the app for one channel or chat, it's available for use in all other channels and chats.
Access the Dynamics 365 app
After the Dynamics 365 app is added to a channel, it's available through messaging extensions in Teams.
In Teams, open the channel to which you added the Dynamics 365 app and select New conversation.
Alternately, open the chat conversation with a person or group to which you added the Dynamics 365 app.
Select the Dynamics 365 icon (
 ) on the command bar.
) on the command bar.If you don't find the Dynamics 365 icon (
 ) on the command bar, select the Messaging extensions (...) icon on the command bar, search for the Dynamics 365 app, right-click and then select Pin.
) on the command bar, select the Messaging extensions (...) icon on the command bar, search for the Dynamics 365 app, right-click and then select Pin.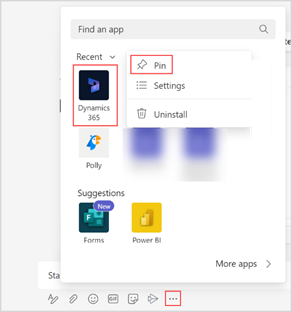
The Dynamics 365 app icon is pinned to the command bar.

Set up the Dynamics 365 app
In the Dynamics 365 window, select sign in.
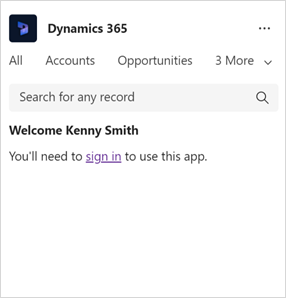
After you sign in to the app, select set up.
Note
You'll see this step only if you are using the Dynamics 365 app in Teams for the first time. Otherwise, you'll be taken to the next step to select an environment and an app.
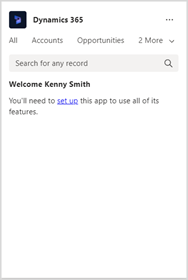
In the browser window that opens, provide the following information:
Environment (org): Select an environment that you want to connect to.
Dynamics 365 app: Select an app that you want to share records from.
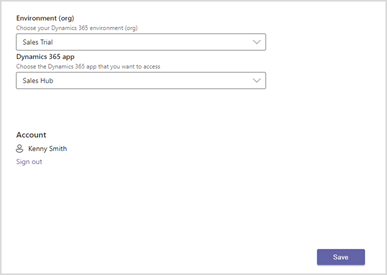
Select Save.
After you've set up the app, you can change the settings later as required. More information: Edit settings of the Dynamics 365 app
See also
Share and update Dynamics 365 records within Microsoft Teams conversations
Edit settings of the Dynamics 365 app
Share feedback
Share Dynamics 365 records within Microsoft Teams conversations
View and update record details
Add chat messages to Dynamics 365 as notes or tasks
Feedback
Coming soon: Throughout 2024 we will be phasing out GitHub Issues as the feedback mechanism for content and replacing it with a new feedback system. For more information see: https://aka.ms/ContentUserFeedback.
Submit and view feedback for