Note
Access to this page requires authorization. You can try signing in or changing directories.
Access to this page requires authorization. You can try changing directories.
Create a Teams meeting from Dynamics 365 or Microsoft Outlook
Overview
You can create a Teams meeting from Dynamics 365 or Microsoft Outlook. Link a Dynamics 365 record to the meeting to view record details before the meeting, in a side panel during the meeting, and after the meeting.
To link a Dynamics 365 record to a meeting, select a Regarding record while creating the meeting. When a record is linked to the meeting, the Dynamics 365 app is added automatically to the meeting, and you can see the details of the linked record.
If a record isn't linked to the meeting, you can still add the Dynamics 365 app to the meeting. Although you can add the app during the meeting, we recommend that you add it before the meeting starts for a better experience.
Create Teams meetings in Dynamics 365
In Dynamics 365, you can create a Teams meeting from the Timeline of a record or from the Activities page.
Important
- For the join link to be created successfully, the user enabling the meeting for Teams needs to be the meeting organizer. The organizer field is not exposed by default on the appointment form but the value defaults to the user who creates the meeting.
- The personal standards and formats selected by a user in Dynamics 365 affect the formatting of the Teams meeting details saved within the description of the meeting. To view the selected format, select Settings (
 ) > Personalization Settings, and then select the Formats tab.
) > Personalization Settings, and then select the Formats tab. - When you create a Teams meeting from Dynamics 365, the appointment status is set to Free and no reminders are sent to the participants.
Create a Teams meeting from the Timeline
On the Timeline, select Create a timeline record > Meeting.
In the Quick Create: Meeting panel, enter the meeting information, such as attendees, location, time, and description.
Turn on Teams meeting.
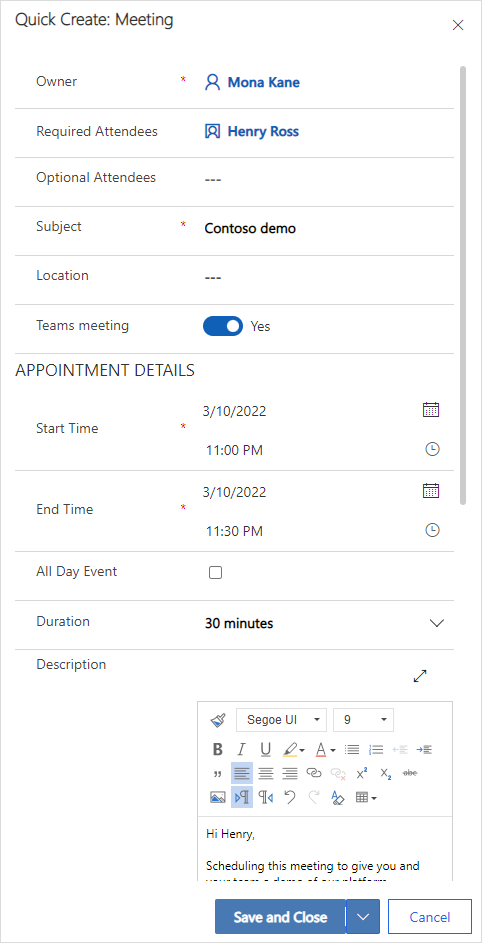
Select Save and Close.
Note
When you create a meeting from a record's Timeline, the record name automatically fills the Regarding field, creating the link between the record and the meeting.
Create a Teams meeting from the Activities page
- Sign in to your customer engagement app.
- On the sitemap, select Activities.
- On the command bar at the top, select Meeting.
- On the New Meeting page, enter the meeting information, such as attendees, location, time, and description.
- Turn on Teams meeting.
- In the Regarding field, search for and select a record that the meeting is related to.
- Select Save & Close.
Create Teams meetings in Microsoft Outlook
If you create a Teams meeting in Outlook, it isn't linked to a Dynamics 365 record automatically. You must install the Dynamics 365 App for Outlook to link the meeting to a Dynamics 365 record. After you install the app, open it and search for the record in the Set Regarding field.
For more information on creating a Teams meeting in Outlook, see Schedule a Teams meeting from Outlook.
For more information on using the Dynamics 365 App for Outlook, see Basic navigation in App for Outlook.
Related information
Enable Microsoft Teams meeting integration
Customize record details in the side panel
Integrate Dynamics 365 and Microsoft Teams meetings
Add the Dynamics 365 app to a Teams meeting
Work with the Dynamics 365 app
Join a Teams meeting
Work with notes during a meeting
Work with tasks during a meeting
Work with activities during a meeting