Azure DevOps Services | Azure DevOps Server 2022 | Azure DevOps Server 2019
Encuentre respuestas a las preguntas más frecuentes al usar Microsoft Excel para agregar o modificar elementos de trabajo en Azure DevOps.
Si tiene problemas de conexión, asegúrese de cumplir los requisitos previos como se muestra en Agregar o modificar en masa elementos de trabajo con Excel. Revise también la información en Integración de Azure Boards y Office.
Sugerencia
Para importar o actualizar elementos de trabajo de forma masiva, se recomienda usar el portal web o la importación de CSV.
Compatibilidad con la conexión y el control de versiones
¿Qué necesito para usar Excel para agregar o modificar elementos de trabajo?
Debe obtener el complemento de la integración de Office de Azure DevOps disponible en la página Descargas, en Otras herramientas y marcos. Normalmente, este complemento se instala al instalar cualquier versión de Visual Studio o Team Explorer. Además, debe usar Microsoft Excel 2010 o una versión posterior, incluida Microsoft Office Excel 365.
Importante
No se admiten la integración de Microsoft Project y el comando TFSFieldMapping para:
- Visual Studio 2019 y Azure DevOps Office® Integration 2019
- Azure DevOps Server 2019 y versiones posteriores, incluido Azure DevOps Services
Sin embargo, se admite totalmente la integración de Microsoft Excel, que es la alternativa recomendada.
Una vez instalado el complemento, abra Excel y busque la cinta Equipo.
¿Puedo usar Excel en mi Mac?
No. macOS no se admite. Incluso si instala Visual Studio para Mac, no se admite la conexión a Azure DevOps desde Excel ni a otro cliente de Office.
¿Puedo abrir una consulta en Excel desde el portal web?
Sí. Para abrir Excel desde el portal web, instale la extensión Azure DevOps Open in Excel de Marketplace. De lo contrario, puede abrir Excel y, a continuación, abrir una consulta que haya creado en el portal web o desde Team Explorer.
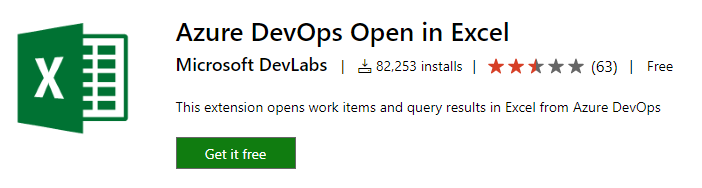
¿Puedo importar o actualizar elementos de trabajo sin usar Excel?
Sí. Puede realizar una importación masiva de nuevos elementos de trabajo o actualizar elementos de trabajo existentes sin usar Excel. Consulte Importación o actualización de elementos de trabajo de forma masiva con archivos .csv.
No. Para Azure DevOps Server 2019, Excel es el único método admitido.
¿Cómo puedo conectar un libro de Excel existente a Azure DevOps?
¿Cómo puedo compartir un libro de Excel con otros usuarios?
Para compartir un libro de Excel que tenga elementos de trabajo enumerados, es posible que desee desconectar la conexión a Azure DevOps para evitar la publicación accidental de cambios por parte de otros usuarios. Puede desconectar el libro, compartirlo o trabajar sin conexión y volver a conectarlo más adelante. Para obtener más información, consulte Conexión de Azure Boards a un cliente de Office, Desconexión de un archivo de documento de la red.
¿Cómo puedo conectarme cuando se usan protocolos especiales en mi red?
Si la red usa el protocolo de seguridad TLS 1.1 o TLS 1.2, es posible que tenga problemas de conexión de red. Para resolver estos problemas, consulte Direcciones IP permitidas y direcciones URL de dominio, Direcciones URL de dominio que se van a permitir.
¿Cómo puedo deshabilitar el menú Equipo?
Si desea deshabilitar el complemento, consulte Agregar o quitar complementos en Excel.
Consultas no admitidas
¿Qué macros de consulta no se admiten en Excel?
Las macros siguientes solo se admiten desde el portal web: @CurrentIteration, @CurrentIteration +/- n, @Follows, @MyRecentActivity, @RecentMentions, @RecentProjectActivity y @TeamAreas. Las consultas que contienen estas macros no funcionan cuando se abren en Visual Studio/Team Explorer, Microsoft Excel o Microsoft Project.
¿Puedo ver las consultas que enumeran elementos de trabajo de proyectos de equipo diferentes?
No. Recibe un mensaje de error con el código de error TF208015. Solo puede ver los elementos de trabajo definidos en el proyecto de equipo al que se conecta desde Excel. Para ver los elementos de trabajo de otros proyectos de equipo, cree una consulta y ábrala en un libro de Excel independiente. Cada libro de Excel solo se puede conectar a un proyecto de equipo a la vez.
Trabajar con elementos de trabajo vinculados
¿Cómo puedo publicar en un árbol?
Siga las instrucciones que se proporcionan en Adición o modificación de elementos de trabajo de Azure Boards de forma masiva con Microsoft Excel, Importar elementos de trabajo, listas de árboles
¿Por qué mi consulta de vínculos directos aparece como una lista plana en Excel?
Al abrir una consulta de vínculos directos en Excel, el complemento convierte la lista en una lista plana. Aunque puede modificar los valores de los campos y agregar elementos de trabajo, no puede ver ni modificar las relaciones de vínculo.
¿Puedo editar de forma masiva tipos de vínculo que no sean tipos de vínculo de topología de árbol?
No. Excel solo admite la adición y modificación de vínculos jerárquicos. Para editar de forma masiva vínculos de otros tipos, puede usar los siguientes clientes:
- Utilice el portal web para asignar elementos de trabajo pendiente a elementos de trabajo pendiente en cartera, lo que crea vínculos primario-secundario.
- Use el portal web o Team Explorer para modificar los vínculos primarios y secundarios arrastrando elementos dentro de una página de trabajo pendiente jerárquico o dentro de una consulta de árbol.
- Use el comando az boards work-item relation add.
Trabajar con elementos de trabajo de prueba
¿Puedo agregar o editar de forma masiva casos de prueba con Excel?
No. No puede usar Excel para exportar e importar pasos de casos de prueba u otros artefactos de prueba. En su lugar, use la vista de cuadrícula para editar de forma masiva los casos de prueba admitidos mediante el portal web.
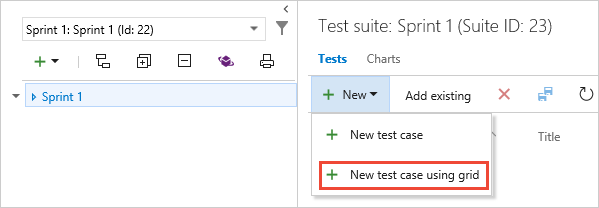
Publicación y actualización
¿Cómo puedo mostrar otros campos?
Si inicia la hoja de cálculo con una nueva lista, solo verá un conjunto de columnas de campo predeterminadas. Puede agregar columnas mediante la opción Elegir columnas en el menú Equipo.
Si inicia la hoja de cálculo a partir de una consulta existente, verá todos los campos de columna definidos para la consulta. Desde allí, puede agregar columnas mediante la opción Elegir columnas en el menú Equipo. Sin embargo, las adiciones no modifican la consulta subyacente.
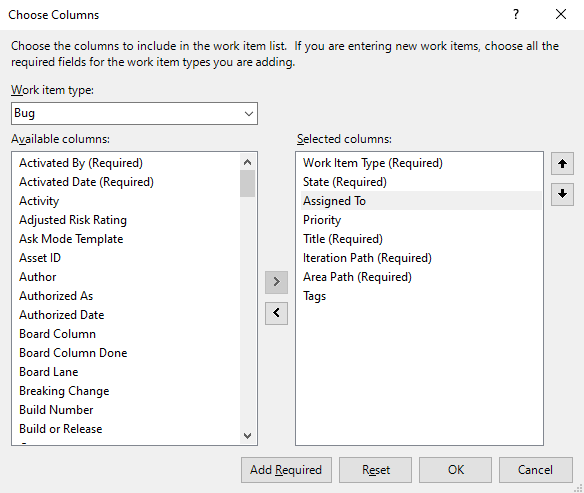
¿Cómo puedo resolver los problemas de publicación?
Para resolver los errores de publicación que surgen al trabajar en Excel, consulte uno de los siguientes artículos:
Resolución de conflictos de datos al publicar o actualizar datos de Excel: se produce un conflicto de datos cuando un miembro del equipo cambia un valor de campo en Excel al mismo tiempo que otro miembro del equipo cambia el mismo campo en Azure Boards.
Resolución de errores de validación de datos que se producen al publicar desde Excel: se produce un error de validación de datos cuando un miembro del equipo cambia un elemento de trabajo de una manera que infringe las reglas para ese tipo de elemento de trabajo.
Tratamiento de las inexactitudes publicadas para los valores de resumen: si las horas se están contando por duplicado en los informes que contienen horas de tareas, puede corregir el problema mediante la consulta de equipo Elementos de trabajo con valores de resumen.
¿Cómo se resuelve una lista de árbol con vínculos no válidos en Excel?
Si intenta publicar una lista de árbol que contiene un vínculo no válido, aparece el cuadro de diálogo Errores de publicación de elementos de trabajo, que muestra un mensaje de error que indica por qué el árbol no es válido. Al trabajar con elementos de trabajo en un árbol en Excel, el árbol debe estar en un estado válido antes de poder publicarlo. En Excel, se produce un vínculo no válido en una lista de árbol de elementos de trabajo. Se produce si falta el título de un elemento de trabajo o aparece en la columna de título incorrecta.
Para actualizar los elementos de trabajo, sea miembro del grupo de colaboradores de o tenga los elementos de trabajo Ver en este nodo y los Editar elementos de trabajo de este nodo permisos establecidos en Permitir. Para más información, consulte Cambio de permisos de nivel de proyecto.
Mensaje de error TF208000: títulos duplicados
Si agrega un valor a varias columnas de título de un elemento de trabajo, al intentar publicar el árbol, aparece el mensaje de error TF208000 en el cuadro de diálogo Errores de publicación de elementos de trabajo. El mensaje de error especifica el número de fila del vínculo no válido.
- Observe el número de fila que aparece en el cuadro de diálogo.
- Cierre el cuadro de diálogo Errores de publicación de elementos de trabajo.
- En la lista de elementos de trabajo, busque la fila que especificó el mensaje de error.
- Elimine el título o títulos duplicados para que solo una columna de título tenga un valor.
- En la pestaña Equipo, en el grupo Elementos de trabajo, elija Publicar.
Mensaje de error TF208001: elemento de trabajo secundario desconectado del elemento primario
Si quita el título de un elemento de trabajo secundario, al intentar publicar la lista de elementos de trabajo aparece el mensaje de error TF208001 en el cuadro de diálogo Errores de publicación de elementos de trabajo. El mensaje de error especifica el número de fila del vínculo no válido. Este mensaje de error también aparece si crea una estructura de vínculos no válida al colocar el título de un elemento de trabajo secundario en la columna errónea.
Si coloca un título en la columna errónea, la estructura de árbol resultante podría ser válida pero no coincidir su intención. El sistema no puede detectar este problema, por lo que no aparece un mensaje de error.
Resolver un elemento de trabajo huérfano
- Observe el número de fila que aparece en el cuadro de diálogo.
- Cierre el cuadro de diálogo Errores de publicación de elementos de trabajo.
- Busque la fila especificado por el mensaje de error. El título mal colocado podría estar en esta fila o en la fila siguiente.
- Para corregir el vínculo no válido, mueva el título a la columna correcta.
- En la pestaña Equipo, en el grupo Elementos de trabajo, elija Publicar.
Mensaje de error TF208017: falta el título 1 en la primera fila
Si el primer elemento de trabajo de la lista no tiene ningún valor en la columna Título 1, aparece el mensaje de error TF208017 en el cuadro de diálogo Errores de publicación de elementos de trabajo al intentar publicar la lista de elementos de trabajo.
- Cierre el cuadro de diálogo Errores de publicación de elementos de trabajo.
- Determine por qué falta en el primer elemento de trabajo el valor Título 1. El análisis de la causa del error determina lo que debe hacer para reparar la lista de elementos de trabajo.
- Si el primer elemento de trabajo debe estar en la parte superior de la lista, mueva su valor de título a la columna Título 1.
- Si el primer elemento de trabajo debe estar más bajo en la lista, mueva el elemento de trabajo correcto a la parte superior de la lista. Para obtener más información sobre cómo mover elementos de trabajo, consulte Adición o modificación de elementos de trabajo de Azure Boards de forma masiva con Microsoft Excel.
- En la pestaña Equipo, en el grupo Elementos de trabajo, elija Publicar.
Mensaje de error TF208022: lista de árbol ordenada
Si no instaló el Service Pack 1 para Visual Studio 2010 o una versión posterior, aparece el siguiente mensaje de error al elegir Publicar después de ordenar los elementos de trabajo en una lista de árbol:
TF208022: no se puede publicar una lista de árbol ordenada. Para poder publicar, debe borrar cualquier clave de ordenación que se aplique a esta lista de elementos de trabajo. El orden de los elementos de trabajo ha cambiado. Quitar los criterios de ordenación no devolverá la lista al orden original. Compruebe que todas las relaciones primario-secundarias en el árbol son correctas antes de publicar.
No puede publicar los cambios hasta que restablezca la jerarquía del árbol. Para resolver este error, descarte los cambios y actualice la lista, o bien restaure manualmente la jerarquía y después publique la lista.
Resolver problemas de lista de árbol ordenada
Seleccione Actualizar para descartar los cambios y restaurar la jerarquía de árbol. Si actualiza la lista de árbol, se quitan todos los cambios que no sean la ordenación. Para actualizar la lista de árbol, en la pestaña Equipo, en el grupo Elementos de trabajo, elija Actualizar.
Restaure manualmente la jerarquía de árbol moviendo las entradas de la fila de los elementos secundarios debajo de sus elementos primarios. A continuación, en la pestaña Equipo, en el grupo Elementos de trabajo, elija Publicar.
Mensaje de error TF208102: ordenación de Excel en una lista de árbol
Aparece el siguiente mensaje de error si ordena los elementos de trabajo en una lista de árbol en Excel:
TF208102: Se ha realizado una ordenación de Excel en una lista de árbol. Esta acción quitó las relaciones de vinculación jerárquicas modificadas o recién introducidas del árbol. Todavía puede publicar los cambios realizados en los elementos de trabajo individuales. Después de publicar, la lista se restaura en la jerarquía anterior. En general, no debe ordenar una lista de árbol cuya jerarquía se haya modificado.
Este mensaje indica que puede publicar los cambios realizados en los campos, pero se han descartado todos los cambios realizados en la jerarquía del vínculo. De forma automática, la jerarquía de árbol vuelve a su estructura original.
Publicar los cambios y recuperar la jerarquía de árbol
- En la pestaña Equipo, en el grupo Elementos de trabajo, elija Publicar.
- Elija Actualizar.
Mensaje de error TF208104: la relación de vínculo jerárquico está bloqueada
Si se publica una hoja de cálculo que contiene elementos de trabajo que se sincronizan con el servidor del proyecto y cuyas relaciones de vínculo jerárquico están bloqueadas (![]() ), puede aparecer el mensaje de error siguiente:
), puede aparecer el mensaje de error siguiente:
TF208104: ha modificado una o varias relaciones de vínculo jerárquico que pueden haber sido bloqueadas por otros procesos, como el servidor del proyecto. Los cambios que realizó en los elementos de trabajo individuales se han publicado. Los cambios realizados en los vínculos bloqueados se han corregido automáticamente.
Este error se produce cuando se cambia la jerarquía de vinculación que contiene vínculos bloqueados. Este mensaje indica que se han publicado los cambios realizados en los campos. Todos los cambios realizados en la jerarquía de vínculos, ya sea bloqueados o no bloqueados, no se publican y se revierten a sus asignaciones originales.
Para modificar la jerarquía bloqueada, realice los cambios en el plan del proyecto empresarial asignado al proyecto. Para obtener más información, consulte Administración de los detalles del proyecto en un plan del proyecto empresarial asignado a un proyecto.
Para publicar los cambios de los vínculos que no están bloqueados:
En el caso de los elementos de trabajo que no están sincronizados, puede modificar la relación de vínculo jerárquico desde Team Explorer o el portal web. Para obtener más información, consulte Adición o modificación de elementos de trabajo de Azure Boards de forma masiva con Microsoft Excel.
Para modificar las relaciones de vínculo jerárquico que no están bloqueadas en Excel, revise la consulta que usa para exportar los elementos de trabajo y excluya todos los elementos de trabajo con vínculos bloqueados. Por ejemplo, puede agregar una cláusula a los criterios de filtro para omitir los elementos cuyo campo Project Server Is Linked esté establecido en Sí.
¿Puedo eliminar elementos de trabajo desde Excel?
No. No puede eliminar elementos de trabajo desde Excel. La única manera de eliminar elementos de trabajo es desde el portal web o la herramienta de línea de comandos az boards work-item delete. Para más información, vea Movimiento, cambio o eliminación de elementos de trabajo.
No. No puede eliminar elementos de trabajo desde Excel. La única manera de eliminar elementos de trabajo es desde el portal web o mediante las herramienta de línea de comandos witadmin. Para obtener más información, consulte Eliminar o borrar elementos de trabajos.
Uso de funciones integradas de Excel
¿Puedo usar varias hojas de cálculo dentro de Excel?
Sí. Cada hoja de cálculo de Excel puede contener una lista o consulta de entrada diferente. Sin embargo, todas las hojas de cálculo del libro deben conectarse al mismo proyecto dentro de una organización o colección de proyectos.
Para agregar o modificar elementos de trabajo de otro proyecto, abra un nuevo libro de Excel.
¿Puedo utilizar funciones para cortar y pegar de Excel?
Sí. Puede usar muchas características de Excel, como cortar, pegar, relleno automático, formato, ordenación (lista plana solo), filtrar y agregar fórmulas. Puede cortar y pegar filas para volver a crear la secuencia de los elementos de una lista y cambiar las relaciones de vínculo entre los elementos de trabajo.
Para arrastrar un elemento de trabajo, seleccione el elemento de trabajo o el conjunto contiguo de elementos de trabajo que desea mover. Abra el menú contextual y elija Seleccionar, Fila de tabla, apunte al borde de la selección y, cuando el puntero se convierta en un puntero de movimiento, ![]() arrastre la fila a otra ubicación.
arrastre la fila a otra ubicación.
Sugerencia
Al actualizar la lista de elementos de trabajo, puede que no se conserven todos los formatos. Por ejemplo, el almacén de datos del servidor establece los formatos de fecha. Los cambios que haga en un campo de formato de fecha se sobrescriben con el formato de fecha utilizado por el servidor.
¿Cómo se habilita la pestaña Desarrollador?
Resolución de conflictos de datos y errores de validación
¿Cómo puedo resolver errores de validación de datos que se producen al publicar desde Excel?
Para obtener más información, consulte Solución de problemas de integración de Office.
¿Cómo puedo resolver conflictos de datos al publicar o actualizar datos de Excel?
Para obtener más información, consulte Solución de problemas de integración de Office.
Artículos relacionados
- Modificación en bloque de elementos de trabajo (portal web)
- Importación o actualización en bloque de elementos de trabajo mediante archivos CSV
- Preguntas más frecuentes sobre consultas
- Crear el trabajo pendiente
- Resolución de problemas de la integración de Office de Azure DevOps
- Tareas básicas en Excel