Organice el trabajo pendiente y asigne elementos de trabajo secundarios a los elementos primarios en Azure Boards.
Azure DevOps Services | Azure DevOps Server 2022 | Azure DevOps Server 2019
Después de agregar características o épicas al trabajo pendiente en cartera, organice el trabajo pendiente asignando los elementos de trabajo pendiente. Puede agregar y agrupar elementos rápidamente en una jerarquía. Y también puede explorar o desglosar datos en profundidad dentro de la jerarquía, reordenar y cambiar los elementos principales, y filtrar vistas jerárquicas.
En este artículo, aprenderá a:
- Abrir el trabajo pendiente o el trabajo pendiente en cartera
- Ver la jerarquía de árbol
- Agrupar elementos de trabajo pendiente mediante el panel Asignación
- Cambiar los elementos primarios mediante la opción de arrastrar o la opción Cambiar elemento primario
Nota
Para más información, consulte Trabajos pendientes, paneles y planes. Si no ve los elementos de trabajo que espera en su trabajo pendiente o panel, consulte Configuración de sus trabajos pendientes y paneles.
Requisitos previos
| Category | Requisitos |
|---|---|
| Acceso al proyecto | Miembro del proyecto. |
| Permisos | - Miembro del grupo de seguridad Colaboradores o Administradores del proyecto. - Para ver o modificar los elementos de trabajo: los permisos Ver los elementos de trabajo de este nodo y Editar los elementos de trabajo de este nodo establecidos en Permitir. De forma predeterminada, el grupo Colaboradores tiene este permiso establecido en Permitir. Para obtener más información, consulte Establecimiento de permisos para el seguimiento del trabajo. |
| Niveles de acceso | Para agregar o modificar elementos de trabajo: al menos acceso Básico. Los usuarios con acceso de parte interesada para proyectos públicos tienen acceso total a las características del trabajo pendiente y del panel, al igual que los usuarios con acceso básico. Para obtener más información, consulte Referencia rápida sobre el acceso de parte interesada. |
| Iteraciones definidas | Para usar el panel Planificación: asegúrese de que el administrador del equipo ha definido las rutas de acceso a iteración (sprint) y que ha configurado las iteraciones del equipo. |
| Category | Requisitos |
|---|---|
| Acceso al proyecto | Miembro del proyecto. |
| Permisos | - Miembro del grupo de seguridad Colaboradores o Administradores del proyecto. - Para ver o modificar los elementos de trabajo: los permisos Ver los elementos de trabajo de este nodo y Editar los elementos de trabajo de este nodo establecidos en Permitir. De forma predeterminada, el grupo Colaboradores tiene este permiso establecido en Permitir. Para obtener más información, consulte Establecimiento de permisos para el seguimiento del trabajo. |
| Niveles de acceso | Para agregar o modificar elementos de trabajo: al menos acceso Básico. |
| Iteraciones definidas | Para usar el panel Planificación: asegúrese de que el administrador del equipo ha definido las rutas de acceso a iteración (sprint) y que ha configurado las iteraciones del equipo. |
Nota
Los usuarios con acceso de partes interesadas de un proyecto privado no pueden arrastrar elementos para asignarlos ni cambiar sus elementos primarios, ni asignarles su sprint.
Nota
Los usuarios con acceso de partes interesadas no pueden arrastrar elementos para asignarlos ni cambiar sus elementos primarios, ni asignarles su sprint.
Abrir el trabajo pendiente desde el portal web
En el explorador web, abra el trabajo pendiente del producto.
(1) Compruebe que ha seleccionado el proyecto correcto, (2) elija Paneles>Trabajos pendientes y, después, (3) seleccione el equipo correcto en el menú selector de equipo.
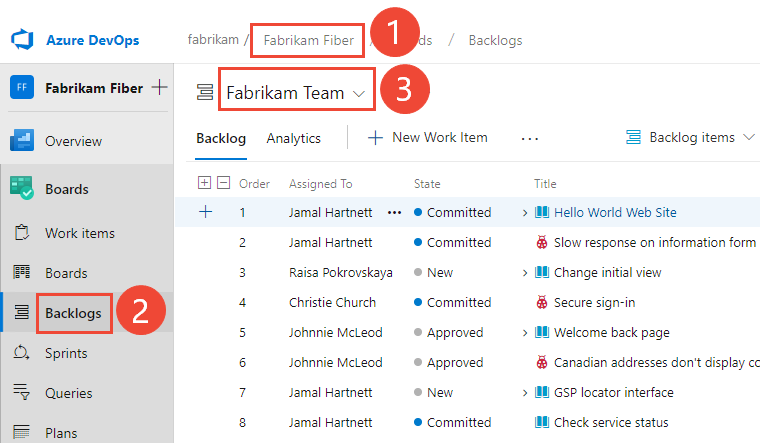
Para seleccionar otro trabajo pendiente, abra el selector y, después, elija otro equipo o seleccione la opción Ver directorio de trabajo pendiente. O bien, escriba una palabra clave en el cuadro de búsqueda para filtrar la lista de trabajos pendientes de equipo para el proyecto.
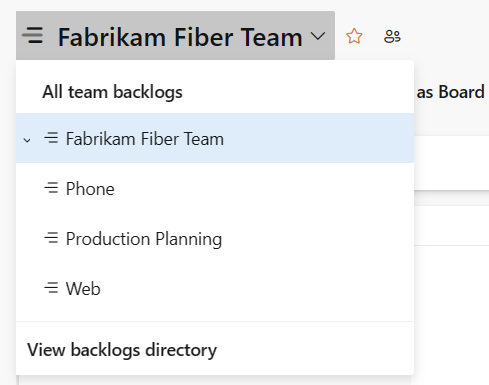
Sugerencia
Elija el
 icono de estrella para marcar como favorito un trabajo pendiente de equipo. Los artefactos favoritos (
icono de estrella para marcar como favorito un trabajo pendiente de equipo. Los artefactos favoritos ( icono favorito) aparecen en la parte superior de la lista de selectores de equipo.
icono favorito) aparecen en la parte superior de la lista de selectores de equipo.Compruebe que ha seleccionado Casos (para Agile), Incidencias (para Básico), Elementos de trabajo pendiente (para Scrum) o Requisitos (para CMMI) como nivel de trabajo pendiente.

(Opcional) Para elegir qué columnas deben mostrarse y en qué orden, elija el
 icono de acciones y seleccione Opciones de columna. Para más información, consulte Cambio de las opciones de columna.
icono de acciones y seleccione Opciones de columna. Para más información, consulte Cambio de las opciones de columna.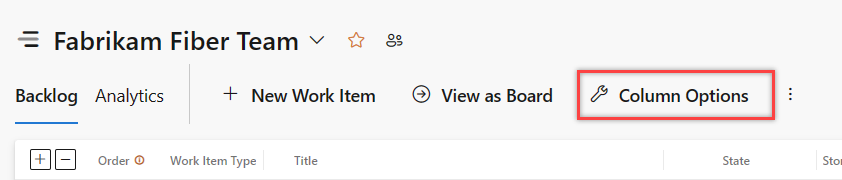
(1) Compruebe que ha seleccionado el proyecto correcto, (2) elija Paneles>Trabajos pendientes y, después, (3) seleccione el equipo correcto en el menú selector de equipo.
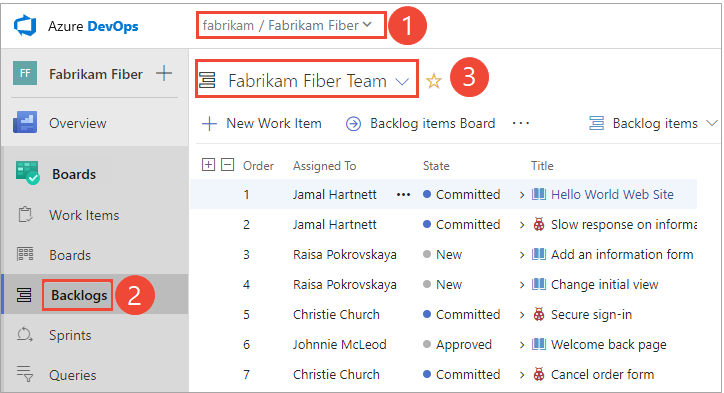
Para elegir otro equipo, abra el selector y seleccione otro equipo o elija la opción
 Examinar todos los trabajos pendientes. O bien, escriba una palabra clave en el cuadro de búsqueda para filtrar la lista de trabajos pendientes de equipo para el proyecto.
Examinar todos los trabajos pendientes. O bien, escriba una palabra clave en el cuadro de búsqueda para filtrar la lista de trabajos pendientes de equipo para el proyecto.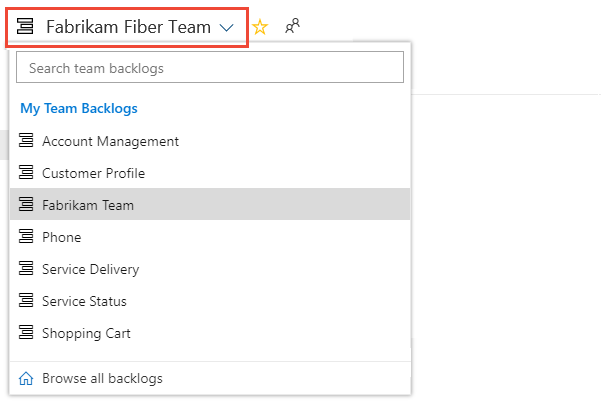
Sugerencia
Elija el
 icono de estrella para marcar como favorito un trabajo pendiente de equipo. Los artefactos favoritos (
icono de estrella para marcar como favorito un trabajo pendiente de equipo. Los artefactos favoritos ( icono favorito) aparecen en la parte superior de la lista de selectores de equipo.
icono favorito) aparecen en la parte superior de la lista de selectores de equipo.Compruebe que ha seleccionado Elementos de trabajo pendiente (para Scrum), Casos (para Agile), o Requisitos (para CMMI) como nivel de trabajo pendiente.

(Opcional) Para elegir qué columnas deben mostrarse y en qué orden, elija el
 icono de acciones y seleccione Opciones de columna. Para más información, consulte Cambio de las opciones de columna.
icono de acciones y seleccione Opciones de columna. Para más información, consulte Cambio de las opciones de columna.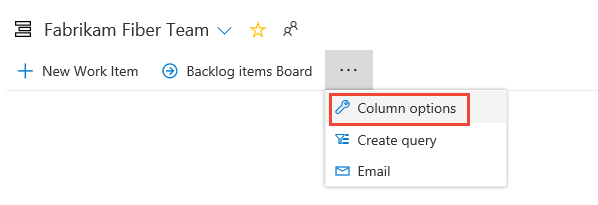
Nota
Las imágenes que ve desde el portal web pueden diferir de las imágenes que se ven en este artículo. Estas diferencias se derivan de las actualizaciones realizadas en la aplicación web, las opciones que usted o el administrador han habilitado y qué proceso se eligió al crear el proyecto: Agile, Básico, Scrum o CMMI. El proceso básico está disponible con Azure DevOps Server 2019 Update 1 y versiones posteriores.
Mostrar tareas primarias y expandir la jerarquía del árbol
Puede establecer varias opciones para ver los elementos de trabajo pendientes mediante el menú Ver opciones. Para más información sobre qué opciones establecer en función de las tareas que desea realizar, consulte Configuración de la vista de trabajo pendiente.
Para ver los elementos primarios o una jerarquía de árbol, elija el icono de opciones de vista
 y pase el deslizador de Elementos primarios a Activado.
y pase el deslizador de Elementos primarios a Activado.
Se muestra la vista jerárquica. En esta vista, puede volver a cambiar los elementos primarios arrastrando un elemento secundario a un nuevo elemento primario.
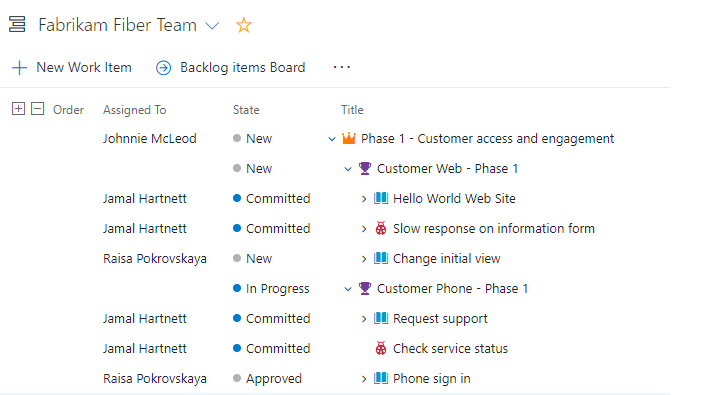
Use los iconos para
 Expandir y
Expandir y  Contraer para expandir o contraer un nivel de la jerarquía.
Contraer para expandir o contraer un nivel de la jerarquía.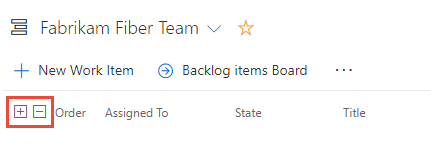
Puede establecer varias opciones para ver los elementos de trabajo pendientes mediante el menú Ver opciones. Para más información sobre qué opciones establecer en función de las tareas que desea realizar, consulte Configuración de la vista de trabajo pendiente.
Para ver los elementos primarios o una jerarquía de árbol, elija
 Opciones de vista y traslade el deslizador de la opción Elementos primarios a Activado.
Opciones de vista y traslade el deslizador de la opción Elementos primarios a Activado.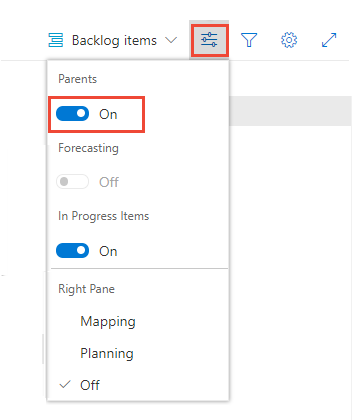
Se muestra la vista jerárquica. En esta vista, puede volver a cambiar los elementos primarios arrastrando un elemento secundario a un nuevo elemento primario.
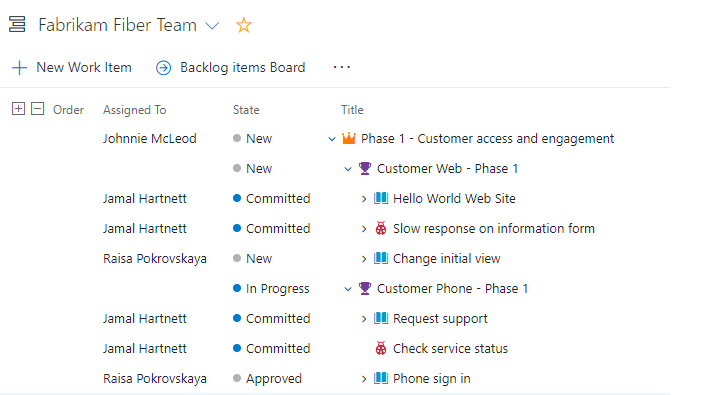
Use los iconos para
 Expandir y
Expandir y  Contraer para expandir o contraer un nivel de la jerarquía.
Contraer para expandir o contraer un nivel de la jerarquía.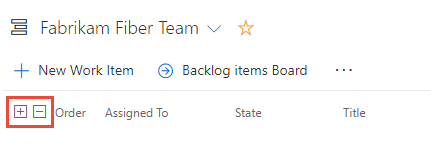
Asignación de elementos para agruparlos en una característica o épica
Si ya ha creado el trabajo pendiente y ahora quiere organizarlo, puede hacerlo más fácilmente asignando elementos secundarios a los elementos primarios.
Seleccione
 Opciones de vista y seleccione Asignación.
Opciones de vista y seleccione Asignación.
El panel Asignación aparece inmediatamente.
Busque elementos de trabajo pendiente no primarios que puedan aparecer al final del conjunto primario de elementos de trabajo pendiente. Los elementos primarios deben estar activados en las opciones de vista.
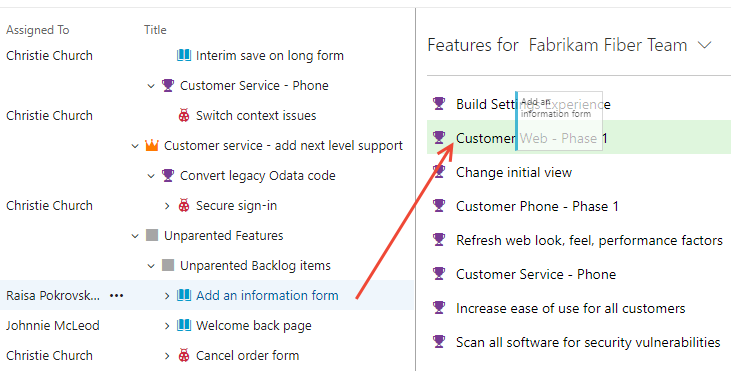
Para asignar características a épicas, seleccione el trabajo pendiente de características en el selector de trabajos pendientes. Aparecerá automáticamente el panel Asignación de épicas.
Seleccione
 Opciones de vista y seleccione Asignación.
Opciones de vista y seleccione Asignación.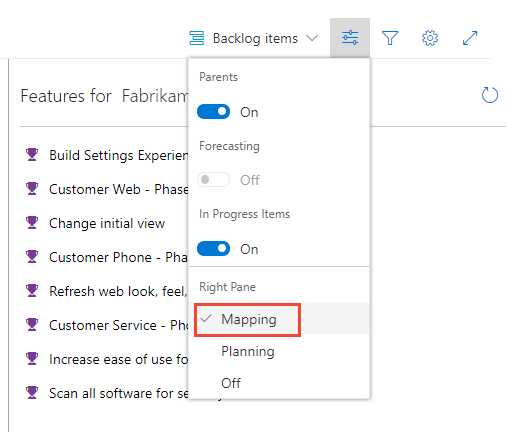
El panel Asignación aparece inmediatamente.
Busque elementos de trabajo pendiente no primarios que puedan aparecer al final del conjunto primario de elementos de trabajo pendiente. Los elementos primarios deben estar activados en las opciones de vista.
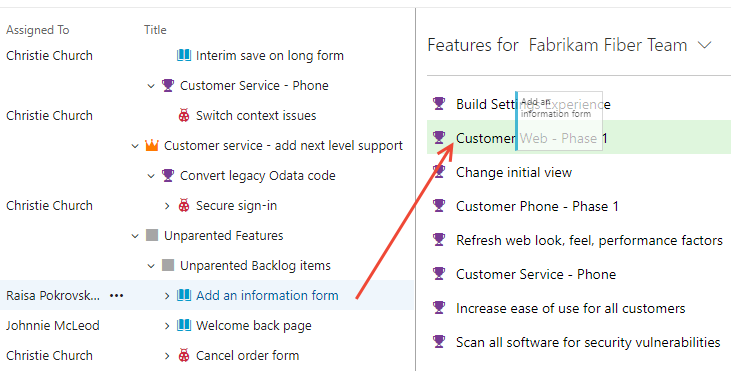
Para asignar características a épicas, seleccione el trabajo pendiente de características en el selector de trabajos pendientes. Aparecerá automáticamente el panel Asignación de épicas.
Puede seleccionar varios elementos de trabajo pendiente y de trabajo pendiente de sprint de la misma manera que los elementos de selección múltiple de los resultados de la consulta.
Es el mismo proceso para asignar características a épicas. En el trabajo pendiente de características, arrastre características a una épica que aparezca en el panel de asignación.
Cambio de la tarea primaria y reordenación de elementos
Cuando necesite cambiar el orden o la agrupación, arrastre el elemento a su nueva ubicación.
Puede cambiar un elemento primario mediante el panel de asignación, o arrastrarlo dentro de la jerarquía para cambiar su elemento primario.

Solo puede cambiar los elementos primarios de trabajo pendiente en otras características, y las características en otras épicas.
Además, para cambiar la prioridad de un elemento dentro de un grupo, arrastre el elemento hacia arriba o hacia abajo dentro de su grupo jerárquico. La reordenación de un trabajo pendiente en cartera funciona igual que cuando organizaba los elementos según el orden de prioridad en el trabajo pendiente.
Limitaciones en la reordenación de elementos de trabajo pendiente que pertenecen a otros equipos
Si ve que no puede reordenar un elemento de trabajo pendiente, compruebe si el icono de información ![]() aparece en la primera columna, como se muestra en la siguiente imagen.
aparece en la primera columna, como se muestra en la siguiente imagen.
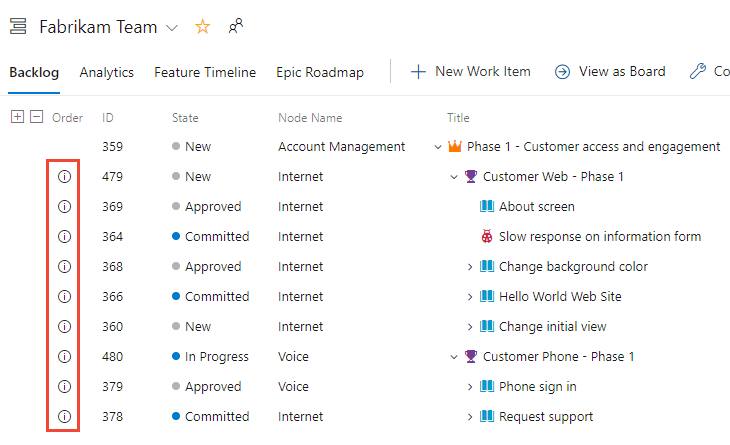
Puede cambiar los elementos primarios que pertenecen a otros equipos, pero no puede reordenarlos. Para más información, consulte Trabajos pendientes, carteras y administración de proyectos Agile: Trabajar con la propiedad de varios equipos de los elementos de trabajo pendiente.
Cambio de un elemento primario de varios elementos de trabajo pendiente
Desde un trabajo pendiente de producto o en cartera, puede seleccionar varios elementos de trabajo y elegir Cambiar elemento primario... para vincular los elementos a un elemento de trabajo primario.

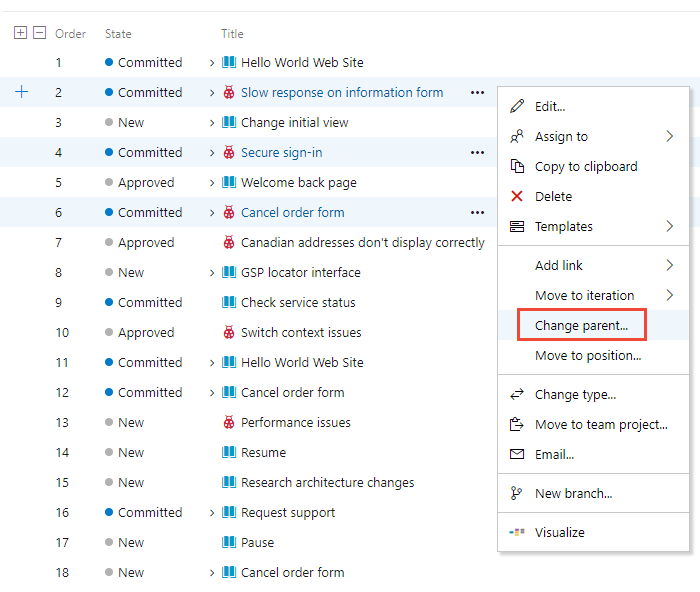
Agregar paneles y trabajos pendientes en cartera de épicas
Para añadir un trabajo pendiente en cartera o un panel, personalice su proceso, añada nuevos tipos de elementos de trabajo y, a continuación, configure sus trabajos pendientes y tableros. También puede agregar o modificar los campos definidos para un tipo de elemento de trabajo (WIT) o agregar un WIT personalizado. Para obtener más información, vea Personalización de un proceso de herencia y Personalización de los trabajos pendientes o paneles (proceso de herencia).
Para agregar un trabajo pendiente en cartera o placa, personalice el proceso heredado o modifique los archivos de definición XML. También puede agregar o modificar los campos definidos para un tipo de elemento de trabajo (WIT) o agregar un WIT personalizado. Para más información, consulte los siguientes artículos basados en el modelo de proceso utilizado para actualizar el proyecto:
Modelo de proceso de herencia:
Modelo de proceso XML local:
Visualizar el progreso acumulado, los recuentos o los totales
Los trabajos pendientes en productos y carteras admiten las columnas de resumen. Puede agregar una o varias columnas de resumen para mostrar barras de progreso, recuentos de elementos de trabajo descendientes o totales de campos numéricos seleccionados. La configuración persiste para cada página que personaliza y solo es válida para las vistas.
- Las barras de progreso indican el porcentaje de elementos descendientes dentro de una jerarquía cerrada o completada.
- Los recuentos muestran el número total de elementos descendientes.
- Los totales proporcionan una suma de campos numéricos, como Esfuerzo, Grado de dificultad del caso, Trabajo completado o Trabajo restante de elementos descendientes.
El siguiente ejemplo muestra barras de progreso para un trabajo pendiente en cartera.
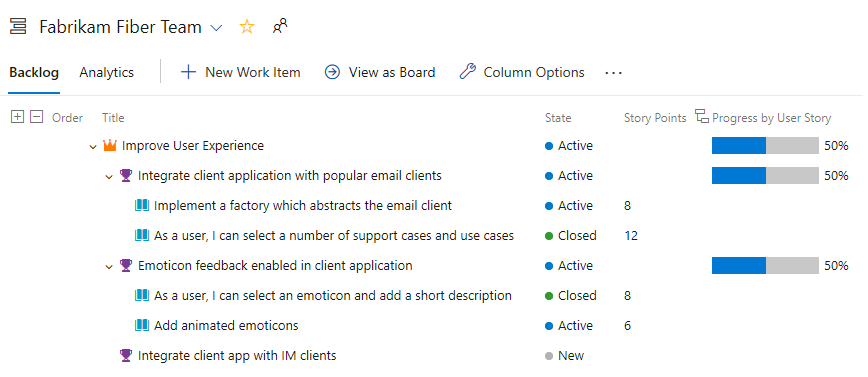
Artículos relacionados
- Definir las características y epopeyas, organizar los trabajos pendientes en cartera y del producto en Azure Boards
- Configuración de la vista de trabajo pendiente
- Trabajar con la propiedad de varios equipos de los elementos de trabajo pendiente
- Selección de niveles de navegación de trabajos pendientes para el equipo
- Filtrar trabajos pendientes de productos y carteras
- Métodos abreviados de teclado