Vincular elementos de trabajo a objetos
Azure DevOps Services | Azure DevOps Server 2022 | Azure DevOps Server 2019
Los vínculos de elementos de trabajo son asociaciones entre dos elementos de trabajo, o un elemento de trabajo y otro objeto, que describen su relación. Puede usar vínculos de elementos de trabajo para realizar un seguimiento de las dependencias y el trabajo relacionado con la rastreabilidad, compartir información, administrar proyectos complejos que implican varios equipos o productos, realizar un seguimiento de los cambios de código, las pruebas y mucho más.
- Vincular elementos de trabajo a varios objetos
- Vincular elementos de trabajo a otros elementos de trabajo
- Vincular varios elementos de trabajo
- Cambiar el tipo de vínculo de un vínculo existente
- Vincular elementos de trabajo a nuevos elementos de trabajo
- Vincular elementos de trabajo a elementos de trabajo en diferentes proyectos (organización cruzada)
- Vinculación de elementos de trabajo a una PR
- Vincular elementos de trabajo a objetos de GitHub
- Vincular varios elementos a nuevas ramas de Git
- Vincular elementos de trabajo a compilaciones
- Vinculación de elementos de trabajo a implementaciones
- Vincular elementos de trabajo al desarrollo de código TFVC
- Vincular elementos de trabajo a pruebas
- Vincular elementos de trabajo a un sitio web, un recurso compartido de red, un guion gráfico o un documento
- Ver dependencias y realizar un seguimiento del trabajo relacionado
- Consulta de elementos de trabajo vinculados
- Uso de la CLI de Azure para agregar, quitar o mostrar vínculos
- Eliminar vínculos de elementos de trabajo
En este artículo aprenderá a realizar las siguientes tareas:
- Vincular elementos de trabajo a varios objetos
- Vincular elementos de trabajo a otros elementos de trabajo
- Vincular varios elementos de trabajo
- Cambiar el tipo de vínculo de un vínculo existente
- Vincular elementos de trabajo a nuevos elementos de trabajo
- Vinculación de elementos de trabajo a una PR
- Vincular elementos de trabajo a objetos de GitHub
- Vincular varios elementos a nuevas ramas de Git
- Vincular elementos de trabajo a compilaciones
- Vinculación de elementos de trabajo a implementaciones
- Vincular elementos de trabajo al desarrollo de código TFVC
- Vincular elementos de trabajo a pruebas
- Vincular elementos de trabajo a un sitio web, un recurso compartido de red, un guion gráfico o un documento
- Ver dependencias y realizar un seguimiento del trabajo relacionado
- Consulta de elementos de trabajo vinculados
- Uso de la CLI de Azure para agregar, quitar o mostrar vínculos
- Eliminar vínculos de elementos de trabajo
Requisitos previos
| Requisito previo | Descripción |
|---|---|
| Administrador de proyectos o miembro colaborador | Debe agregarse a un proyecto como miembro del grupo de seguridad Colaboradores o Administradores de proyectos. |
| Acceso de Parte interesada | Para agregar o modificar elementos de trabajo, se le debe conceder acceso de parte interesada o superior. Los usuarios con acceso de parte interesada para proyectos públicos tienen acceso total a las características del trabajo pendiente y del panel, al igual que los usuarios con acceso básico. Para obtener más información, consulte Referencia rápida sobre el acceso de parte interesada. |
| Miembro colaborador o Permitir permisos en | - Para ver o modificar elementos de trabajo, debe tener los elementos de trabajo Ver elementos de trabajo en este nodo y Editar elementos de trabajo en este nodo permisos establecidos en Permitir. De forma predeterminada, el grupo Colaboradores tiene este permiso establecido en Permitir. Para obtener más información, consulte Establecer permisos y acceso para el seguimiento del trabajo. : para configurar las opciones de integración de una canalización de versión clásica, debe tener permisos para editar la versión. : para vincular elementos de trabajo a confirmaciones y solicitudes de incorporación de cambios, debe tener los Editar elementos de trabajo en este nodo permisos establecidos en Permitir para la ruta de acceso del área asignada al elemento de trabajo. De forma predeterminada, el grupo Colaboradores tiene este conjunto de permisos. : para ver los elementos de trabajo, debe tener los Ver elementos de trabajo en este nodo permisos establecidos en Permitir para la ruta de acceso del área asignada al elemento de trabajo. |
| Iteraciones definidas | Para usar el panel Planeamiento, el administrador del equipo debe definir rutas de acceso de iteración (sprint) y configurar las iteraciones del equipo. |
| Requisito previo | Descripción |
|---|---|
| Administrador de proyectos o miembro colaborador | Debe agregarse a un proyecto como miembro del grupo de seguridad Colaboradores o Administradores de proyectos. |
| Acceso de Parte interesada | Para agregar o modificar elementos de trabajo, se le debe conceder acceso de parte interesada o superior. |
| Miembro colaborador o Permitir permisos en | - Para ver o modificar elementos de trabajo, debe tener los elementos de trabajo Ver elementos de trabajo en este nodo y Editar elementos de trabajo en este nodo permisos establecidos en Permitir. De forma predeterminada, el grupo Colaboradores tiene este permiso establecido en Permitir. Para obtener más información, consulte Establecer permisos y acceso para el seguimiento del trabajo. : para configurar las opciones de integración de una canalización de versión clásica, debe tener permisos para editar la versión. : para vincular elementos de trabajo a confirmaciones y solicitudes de incorporación de cambios, debe tener los Editar elementos de trabajo en este nodo permisos establecidos en Permitir para la ruta de acceso del área asignada al elemento de trabajo. De forma predeterminada, el grupo Colaboradores tiene este conjunto de permisos. : para ver los elementos de trabajo, debe tener los Ver elementos de trabajo en este nodo permisos establecidos en Permitir para la ruta de acceso del área asignada al elemento de trabajo. |
| Iteraciones definidas | Para usar el panel Planeamiento, el administrador del equipo debe definir rutas de acceso de iteración (sprint) y configurar las iteraciones del equipo. |
| Requisito previo | Descripción |
|---|---|
| Administrador de proyectos o miembro colaborador | Debe agregarse a un proyecto como miembro del grupo de seguridad Colaboradores o Administradores de proyectos. |
| Acceso de Parte interesada | Para agregar o modificar elementos de trabajo, se le debe conceder acceso de parte interesada o superior. |
| Miembro colaborador o Permitir permisos en | Para ver o modificar los elementos de trabajo, debe tener los permisos de Ver los elementos de trabajo en este nodo y Editar elementos de trabajo de este nodo establecidos en Permitir. De forma predeterminada, el grupo Colaboradores tiene este permiso establecido en Permitir. Para más información, consulte Establecimiento de permisos y acceso para el seguimiento del trabajo. |
| Iteraciones definidas | Para usar el panel Planeamiento, el administrador del equipo debe definir rutas de acceso de iteración (sprint) y configurar las iteraciones del equipo. |
¿Qué tipos de vínculos hay?
Los siguientes tipos de vínculos le ayudan a administrar las distintas relaciones entre los elementos de trabajo y otros objetos.
| Tipo de vínculo | Columna 2 |
|---|---|
| Hipervínculo | Conecta un elemento de trabajo a cualquier dirección URL o recurso compartido de red |
| tipo de vínculo externo | Conecta un elemento de trabajo a un objeto externo, como un objeto de código, una compilación o una página wiki. |
| tipo de vínculo Trabajo remoto | Conecta elementos de trabajo definidos en diferentes organizaciones |
| tipo de vínculo de GitHub | Conecta un elemento de trabajo a una confirmación, un problema o una solicitud de incorporación de cambios de un repositorio de GitHub |
| Tipo de vínculo de trabajo | Vínculos a elementos de trabajo, incluidos seleccionar elementos de trabajo de administración de casos de prueba |
Para obtener más información sobre los tipos de vínculo, incluidos los tipos de vínculo primarios o secundarios, relacionados, sucesores predecesores, etc., consulte Referencia de tipos de vínculo/Tipos de vínculo de trabajo.
Vincular elementos de trabajo a varios objetos
Para vincular elementos de trabajo a varios objetos, siga estos pasos.
- En el portal web, abra el elemento de trabajo desde el que desea vincular o cree uno nuevo.
- Seleccione la pestaña Vínculos y, a continuación, seleccione Vínculo a.
- En la lista desplegable Tipo de vínculo, seleccione el tipo de vínculo que desea crear.
- En el campo Vincular a , escriba o seleccione el objeto al que desea vincular. Según el tipo de vínculo, puede escribir o seleccionar los siguientes objetos. Seleccione cada objeto para obtener más detalles.
- otro identificador de elemento de trabajo o de título
- dirección URL de un elemento de trabajo remoto
- una dirección URL de solicitud de incorporación de cambios de Git externa
- un número de compilación o un nombre de definición
- un nombre de fase de implementación o un nombre de entorno
- página web o dirección URL del documento
- (Opcional) Escriba un comentario para describir el vínculo.
- Seleccione Aceptar para crear el vínculo.
Sugerencia
Hay otras características que puede usar para vincular o cambiar rápidamente vínculos que usan el tipo de vínculo primario o secundario (algunas características dependen de la versión, consulte los artículos vinculados para obtener más información).
- Tanto para vincular elementos de trabajo pendiente a elementos de trabajo pendiente en cartera como para cambiar la estructura de vínculos entre estos elementos, use el panel de asignación para organizar el trabajo pendiente. O bien, puede elegir Mostrar primarios y elementos de arrastrar y colocar dentro de la jerarquía de árboles.
- Para crear y vincular tareas a elementos de trabajo pendiente, use la página de trabajo pendiente de sprint; desde el portal web también puede arrastrar y colocar elementos para cambiar la estructura del vínculo.
- Para aplicar sangría (
 ), outdent (
), outdent ( ) y cambiar la estructura de vínculo de una jerarquía de árbol, reparente y reordenar elementos de un trabajo pendiente en el portal web, o use una consulta de árbol de en Team Explorer.
) y cambiar la estructura de vínculo de una jerarquía de árbol, reparente y reordenar elementos de un trabajo pendiente en el portal web, o use una consulta de árbol de en Team Explorer. - Para agregar o eliminar elementos de trabajo o cambiar la estructura de vínculos, también puede utilizar Excel. Consulte Agregar o modificar en bloque elementos de trabajo con Excel.
Vincular elementos de trabajo a otros elementos de trabajo
Realice los pasos siguientes para agregar un vínculo a otro artículo de usuario, epopeya, característica, error, problema o tarea desde el portal web.
- Abra el elemento de trabajo que desea vincular a otro elemento de trabajo.
- En el formulario de elemento de trabajo, seleccione la sección trabajo relacionado.
- Seleccione Agregar vínculo y luego Elemento existente.
- En la lista desplegable Tipo de vínculo , seleccione el tipo de vínculo que desea crear (por ejemplo, Primario, Secundario, Relacionado, etc.).
- En el campo Elemento de trabajo, escriba el identificador del elemento de trabajo al que desea vincular y, a continuación, seleccione Aceptar. En el siguiente ejemplo, se usa el tipo de vínculo Relacionado para vincular tres elementos al error con el identificador 400.

Los vínculos solo se pueden agregar de uno a uno No puede escribir sus identificadores separados por comas o espacios.
Para vincular a varios elementos de trabajo, escriba sus identificadores separados por comas o espacios. Si no conoce los identificadores o desea vincular a un elemento de un proyecto diferente, seleccione ![]() Más acciones.
Más acciones.
- (Opcional) Si está trabajando desde la página Resultados de la consulta , guarde de forma masiva los elementos de trabajo que modificó. Al trabajar desde un trabajo pendiente, los elementos de trabajo se guardan automáticamente.

Vincular varios elementos de trabajo
En el portal web, abra una trabajo pendiente o una página de resultados de consultas y seleccione varios elementos de trabajo a los que desea agregar un vínculo.
Abra el menú contextual ... de uno de los elementos de trabajo seleccionados, elija Agregar vínculo y, a continuación, elija Elemento existente... o Nuevo elemento....
En el ejemplo siguiente, se seleccionan varias opciones en el trabajo pendiente del producto y se elige Elemento existente....

Cambiar el tipo de vínculo de un vínculo existente
En el portal web, abra el elemento de trabajo y seleccione Vínculos.
Seleccione
 Más acciones>Editar vínculo.
Más acciones>Editar vínculo.
Elija el tipo de vínculo al que desea cambiar y, después, elija Guardar.

Guarde el elemento de trabajo.
Vinculación de elementos de trabajo a nuevos elementos de trabajo
Realice los pasos siguientes para vincular un elemento de trabajo a un nuevo elemento de trabajo.
Especifique el tipo de vínculo, el tipo de elemento de trabajo y el título del nuevo elemento de trabajo. Seleccione Aceptar. Se abre un elemento de trabajo del tipo seleccionado.

Escriba información adicional y guarde el elemento de trabajo.

(Opcional) Si trabaja desde la página Resultados de la consulta, guarde de forma masiva los elementos de trabajo que modificó.
Vincular elementos de trabajo a elementos de trabajo remotos (organización cruzada)
Las organizaciones que usan el identificador de Entra de Microsoft pueden vincularse a elementos de trabajo que existen en proyectos diferentes entre organizaciones. Use los siguientes tipos de vínculo como se indica:
- Use los tipos de vínculo consumir de/generar para cuando desee realizar un seguimiento de las dependencias de los elementos de trabajo definidos en diferentes organizaciones y administrados por diferentes equipos.
- Use el tipo de vínculo relacionado con el remoto cuando los elementos de trabajo que se vinculan se definen en diferentes organizaciones y los administran diferentes equipos, pero no tienen interdependencias sólidas.

Siga estos pasos para vincular elementos de trabajo a objetos definidos en otras organizaciones de Azure DevOps. Solo puede hacerlo si ambas organizaciones usan el mismo identificador de Entra de Microsoft para administrar usuarios.
Elija uno de los siguientes tipos de vínculo remoto:
- Consumir de/generar para: cuando desee realizar un seguimiento de las dependencias de los elementos de trabajo definidos en diferentes organizaciones y administrados por diferentes equipos.
- Relacionado con remoto: cuando los elementos de trabajo que se vinculan se definen en diferentes organizaciones y los administran diferentes equipos, pero no tienen interdependencias sólidas.
En el cuadro de diálogo Agregar vínculo , seleccione el tipo de vínculo, escriba la dirección URL del elemento de trabajo remoto y, a continuación, seleccione Aceptar.
En el siguiente ejemplo, se usa el tipo de vínculo Relacionado con remoto para vincular al id. de elemento de trabajo 350 que existe en la organización remotelinkingtest2, proyecto RemoteLinking.

La pestaña de vínculo mantiene un recuento de todos los vínculos al elemento de trabajo. El campo Recuento de vínculos remotos mantiene un recuento del número de vínculos agregados a un elemento de trabajo que se vincula a un elemento de trabajo definido en otro proyecto u organización.
En el siguiente ejemplo se muestran dos vínculos remotos, indicados por el icono de nube ![]() , agregados a un caso de usuario.
, agregados a un caso de usuario.
 ::: moniker-end
::: moniker-end
Vinculación de elementos de trabajo a una PR
En la descripción de la solicitud de cambios, escriba
#para desencadenar el selector de elementos de trabajo#ID. Una lista muestra 50 elementos de trabajo que ha modificado recientemente o se le asignan.
Escriba un máximo de cinco palabras clave que coincidan con el tipo de elemento de trabajo, el identificador o el título para restringir la lista de elementos de trabajo sugeridos.

Para obtener más información, vea Vínculo a elementos de trabajo de solicitudes de incorporación de cambios, confirmaciones y comentarios.
Al conectar Azure Boards con repositorios de GitHub, puede vincular elementos de trabajo a un confirmación de GitHub, problema de GitHub y solicitud de incorporación de cambios de GitHub. De este modo, puede usar GitHub para el desarrollo de software mientras usa Azure Boards para planear y realizar un seguimiento del trabajo.
Al conectar Azure Boards con repositorios de GitHub, puede vincular elementos de trabajo a confirmación de GitHub y solicitud de incorporación de cambios de GitHub. De este modo, puede usar GitHub para el desarrollo de software mientras usa Azure Boards para planear y realizar un seguimiento del trabajo.
Importante
Solo puede vincular elementos de trabajo a objetos de GitHub que tengan repositorios conectados a Azure Boards. Para obtener más información, consulte Conexión de Azure Boards a GitHub y Vínculo a elementos de trabajo desde solicitudes de incorporación de cambios, confirmaciones y comentarios.
Para obtener más información, consulte Vinculación de confirmaciones, solicitudes de incorporación de cambios y problemas de elementos de trabajo y Autocompletar elementos de trabajo con solicitudes de incorporación de cambios.
Vinculación de varios elementos de trabajo a nuevas ramas de Git
En una página de resultados de trabajos pendientes o de consulta, seleccionar varios elementos de trabajo que desea vincular a una nueva rama git, elija el icono de acciones de ![]() y, a continuación, Nueva rama.... Para más información, consulte Vinculación de elementos de trabajo a objetos de desarrollo de Git.
y, a continuación, Nueva rama.... Para más información, consulte Vinculación de elementos de trabajo a objetos de desarrollo de Git.

Vinculación de elementos de trabajo a compilaciones
Siga estos pasos para vincular elementos de trabajo a compilaciones existentes. Estas compilaciones pueden estar dentro del proyecto o en otros proyectos de su organización o colección.
Nota
Esta característica requiere la instalación de la Actualización 2020.1 de Azure DevOps Server. Para más información, consulte notas de la versión de Azure DevOps Server 2020 Update 1 RC1, Boards.
En la pestaña Vínculos de un elemento de trabajo, seleccione Agregar vínculo>Elemento existente.
En el cuadro de diálogo Agregar vínculo, elija uno de los tipos de vínculo (Compilación, Encontrado en compilación, Integrado en compilación) y especifique el número de compilación.
Si no conoce el número de compilación (una combinación de la canalización y el nombre de compilación), puede buscarlo eligiendo el icono
 .
.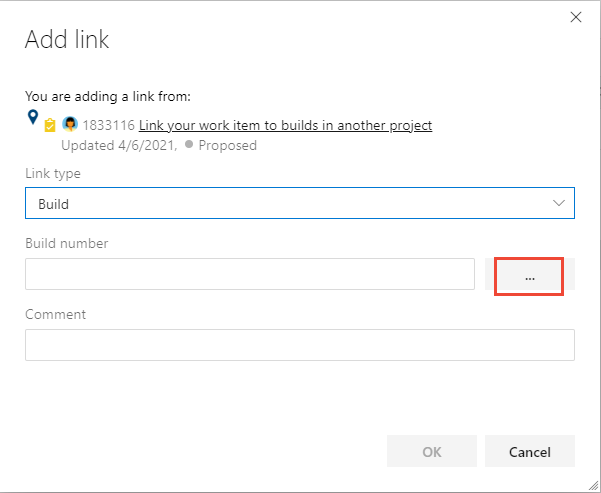
En el cuadro de diálogo Vincular compilaciones, elija los parámetros para filtrar la búsqueda de compilaciones.
Para vincular a una compilación en un proyecto diferente, elija primero el Project cuya compilación desea vincular.
Por ejemplo, puede especificar un número de compilación, seleccionar una canalización de compilación o un resultado de compilación, como Todos, correctos, parcialmente correctos, con errores o cancelados. O bien, con Todos seleccionados para Resultado, elija Buscar para enumerar las compilaciones disponibles con las que puede vincular.
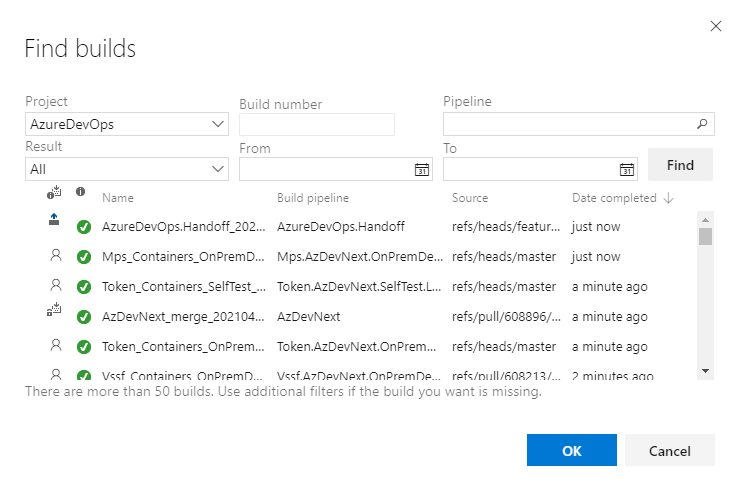
Elija la compilación de la lista a la que desea vincular y, a continuación, seleccione Aceptar.
En el cuadro de diálogo Agregar vínculo , seleccione Aceptar para completar la operación.
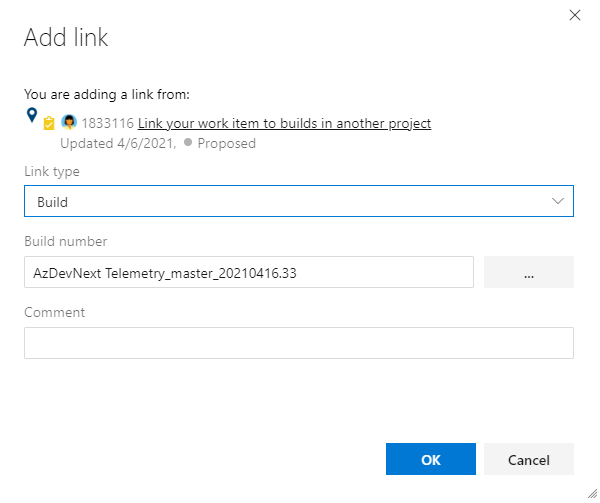
Puede vincular elementos de trabajo a compilaciones existentes desde el cuadro de diálogo Agregar vínculo.
En la pestaña Vínculos de un elemento de trabajo, elija Agregar vínculo>Elemento existente.
En el cuadro de diálogo Agregar vínculo, elija uno de los tipos de vínculo (Compilación, Encontrado en compilación, Integrado en compilación) y especifique el número de compilación.
Si no conoce el número de compilación (una combinación de la canalización y el nombre de compilación), puede buscarlo eligiendo el icono
 .
.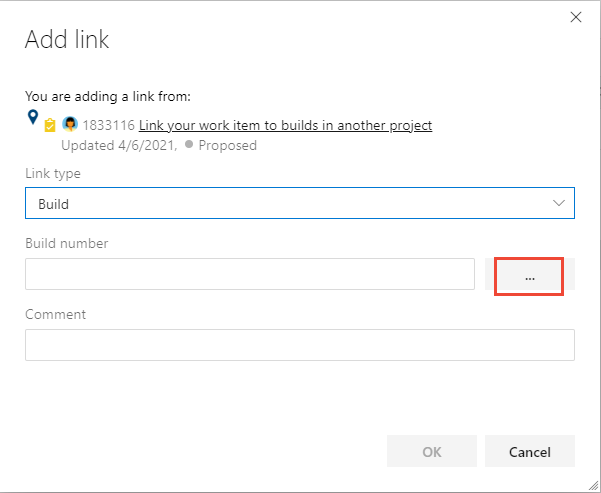
En el cuadro de diálogo Vincular compilaciones, elija los parámetros para filtrar la búsqueda de compilaciones.
Por ejemplo, puede especificar un número de compilación, seleccionar una canalización de compilación o un resultado de compilación, como Todos, correctos, parcialmente correctos, con errores o cancelados. O bien, con Todos seleccionados para Resultado, elija Buscar para enumerar las compilaciones disponibles con las que puede vincular.

Elija la compilación de la lista a la que desea vincular y, a continuación, seleccione Aceptar.
En el cuadro de diálogo Agregar vínculo, elija Aceptar para completar la operación.
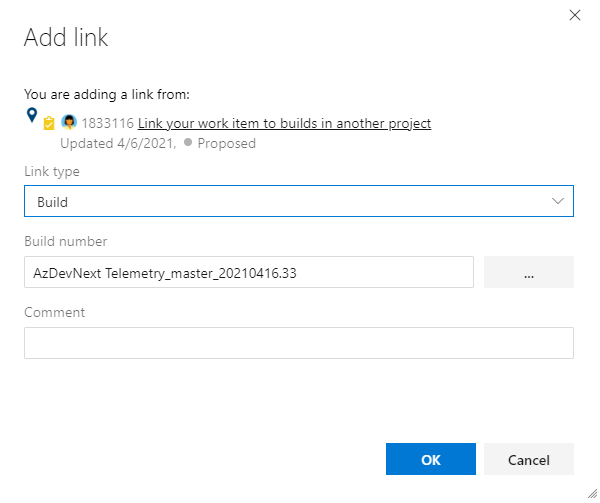
Vinculación de elementos de trabajo a implementaciones
A medida que desarrolla el software, puede capturar qué cambios de código y compilaciones admiten la finalización de un elemento de trabajo. De este modo, el equipo puede comprender qué trabajo se realizó o cómo se corrigió un error a través de la pista de auditoría de los cambios en la base de código.
Los tipos de vínculo usados para construir estos vínculos (como se muestra en la imagen siguiente) son: Rama, Compilación, Conjunto de cambios, Commit, Encontrado en la compilación, Encontrado en la compilación, Solicitud de incorporación de cambios, Elemento con versión e Integrado en el entorno de la versión.

Sugerencia
Se recomienda impulsar el desarrollo desde el elemento de trabajo en el momento de crearlo. También puede agregar el identificador del elemento de trabajo al crear ramas, confirmaciones y solicitudes de incorporación de cambios. Git permite vincular los elementos de trabajo a confirmaciones mediante el tipo de vínculo Commit. Puede hacerlo de las siguientes maneras.
- Agregue identificadores de elemento de trabajo en Visual Studio Team Explorer antes de confirmar los cambios.

- Use el comando git-commit e incluya el identificador del elemento de trabajo en el comentario. Por ejemplo, aplique este comentario
#35 Catch null exceptiona la confirmación. Al insertar la confirmación, el sistema crea un vínculo Confirmación entre la confirmación y el elemento de trabajo 35. - Use el control Desarrollo para impulsar el desarrollo de Git desde el elemento de trabajo.
Como se muestra en la siguiente imagen, el control de Implementación muestra información de versión para dos fases de versión los elementos de trabajo que se han vinculado a una confirmación de Git o a una PR para una canalización de versión configurada para integrarse con Azure Boards.

Control de implementación
Los formularios de elementos de trabajo proporcionan dos controles para mostrar e ir rápidamente a objetos de desarrollo. El control Implementación se describe en este artículo y el control desarrollo se describe en Desarrollo de Git desde un elemento de trabajo.
El control Implementación aparece de forma predeterminada en los formularios de elementos de trabajo para los tipos de elementos de trabajo Caso de usuario (Agile), Elemento de trabajo pendiente de producto (Scrum), Problema (Basic), Requisito (CMMI), Característica, Epopeya, Error, Tarea y Caso de prueba. También está habilitado automáticamente para los tipos de elementos de trabajo personalizados que usan el proceso heredado. El control Implementación muestra la información de versión de dos fases de la canalización de versión integrada con Azure Boards. Este control solo muestra los elementos de trabajo vinculados a una solicitud de confirmación o incorporación de cambios de Git para esta canalización. También puede obtener información visual sobre el estado de un elemento de trabajo a medida que se implementa en diferentes entornos de versión y pasar rápidamente a cada fase de lanzamiento y ejecutarse.

Pero solo los elementos de trabajo del mismo proyecto se vinculan a dónde se define la canalización de versión. Pero solo los elementos de trabajo del mismo proyecto se vinculan a dónde se define la canalización de versión.

Puede ver las fases en tiempo real al abrir un elemento de trabajo.

Para rellenar el control implementación, siga estos pasos:
Nota:
El control Implementación requiere la configuración de una canalización de versión clásica. No admite la vinculación a las fases de versión definidas para una canalización YAML.
- Defina una canalización de versión clásica y configure las fases de lanzamiento, como se describe en Definición de una canalización de implementación continua (CD) de varias fases.
- Configure la canalización como se describe en Configuración de canalizaciones para admitir el seguimiento de trabajos, Informe del estado de implementación en Paneles.
- Vincule elementos de trabajo a una confirmación o a una solicitud de incorporación de cambios en el repositorio Git de Azure Repos. Para obtener más información, consulte:
- Ejecución de la canalización
Vinculación de elementos de trabajo al desarrollo de código TFVC
Control de versiones de Team Foundation (TFVC) permite vincular elementos de trabajo a los conjuntos de cambios de control de versiones o archivos de código fuente con control de versiones mediante los tipos de vínculo Conjunto de cambios y Elemento con versión. Al proteger los cambios pendientes o usar Mi trabajo para proteger los cambios, elementos de trabajo se vinculan automáticamente a los cambios.
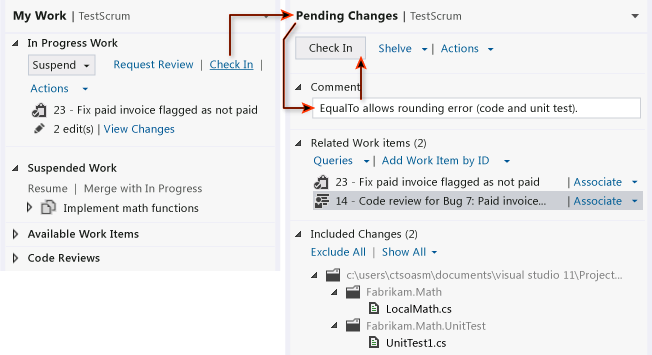
Vinculación de elementos de trabajo a pruebas
Los tipos de vínculo relacionados con pruebas vinculan elementos de trabajo de administración de casos de prueba entre sí u otros elementos de trabajo. En el portal web o Microsoft Test Manager, puede ver qué casos de prueba están definidos para un conjunto de pruebas y qué conjuntos de pruebas están definidos para un plan de pruebas. Pero estos objetos no están vinculados entre sí a través de tipos de vínculo.
Puede vincular elementos de trabajo a casos de prueba mediante los tipos de vínculo Probado/Probado por. Use los mismos controles de vínculo que usa para vincular elementos de trabajo a otros elementos de trabajo que descritos anteriormente.
En la imagen siguiente se muestra el conjunto completo de tipos de vínculo que puede usar con los tipos de elemento de trabajo de administración de pruebas. La mayoría de los vínculos entre los objetos de administración de pruebas se producen ejecutando una tarea desde las páginas de Prueba o Microsoft Test Manager.
![]()
Por ejemplo, al agregar pasos compartidos a un caso de prueba, se vinculan automáticamente mediante los tipos de vínculo caso de prueba o pasos compartidos . Para más información, vea Uso compartido de pasos entre casos de prueba.


En Prueba, puede agregar planes de prueba, conjuntos de pruebas y casos de prueba (que están vinculados, pero no a través de un tipo de vínculo concreto). Además, el sistema de pruebas crea y administra las asociaciones de resultados de pruebas con casos de prueba y planes de pruebas.
Vincular elementos de trabajo a un sitio web, un recurso compartido de red, un guion gráfico o un documento
Puede usar un hipervínculo o un tipo de vínculo storyboard para vincular un elemento de trabajo a un sitio web, un recurso compartido de red o un documento ubicado en un recurso compartido de red. Ambos tipos de vínculo son unidireccionales. Para agregar estos tipos de vínculo, use los mismos controles descritos anteriormente para vincular elementos de trabajo.
Mediante el tipo de vínculo Storyboard, diferencia el vínculo que va a agregar para especificar un guion gráfico o documento que proporcione especificaciones de elemento de trabajo. Use este tipo de vínculo para proporcionar a su equipo acceso al archivo compartido y pueda agregar comentarios.
![]()
Visualización de dependencias y seguimiento del trabajo relacionado
Azure DevOps proporciona varias maneras de ver las dependencias y realizar un seguimiento del trabajo relacionado: Editor de consultas: • puede usar el Editor de consultas para crear consultas personalizadas que muestren todos los elementos de trabajo vinculados a un elemento de trabajo específico. • Trabajos pendientes y paneles: las vistas Trabajos pendientes y Paneles muestran relaciones entre elementos de trabajo primarios y secundarios, lo que le permite ver las dependencias de un vistazo. • Seguimiento de dependencias: El rastreador de dependencias es un informe de Power BI que proporciona una representación visual de las dependencias entre los elementos de trabajo.
Para ver la lista de todos los objetos vinculados a un elemento de trabajo, siga estos pasos.
- Abra el elemento de trabajo y seleccione
 Vínculos. La pestaña vínculos indica el recuento de todos los objetos vinculados. Los objetos vinculados se agrupan en su tipo de vínculo, con un recuento dentro de cada grupo.
Vínculos. La pestaña vínculos indica el recuento de todos los objetos vinculados. Los objetos vinculados se agrupan en su tipo de vínculo, con un recuento dentro de cada grupo.

- (Opcional) Expanda o contraiga cada grupo y ordene dentro de cada grupo por Estado, Última actualización o Comentario eligiendo el título de columna correspondiente.
Por ejemplo, la siguiente pestaña Vínculos muestra una parte de los 64 objetos vinculados para un elemento de trabajo.

Los vínculos precedidos de la ![]() signo de exclamación indican que se elimina la compilación, la versión u otro objeto. Debido a las directivas de retención, estos objetos se eliminan automáticamente después de un período de tiempo determinado.
signo de exclamación indican que se elimina la compilación, la versión u otro objeto. Debido a las directivas de retención, estos objetos se eliminan automáticamente después de un período de tiempo determinado.
Consulta de elementos de trabajo vinculados
Para filtrar elementos de acuerdo con vínculos jerárquicos, utilice el tipo de consulta Árbol de elementos de trabajo. Para filtrar elementos en función de todos los tipos de vínculos, utilice Elementos de trabajo y vínculos directos.
Para buscar elementos de trabajo vinculados a otros elementos de trabajo con tipos de vínculo específicos, use una consulta que muestre un conjunto principal y secundario de elementos de trabajo. El conjunto principal cumple los criterios de campo y el conjunto secundario está vinculado al conjunto principal. No puede consultar elementos de trabajo en versiones, pero puede consultar elementos de trabajo con vínculos externos. Agregue más filtros de consulta para refinar la búsqueda.
Para obtener ejemplos de consultas, consulte Consultas de vínculos y datos adjuntos.
No se puede construir una consulta que muestre una vista jerárquica de planes de pruebas, conjuntos de pruebas y casos de prueba. Estos elementos no están vinculados juntos mediante el tipo de vínculo Principal/secundario o cualquier otro tipo de vínculo. La jerarquía solo se puede ver desde la página Prueba>Planes de prueba.
Uso de la CLI de Azure para agregar, quitar o mostrar vínculos
Puede agregar, quitar y mostrar detalles de vínculos a un elemento de trabajo con el comando az boards work-item relation . Para más información, consulte Introducción a la CLI de Azure DevOps.
Los tipos de vínculo incluyen tipos de vínculo de trabajo, tipos de vínculos remotos, hipervínculos y archivos adjuntos. Para obtener una lista de todos los tipos de vínculo que puede especificar, ejecute el comando az boards work-item relation list-type.
az boards work-item relation add
az boards work-item relation remove
az boards work-item relation show
En los siguientes ejemplos, la organización es fabrikam y el identificador del proyecto corresponde a cebd7ef5-4282-448b-9701-88c8637581b7. El formato de tabla se usa para mostrar la salida. Para ver otros formatos, consulte Formatos de salida para comandos de la CLI de Azure.
Vincular elementos de trabajo
Para vincular uno o varios elementos de trabajo a un único elemento de trabajo, escriba el comando az boards work-item relation add .
Sintaxis
Los parámetros necesarios incluyen el identificador del elemento de trabajo al que vincular y el tipo de vínculo. Los tipos de vínculo admitidos incluyen principal, secundario, relacionado, relacionado con el remoto. Para obtener una lista de todos los tipos de vínculo que puede especificar, ejecute el comando az boards work-item relation list-type.
En el caso de los elementos de trabajo definidos en la misma organización, debe especificar el identificador de elemento de trabajo o la dirección URL de destino. Para los elementos de trabajo definidos en una organización remota, debe especificar la dirección URL de destino. Puede especificar varios valores separando los identificadores o las URL mediante comas.
az boards work-item relation add --id
--relation-type
[--detect {false, true}]
[--org]
[--target-id]
[--target-url]
Ejemplo
El siguiente comando vincula el id. de elemento de trabajo =2807 al id. de elemento de trabajo =2794con el tipo de vínculo secundario. El comando devuelve una lista de todos los vínculos definidos actualmente para el elemento de trabajo.
az boards work-item relation add --id 2794 --relation-type Child --target-id 2856 --output table
Are you sure you want to remove this relation(s)? (y/n): y
Relation Type Url
--------------- -------------------------------------------------------------------------------------------------
Child https://dev.azure.com/fabrikam/cebd7ef5-4282-448b-9701-88c8637581b7/_apis/wit/workItems/2850
Child https://dev.azure.com/fabrikam/cebd7ef5-4282-448b-9701-88c8637581b7/_apis/wit/workItems/2808
Child https://dev.azure.com/fabrikam/cebd7ef5-4282-448b-9701-88c8637581b7/_apis/wit/workItems/2820
Child https://dev.azure.com/fabrikam/cebd7ef5-4282-448b-9701-88c8637581b7/_apis/wit/workItems/2856
Parent https://dev.azure.com/fabrikam/cebd7ef5-4282-448b-9701-88c8637581b7/_apis/wit/workItems/2811
Child https://dev.azure.com/fabrikam/cebd7ef5-4282-448b-9701-88c8637581b7/_apis/wit/workItems/2876
Child https://dev.azure.com/fabrikam/cebd7ef5-4282-448b-9701-88c8637581b7/_apis/wit/workItems/2801
Child https://dev.azure.com/fabrikam/cebd7ef5-4282-448b-9701-88c8637581b7/_apis/wit/workItems/2877
Child https://dev.azure.com/fabrikam/cebd7ef5-4282-448b-9701-88c8637581b7/_apis/wit/workItems/2805
Child https://dev.azure.com/fabrikam/cebd7ef5-4282-448b-9701-88c8637581b7/_apis/wit/workItems/2807
Para ver la información de los elementos de trabajo vinculados, escriba una de las direcciones URL enumeradas en el explorador.
Quitar vínculos de elemento de trabajo
Para quitar uno o varios elementos de trabajo vinculados de un solo elemento de trabajo, escriba el comando az boards work-item relation remove.
Los parámetros necesarios incluyen el identificador del elemento de trabajo al que vincular y el tipo de vínculo. Solo puede quitar vínculos a elementos de trabajo definidos en la misma organización. Puede especificar cualquiera de los tipos de vínculo admitidos excepto los tipos de vínculo remotos.
Debe especificar el identificador del elemento de trabajo de destino. Puede especificar varios valores separando los identificadores o las URL mediante comas.
Sintaxis
az boards work-item relation remove --id
--relation-type
--target-id
[--detect {false, true}]
[--org]
[--yes]
Ejemplo
El siguiente comando quita el vínculo al elemento de trabajo id.=2794 del elemento de trabajo id.=2856 al elemento de trabajo con el tipo de vínculo secundario. El comando devuelve una lista de todos los vínculos definidos actualmente para el elemento de trabajo.
az boards work-item relation remove --id 2794 --relation-type Child --target-id 2807 --output table
Are you sure you want to remove this relation(s)? (y/n): y
Relation Type Url
--------------- -------------------------------------------------------------------------------------------------
Child https://dev.azure.com/fabrikam/cebd7ef5-4282-448b-9701-88c8637581b7/_apis/wit/workItems/2850
Child https://dev.azure.com/fabrikam/cebd7ef5-4282-448b-9701-88c8637581b7/_apis/wit/workItems/2808
Child https://dev.azure.com/fabrikam/cebd7ef5-4282-448b-9701-88c8637581b7/_apis/wit/workItems/2820
Child https://dev.azure.com/fabrikam/cebd7ef5-4282-448b-9701-88c8637581b7/_apis/wit/workItems/2856
Parent https://dev.azure.com/fabrikam/cebd7ef5-4282-448b-9701-88c8637581b7/_apis/wit/workItems/2811
Child https://dev.azure.com/fabrikam/cebd7ef5-4282-448b-9701-88c8637581b7/_apis/wit/workItems/2876
Child https://dev.azure.com/fabrikam/cebd7ef5-4282-448b-9701-88c8637581b7/_apis/wit/workItems/2801
Child https://dev.azure.com/fabrikam/cebd7ef5-4282-448b-9701-88c8637581b7/_apis/wit/workItems/2877
Child https://dev.azure.com/fabrikam/cebd7ef5-4282-448b-9701-88c8637581b7/_apis/wit/workItems/2805
Para ver la información de los elementos de trabajo vinculados, escriba una de las direcciones URL enumeradas en el explorador.
Mostrar detalles de los vínculos realizados para un solo elemento de trabajo
Para ver los elementos de trabajo vinculados a un solo elemento de trabajo, escriba el comando az boards work-item relation show. Para obtener una lista de todos los tipos de vínculo que se pueden devolver, ejecute el comando az boards work-item relation list-type.
Sintaxis
az boards work-item relation show --id
[--detect {false, true}]
[--org]
Ejemplo
En el siguiente comando se enumeran los detalles de los vínculos definidos para el elemento de trabajo id.=2931 en la organización fabrikam en formato de tabla.
az boards work-item relation show --id 2931 --output table
Relation Type Url
--------------- -----------------------------------------------------------------------------------------------------------------------------------
Related https://dev.azure.com/fabrikam/cebd7ef5-4282-448b-9701-88c8637581b7/_apis/wit/workItems/2932
Successor https://dev.azure.com/fabrikam/cebd7ef5-4282-448b-9701-88c8637581b7/_apis/wit/workItems/2932
Remote Related https://dev.azure.com/fabrikam-fiber5/847568d2-6541-4a99-a240-228510ccbff7/_apis/wit/workItems/1777
Parent https://dev.azure.com/fabrikam/cebd7ef5-4282-448b-9701-88c8637581b7/_apis/wit/workItems/2930
Predecessor https://dev.azure.com/fabrikam/cebd7ef5-4282-448b-9701-88c8637581b7/_apis/wit/workItems/2933
Attached File https://dev.azure.com/fabrikam/cebd7ef5-4282-448b-9701-88c8637581b7/_apis/wit/attachments/1cc6c026-b4ed-420c-bfe6-065be726cba7
Para ver la información de los elementos de trabajo vinculados, escriba una de las direcciones URL enumeradas en el explorador. Elija la dirección URL de un archivo adjunto para descargar los datos adjuntos.
Eliminar vínculos de elementos de trabajo
Realice los pasos siguientes para eliminar un vínculo de elemento de trabajo.
- Abra el elemento de trabajo que tiene vínculos o selecciónelo en un resultado de consulta.
- Seleccione la pestaña Vínculos para ver la lista de vínculos.
- Seleccione el vínculo que desea eliminar y, a continuación, seleccione el vínculo Quitar.
- Confirme que desea eliminar el vínculo.
Una vez que un elemento de trabajo se vincula a una solicitud de confirmación o incorporación de cambios, sigue apareciendo como parte de las fases de lanzamiento. Por ejemplo, si tiene un elemento de trabajo que no supere los criterios de prueba, es posible que quiera quitarlo de las compilaciones y versiones.
Para que el elemento de trabajo no participe en futuras compilaciones y versiones, elimine el vínculo a la confirmación y a la PR más recientes.
Pasos siguientes
Visualizar el trabajo relacionado y otros objetos. Descargue la extensión de visualización de elementos de trabajo, disponible en la pestaña Visual Studio Marketplace, Azure DevOps.
Artículos relacionados
- Referencia de tipos de vínculo
- Información general entre servicios
- Impulsar el desarrollo de Git desde un elemento de trabajo
- Seguimiento de dependencias mediante planes de entrega
- Usar la asignación para vincular elementos de trabajo pendiente a características y epopeyas
- Modificación en masa de vínculos mediante Excel
Comentarios
Próximamente: A lo largo de 2024 iremos eliminando gradualmente GitHub Issues como mecanismo de comentarios sobre el contenido y lo sustituiremos por un nuevo sistema de comentarios. Para más información, vea: https://aka.ms/ContentUserFeedback.
Enviar y ver comentarios de