Agentes de Windows autohospedados
Azure DevOps Services
Para compilar e implementar Windows, Azure y otras soluciones de Visual Studio, necesitará al menos un agente de Windows. Los agentes de Windows también pueden compilar aplicaciones de Java y Android.
En este artículo se dan las instrucciones para usar el software del agente 3.x con Azure DevOps Services y las versiones actuales de Azure DevOps Server. Para ver la lista de versiones de Azure DevOps Server que admiten el agente 3.x, consulte ¿El agente 3.x es compatible con Azure DevOps Server?
Nota:
En este artículo se describe cómo configurar un agente autohospedado. Si usa Azure DevOps Services y le sirve un agente hospedado por Microsoft, puede omitir la configuración del agente de Windows autohospedado.
Más información acerca de los agentes
Si ya sabe qué es un agente y cómo funciona, vaya directamente a las secciones siguientes. Pero si desea más información sobre lo que hacen y cómo funcionan, consulte Agentes de Azure Pipelines.
Comprobación de los requisitos previos
Asegúrese de que la máquina cumple estos requisitos previos:
- Versión del sistema operativo
- Sistema operativo de cliente
- Windows 7 SP1 ESU
- Windows 8.1
- Windows 10
- Windows 11
- Sistema operativo de servidor
- Windows Server 2012 o posterior
- Sistema operativo de cliente
- El software del agente instala su propia versión de .NET, por lo que no hay requisito previo de .NET.
- PowerShell 3.0 o posterior
- Subversion: si va a compilar desde un repositorio de Subversion, debe instalar el cliente de Subversion en la máquina.
- Recomendado: herramientas de compilación de Visual Studio (2015 o superior)
La primera vez, debe ejecutar la instalación del agente manualmente. Después de hacerse una idea de cómo funcionan los agentes o si desea automatizar la configuración de muchos agentes, considere la posibilidad de usar la configuración desatendida.
Especificaciones de hardware
Las especificaciones de hardware de los agentes variarán según sus necesidades, el tamaño del equipo, etc. No es posible hacer una recomendación general que se aplicará a todos. Como punto de referencia, el equipo de Azure DevOps compila el código de agentes hospedados mediante canalizaciones que usan agentes hospedados. Por otro lado, la mayor parte del código de Azure DevOps se crea mediante máquinas de clase de servidor de 24 núcleos que ejecutan cuatro agentes autohospedados cada una.
Preparación de los permisos
Seguridad de la información para agentes autohospedados
Para configurar el agente, el usuario necesita permisos de administrador del grupo, pero no para ejecutarlo.
Las carpetas controladas por el agente deben restringirse al menor número posible de usuarios, ya que contienen secretos que podrían descifrarse o filtrarse.
El agente de Azure Pipelines es un producto de software diseñado para ejecutar código que descarga de orígenes externos. De forma inherente, podría recibir ataques de ejecución remota de código (RCE).
Por lo tanto, es importante tener en cuenta el modelo de amenazas que rodea a cada uso individual de los agentes de canalización para realizar el trabajo y decidir cuáles son los permisos mínimos que se pueden conceder al usuario que ejecuta el agente, a la máquina donde se ejecuta el agente, a los usuarios que tienen acceso de escritura a la definición de canalización, los repositorios de Git donde se almacena yaml o el grupo de usuarios que controlan el acceso al grupo para nuevas canalizaciones.
Es un procedimiento recomendado hacer que la identidad que ejecute el agente sea diferente de la identidad con permisos para conectar el agente al grupo. El usuario que genera las credenciales (y otros archivos relacionados con el agente) es diferente del usuario que necesita leerlas. Por lo tanto, es más seguro considerar cuidadosamente el acceso concedido a la propia máquina del agente y las carpetas del agente que contienen archivos confidenciales, como los registros y los artefactos.
Tiene sentido conceder acceso a la carpeta del agente solo a los administradores de DevOps y la identidad de usuario que ejecuta el proceso del agente. Es posible que los administradores necesiten investigar el sistema de archivos para comprender errores de compilación u obtener archivos de registro para poder notificar errores de Azure DevOps.
Decida el usuario que va a usar
Debe registrar el agente una vez. Alguien con permiso para administrar la cola del agente debe completar estos pasos. El agente no usará las credenciales de esta persona en las operaciones diarias, pero es necesario para completar el registro. Más información sobre cómo se comunican los agentes.
Confirmación de que el usuario tiene permiso
Asegúrese de que la cuenta de usuario que va a usar tiene permiso para registrar el agente.
¿Es el usuario propietario de una organización de Azure DevOps o TFS, o administrador de Azure DevOps Server? Deténgase aquí, tiene permiso.
De lo contrario:
Abra un explorador y vaya a la pestaña Grupos de agentes de la organización de Azure Pipelines, Azure DevOps Server o el servidor TFS:
Inicie sesión en su organización (
https://dev.azure.com/{yourorganization}).Elija Azure DevOps, Configuración de la organización.
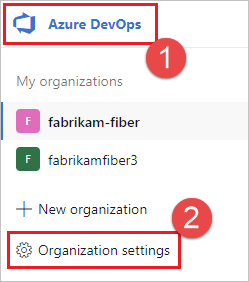
Seleccione Grupos de agentes.
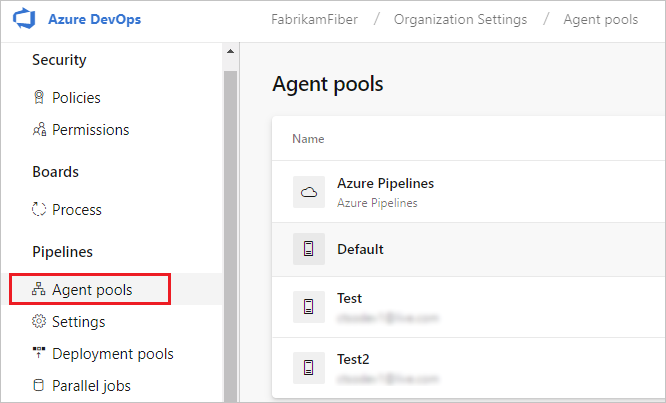
Inicie sesión en la colección de proyectos (
http://your-server/DefaultCollection).Seleccione Azure DevOps, Configuración de colección.
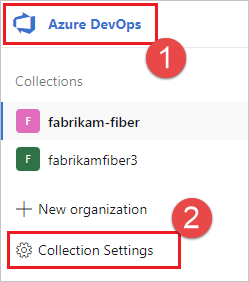
Seleccione Grupos de agentes.
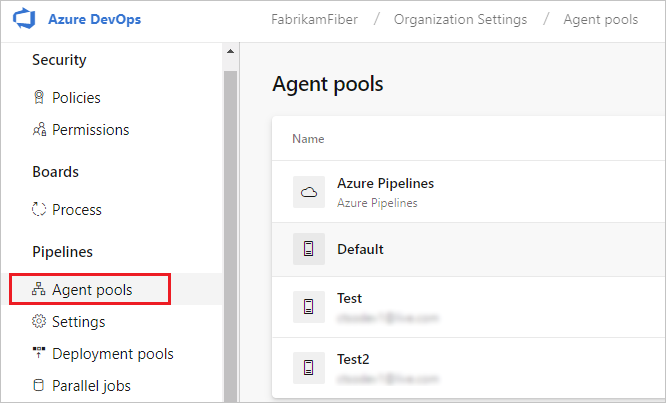
Seleccione Azure DevOps, Configuración de colección.
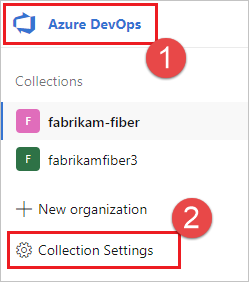
Seleccione Grupos de agentes.
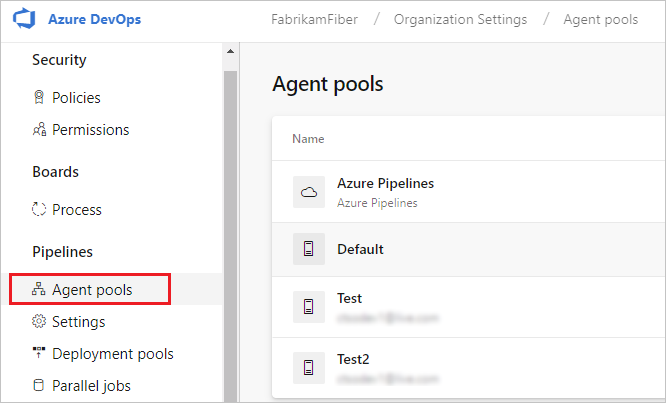
Seleccione el grupo en el lado derecho de la página y haga clic en Seguridad.
Si no se muestra la cuenta de usuario que va a usar, que un administrador la agregue. El administrador puede ser administrador del grupo de agentes, propietario de la organización de Azure DevOps o administrador de TFS o Azure DevOps Server.
Si se trata de un agente de grupo de implementación, el administrador puede ser administrador del grupo de implementación, propietario de la organización de Azure DevOps o administrador de TFS o Azure DevOps Server.
Puede agregar un usuario al rol de administrador del grupo de implementación en la pestaña Seguridad de la página Grupos de implementación de Azure Pipelines.
Nota:
Si ve un mensaje similar al siguiente: Lo lamentamos, no se pudo agregar la identidad. Pruebe con una identidad diferente. Probablemente haya seguido los pasos anteriores para el propietario de la organización o el administrador de TFS o Azure DevOps Server. No tiene que hacer nada; ya tiene permiso para administrar el grupo de agentes.
Descarga y configuración del agente
Azure Pipelines
Inicie sesión en la máquina con la cuenta para la que ha preparado los permisos, como se explicó anteriormente.
En el explorador web, inicie sesión en Azure Pipelines y vaya a la pestaña Grupos de agentes:
Inicie sesión en su organización (
https://dev.azure.com/{yourorganization}).Elija Azure DevOps, Configuración de la organización.
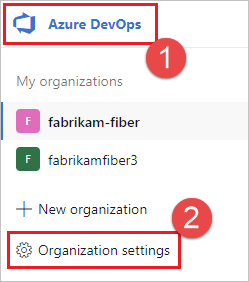
Seleccione Grupos de agentes.
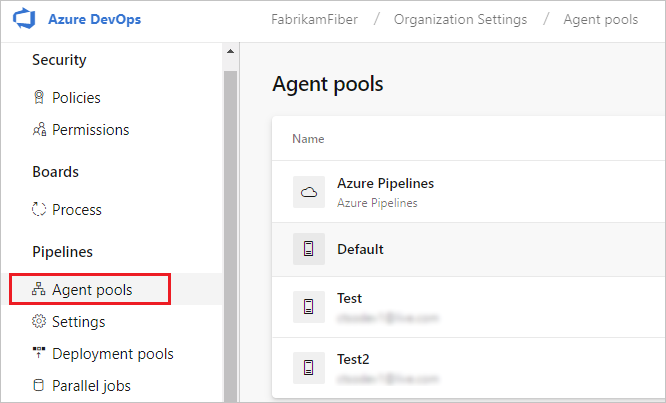
Inicie sesión en la colección de proyectos (
http://your-server/DefaultCollection).Seleccione Azure DevOps, Configuración de colección.
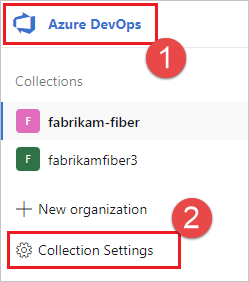
Seleccione Grupos de agentes.
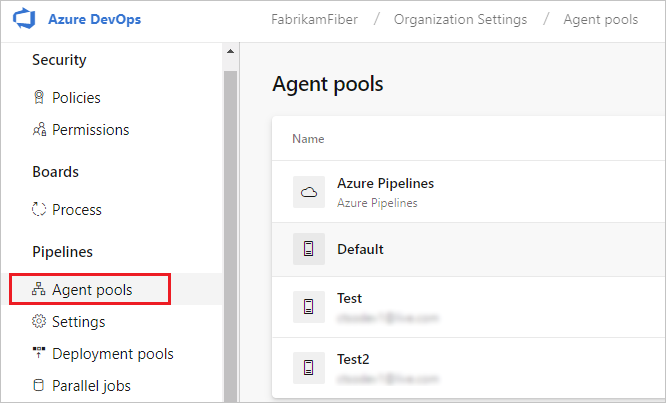
Seleccione Azure DevOps, Configuración de colección.
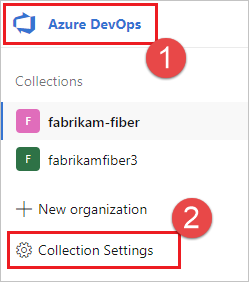
Seleccione Grupos de agentes.
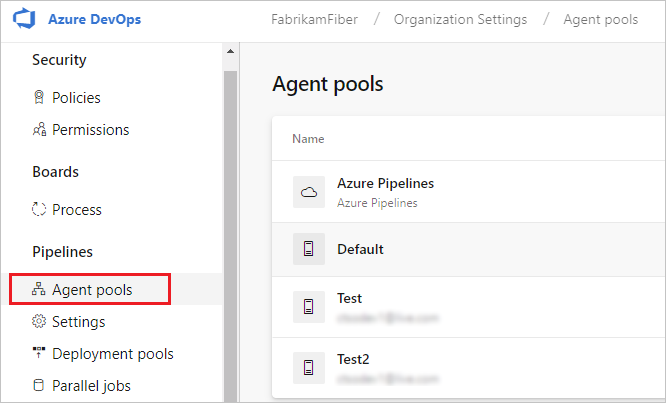
Seleccione el grupo Predeterminado y la pestaña Agentes, y elija Nuevo agente.
En el cuadro de diálogo Obtener el agente, elija Windows.
En el panel izquierdo, seleccione la arquitectura del procesador de la versión instalada del sistema operativo Windows en el equipo. La versión del agente x64 está pensada para Windows de 64 bits, mientras que la versión x86 está pensada para Windows de 32 bits. Si no está seguro de qué versión de Windows está instalada, siga estas instrucciones para averiguarlo.
En el panel derecho, haga clic en el botón Descargar.
Siga las instrucciones de la página para descargar el agente.
Desempaquete el agente en el directorio que prefiera. Asegúrese de que la ruta de acceso al directorio no contiene espacios, porque las herramientas y los scripts no siempre escapan correctamente a los espacios. Una carpeta recomendada es
C:\agents. La extracción en la carpeta de descarga u otras carpetas de usuario puede causar problemas de permisos.
Importante
Se recomienda encarecidamente configurar el agente desde una ventana de PowerShell con privilegios elevados. Si desea configurar como servicio, esto es necesario.
No debe usar Windows PowerShell ISE para configurar el agente.
Importante
Por motivos de seguridad, se recomienda encarecidamente asegurarse de que los administradores solo pueden editar la carpeta de agentes (C:\agents).
Nota:
Evite usar shells basados en mintty, como git-bash, para la configuración del agente. Mintty no es totalmente compatible con la API nativa de entrada/salida de Windows (aquí hay información al respecto) y no podemos garantizar que el script de configuración funcione correctamente en este caso.
Instalación del agente
Inicie una ventana con privilegios elevados (PowerShell) y establezca la ubicación en la que desempaquetó el agente.
cd C:\agentsEjecute
config.cmd. Se le hará una serie de preguntas para configurar el agente..\config.cmd
Dirección URL del servidor
Cuando el programa de instalación solicite la dirección URL del servidor, para Azure DevOps Services, responda https://dev.azure.com/{your-organization}.
Cuando el programa de instalación solicite la dirección URL del servidor, para Azure DevOps Server, responda https://{my-server}/{my-collection}.
Tipo de autenticación de configuración del agente
Cuando registre un agente, elija entre los siguientes tipos de autenticación y el programa de instalación le solicitará la información adicional específica requerida para cada tipo de autenticación. Para obtener más información, consulte Opciones de autenticación del agente autohospedado.
- Token de acceso personal
- Alternativa Conéctese a Azure DevOps Server o a TFS mediante la autenticación básica. Al seleccionar Alternativa se le pedirán sus credenciales.
Los agentes de Windows tienen las dos opciones de autenticación adicionales siguientes en Azure DevOps Server y TFS.
- Negociar Conéctese a TFS como usuario que no sea el usuario que ha iniciado sesión a través de un esquema de autenticación de Windows, como NTLM o Kerberos. Después de seleccionar Negociar, se le pedirán credenciales.
- Integrado (valor predeterminado) Conecte un agente de Windows a TFS con las credenciales del usuario que ha iniciado sesión a través de un esquema de autenticación de Windows, como NTLM o Kerberos. No se le pedirán credenciales después de elegir este método.
Importante
El servidor debe configurarse de tal forma que admita el método de autenticación para usar la autenticación Alternativa, Negociada o Integrada.
El método de autenticación para el registro del agente se usa solo durante dicho registro. Para más información sobre la forma en que los agentes se comunican con Azure Pipelines después del registro, consulte Comunicación con Azure Pipelines o TFS.
Elección del modo interactivo o de servicio
Para instrucciones sobre la ejecución del agente en modo interactivo o como servicio, consulte Agentes: interactivos o como servicio.
Si decide ejecutarse como servicio (lo que se recomienda), el nombre de usuario que ejecute como debe tener 20 caracteres o menos.
Ejecución del agente
Ejecución de forma interactiva
Si configuró el agente para que se ejecute de forma interactiva, ejecute el siguiente comando para iniciar el agente.
.\run.cmd
Para reiniciar el agente, pulse Ctrl+C para parar al agente y ejecute run.cmd para reiniciarlo.
Una ejecución
También puede elegir que el agente acepte solo un trabajo y luego salga. Para ejecutar esta configuración, utilice el siguiente comando.
.\run.cmd --once
Los agentes de este modo solo aceptarán un trabajo y se retirarán fácilmente (útiles para la ejecución de un Docker en servicios como Azure Container Instances).
Ejecución como un servicio
Si ha configurado el agente para que se ejecute como un servicio, se inicia automáticamente. Puede ver y controlar el estado de ejecución del agente desde el complemento de servicios. Ejecute services.msc y busque una de las siguientes:
- “Agente de Azure Pipelines (nombre del agente)”.
- “Agente de VSTS (nombre del agente)”.
- “vstsagent.(nombre de la organización).(nombre del agente)”.
Nota:
Para permitir una mayor flexibilidad con el control de acceso de un agente que se ejecuta como servicio, es posible configurar el tipo de SID del servicio de agente como [SERVICE_SID_TYPE_UNRESTRICTED] a través de marca o aviso durante el flujo de configuración interactiva.
De forma predeterminada, el servicio de agente está configurado con SERVICE_SID_TYPE_NONE.
Para obtener más información sobre los tipos de , consulte esta documentación.
Para reiniciar el agente, haga clic con el botón derecho en la entrada y elija Reiniciar.
Nota:
Si necesita cambiar la cuenta de inicio de sesión del agente, no lo haga desde el complemento Servicios. En su lugar, consulte la siguiente información para configurar el agente.
Para usar el agente, ejecute un trabajo mediante el grupo del agente. Si no ha elegido un grupo diferente, el agente estará en Predeterminado.
Reemplazar un agente
Para reemplazar un agente, siga los pasos de Descarga y configuración del agente de nuevo.
Al configurar un agente con el mismo nombre que un agente que ya existe, se le pregunta si desea reemplazar el agente existente. Si responde Y, asegúrese de quitar el agente (consulte a continuación) que va a reemplazar. De lo contrario, después de unos minutos de conflictos, uno de los agentes se apagará.
Eliminación de un agente y reconfiguración
Para eliminar el agente:
.\config remove
Después de quitar el agente, puede volver a configurarlo.
Configuración desatendida
El agente se puede configurar desde un script sin intervención humana.
Debe pasar --unattended y las respuestas a todas las preguntas.
Para configurar un agente, debe conocer la dirección URL de la organización o la colección, y las credenciales de alguien autorizado para configurar agentes.
Todas las demás respuestas son opcionales.
En su lugar, se puede especificar cualquier parámetro de línea de comandos mediante una variable de entorno: coloque su nombre en mayúsculas y anteponga VSTS_AGENT_INPUT_.
Por ejemplo, VSTS_AGENT_INPUT_PASSWORD en lugar de especificar --password.
Opciones necesarias
--unattended: el programa de instalación del agente no solicitará información y todas las configuraciones se deben proporcionar en la línea de comandos.--url <url>: dirección URL del servidor. Por ejemplo, https://dev.azure.com/myorganization o http://my-azure-devops-server:8080/tfs.--auth <type>: tipo de autenticación. Los valores válidos son:pat(Token de acceso personal): PAT es el único esquema que funciona con Azure DevOps Services.negotiate(Kerberos o NTLM)alt(Autenticación básica)integrated(Credenciales predeterminadas de Windows)
Opciones de autenticación
- Si ha elegido
--auth pat:--token <token>: especifica su token de acceso personal.- PAT es el único esquema que funciona con Azure DevOps Services.
- Si ha elegido
--auth negotiateo--auth alt:--userName <userName>: especifica un nombre de usuario de Windows en formatodomain\userNameouserName@domain.com.--password <password>: especifica una contraseña.
Nombres de grupo y agente
--pool <pool>: nombre del grupo al que se unirá el agente.--agent <agent>: nombre del agente.--replace: reemplaza el agente en un grupo. Si otro agente está escuchando por el mismo nombre, comenzará a generar un error de conflicto.
Instalación del agente
--work <workDirectory>: directorio de trabajo donde se almacenan los datos del trabajo. El valor predeterminado es_worken la raíz del directorio del agente. El directorio de trabajo es propiedad de un agente determinado y no debe compartirse entre varios agentes.--acceptTeeEula: acepta el contrato de licencia de usuario final Team Explorer Everywhere (solo macOS y Linux).--disableloguploads: no transmite ni envía la salida del registro de consola al servidor. En su lugar, puede recuperarlos del sistema de archivos del host del agente una vez completado el trabajo.
Inicio solo de Windows
--runAsService: configura el agente para que se ejecute como un servicio de Windows (requiere permiso de administrador).--runAsAutoLogon: configura el inicio de sesión automático y ejecuta el agente al iniciarse (requiere permiso de administrador).--windowsLogonAccount <account>: se usa con--runAsServiceo--runAsAutoLogonpara especificar el nombre de usuario de Windows en formatodomain\userNameouserName@domain.com.--windowsLogonPassword <password>: se usa con--runAsServiceo--runAsAutoLogonpara especificar la contraseña de inicio de sesión de Windows (no es necesario para las cuentas de servicio administradas del grupo y las cuentas integradas de Windows, como "NT AUTHORITY\NETWORK SERVICE").--enableservicesidtypeunrestricted: se usa con--runAsServicepara configurar el agente con el tipo de SID de servicio comoSERVICE_SID_TYPE_UNRESTRICTED(requiere permiso de administrador)--overwriteAutoLogon: se usa con--runAsAutoLogonpara sobrescribir el inicio de sesión automático existente en la máquina.--noRestart: se usa con--runAsAutoLogonpara impedir que el host se reinicie una vez completada la configuración del agente.
Solución de problemas de configuración del agente con la opción runAsAutoLogon
La configuración del agente con la opción runAsAutoLogon ejecuta el agente siempre después del reinicio de la máquina.
Realice los pasos siguientes si el agente no se ejecuta después de reiniciar la máquina.
Si el agente ya estaba configurado en la máquina
Antes de volver a configurar el agente, es necesario quitar la configuración del agente anterior. Intente ejecutar este comando desde la carpeta del agente:
.\config.cmd remove --auth 'PAT' --token '<token>'
Compruebe si el agente se quitó del grupo de agentes después de ejecutar el comando:
<Azure DevOps organization> / <Project> / Settings / Agent pools / <Agent Pool> / Agents
Quite el agente del grupo de agentes manualmente si no se quitó con el comando.
A continuación, intente volver a configurarlo mediante la ejecución de este comando desde la carpeta del agente:
.\config.cmd --unattended --agent '<agent-name>' --pool '<agent-pool-name>' --url '<azure-dev-ops-organization-url>' --auth 'PAT' --token '<token>' --runAsAutoLogon --windowsLogonAccount '<domain\user-name>' --windowsLogonPassword '<windows-password>'
Especifique el nombre del agente (cualquier nombre único específico) y compruebe si este agente apareció en el grupo de agentes después de volver a configurarlo.
Será mucho mejor desempaquetar un archivo de agente (que se puede descargar aquí) y ejecutar este comando desde la nueva carpeta del agente desempaquetado.
Compruebe si la clave del Registro de Windows se registra y se guarda correctamente.
Ejecute el comando whoami /user para obtener <sid>. Abra Registry Editor y siga la ruta de acceso:
Computer\HKEY_USERS\<sid>\SOFTWARE\Microsoft\Windows\CurrentVersion\Run
Compruebe si está la clave VSTSAgent. Elimine esta clave si existe, cierre Registry Editor y configure el agente ejecutando el comando .\config.cmd (sin argumentos) desde la carpeta del agente. Antes de responder a la pregunta Enter Restart the machine at a later time?, vuelva a abrir Registry Editor y compruebe si ha aparecido la clave VSTSAgent. Presione Enter para responder a la pregunta y compruebe si la clave VSTSAgent permanece en su lugar después de reiniciar la máquina.
Compruebe si las claves del Registro de Windows funcionan correctamente en la máquina.
Cree un archivo autorun.cmd que contenga la línea siguiente: echo "Hello from AutoRun!".
Abra Registry Editor y cree en la ruta de acceso anterior un nuevo par clave-valor con la clave AutoRun y el valor.
C:\windows\system32\cmd.exe /D /S /C start "AutoRun" "D:\path\to\autorun.cmd"
Reinicie el equipo. Si no ve una ventana de la consola con el mensaje Hello from AutoRun!, tiene un problema con las claves del Registro de Windows.
Solo el grupo de implementación
--deploymentGroup: configura el agente como agente del grupo de implementación.--deploymentGroupName <name>: se usa con--deploymentGrouppara especificar el grupo de implementación para que el agente se una.--projectName <name>: se usa con--deploymentGrouppara establecer el nombre del proyecto.--addDeploymentGroupTags: se usa con--deploymentGrouppara indicar que se deben agregar etiquetas de grupo de implementación.--deploymentGroupTags <tags>: se usa con--addDeploymentGroupTagspara especificar la lista de etiquetas separadas por comas para el agente del grupo de implementación; por ejemplo, "web, db".
Solo entornos
--addvirtualmachineresourcetags: se usa para indicar que se deben agregar etiquetas de recurso del entorno.--virtualmachineresourcetags <tags>: se usa con--addvirtualmachineresourcetagspara especificar la lista de etiquetas separadas por comas para el agente del recurso de entorno; por ejemplo, "web, db".
.\config --help siempre enumera las respuestas obligatorias y opcionales más recientes.
Diagnóstico
Si tiene problemas con el agente autohospedado, puede intentar ejecutar diagnósticos. Después de configurar el agente:
.\run --diagnostics
Esto se ejecutará a través de un conjunto de diagnósticos que puede ayudarle a solucionar el problema. La característica de diagnóstico está disponible a partir de la versión 2.165.0 del agente.
Diagnósticos de red para agentes autohospedados
Establezca el valor de Agent.Diagnostic en true para recopilar registros adicionales que se pueden usar para solucionar problemas de red para agentes autohospedados. Para más información, consulte Diagnósticos de red para agentes autohospedados.
Ayuda sobre otras opciones
Para información sobre otras opciones:
.\config --help
La ayuda proporciona información sobre las alternativas de autenticación y la configuración desatendida.
Funcionalidades
Las funcionalidades del agente se catalogan y anuncian en el grupo para que solo se asignen las compilaciones y versiones que pueda controlar. Consulte Funcionalidades del agente de compilación y versión.
En muchos casos, después de implementar un agente, se debe instalar software o utilidades. Por lo general, se debe instalar en los agentes cualquier software y herramientas que se use en la máquina de desarrollo.
Por ejemplo, si la compilación incluye la tarea npm, la compilación no se ejecutará a menos que haya un agente de compilación en el grupo que tenga npm instalado.
Importante
Las funcionalidades incluyen todas las variables de entorno y los valores que se establecen cuando se ejecuta el agente. Si alguno de estos valores cambia durante la ejecución del agente, este último debe reiniciarse para recoger los nuevos valores. Después de instalar nuevo software en un agente, debe reiniciarlo para que la nueva funcionalidad se muestre en el grupo y que la compilación de pueda ejecutar.
Si desea excluir variables de entorno como funcionalidades, puede designarlas estableciendo una variable de entorno VSO_AGENT_IGNORE con una lista de las variables que deben omitir delimitadas por comas.
Preguntas más frecuentes
¿Qué versión de Git ejecuta mi agente?
De forma predeterminada, el agente de Windows usa la versión de Git que se incluye con el software del agente. Microsoft recomienda usar la versión de Git que se incluye con el agente, pero tiene varias opciones para invalidar este comportamiento predeterminado y usar la versión de Git que la máquina del agente haya instalado en la ruta de acceso.
- Establezca una variable de canalización denominada
System.PreferGitFromPathentrueen las canalizaciones. - En los agentes autohospedados, puede crear un archivo denominado .env en el directorio raíz del agente y agregar una línea
System.PreferGitFromPath=trueal archivo. Para más información, consulte ¿Cómo se establecen diferentes variables de entorno para cada agente?
Para ver la versión de Git que usa una canalización, puede examinar los registros de un paso checkout de la canalización, como se muestra en el ejemplo siguiente.
Syncing repository: PathFilter (Git)
Prepending Path environment variable with directory containing 'git.exe'.
git version
git version 2.26.2.windows.1
¿Cómo se garantiza la versión más reciente del agente?
Vaya a la pestaña Grupos de agentes:
Inicie sesión en su organización (
https://dev.azure.com/{yourorganization}).Elija Azure DevOps, Configuración de la organización.
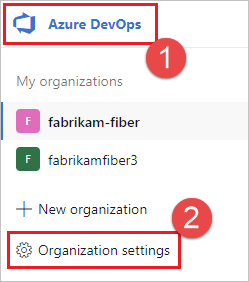
Seleccione Grupos de agentes.
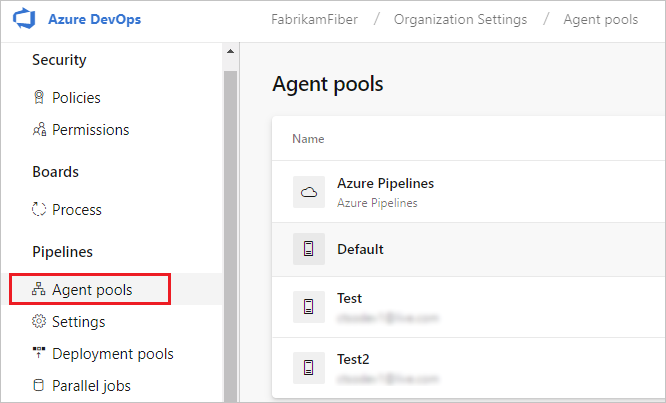
Inicie sesión en la colección de proyectos (
http://your-server/DefaultCollection).Seleccione Azure DevOps, Configuración de colección.
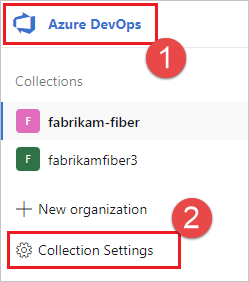
Seleccione Grupos de agentes.
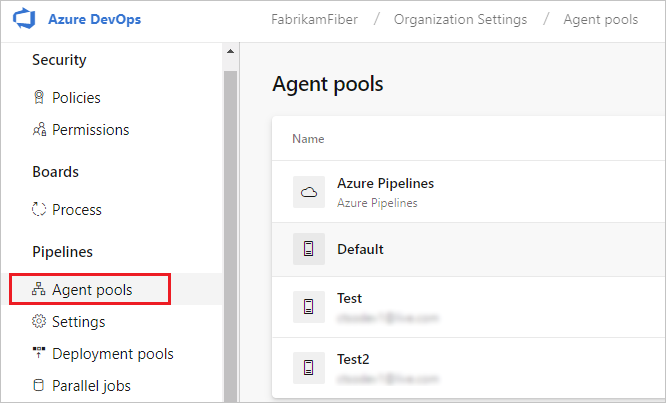
Seleccione Azure DevOps, Configuración de colección.
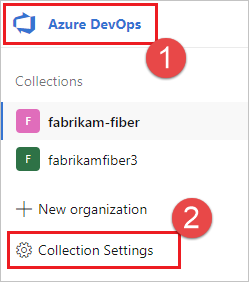
Seleccione Grupos de agentes.
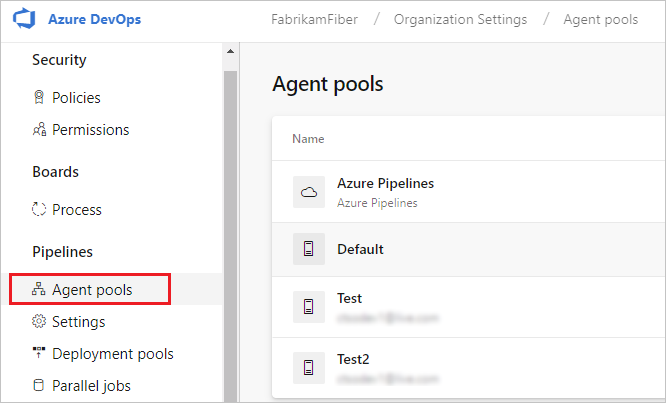
Haga clic en el grupo que contiene el agente.
Asegúrese de que el agente está habilitado.
Vaya a la pestaña Funcionalidades:
En la pestaña Grupos de agentes, seleccione el grupo de agentes deseado.
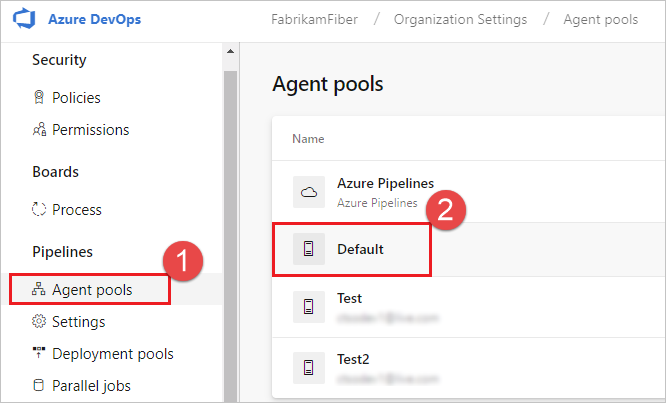
Seleccione Agentes y elija el agente deseado.
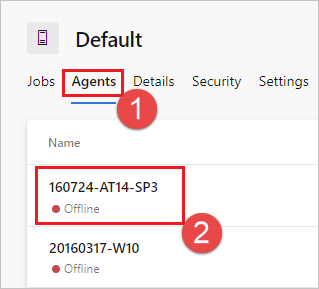
Selecciona la pestaña Funcionalidades.
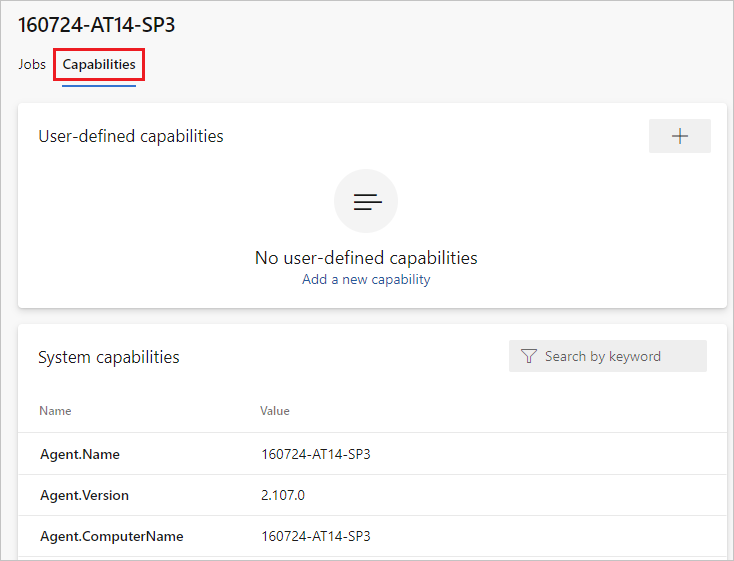
Nota:
Los agentes hospedados por Microsoft no muestran las funcionalidades del sistema. Para una lista de software instalado en agentes hospedados por Microsoft, consulte Uso de un agente hospedado por Microsoft.
En la pestaña Grupos de agentes, seleccione el grupo deseado.
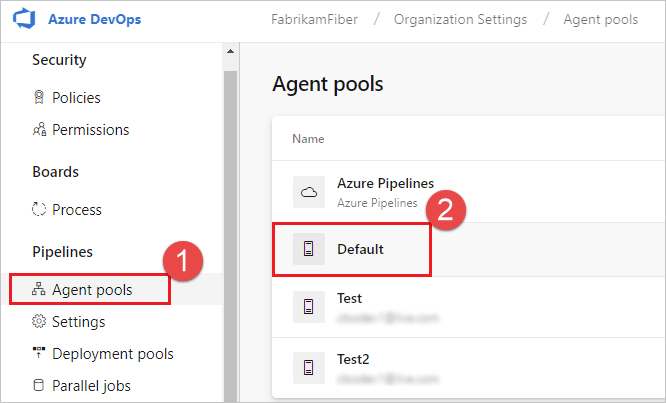
Seleccione Agentes y elija el agente deseado.
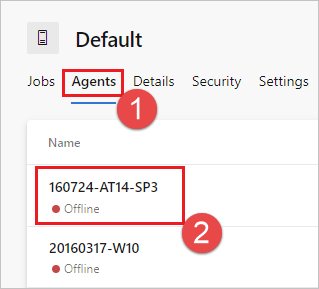
Selecciona la pestaña Funcionalidades.
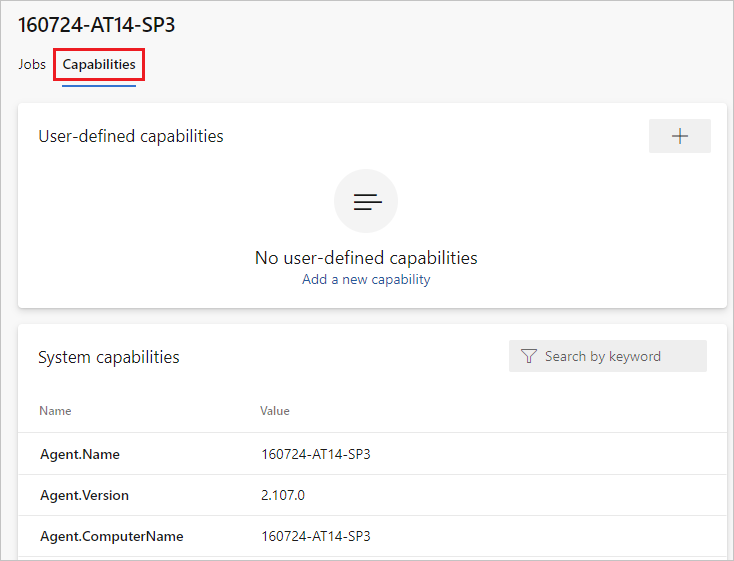
En la pestaña Grupos de agentes, seleccione el grupo deseado.
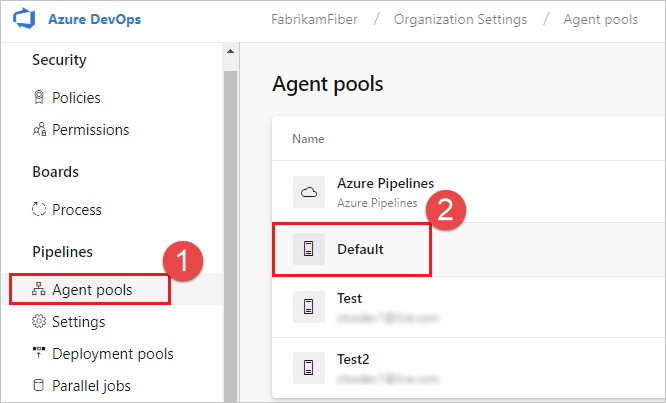
Seleccione Agentes y elija el agente deseado.

Selecciona la pestaña Funcionalidades.
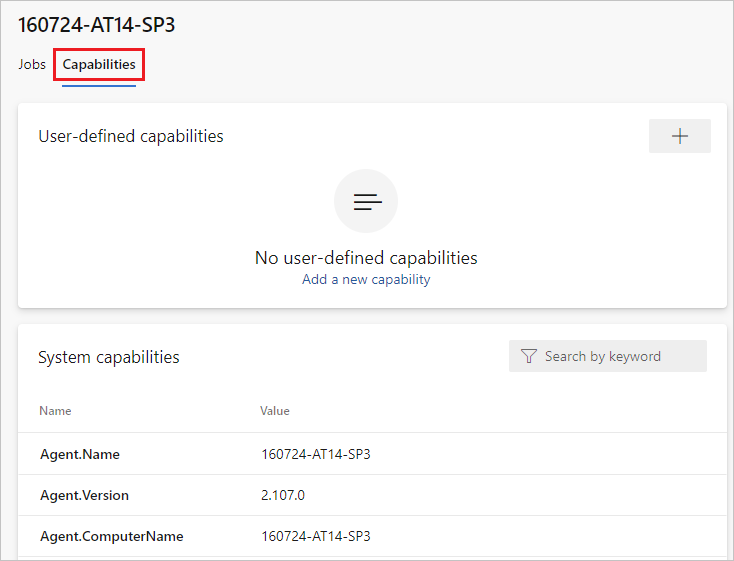
Busque la funcionalidad
Agent.Version. Puede comprobar este valor en la versión más reciente del agente publicado. Consulte Agente de Azure Pipelines y compruebe en la página el máximo número de versión enumerado.Los agentes se actualizan automáticamente cuando ejecutan una tarea que requiere una versión más reciente. Si desea actualizar manualmente algunos agentes, haga clic con el botón derecho en el grupo y seleccione Actualizar todos los agentes.
¿Puedo actualizar los agentes que forman parte de un grupo de Azure DevOps Server?
Sí. A partir de Azure DevOps Server 2019, puede configurar el servidor para buscar los archivos de paquete del agente en un disco local. Esta configuración invalidará la versión predeterminada incluida con el servidor en el momento de la publicación. Este escenario también se aplica cuando el servidor no tiene acceso a Internet.
Desde un equipo con acceso a Internet, descargue la versión más reciente de los archivos de paquete del agente (en formato .zip o .tar.gz) desde la página Versiones de GitHub del agente de Azure Pipelines.
Transfiera los archivos de paquete descargados a cada nivel de aplicación de Azure DevOps Server mediante el método que prefiera (USB, transferencia por la red, etc.). Coloque los archivos del agente en la siguiente carpeta:
- Windows:
%ProgramData%\Microsoft\Azure DevOps\Agents - Linux:
usr/share/Microsoft/Azure DevOps/Agents - macOS:
usr/share/Microsoft/Azure DevOps/Agents
Cree la carpeta Agentes, en caso de que no exista.
- ¡Ya está a punto! Azure DevOps Server ahora usará los archivos locales cada vez que se actualicen los agentes. Los agentes se actualizan automáticamente cuando ejecutan una tarea que requiere una versión más reciente. Pero si desea actualizar manualmente algunos agentes, haga clic con el botón derecho en el grupo y elija Actualizar todos los agentes.
Estoy ejecutando un firewall y mi código está en Azure Repos. ¿Con qué direcciones URL necesita comunicarse el agente?
Si ejecuta un agente en una red segura detrás de un firewall, asegúrese de que el agente puede iniciar la comunicación con las siguientes direcciones URL e IP.
| URL de dominio | Descripción |
|---|---|
https://{organization_name}.pkgs.visualstudio.com |
API de empaquetado de Azure DevOps para organizaciones que usan el dominio {organization_name}.visualstudio.com |
https://{organization_name}.visualstudio.com |
Para las organizaciones que usan el dominio {organization_name}.visualstudio.com |
https://{organization_name}.vsblob.visualstudio.com |
Telemetría de Azure DevOps para organizaciones que usan el dominio {organization_name}.visualstudio.com |
https://{organization_name}.vsrm.visualstudio.com |
Servicios de Release Management para las organizaciones que usan el dominio {organization_name}.visualstudio.com |
https://{organization_name}.vssps.visualstudio.com |
Servicios de plataforma de Azure DevOps para las organizaciones que usan el dominio {organization_name}.visualstudio.com |
https://{organization_name}.vstmr.visualstudio.com |
Servicios de administración de pruebas de Azure DevOps para las organizaciones que usan el dominio {organization_name}.visualstudio.com |
https://*.blob.core.windows.net |
Azure Artifacts |
https://*.dev.azure.com |
Para las organizaciones que usan el dominio dev.azure.com |
https://*.vsassets.io |
Azure Artifacts a través de CDN |
https://*.vsblob.visualstudio.com |
Telemetría de Azure DevOps para las organizaciones que usan el dominio dev.azure.com |
https://*.vssps.visualstudio.com |
Servicios de plataforma de Azure DevOps para las organizaciones que usan el dominio dev.azure.com |
https://*.vstmr.visualstudio.com |
Servicios de administración de pruebas de Azure DevOps para las organizaciones que usan el dominio dev.azure.com |
https://app.vssps.visualstudio.com |
Para las organizaciones que usan el dominio {organization_name}.visualstudio.com |
https://dev.azure.com |
Para las organizaciones que usan el dominio dev.azure.com |
https://login.microsoftonline.com |
inicio de sesión de Microsoft Entra |
https://management.core.windows.net |
API de administración de Azure |
https://vstsagentpackage.azureedge.net |
Paquete del agente |
Para asegurarse de que su organización funciona con cualquier firewall o restricciones de IP existentes, asegúrese de que dev.azure.com y *dev.azure.com están abiertos y actualizan las direcciones IP permitidas para incluir las siguientes direcciones IP, en función de la versión de IP. Si actualmente permite enumerar las direcciones IP 13.107.6.183 y 13.107.9.183, déjelas en su lugar, ya que no es necesario quitarlas.
Intervalos IPv4
13.107.6.0/2413.107.9.0/2413.107.42.0/2413.107.43.0/24
Intervalos IPv6
2620:1ec:4::/482620:1ec:a92::/482620:1ec:21::/482620:1ec:22::/48
Nota:
Para más información sobre las direcciones permitidas, consulte Listas de direcciones y conexiones de red permitidas.
¿Cómo se ejecuta el agente con certificado autofirmado?
Nota:
La ejecución del agente con un certificado autofirmado solo se aplica a Azure DevOps Server.
Ejecución del agente con certificado autofirmado
¿Cómo se ejecuta el agente detrás de un proxy web?
Ejecución del agente detrás de un proxy web
¿Cómo se reinicia el agente?
Si ejecuta el agente de forma interactiva, consulte las instrucciones de reinicio en Ejecución interactiva. Si ejecuta el agente como servicio, reinicie el agente siguiendo los pasos que se indican en Ejecución como servicio.
¿Cómo se establecen diferentes variables de entorno para cada agente?
Cree un archivo .env en el directorio raíz del agente y coloque las variables de entorno que desea establecer en el archivo en el siguiente formato; a continuación, reinicie el agente.
MyEnv0=MyEnvValue0
MyEnv1=MyEnvValue1
MyEnv2=MyEnvValue2
MyEnv3=MyEnvValue3
MyEnv4=MyEnvValue4
¿Cómo se configura el agente para omitir un proxy web y conectarse a Azure Pipelines?
Si desea que el agente omita el proxy y se conecte directamente a Azure Pipelines, debe configurar el proxy web para permitir que el agente acceda a las siguientes direcciones URL.
Para las organizaciones que usan el dominio *.visualstudio.com:
https://login.microsoftonline.com
https://app.vssps.visualstudio.com
https://{organization_name}.visualstudio.com
https://{organization_name}.vsrm.visualstudio.com
https://{organization_name}.vstmr.visualstudio.com
https://{organization_name}.pkgs.visualstudio.com
https://{organization_name}.vssps.visualstudio.com
Para las organizaciones que usan el dominio dev.azure.com:
https://dev.azure.com
https://*.dev.azure.com
https://login.microsoftonline.com
https://management.core.windows.net
https://vstsagentpackage.azureedge.net
https://vssps.dev.azure.com
Para asegurarse de que su organización funciona con cualquier firewall o restricciones de IP existentes, asegúrese de que dev.azure.com y *dev.azure.com están abiertos y actualizan las direcciones IP permitidas para incluir las siguientes direcciones IP, en función de la versión de IP. Si actualmente permite enumerar las direcciones IP 13.107.6.183 y 13.107.9.183, déjelas en su lugar, ya que no es necesario quitarlas.
Intervalos IPv4
13.107.6.0/2413.107.9.0/2413.107.42.0/2413.107.43.0/24
Intervalos IPv6
2620:1ec:4::/482620:1ec:a92::/482620:1ec:21::/482620:1ec:22::/48
Nota:
Este procedimiento permite al agente omitir un proxy web. La canalización de compilación y los scripts deben seguir controlando el proxy web para cada tarea y herramienta que se ejecute en la compilación.
Por ejemplo, si usa una tarea de NuGet, debe configurar el proxy web para admitir la omisión de la dirección URL del servidor que hospeda la fuente de NuGet que está usando.
Estoy usando TFS y las direcciones URL de las secciones anteriores no me funcionan. ¿Dónde puedo obtener ayuda?
Utilizo TFS en el entorno local y no veo algunas de estas características. ¿Por qué no?
Algunas de estas características solo están disponibles en Azure Pipelines y todavía no lo están en el entorno local. Algunas características están disponibles en el entorno local si ha actualizado a la versión más reciente de TFS.
¿Qué es habilitar SERVICE_SID_TYPE_UNRESTRICTED para el servicio del agente?
Al configurar el software del agente en Windows Server, puede especificar el identificador de seguridad del servicio desde el siguiente símbolo del sistema.
Enter enable SERVICE_SID_TYPE_UNRESTRICTED for agent service (Y/N) (press enter for N)
Las versiones anteriores del software del agente establecen el tipo de identificador de seguridad de servicio en SERVICE_SID_TYPE_NONE, que es el valor predeterminado para las versiones actuales del agente. Para configurar el tipo de identificador de servicio de seguridad en SERVICE_SID_TYPE_UNRESTRICTED, presione Y.
Para obtener más información, consulte Estructura SERVICE_SID_INFO e identificadores de seguridad.
Comentarios
Próximamente: A lo largo de 2024 iremos eliminando gradualmente GitHub Issues como mecanismo de comentarios sobre el contenido y lo sustituiremos por un nuevo sistema de comentarios. Para más información, vea: https://aka.ms/ContentUserFeedback.
Enviar y ver comentarios de