Nota
El acceso a esta página requiere autorización. Puede intentar iniciar sesión o cambiar directorios.
El acceso a esta página requiere autorización. Puede intentar cambiar los directorios.
Azure DevOps Services | Azure DevOps Server 2022 | Azure DevOps Server 2019
Visual Studio 2019 | Visual Studio 2022
En Visual Studio 2019, Team Explorer le permite realizar las tareas de Git más comunes que necesitará para su trabajo diario. En el menú Ver de Visual Studio, abra Team Explorer o use la tecla de acceso rápido Ctrl+, Ctrl+M.
Visual Studio 2019, versión 16.8 y versiones posteriores, proporciona una experiencia de control de versiones de Git al tiempo que mantiene la interfaz de usuario de Git de Team Explorer. Para usar Team Explorer, desactive Herramientas>Opciones>Características en versión preliminar>Nueva experiencia de usuario de Git en la barra de menús. Puede ejecutar características de Git indistintamente desde cualquier interfaz.
Visual Studio y la línea de comandos de Git funcionan perfectamente juntos. Al realizar actualizaciones y ejecutar comandos a través de una de estas interfaces, verá esos cambios reflejados en la otra.
Dispone de instrucciones de instalación de Git si no tiene Git instalado en el equipo.
Sugerencia
Si es usuario de Windows y aún no usa Visual Studio, instale Git para Windows para configurar el Administrador de credenciales de Git. El administrador de credenciales facilita la autenticación con Azure Repos.
Mientras está en Visual Studio, abra un símbolo del sistema en su repositorio desde la vista Conectar de Team Explorer. Haga clic con el botón secundario en el repositorio local y seleccione Abrir símbolo del sistema.
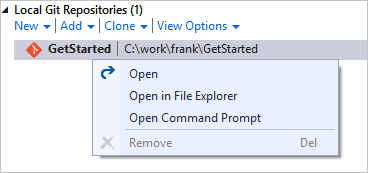
Importante
Algunos comandos requieren permisos de Git específicos en Azure Repos para poder completarlos.
Repos
¿Cómo puedo…?
Línea de comandos de Git
Team Explorer de Visual Studio
Menú Git de Visual Studio
Crear un repositorio en una carpeta nueva
git init
foldername
Seleccione el botón Conectar (![]() ) en Team Explorer para abrir la vista Conectar y, después, seleccione Nuevo en Repositorios GIT locales.
) en Team Explorer para abrir la vista Conectar y, después, seleccione Nuevo en Repositorios GIT locales.
Usar la línea de comandos
Crear un repositorio con código en una carpeta existente
git init
foldernamegit add --allgit commit -m "Initial commit"
Cree el repositorio desde la línea de comandos, abra la vista Conectar de Team Explorer y seleccione Agregar en Repositorios GIT locales.
Usar la línea de comandos
Crear un repositorio a partir de una solución de Visual Studio existente
git init
foldername
cd
foldernamegit add --allgit commit -m "Initial commit"
Abra la solución y seleccione Publicar ( ) en la barra de estado de la esquina inferior derecha.
) en la barra de estado de la esquina inferior derecha.
Elija Git>Crear repositorio de GIT en la barra de menús para abrir la ventana Crear un repositorio GIT.
Crear un repositorio en el proyecto
No aplicable
En el explorador web, seleccione Repositorios (o Código si no ha habilitado la nueva vista previa de navegación), seleccione la lista desplegable situada junto al nombre del repositorio actual y elija Nuevo repositorio….
Elija Git>Crear repositorio de GIT en la barra de menús para abrir la ventana Crear un repositorio GIT.
Clonar un repositorio en una carpeta local
git clone
URLfoldername
Seleccione Clonar en Repositorios GIT locales en la vista Conectar de Team Explorer.
En el menú Git de la barra de menús, elija Clonar repositorio para abrir la ventana Clonar un repositorio.
Clonar un repositorio en el proyecto
git clone
URLfoldername
Abra la vista Conectar en Team Explorer y haga clic con el botón secundario en el repositorio de Git del proyecto bajo el nombre de la cuenta. Seleccione Clonar.
En el menú Git de la barra de menús, elija Clonar repositorio para abrir la ventana Clonar un repositorio.
Agregar un repositorio existente a Visual Studio
No aplicable
Abra el archivo de solución en Visual Studio (esta acción agrega automáticamente el repositorio a Team Explorer) o seleccione Agregar en Repositorios GIT locales en la vista Conectar.
Elija Git>Repositorios locales>Abrir repositorio local en la barra de menú.
Eliminar el repositorio y el historial de Git, pero mantener la versión actual de los archivos
Elimine la carpeta .git oculta creada en la raíz del repositorio.
Elimine la carpeta .git oculta creada en la raíz del repositorio desde el Explorador de Windows o la línea de comandos.
Eliminar un repositorio local y todos los archivos
Elimine la carpeta que contiene el repositorio del sistema de archivos del equipo.
Cierre las soluciones abiertas mediante archivos en el repositorio y, después, elimine la carpeta que contiene el repositorio del sistema de archivos del equipo.
Eliminar un repositorio del proyecto
No aplicable
No aplicable. En su lugar, consulte Eliminación de un repositorio existente.
Agregar un repositorio remoto
git remote add
nombreURL
Abra el repositorio con la vista Conectar en Team Explorer y, después, abra la vista Configuración en Team Explorer. Seleccione Configuración de repositorios y, después, Agregar en Remotos.
En el menú Git de la barra de menús, seleccione Aplicar "push" a un servicio GIT para abrir el cuadro de diálogo Crear un repositorio GIT.
Actualizar un repositorio remoto
git remote set-url
nombreURL
Abra el repositorio con la vista Conectar en Team Explorer y, después, abra la vista Configuración en Team Explorer. Seleccione Configuración de repositorios y luego Editar en Remotos.
En el menú Git de la barra de menús, seleccione Administrar remotos y realice los cambios en el cuadro de diálogo Opciones.
Para obtener más información, consulte los siguientes recursos:
- Creación de un repositorio nuevo
- Creación de un repositorio existente
- Uso compartido del código en Git con la línea de comandos
- Uso compartido del código en Git con Visual Studio
- Creación de un repositorio en el proyecto
- Eliminación de un repositorio del proyecto
Ramas
¿Cómo puedo…?
Línea de comandos de Git
Team Explorer de Visual Studio
Menú Git de Visual Studio
Creación de una rama
git branch
branchname
Abra la vista Ramas en Team Explorer, haga clic con el botón secundario en una rama y elija Nueva rama local de….
En el menú Git de la barra de menús, seleccione Administrar ramas, haga clic con el botón secundario en una rama y elija Nueva rama local de….
Cambiar a otra rama
git checkout
branchname
Abra la vista Ramas en Team Explorer y haga doble clic en una rama local. Como alternativa, seleccione el nombre de la rama actual en la barra de estado y seleccione otra rama.
En el menú Git de la barra de menús, seleccione Administrar ramas, haga clic con el botón secundario en una rama y elija Extraer del repositorio.
Crear una rama y cambiar a ella
git checkout -b
branchname
Abra la vista Ramas en Team Explorer, haga clic con el botón secundario en una rama y elija Nueva rama local de….
En el menú Git de la barra de menús, seleccione Administrar ramas, haga clic con el botón secundario en una rama, elija Nueva rama local de… y elija Extraer rama del repositorio.
Eliminar una bifurcación local
git branch -d
branchname
Abra la vista Ramas en Team Explorer, haga clic con el botón secundario en la rama y seleccione Eliminar. Desprotegido en una rama diferente de la que desea eliminar.
En el menú Git de la barra de menús, seleccione Administrar ramas, haga clic con el botón secundario en una rama y elija Eliminar.
Eliminar una rama remota
git push origin --delete
branchname
Abra la vista Ramas en Team Explorer, expanda el repositorio remoto que tiene la rama que quiere eliminar. Haga clic con el botón secundario en el repositorio remoto y seleccione Eliminar rama de elemento remoto.
En el menú Git de la barra de menús, seleccione Administrar ramas, haga clic con el botón secundario en una rama remota y elija Eliminar.
Bloquear una rama e impedir que se actualice
No aplicable
En el explorador web, seleccione la pestaña Ramas mientras visualiza el repositorio. Seleccione … junto a la rama que quiere bloquear y elija Bloquear. Desbloquee la rama con Desbloquear.
Establecer una rama predeterminada en el repositorio de Azure DevOps
No aplicable
Seleccione el icono de configuración en el explorador web (![]() ) y, después, vaya a la pestaña Control de versiones. Seleccione su repositorio de Git, luego, … junto al nombre de la rama y elija Establecer como rama predeterminada.
) y, después, vaya a la pestaña Control de versiones. Seleccione su repositorio de Git, luego, … junto al nombre de la rama y elija Establecer como rama predeterminada.
Establecer una rama de comparación para las PR en el repositorio de Azure DevOps
No aplicable
En el explorador web, seleccione la pestaña Ramas mientras visualiza el repositorio. Seleccione … junto a la rama que quiere comparar y elija Comparar rama.
Para obtener más información, consulte los siguientes recursos:
- Creación y administración del trabajo en ramas
- Administración de las ramas de Git en Azure DevOps Services/TFS
- Eliminación de una rama de Git en el repositorio de Azure DevOps Services/TFS
- Bloqueo y desbloqueo de una rama de Azure DevOps Services/TFS
Confirmaciones
¿Cómo puedo…?
Línea de comandos de Git
Team Explorer de Visual Studio
Menú Git de Visual Studio
Crear una nueva confirmación
git commit -m "mensaje"
Abra la vista Cambios en Team Explorer. Para agregar cambios al "stage", haga clic con el botón secundario en los archivos modificados y seleccione Agregar al "stage". Escriba el mensaje de confirmación y, luego, seleccione Hacer "commit" de cambios "staged".
En el menú Git de la barra de menús, seleccione Confirmar o Guardar provisionalmente para ver los Cambios de Git. Para agregar cambios al "stage", haga clic con el botón secundario en los archivos modificados y seleccione Agregar al "stage". Escriba el mensaje de confirmación y, luego, seleccione Hacer "commit" de cambios "staged".
Modificar la última confirmación con cambios "staged"
git commit --amend -m "Mensaje actualizado"
Abra la vista Cambios en Team Explorer, agregue los cambios al "stage" y seleccione Rectificar confirmación anterior en la lista desplegable Acciones.
En el menú Git de la barra de menús, seleccione Confirmar o Guardar provisionalmente para ver los Cambios de Git. Agregue al "stage" uno o varios archivos, escriba un mensaje de confirmación, seleccione Modificar y, después, elija Hacer "commit" de cambios "staged".
Agregar al "stage" todos los cambios de archivos
git add --all
Abra la vista Cambios en Team Explorer. Seleccione el icono + de la lista Cambios para agregar al "stage" todos los cambios en la siguiente confirmación.
En el menú Git de la barra de menús, seleccione Confirmar o Guardar provisionalmente para ver los Cambios de Git. Seleccione el icono + de la lista Cambios para agregar al "stage" todos los cambios en la siguiente confirmación.
Agregar al "stage" un cambio de archivo específico
git add
nombredearchivo
Abra la vista Cambios en Team Explorer. Para agregar cambios al "stage", haga clic con el botón secundario en el archivo modificado y seleccione Agregar al "stage".
En el menú Git de la barra de menús, seleccione Confirmar o Guardar provisionalmente para ver los Cambios de Git. Para agregar cambios al "stage", haga clic con el botón secundario en el archivo modificado y seleccione Agregar al "stage".
Revisar los cambios "unstaged"
git status --untracked
Abra la vista Cambios en Team Explorer. Los cambios "unstaged" se muestran en la sección Cambios.
En el menú Git de la barra de menús, seleccione Confirmar o Guardar provisionalmente para ver los Cambios de Git. Los cambios "unstaged" se muestran en la sección Cambios.
Eliminación de un archivo
git rm
nombredearchivo
git commit -m "nombre del archivo"
Elimine el archivo desde el Explorador de soluciones, la línea de comandos o mediante cualquier otro medio. Haga clic con el botón secundario en el archivo eliminado en la vista Cambios de Team Explorer y seleccione Agregar al "stage". Seleccione Hacer "commit" de cambios "staged" para confirmar la eliminación.
Elimine el archivo desde el Explorador de soluciones, la línea de comandos o mediante cualquier otro medio. En el menú Git de la barra de menús, seleccione Confirmar o Guardar provisionalmente para ver los Cambios de Git y seleccione Agregar al "stage". Seleccione Hacer "commit" de cambios "staged" para confirmar la eliminación.
Mover un archivo
git mv
nombredearchivo
git commit -m "Nombre del archivo movido"
Mueva un archivo de una ubicación a otra del repositorio mediante el Explorador de soluciones, la línea de comandos o cualquier otro medio. Haga clic con el botón secundario en el archivo movido en la vista Cambios de Team Explorer y seleccione Agregar al "stage". Seleccione Hacer "commit" de cambios "staged" para confirmar el movimiento.
Mueva un archivo de una ubicación a otra del repositorio mediante el Explorador de soluciones, la línea de comandos o cualquier otro medio. En el menú Git de la barra de menús, seleccione Confirmar o Guardar provisionalmente para ver los Cambios de Git. Seleccione Hacer "commit" de cambios "staged" para confirmar el movimiento.
Etiquetar una confirmación
git tag -a
tagname-m "description"
Abra la vista Cambios en Team Explorer y elija Ver historial… en la lista desplegable Acción. Busque la confirmación en la vista Historial y luego haga clic con el botón secundario y seleccione Crear etiqueta.
En el menú Git de la barra de menús, seleccione Administrar ramas, haga clic con el botón secundario en una rama y elija Ver historial. Busque la confirmación en la vista Historial y luego haga clic con el botón secundario y seleccione Nueva etiqueta.
Para obtener más información, consulte Guardar el trabajo con confirmaciones.
Comparación de archivos y versiones
¿Cómo puedo…?
Línea de comandos de Git
Team Explorer de Visual Studio
Menú Git de Visual Studio
Comparar el contenido actual de un único archivo con el contenido de la última confirmación
git diff HEAD
nombredearchivo
Haga clic con el botón secundario en el cambio en la vista Cambios de Team Explorer y seleccione Comparar con la versión no modificada.
En el menú Git de la barra de menús, seleccione Confirmar o Guardar provisionalmente para ver los Cambios de Git. Haga clic con el botón secundario en el cambio y seleccione Comparar con la versión no modificada.
Comparar la versión actual con una rama
git diff
branchname
Haga clic con el botón secundario en un archivo en el Explorador de soluciones y seleccione Ver historial…. Después, seleccione la confirmación más reciente de la rama actual y la confirmación más reciente de la rama remota. Haga clic con el botón secundario y seleccione Comparar.
Comparar los cambios entre dos ramas
git diff
branchname1branchname2
Haga clic con el botón secundario en un archivo en el Explorador de soluciones, seleccione Ver historial… y, después, seleccione las confirmaciones más recientes en ambas ramas. Haga clic con el botón secundario y seleccione Comparar.
Para obtener más información, consulte Comparación de versiones y historial de revisión.
Sincronización de cambios
¿Cómo puedo…?
Línea de comandos de Git
Team Explorer de Visual Studio
Menú Git de Visual Studio
Descargar nuevas ramas y confirmaciones desde un repositorio remoto, pero no fusionarlas mediante combinación en las ramas locales
git fetch
Abra la vista Sincronización desde Team Explorer y seleccione Recuperar cambios.
En el menú Git de la barra de menús, seleccione Confirmar o Guardar provisionalmente para ver los Cambios de Git. Seleccione la flecha Recuperar cambios.
Fusionar mediante combinación actualizaciones de un repositorio remoto en el repositorio local
git pull
remotobranchname
Mientras trabaja en la rama en el repositorio local, abra la vista Sincronización en Team Explorer y seleccione Incorporar cambios.
En el menú Git de la barra de menús, seleccione Confirmar o Guardar provisionalmente para ver los Cambios de Git. Seleccione la flecha Incorporar cambios.
Publicar una rama local en un repositorio remoto
git push -u
remotobranchname
Abra la vista Sincronización en Team Explorer y seleccione Publicar en Confirmaciones de salida.
En el menú Git de la barra de menús, seleccione Confirmar o Guardar provisionalmente para ver los Cambios de Git. Seleccione la flecha Enviar cambios.
Sincronizar la rama local con una rama remota, insertar los cambios locales e incorporar los cambios remotos
git pull
remotobranchname
git push -u remotebranchname
Abra la vista Sincronización en Team Explorer. Seleccione Sincronizar.
En el menú Git de la barra de menús, seleccione Confirmar o Guardar provisionalmente para ver los Cambios de Git. Seleccione el icono Sincronizar.
Forzar el envío de cambios a una rama y reescribir el historial de la rama remota con el historial de la rama actual
git push --force -u origin
remote_branchname
Uso de la línea de comandos
Uso de la línea de comandos
Para obtener más información, consulte los siguientes recursos:
- Uso compartido del código con inserción
- Actualización del código con la recuperación y la incorporación de cambios
- Resolución de conflictos de combinación
Fusión mediante combinación y mediante cambio de base
¿Cómo puedo…?
Línea de comandos de Git
Team Explorer de Visual Studio
Menú Git de Visual Studio
Fusionar mediante combinación una rama en la rama actual
git merge
branchname
En la vista Ramas de Team Explorer, haga clic con el botón secundario en la rama que quiere fusionar mediante combinación y seleccione Fusionar mediante combinación de…. Compruebe las opciones establecidas y seleccione Fusionar mediante combinación.
En el menú Git de la barra de menús, seleccione Administrar ramas, haga clic con el botón secundario en la rama que quiere fusionar mediante combinación y seleccione Fusionar <rama local> con "merge" en <rama actual>.
Fusionar mediante combinación una rama remota en la rama actual
git pull origin
branchname
En la vista Ramas de Team Explorer, haga clic con el botón secundario en la rama remota que quiere fusionar mediante combinación y seleccione Fusionar mediante combinación de…. Compruebe las opciones establecidas y seleccione Fusionar mediante combinación.
En el menú Git de la barra de menús, seleccione Administrar ramas, haga clic con el botón secundario en la rama remota que quiere fusionar mediante combinación y seleccione Fusionar <rama remota> con "merge" en <rama actual>.
Fusionar mediante cambio de base la rama actual en el historial de otra rama
git rebase
branchname
En la vista Ramas de Team Explorer, haga clic con el botón secundario en la rama en la que quiere fusionar mediante cambio de base los cambios de la rama actual y seleccione Fusionar mediante cambio de base en….
En el menú Git de la barra de menús, seleccione Administrar ramas, haga clic con el botón secundario en la rama remota que quiere fusionar mediante cambio de base y seleccione Fusionar <rama actual> con "rebase" en <rama seleccionada>.
Fusionar mediante cambio de base de forma interactiva las últimas n confirmaciones
git rebase -i HEAD
~
n (Linux y macOS)
git rebase -i "HEAD
^
n" (Windows)
No aplicable
No aplicable
Aplicar la selección exclusiva a una confirmación en la rama actual
git cherry-pick
commitID
Abra la vista Cambios en Team Explorer y elija Ver historial… en la lista desplegable Acción. Busque la confirmación en la vista Historial y luego haga clic con el botón secundario y seleccione Selección exclusiva.
En el menú Git de la barra de menús, seleccione Administrar ramas, busque la vista Historial, haga clic con el botón secundario y seleccione Selección exclusiva.
Para obtener más información, consulte los siguientes recursos:
- Resolución de conflictos de combinación
- Actualización y reproducción de los cambios con fusión mediante cambio de base
- Copia de cambios con selección exclusiva
Deshacer
Advertencia
Si no es un usuario de Git experimentado, tenga cuidado al usar el comando reset.
Más información
¿Cómo puedo…?
Línea de comandos de Git
Team Explorer de Visual Studio
Menú Git de Visual Studio
Revertir todos los cambios y revertir a la confirmación más reciente
git reset --hard HEAD
Abra la vista Cambios en Team Explorer. Seleccione Acciones y elija Ver historial en la lista desplegable. Haga clic con el botón secundario en la confirmación en la que se encuentra actualmente la rama y seleccione Restablecer y eliminar cambios….
En el menú Git de la barra de menús, seleccione Administrar ramas, haga clic con el botón secundario en la confirmación donde se encuentra actualmente la rama y seleccione Restablecer>Eliminar cambios (--hard).
Revertir el almacenamiento provisional de los archivos, pero mantener los cambios en los archivos
git reset --mixed HEAD
Abra la vista Cambios en Team Explorer. Seleccione Acciones y elija Ver historial en la lista desplegable. Haga clic con el botón secundario en la confirmación en la que se encuentra actualmente la rama y seleccione Restablecer y guardar cambios….
En el menú Git de la barra de menús, seleccione Administrar ramas, haga clic con el botón secundario en la confirmación donde se encuentra actualmente la rama y seleccione Restablecer>Conservar cambios (--mixed).
Eliminar archivos sin seguimiento
git clean -f
En la vista Cambios de Team Explorer, haga clic con el botón secundario en los archivos que quiere quitar en Cambios marcados con [add] y seleccione Eliminar.
En el menú Git de la barra de menús, seleccione Confirmar o Guardar provisionalmente para abrir Cambios de Git. Después, haga clic con el botón secundario en los archivos que quiere quitar en Cambios marcados con A y seleccione Eliminar.
Restablecer la rama local a la confirmación más reciente en una rama remota
git reset --hard
remoto/branchname
(por ejemplo, git reset --hard origin/main)
Haga clic con el botón secundario en la rama desde la vista Ramas de Team Explorer y seleccione Restablecer y eliminar cambios….
En el menú Git de la barra de menús, seleccione Administrar ramas, haga clic con el botón secundario en la rama y seleccione Restablecer>Eliminar cambios (--hard).
Revertir una confirmación insertada en un repositorio remoto
git revert
commitID
Abra la vista Cambios en Team Explorer. Seleccione Acciones y elija Ver historial en la lista desplegable. Haga clic con el botón secundario en la confirmación que quiere revertir y seleccione Revertir.
En el menú Git de la barra de menús, seleccione Administrar ramas, haga clic con el botón secundario en una confirmación del historial y seleccione Revertir.