Nota
El acceso a esta página requiere autorización. Puede intentar iniciar sesión o cambiar directorios.
El acceso a esta página requiere autorización. Puede intentar cambiar los directorios.
Este artículo explica cómo gestionar las clasificaciones y revisiones en el generador de sitios de Microsoft Dynamics 365 Commerce.
Dynamics 365 Commerce uses Microsoft Azure Cognitive Service para moderar automáticamente el texto de revisión redactando palabras profanas. Además, los moderadores pueden utilizar el generador de sitios de Dynamics 365 Commerce para implementar las siguientes tareas manuales:
- Moderar revisiones respondiendo a ellas o quitándolas.
- Eliminar la revisión de un cliente en la solicitud del cliente.
- Realizar la importación masiva de datos de clasificaciones y revisiones para todos los productos en una plantilla de Microsoft Power BI, para poder analizar las tendencias para las clasificaciones y revisiones.
Leer una revisión
Para leer una revisión en el generador de sitios de Commerce, siga estos pasos.
- Vaya a Inicio > Revisiones > Moderación.
- Use el campo de búsqueda de la parte superior derecha de la página para filtrar las revisiones que se muestran por id. de producto, nombre del producto o texto de la revisión.
Los filtros adicionales le permiten limitar las revisiones por período, calificación, canal o estado de preocupación (retirado, respondido o notificado).
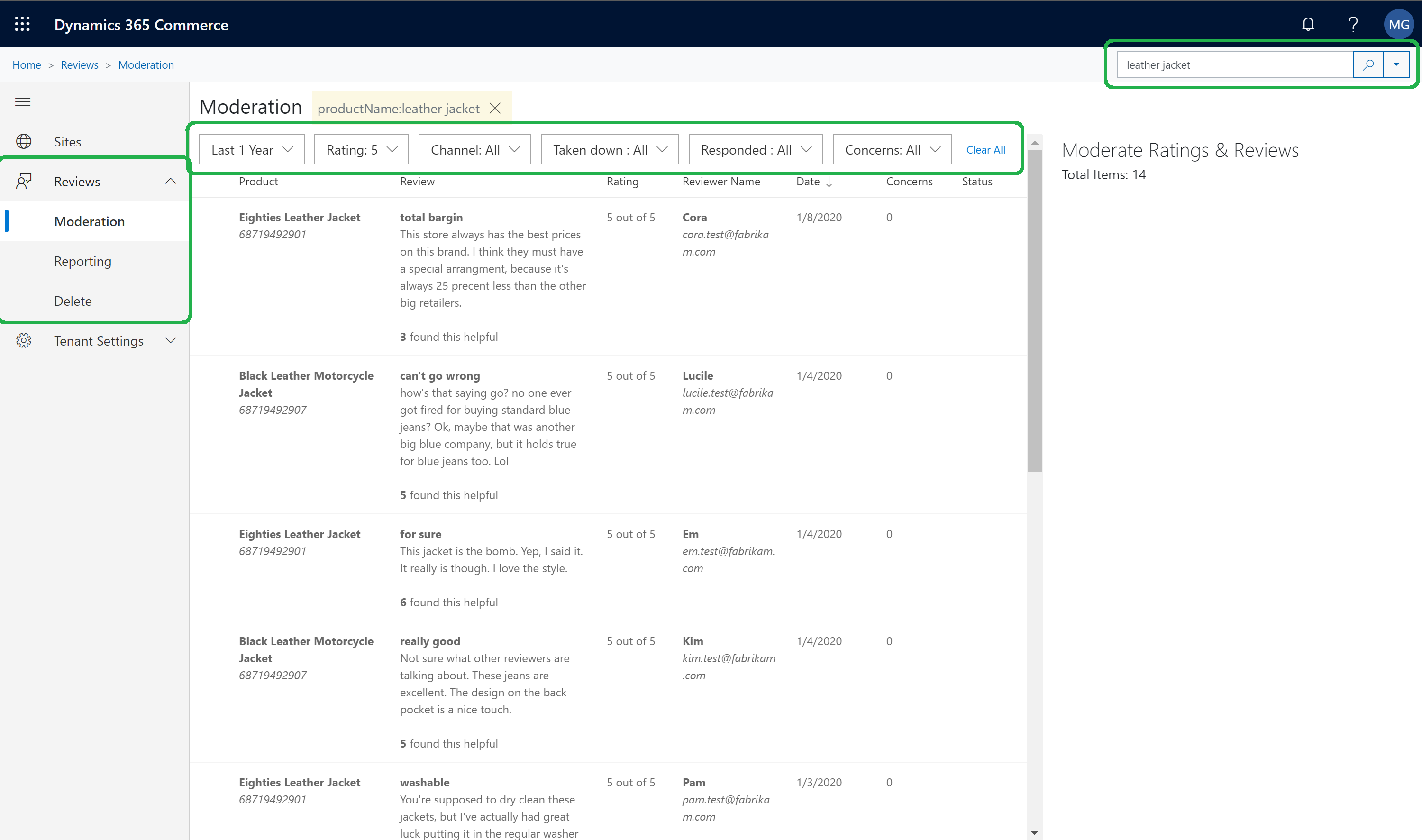
Respuesta a una revisión
A veces, los clientes que compraron un producto expresan su satisfacción, o descontento o no entienden cómo utilizar el producto. Como moderador, puede registrar una respuesta en una revisión. Esta respuesta aparece junto con la revisión en el sitio.
Para responder a una revisión en el generador de sitios de Commerce, siga estos pasos.
- Vaya a Inicio > Revisiones > Moderación.
- Busque y seleccione la revisión que requiere una respuesta.
- En el panel de propiedades de la derecha, seleccione Agregar una respuesta.
- Escriba el texto de la respuesta y el nombre que se debe mostrar para el respondedor. El nombre predeterminado del respondedor es Moderador.
- Cuando haya terminado, seleccione Publicar respuesta.
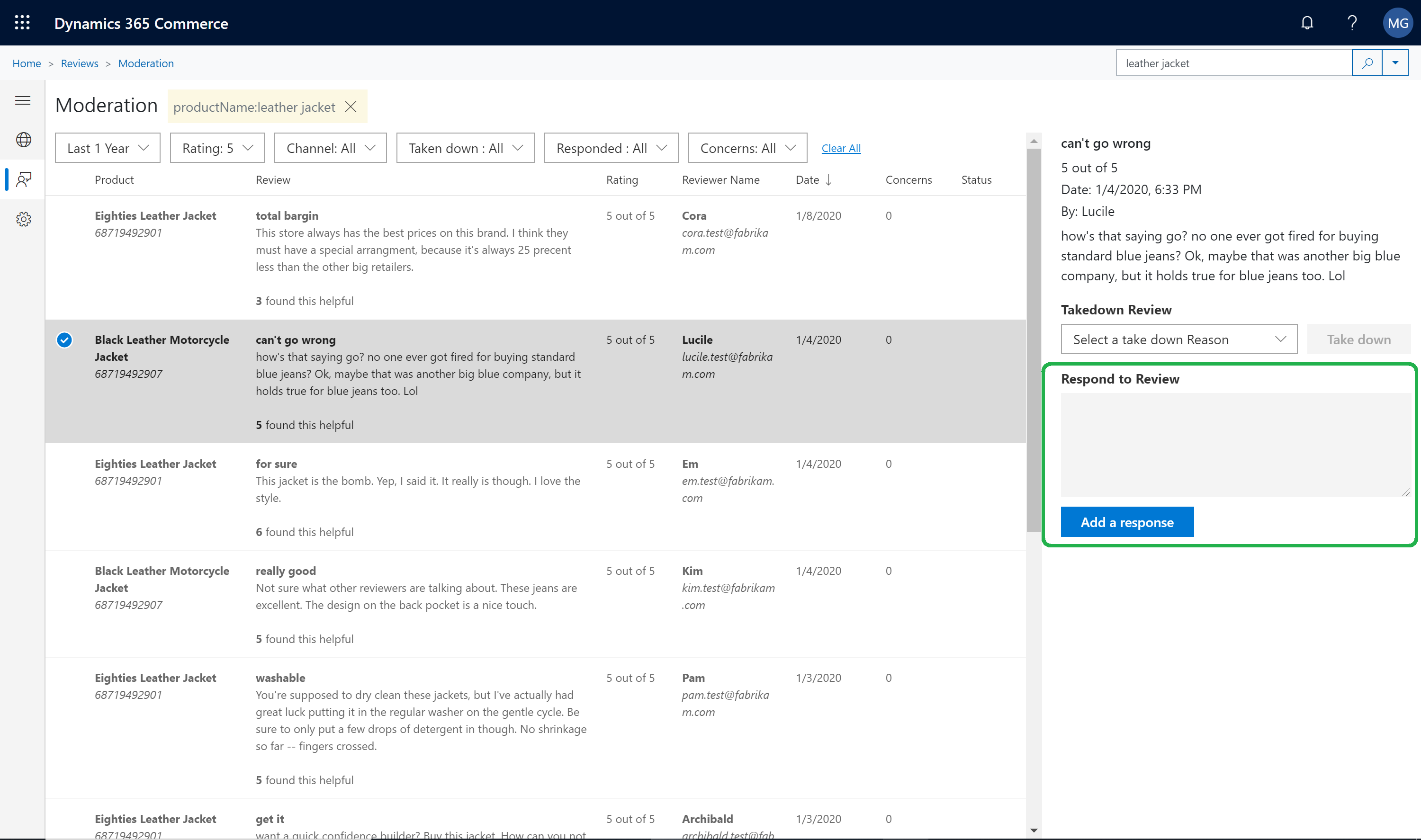
Retirar una revisión
A veces, hay una justificación comercial para que los moderadores retiren revisiones del cliente.
Para retirar una revisión en el generador de sitios de Commerce, siga estos pasos.
- Vaya a Inicio > Revisiones > Moderación.
- Busque y seleccione la revisión que se debe retirar.
- En el panel de las propiedades de la derecha, seleccione un motivo de retirada en Retirar revisión y, a continuación, seleccione Retirar.
Eliminar la revisión de un cliente en la solicitud del cliente
A veces, los clientes desean que los datos de clasificaciones y revisiones se eliminen de manera permanente de un sitio web de comercio electrónico. Un moderador que recibe una solicitud de eliminación de un cliente puede quitar los datos del cliente mediante la característica de eliminación de revisión. Para buscar y eliminar los datos de un cliente, el moderador requiere la dirección de correo electrónico que el cliente utilizaba para iniciar sesión y proporcionar revisiones.
Para buscar y eliminar datos de clientes en el creador de sitios de Commerce, siga estos pasos.
- Vaya a Inicio > Revisiones > Eliminar.
- En el cuadro Buscar usuarios por dirección de correo electrónico, escriba la dirección de correo electrónico del cliente y, a continuación, seleccione Buscar.
- Si el cliente tiene algún actividad de revisión (por ejemplo, envíos de revisión, votos acerca la utilidad de revisiones de las revisiones de otro cliente, o comentarios sobre la revisión de otro cliente), se muestran los resultados. Para cada artículo, hay un botón Eliminar.
- Para cada artículo que se debe eliminar, seleccione Eliminar. Cuando se le pida confirmación, seleccione Sí.
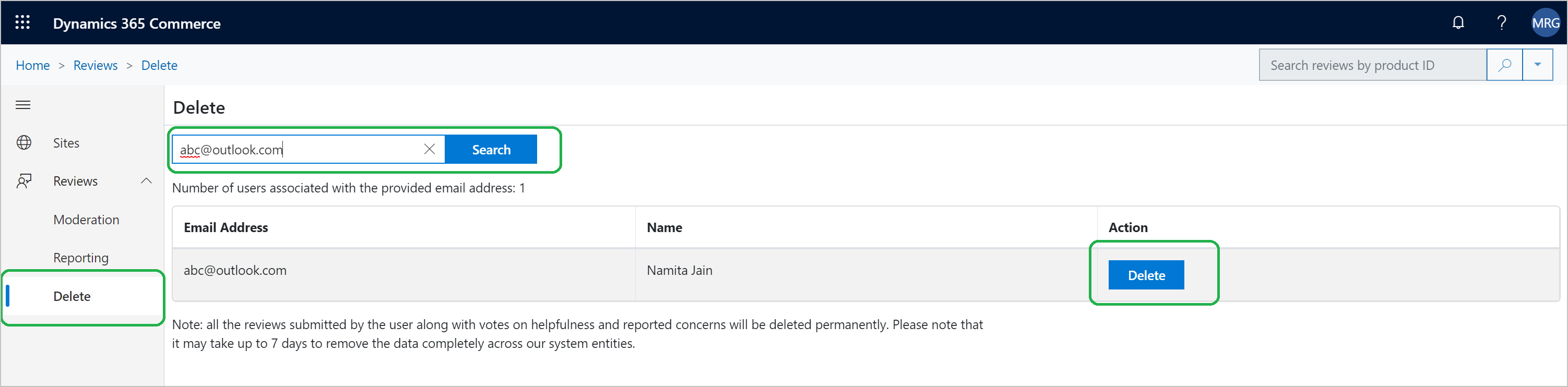
Nota
- Se pueden tardar hasta siete días en que los datos se eliminen por completo del sistema. Los moderadores deben notificar a los clientes acerca de este retraso.
- Si los clientes han cambiado su nombre en la configuración de la cuenta, varios artículos pueden aparecen en los resultados de la búsqueda. En este caso, para eliminar por completo los datos del cliente, el moderador debe seleccionar Eliminar para cada artículo.
Descargar datos de clasificaciones y revisiones
El generador de sitios de Commerce permite a los moderadores importar datos de clasificaciones y revisiones de manera masiva, de modo que puedan analizar tendencias. Hay disponible una plantilla de Power BI que incluye métrica básica. Los moderadores pueden utilizar esta plantilla para conectar datos importados de manera masiva y ver un panel. No tienen que crear un panel personalizado. Los moderadores también pueden personalizar la plantilla de Power BI para satisfacer sus necesidades específicas.
Para descargar datos de clasificaciones y revisiones en el creador de sitios de Commerce, siga estos pasos.
- Vaya a Inicio > Revisiones > Informes.
- Seleccione Descargar datos de revisiones para descargar datos de clasificaciones y revisiones de manera masiva en el formato de valores separados por comas (CSV).
Ver tendencias de clasificaciones y revisiones
Los moderadores pueden descargar la plantilla de Power BI de modo que puedan ver tendencias en un panel.
Para ver las tendencias de clasificaciones y revisiones en el creador de sitios de Commerce, siga estos pasos.
Vaya a Inicio > Revisiones > Informes.
Seleccione Plantilla de PowerBI para descargar la plantilla.
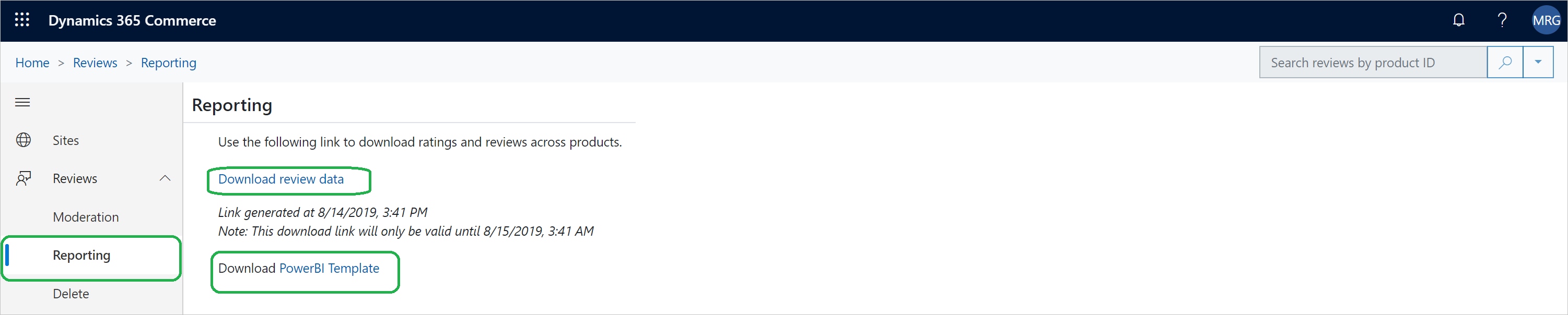
Abra la plantilla descargada mediante la aplicación Power BI. Cierre el cuadro de diálogo Acceso al contenido web que aparece y cierre el mensaje de error “Actualización” que aparece.
Vaya a Inicio, seleccione Editar consultas y Configuración del origen de datos.
En el cuadro de diálogo Configuración de origen de datos, seleccione Cambiar origen.
En el campo Dirección URL, especifique la ruta de los datos de revisiones que ha descargado en el procedimiento anterior (por ejemplo, c:\reviews\ReviewsData.csv).
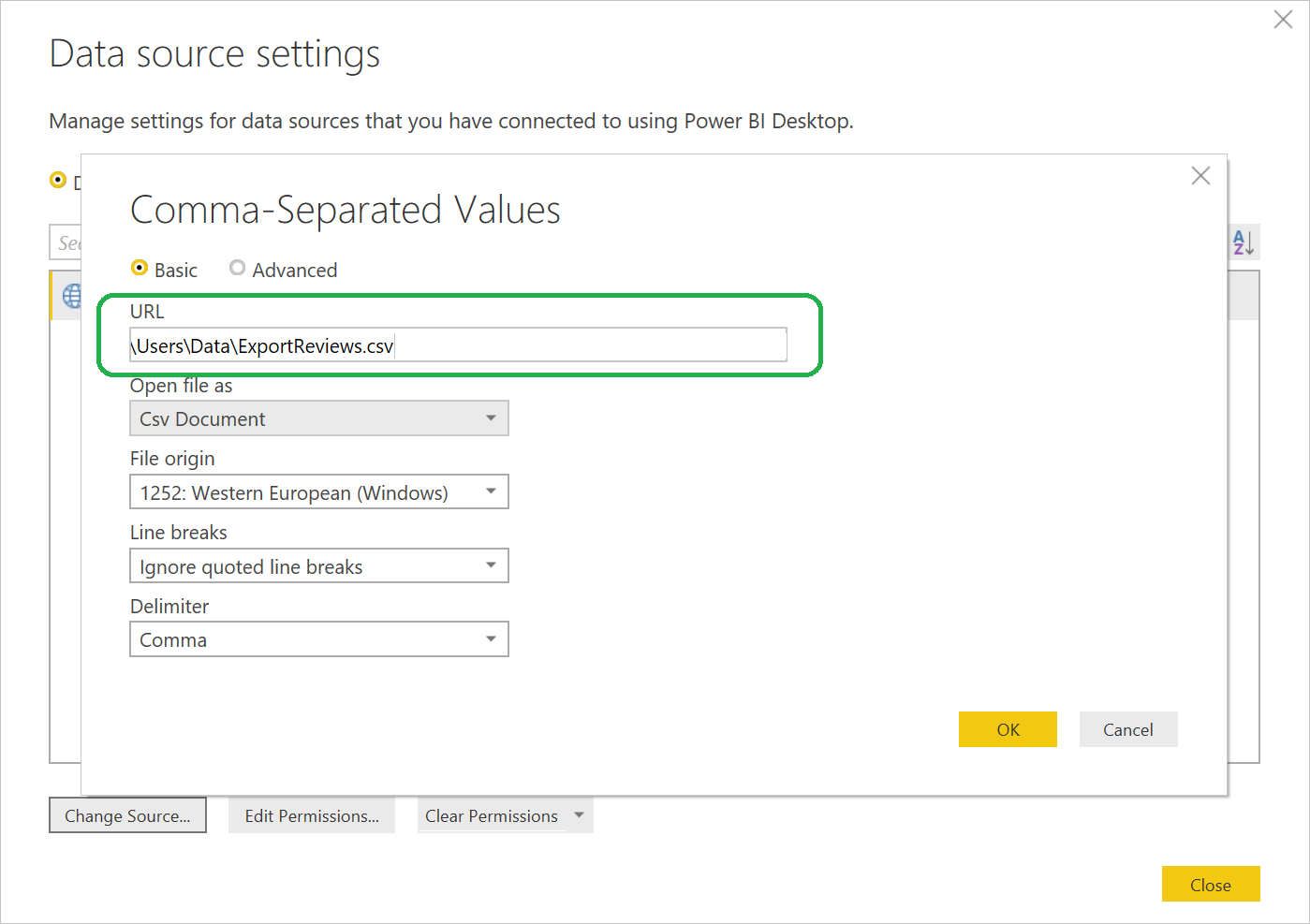
Seleccione Aceptar y, a continuación, Aplicar cambios. Se tardará de uno a dos minutos en aplicar los cambios al origen de datos.
Seleccione Hoja de tendencias para ver las tendencias de clasificaciones y revisiones.
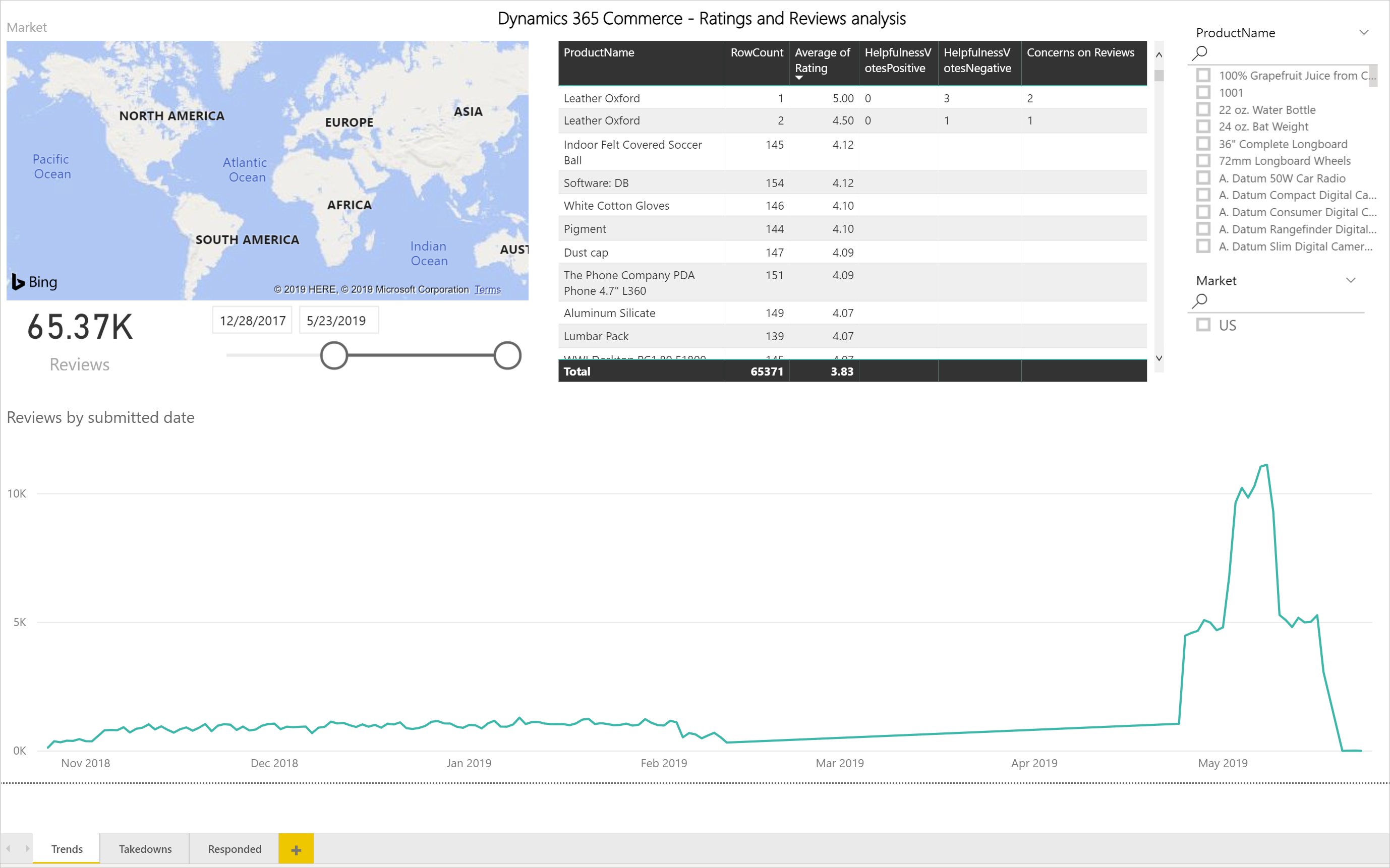
Recursos adicionales
Información general de clasificaciones y revisiones
Optar por usar clasificaciones y revisiones de usuario
Configurar clasificaciones y revisiones
Sincronizar clasificaciones de productos en Dynamics 365 Retail
Habilitar la publicación manual de calificaciones y reseñas por parte de un moderador
Importación y exportación de calificaciones y opiniones