Configurar el sitio web del evento en marketing saliente
Nota
Azure Active Directory es ahora Microsoft Entra ID. Más información
Importante
Este artículo solo se aplica a marketing saliente.
Un sitio web de evento proporciona un recurso en línea donde los clientes pueden leer información sobre un evento y sus oradores, crear una cuenta, registrarse en el evento, adquirir pases, ver el programa de sesiones, etc. La imagen siguiente muestra un mapa del sitio simplificado del sitio web del evento tal como lo verán los asistentes.
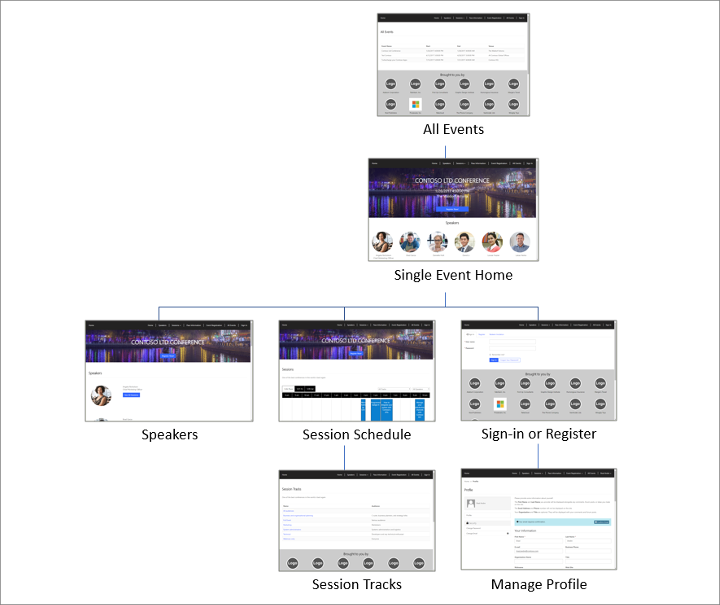
El sitio del evento está preconfigurado para capturar toda la información y los gráficos pertinentes para cada evento publicado desde Dynamics 365 Customer Insights - Journeys, y para permitir a los visitantes crear una cuenta de registro (incluido el nombre de usuario y la contraseña), editar su perfil, registrarse ellos mismos y a otros para un evento, elegir pases para las sesiones, ver su programación de eventos, y modificar o cancelar un registro de evento.
Personalizar y hospedar el sitio web del evento
La primera vez que instale Customer Insights - Journeys, el sitio web del evento se instala en la solución de los portales de Power Apps y estará listo para usarse de manera predefinida. El sitio web se crea mediante el marco de trabajo Angular (que facilita su personalización) y puede elegir hospedarlo en cualquier lugar (no solo en la solución de los portales de Power Apps). En la tabla siguiente se describen las opciones de hospedaje.
| Característica | Dynamics 365 portal nativo |
Sitio de Angular hospedado por Portales de Dynamics 365 |
Sitio de Angular hospedado externamente |
|---|---|---|---|
| Disponibilidad | Suspendido (ya no está disponible) | Instalado de manera predefinida; completamente personalizable | Descargar el proyecto, personalizarlo e implementarlo en su propio servidor |
| Gráficos e información de eventos | Capturados directamente de registros de eventos de Dynamics 365 | Capturados directamente de registros de eventos de Dynamics 365 | Capturados directamente de registros de eventos de Dynamics 365 |
| Plataforma de pago | Cree una página de plataforma mediante entidades de portal nativo de Power Apps y personalícela conforme a las instrucciones de su proveedor de pagos externo. | Cree una página de plataforma mediante entidades de portal nativo de Power Apps y personalícela conforme a las instrucciones de su proveedor de pagos externo. | Personalizar la aplicación Angular conforme a las instrucciones de su proveedor de pagos externo |
| Cuenta de registro e Inicio de sesión | Implementado con características de portal nativo de Power Apps; funciona sin necesidad de configuración alguna | Implementado con características de portal nativo de Power Apps; funciona sin necesidad de configuración alguna | Debe integrar el sitio web del evento con Microsoft Entra ID para habilitar cuentas de registro |
| La configuración Plataforma de pago del registro de evento | Use esta configuración para seleccionar una página de portal de Power Apps para usarla como la plataforma de pago para cada evento. | Use esta configuración para seleccionar una página de portal de Power Apps para usarla como la plataforma de pago para cada evento. | Esta configuración no tiene ningún efecto para los sitios web de eventos hospedados externamente. |
| La configuración Permitir registro anónimo del registro de evento | Use esta configuración para controlar si los asistentes pueden registrarse sin tener crear una cuenta de registro. | Use esta configuración para controlar si los asistentes pueden registrarse sin tener crear una cuenta de registro. | Esta configuración no tiene ningún efecto para los sitios web de eventos hospedados externamente. |
| Vínculo al sitio web del evento | La dirección URL se genera automáticamente para cada evento. Compruebe el campo URL del evento del registro de evento para encontrarlo. | La dirección URL se genera automáticamente para cada evento. Compruebe el campo URL del evento del registro de evento para encontrarlo. | La dirección URL depende de dónde hospeda el sitio. Puede almacenar la dirección URL en el registro de eventos activando la casilla Dirección URL del evento personalizado, rellenando a continuación el campo URL del evento. |
Puede descargar el proyecto Angular desde el Centro de descarga de Microsoft, personalizarlo en su entorno de desarrollo preferido, crear el proyecto y, a continuación sobrescribir la versión en su portal de Power Apps, configurarlo como un sitio nuevo en el portal u hospedarlo en su propio servidor. El sitio final completo solo consta de dos archivos: un archivo JavaScript (denominado main.js) y una hoja de estilos (denominada styles.css).
La primera vez que instale Customer Insights - Journeys, el sitio web del evento que sea actual en ese momento se instalará en la solución de los portales de Power Apps y estará listo para usarse de manera predefinida. La página web no se actualizará ni sobrescribirá al actualizar Customer Insights - Journeys, por lo que puede personalizar libremente la copia que se instala en el portal. Sin embargo, Microsoft continuará desarrollando el sitio web del evento y lo mejorará con cada nueva versión de Customer Insights - Journeys, por lo que si desea aprovechar las últimas características, puede descargarlo siempre, compararlo con su propio sitio personalizado y agregar cualquiera de las nuevas características que desee.
Para obtener más información acerca de cómo descargar la versión más reciente del sitio web del evento, personalícelo, créelo e impleméntelo en un portal de Power Apps o sitio web externo, consulte Crear y hospedar un sitio web de eventos personalizado.
Publique eventos, sesiones, series y registros relacionados con el sitio web
La mayor parte de la información que aparece en el sitio web procede directamente de los modelos de eventos y de sus diversos registros relacionados, por lo que todo lo que necesita para poner el sitio web en línea es asegurarse de que la información esté disponible en Customer Insights - Journeys y que el propio evento, además de las sesiones y las series correspondientes, se hayan configurado para publicarse en el sitio web. El evento y todos sus valores de configuración seguirán siendo editables después de que lo ponga en marcha, y los cambios realizados en un evento en marcha, y sus registros en marcha relacionados, también se reflejarán en el sitio web.
Las sesiones de eventos funcionan de forma similar al propio evento, y esencialmente funcionan como subeventos que, tomados juntos, crean el programa de eventos globales. El sitio web de eventos muestra un programa de sesiones en marcha que pertenecen a cada evento. Un evento puede incluir sesiones en marcha y no activas, pero solo las sesiones en marcha que pertenecen a eventos en marcha se muestran en el sitio web.
La series del evento son colecciones de sesiones que se relacionan normalmente por tema o audiencia. Las series proporcionan una forma cómoda para que los asistentes se registren en varias sesiones relacionadas al mismo tiempo. Al igual que las sesiones de eventos, debe publicar cada serie para que aparezca en el sitio web para su evento relacionado. Un evento puede incluir series en marcha y no activas, pero solo las series en marcha que pertenecen a eventos en marcha se muestran en el sitio web.
Las entidades de evento, sesión y serie tienen un campo Estado de publicación que los usuarios pueden usar para almacenar información sobre la preparación del evento, incluso si está listo para publicarse o en marcha. Este valor se muestra como una lista desplegable en la esquina superior derecha cuando se edita un registro de evento o sesión, pero forma parte del formulario principal para series de la sesión.
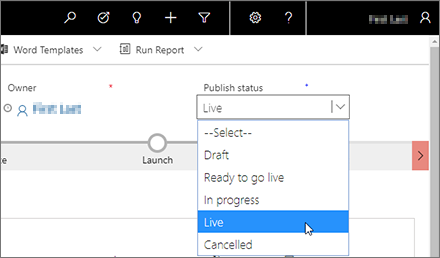
Los valores predeterminados de Estado de publicación son Borrador, Preparado para la puesta en marcha, En curso, En marcha y Cancelado. Aparte de En marcha, todos estos valores se ofrecen con fines meramente informativos, de forma que pueda usarlos para hacer un seguimiento del progreso del trabajo y coordinarse con sus colaboradores si es necesario. El valor En marcha funciona de manera ligeramente diferente según la entidad con la que esté trabajando. Lo hará de la siguiente manera:
- Para eventos y sesiones, el valor En marcha solo aparece en la lista desplegable Estado de publicación mientras el evento o la sesión está realmente en marcha. Para ponerse en marcha con un evento o sesión, utilice el botón Poner en marcha en la barra de comandos mientras el evento o sesión correspondiente está abierto. Puede detener un evento o sesión en marcha seleccionando Detener en la barra de comandos o cambiando el Estado de publicación a cualquier otro que no sea En marcha.
- Cuando crea una nueva sesión mediante el formulario de creación rápida (lo cual puede hacer mientras trabaja con la vista de calendario en la pestaña Agenda para un evento), el formulario incluye una lista desplegable Estado de publicación que incluye el valor En marcha. En este caso, puede configurar el Estado de publicación para En marcha mientras crea la sesión para que se ponga en marcha de inmediato.
- Para series de sesiones, utilice la lista desplegable Estado de publicación para ponerse en marcha y detener una serie en marcha (la barra de comandos no incluye botones Poner en marcha o Detener). Establézcala en En marcha para publicar la serie y hacerla visible públicamente en el sitio web de su evento. Si desea ocultar la serie en el sitio web de su evento, establezca Estado de publicación en cualquier valor que no sea En marcha. Para las series, la lista desplegable Estado de publicación se encuentra en la pestaña General para el registro de series en lugar de al lado del encabezado (como lo es para eventos y sesiones).
En la siguiente tabla se resume cómo publicar cada entidad publicable en el sitio web y qué tipos de información se publican para cada una de ellas. Debe prestar especial atención cuando especifique valores para campos publicados, porque están expuestos al público.
| Entidad | Cómo y dónde se publica | Qué campos se publican |
|---|---|---|
| Eventos | Publique cada evento manualmente abriendo el registro de evento y seleccionando Poner en marcha en la barra de comandos. Los eventos no publicados no se mostrarán en el sitio web. Todos los eventos publicados aparecen en la página Todos los eventos del sitio web. |
Nombre de evento, fecha y hora de inicio, fecha y hora de finalización, lugar de celebración principal, descripción |
| Sesiones | Publique cada sesión manualmente abriendo el registro de sesión y seleccionando Poner en marcha en la barra de comandos. Las sesiones no publicadas no se mostrarán en el sitio web. Cada sesión que se publica se incluye en la página Sesiones del evento al que pertenece, en la página Orador para el orador que la presentará y en la página Series de sesiones para las series a las que pertenece. |
Título de la sesión, fecha y hora de inicio, fecha y hora de finalización, resumen de la sesión, descripción detallada, series de la sesión, duración |
| Oradores | Los oradores se publican automáticamente cuando publique una sesión a la que están asignados. Los oradores aparecen en la página frontal de cada evento en el que participan, en la página Oradores y en las páginas de las sesiones para cada sesión que desarrollan. En la página del perfil de un orador, se incluyen detalles adicionales y un programa de las sesiones para ese orador. |
Nombre, foto, título, acerca de, LinkedIn, Twitter, sitio web |
| Series de sesiones | Publique cada serie manualmente abriendo el registro de serie y estableciendo Estado de publicación en En marcha. (Para series de sesiones, el menú Estado de publicación se encuentra en la pestaña General en lugar de en el encabezado.) Las series no publicadas no se mostrarán en el sitio web. Las series externas que se publicaron aparecen en la página Series de sesiones para el evento al que pertenecen. En cada serie de sesiones se incluye el nombre y una lista de sesiones pertenecientes a esa serie (con los vínculos). Solamente podrá publicar series externas (no las internas). |
Nombre, audiencia |
| Pases | Los pases se publican automáticamente cuando publique el evento al que pertenecen. Todos los pases asociados con una serie de sesiones que se ha publicado aparecen en la página Información de pase del evento al que pertenece la serie. El sistema llevará el seguimiento del número de pases disponibles y el número asignado, además, indicará cuándo se agotan los pases. |
Nombre, nombre del registro de serie relacionado, precio del pase, estado de agotado |
| Patrocinadores | Los patrocinadores se publican automáticamente cuando publique el evento al que pertenecen. Los patrocinadores asociados con los eventos publicados aparecen en la parte inferior de la mayoría de las páginas del sitio web para esos eventos. |
Patrocinador de evento (el nombre del registro de cuenta relacionado), logotipo (se obtiene directamente del registro del patrocinador, no la cuenta relacionada) |
Configure los gráficos del sitio web y las opciones de registro
El sitio web ofrece varias opciones de configuración por evento que puede configurar mediante el registro de eventos pertinente, sin necesidad de personalizar el código del sitio web. Entre estas se incluyen gráficos, desprotección y opciones de pago.
Cargar y asignar gráficos de sitios web
El sitio web cuenta con una imagen de banner para cada evento y también muestra fotos de los oradores y logotipos de los patrocinadores.
Puede establecer la imagen de banner que se muestra para cualquier evento mediante la edición del registro de evento. Para ello, vaya a la pestaña General y cambie el valor de Imagen del portal.
Las imágenes de orador proceden de cada registro de orador (no del registro de contacto relacionado). Para cargar una imagen de orador, vaya a Eventos>Participantes>Oradores y abra el registro de orador pertinente. A continuación, seleccione la foto actual (o el marcador de posición genérico) en el área de encabezado de la página para abrir un cuadro de diálogo donde puede cargar una imagen. Más información: Configurar un evento
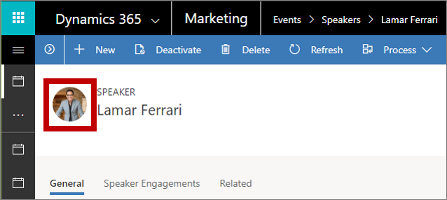
Las imágenes de patrocinadores proceden de cada registro de patrocinador (no para el registro de cuenta relacionado), que puede editar en el registro de evento al que se aplica el patrocinio (se encuentra en la pestaña Agenda, que tiene vínculos a los registros de patrocinador relacionados) o buscando el registro de patrocinador correspondiente en Eventos>Administración de patrocinadores>Patrocinadores. Al igual que con las imágenes de orador, puede cargar una imagen (como un logotipo) para mostrar en el sitio web del evento si selecciona una fotografía existente (o el marcador de posición genérico) en el área de encabezado de la página del registro de patrocinador.
Establecer opciones de registro
Si un visitante al sitio web decide registrarse para el evento, procede de la forma siguiente:
- Abrirá el sitio web del evento y elegirá un evento.
- Seleccionará el botón Registrarse.
- Se abrirá la página de registro. Si ha habilitado el registro anónimo, el visitante puede especificar detalles de registro de inmediato o puede elegir iniciar sesión (o crear una cuenta primero). Si ha deshabilitado el registro anónimo, el usuario deberá iniciar sesión o crear una cuenta antes de poder registrar a nadie.
- El registro puede permitir que se registren varias personas a la vez, o puede establecerlo para que solo pueda registrarse un asistente a la vez.
- Si el evento ofrece registro de pase e incluye más de un pase, el formulario permite que seleccionar otro pase diferente para cada persona que se ha registrado según sea necesario. (El registro de sesión no está disponible cuando se usa esta opción).
- Si el evento proporciona registro de sesión, el formulario permite al inscrito crear su propio programa a partir de todas las sesiones disponibles. (Los pases y el pago en línea no están disponibles cuando se usa esta opción)
- Si ha elegido habilitar un CAPTCHA, el visitante deberá rellenar el campo de CAPTCHA para continuar después de escribir detalles sobre cada persona que se ha registrado.
Importante
A partir de noviembre de 2022, los puntos finales de servicio de Captcha para el sitio web del evento están cambiando. Si tiene verificaciones de origen para sus solicitudes del portal de eventos, los puntos de origen de llamadas de Captcha cambiarán de
https://client.prod.repmap.microsoft.com/ahttps://*.svc.dynamics.com(donde * varía según la API de eventos).Puede obtener más información sobre la API de eventos en el artículo Uso de la API de eventos.
- Una de las ventajas de crear una cuenta de registro es que esos contactos pueden iniciar sesión de nuevo para ver sus programas de eventos y para cancelar los registros si es necesario.
- Si está hospedando el sitio web del evento en un portal de Power Apps, los visitantes que usen el sitio para crear una cuenta de registro deben hacerlo mediante una dirección de correo electrónico que no pertenezca a ningún contacto que ya se encuentre en la base de datos.
- Si el evento requiere el pago, se abre una puerta de enlace de pago y el visitante debe especificar los detalles del pago.
- Cuando se recibe la confirmación del pago (o inmediatamente, si no se requiere ningún pago), se contrastan o se crean los registros de contacto (según corresponda), y se crean o se vinculan registros a cada contacto nuevo o existente que se especificó en el formulario de registro.
- Si ha habilitado la generación de clientes potenciales para el evento, se generará un nuevo registro de cliente potencial para cada contacto registrado.
Aquí se indica cómo configurar cada una de las opciones que se describen como opcional en el procedimiento anterior:
- Haga lo siguiente si desea admitir el pago en línea para eventos:
- Cree una cuenta con un proveedor de pago externo.
- Personalice su sitio web del evento (o configure el portal) para incluir una página de pago que interactúe con su proveedor de pago. Más información: Configurar el pago en línea para eventos
- Configure al menos un pase para el evento. (Los eventos sin pases asignados omitir la página de pago.)
- Vaya a Eventos>Evento>Eventos y, a continuación, abra o cree un evento.
- En la pestaña general del formulario de evento, vaya a la sección Información importante. Si quiere generar un cliente potencial para cada contacto que se registre para este evento, establezca Crear clientes potenciales para registros en eventos en Sí.
- Desplácese hasta la sección Sitio web y realice la siguiente configuración:
- Habilitar CAPTCHA: establezca esta opción en Sí para incluir un campo de CAPTCHA en la página de registro. Establezca en No para ocultarlo. Este valor funciona para los sitios web de eventos tanto hospedados en el portal como los hospedados externamente.
- Plataforma de pago del portal: si está hospedando el sitio web del evento en un portal de Power Apps, establézcalo en el nombre de la página del portal que configura para implementar una plataforma de pago. Una página de pago predeterminada o simulada se puede usar si deja esta configuración en blanco (para deshabilitar el pago, personalice el sitio o quite la característica, o no cree pases para sus eventos gratuitos). Esta configuración no tiene ningún efecto si está hospedando su sitio web de evento externamente.
- Habilitar el registro simultáneo de varios asistentes: establezca esta opción en Sí para permitir que los usuarios del sitio web de evento registren a varios asistentes a la vez. Establézcala en No para permitir solo un asistente por registro.
- Permitir registros anónimos: si está hospedando el sitio web del evento en un portal de Power Apps, establézcalo en No para requerir que todos los visitantes creen una cuenta de sitio web de evento para poder registrarse ellos mismos o a otros para un evento; establezca la opción en Sí para permitir que los visitantes se registren sin crear una cuenta de sitio web de evento. Esta configuración no tiene ningún efecto si está hospedando el sitio web del evento externamente; consulte Crear y hospedar un sitio web de evento personalizado para obtener más información acerca de cómo habilitar cuentas de registro en sitios hospedados externamente.
- Vaya a la pestaña Agenda y establezca la opción Permitir que los inscritos creen su propia agenda en Sí si desea usar el registro de sesión, o en No para usar el registro de pase (con pago en línea opcional).
- Guarde la configuración.
Simular el pago con fines de demostración
Si desea una demostración del proceso de pago del sitio web del evento, pero no ha configurado aún la integración con un proveedor de pagos externo, puede habilitar el pago simulado como se describe en Administración de eventos.
Advertencia
Solo debe habilitar el pago simulado cuando presente una demostración del sitio web del evento. Es preciso deshabilite siempre de nuevo esta opción antes de pasar al entorno de producción porque la característica simulada puede presentar una vulnerabilidad en la seguridad si se habilita en un entorno de producción.
Generar y coincidir con contactos y clientes potenciales de registros de eventos
Cuando se recibe un registro de evento nuevo, Customer Insights - Journeys comprueba si ya existe un registro de contacto coincidente. Si se encuentra una coincidencia, un registro de evento nuevo se creará y vinculará a ese contacto. Si no se encuentra ninguna coincidencia, se crea un registro de contacto nuevo y se vincula al nuevo registro.
El administrador puede elegir establecer la correspondencia de los registros de entrada por la dirección de correo electrónico únicamente, por nombre y apellidos, o por dirección de correo electrónico, nombre y apellidos. Para obtener más información acerca de cómo elegir su estrategia de coincidencia, vea Administración de eventos.
Si eligió habilitar la generación de clientes potenciales para eventos, también se generará un nuevo cliente potencial para cada registro y se vinculará al contacto adecuado. El sistema no intentará buscar una coincidencia con un cliente potencial existente. Para controlar si se generarán o no nuevos clientes potenciales para cualquier evento, abra el registro de evento y establezca la opción Crear clientes potenciales para registros en eventos en Sí o No.
Abrir el sitio web del evento
Para encontrar la dirección URL de su sitio web del evento de ejemplo y abrirla:
- Abra el registro de eventos pertinente.
- Asegúrese de que Estado de publicación está establecido en En marcha.
- Abra la pestaña General y encuentre la sección Información clave.
- El campo Dirección URL del evento muestra aquí la dirección del sitio web para este evento. Esta dirección URL se proporciona automáticamente si usa el sitio web de evento que se instaló junto con Customer Insights - Journeys, pero si está hospedando el sitio en algún otro lugar, usted (u otro usuario) debe marcar la casilla Dirección URL del evento personalizado y especificar este valor según sea necesario. Seleccione el botón de globo en el borde de este campo para abrir la dirección URL.
La dirección URL de cualquier evento específica tiene la forma siguiente:
https://<domainAndPath>/?event=<ReadableEventID>
Donde:
- <domainAndPath> es la ubicación en la que instaló el sitio web de eventos en su portal o sitio externo.
- <ReadableEventID> es un id. legible que se generó la primera vez que guardó el registro de evento (en función del nombre del evento). Para encontrar este valor, abra el registro del evento correspondiente, vaya a la pestaña General, desplácese a la sección Sitio web, donde encontrará el Id. de evento legible. Si deja este id. el sitio web del evento se abre para una lista de eventos disponibles.
Aviso de privacidad
Importante
Muchos países o regiones (incluida la Unión Europea) exigen la obtención del consentimiento antes de establecer una cookie en el equipo de un usuario. Es responsabilidad de su organización conocer y cumplir todas las leyes y los reglamentos pertinentes de los mercados donde opere, incluido el consentimiento para establecer cookies. Puede obtener más información sobre los reglamentos de la UE en ec.europa.eu/ipg/basics/legal/cookies/. Dynamics 365 Customer Insights - Journeys utiliza cookies de las siguientes formas:
- Las páginas de marketing creadas y hospedadas por Customer Insights - Journeys utilizan cookies a fin de habilitar la característica de relleno previo para los contactos conocidos y para registrar el momento en que cualquier contacto abre una página de marketing. Las páginas y plantillas de páginas de Customer Insights - Journeys no incluyen ninguna característica de obtención del consentimiento para el establecimiento de cookies, por lo que debe agregarla. Una forma de hacerlo consiste en agregar JavaScript a la sección
<head>de las páginas mediante el editor HTML del diseñador de páginas. Puede desarrollar su propio código JavaScript o utilizar una de las numerosas soluciones gratuitas o con licencia ya existentes. También puede usar la declaración de privacidad integrada para las páginas de marketing con el fin de anunciar el uso de cookies. Sin embargo, este método puede no ser suficiente en todas las jurisdicciones porque el servidor no dejará de establecer cookies; solo informa a los visitantes de que se utilizan cookies (para obtener más información acerca de esta característica, vea Configurar páginas de aterrizaje. Más información: Crear e implementar páginas de marketing - La característica sitios web utiliza cookies para registrar las visitas a cualquier página web donde coloque el script de seguimiento. Las cookies funcionan junto con la característica de páginas de marketing para identificar los contactos al hacer coincidir los identificadores de los visitantes con los envíos a páginas de aterrizaje. Si su sitio web ya utiliza cookies e incluye una característica de consentimiento, probablemente incluya el script de sitio web de Customer Insights - Journeys. Sin embargo, si no tiene integrado el consentimiento de cookies en su sitio web, debe agregarlo antes de agregar el script de sitio web a las páginas de marketing dirigidas a los residentes de los países o las regiones pertinentes. Más información: Registrar clics en vínculos y visitas a sitios web
- El portal de eventos utiliza una cookie de sesión para permitir que los contactos inicien sesión y se registren para eventos. Más información: Configurar el portal de eventos Además, utiliza cookies para almacenar el idioma del usuario.
Más información: Cómo usa Customer Insights - Journeys las cookies