Implementar e instalar Dynamics 365 App for Outlook
Este tema cubre cómo configurar e implementar Dynamics 365 App for Outlook.
Dynamics 365 App for Outlook funciona con aplicaciones de interacción con el cliente (como Dynamics 365 Sales, Dynamics 365 Customer Service, Dynamics 365 Marketing, Dynamics 365 Field Service, Dynamics 365 Project Service Automation y Dynamics 365 Customer Engagement (on-premises), versión 9) y Power Apps basado en modelos que se ejecutan en Microsoft Dataverse.
Nota
La configuración de multiplexación no reduce la cantidad de licencias necesarias para acceder a las aplicaciones de Dynamics 365. Para obtener más información, vea Resumen de licencias para multiplexación.
Requisitos previos
Antes de iniciar la configuración, deben cumplirse los requisitos previos siguientes.
Configure la sincronización del correo electrónico de entrada mediante la sincronización del lado del servidor: Configurar la sincronización del lado del servidor de correo electrónico, citas, contactos y tareas.
Dynamics 365 App for Outlook es un complemento de Outlook que usa los servicios web de Exchange (EWS) para interactuar con Microsoft Exchange. Esto requiere que OAuth esté habilitado en Microsoft Exchange. Para obtener más información: Consideraciones de autenticación y permisos para el método makeEwsRequestAsync.
En clientes de Windows, Internet Explorer 11 debe estar instalado y habilitado, pero no tiene que ser el explorador predeterminado. Para obtener más información: Requisitos para ejecutar complementos de Office.
Compruebe las compatibilidades: Requisitos del sistema, límites y valores de configuración de App for Outlook
Paso 1: Configurar método de sincronización predeterminado
Para utilizar Dynamics 365 App for Outlook, debe configurar la sincronización del lado del servidor para el procesamiento del correo electrónico. Para obtener más información sobre la sincronización del correo electrónico, consulte Configurar la sincronización del correo electrónico de entrada y salida
Desde la aplicación, vaya a Configuración>Configuración avanzada.
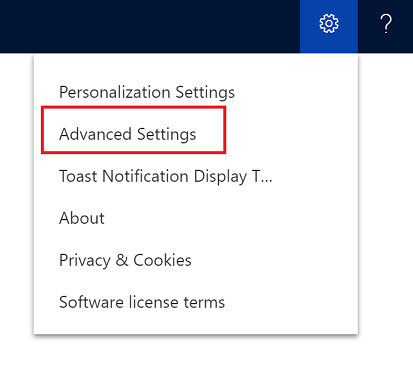
Vaya a Configuración>Administración y, a continuación, seleccione Configuración del sistema.
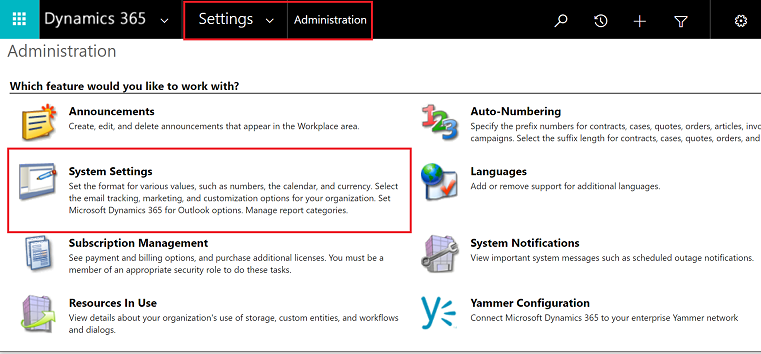
Seleccione la pestaña Correo electrónico y establezca Procesar correo electrónico usando en Sincronización del lado del servidor.
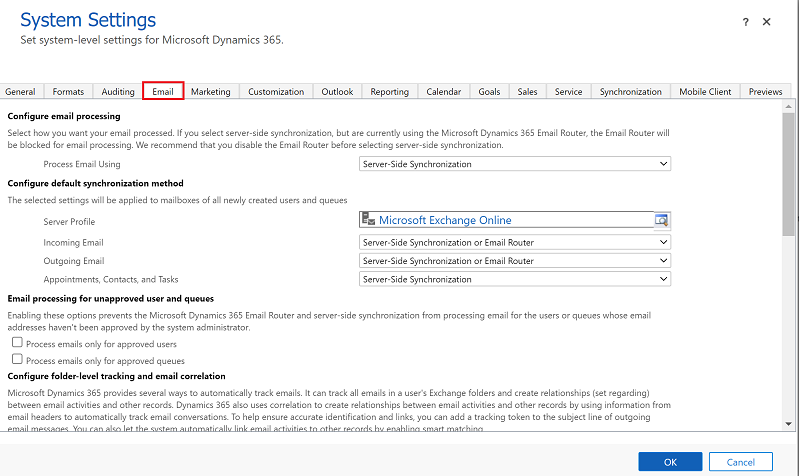
Paso 2: Probar la configuración de correo electrónico y habilitar buzones
Habilite y pruebe los buzones de usuario para que los usuarios puedan utilizar Dynamics 365 App for Outlook.
Desde la aplicación, vaya a Configuración>Configuración avanzada.
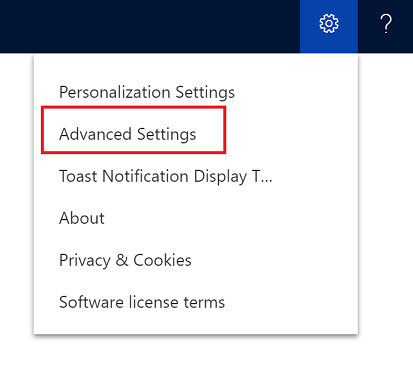
Vaya a Configuración>Configuración de correo electrónico y seleccione Buzones.
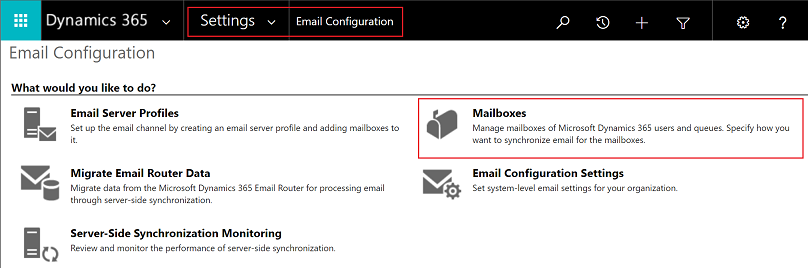
Seleccione la vista Buzones activos y, a continuación, seleccione los buzones que desea probar y habilitar.
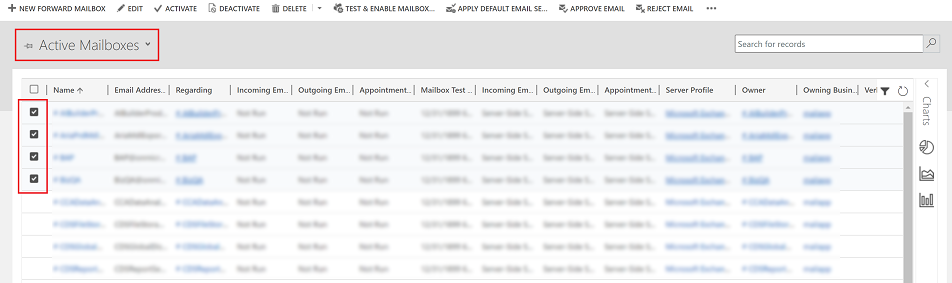
En la barra de comandos, seleccione APROBAR CORREO ELECTRÓNICO y, a continuación, seleccione Aceptar.
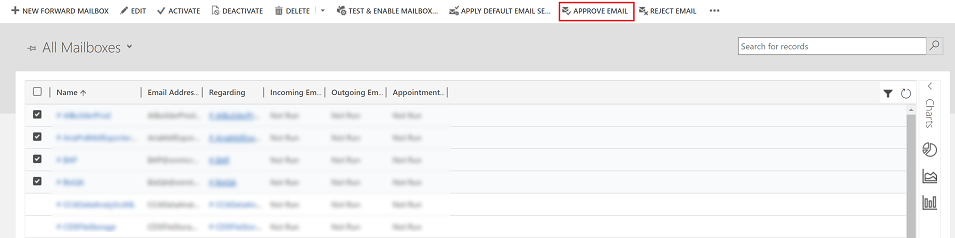
Una vez aprobado, seleccione PROBAR Y HABILITAR BUZÓN.
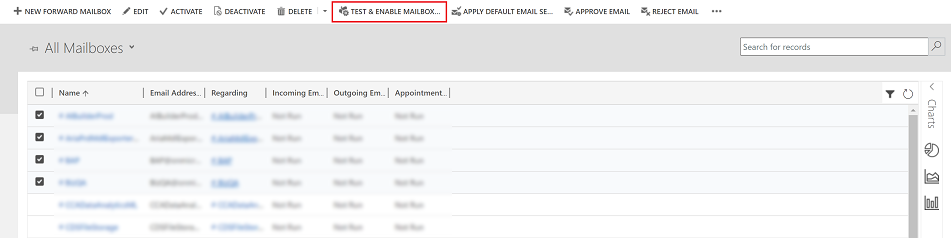
En el cuadro de diálogo de confirmación, seleccione Aceptar.
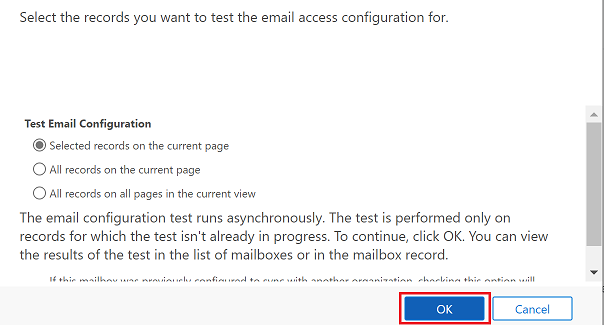
Es posible que tenga que esperar a que el sistema procese las actualizaciones. Cuantos más buzones habilite, más tardará.
Paso 2.1: Comprobar la configuración
Para comprobar que el buzón que probó en el paso anterior está configurado correctamente, ábralo.
Si la configuración se ha realizado correctamente, la sección Resultados de la prueba de configuración cambiará de Sin ejecutar a Correcto.
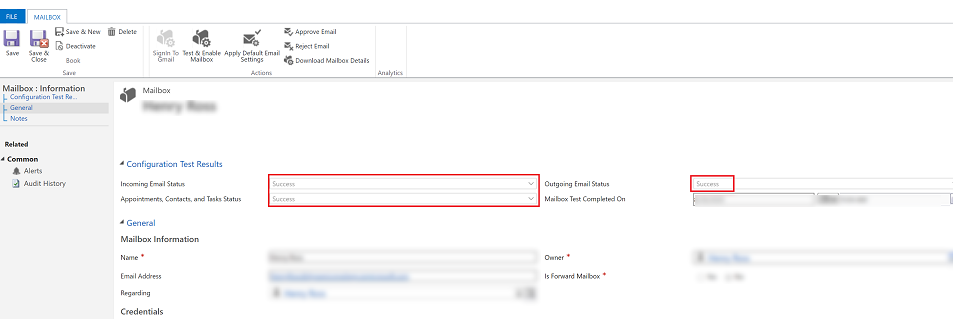
Paso 3: Proporcionar acceso al rol de seguridad
El rol de seguridad Usuario de Dynamics 365 App for Outlook está disponible a partir de la compilación 9.1.0.4206. Si un usuario no tiene este rol de seguridad o sus privilegios subyacentes, recibirá el siguiente error siguiente: No está autorizado a utilizar esta aplicación. Consulte con el administrador del sistema para actualizar su configuración. Para que los usuarios puedan usar Dynamics 365 App for Outlook, debe agregarlos a este rol. Esto se asegurará que los usuarios tengan los privilegios básicos necesarios para tener acceso a la aplicación para Outlook.
Otros privilegios de seguridad además de los privilegios básicos, relacionados al rol de usuario, activarán más características. Por ejemplo, si un usuario tiene el privilegio de crear en la tabla Clientes potenciales, además del rol de seguridad Usuario de Dynamics 365 App for Outlook, verá una resolución de correo electrónico a una tabla Clientes potenciales si corresponde.
App for Outlook también requiere que la sincronización del lado del servidor esté correctamente configurada con los roles de seguridad mínimos requeridos por el servicio. Estos roles se describen en la tabla siguiente.
| Nombre de privilegio | Tabla | Ubicación (pestaña) dentro de rol de seguridad |
|---|---|---|
| prvReadEmailServerProfile | EmailServerProfile | Administración de empresas |
| prvWriteMailbox | Buzón | Administración de empresas |
| prvReadMailbox | Buzón | Administración de empresas |
| prvReadOrganization | Organización | Administración de empresas |
| prvSyncToOutlook (exchangesyncidmapping | Outlook | Administración de Empresas > Privilegios relacionados con la privacidad |
| prvReadActionCard | ActionCard | Registros principales |
| prvDeleteActivity | Actividad | Registros principales |
| prvAppendActivity | Actividad | Registros principales |
| prvWriteActivity | Actividad | Registros principales |
| prvCreateActivity | Actividad | Registros principales |
| prvReadActivity | Actividad | Registros principales |
| prvAppendToActivity | Actividad | Registros principales |
| prvReadConnection | Conexión | Registros principales |
| prvAssignContact | CONTACTO | Registros principales |
| prvReadContact | CONTACTO | Registros principales |
| prvWriteContact | CONTACTO | Registros principales |
| prvCreateContact | CONTACTO | Registros principales |
| prvDeleteContact | CONTACTO | Registros principales |
| prvReadUserQuery | Vista guardada | Registros principales |
| prvReadQueue | Cola | Registros principales |
| prvReadQuery | Vista | Personalización |
| prvReadIncident | Case | Servicio |
| prvSearchAvailability | Administración de servicios > Privilegios varios | |
| prvOverrideCreatedOnCreatedBy | Administración de Empresas > Privilegios varios |
Nota
Si crea un equipo y lo agrega al rol de seguridad Usuario de Dynamics 365 App for Outlook, no se propagan automáticamente los privilegios a los usuarios de ese equipo. Esto también se aplica a roles personalizados con el privilegio Usar Dynamics 365 Appf para Outlook.
Para agregar usuarios al rol de seguridad App for Outlook, desde la aplicación, vaya a Configuración>Configuración avanzada.
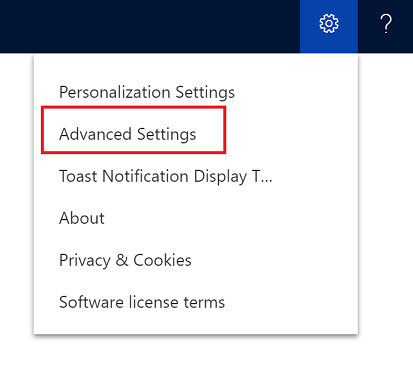
Vaya a Configuración>Seguridad y seleccione Usuarios.
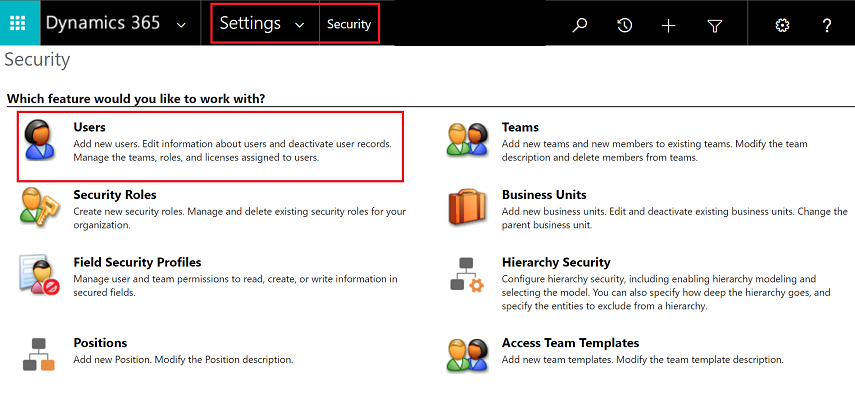
Seleccione los usuarios de la lista y, a continuación, seleccione Administrar roles.
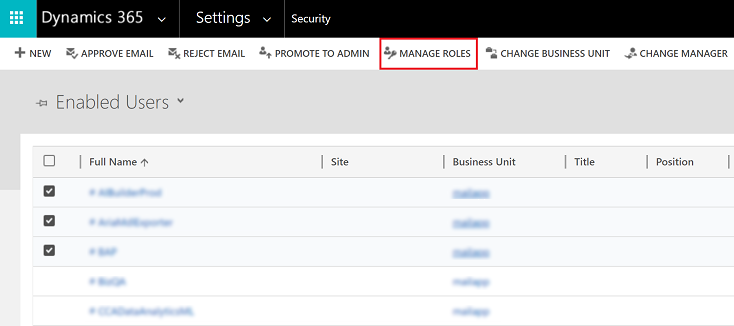
En el cuadro de diálogo Administrar roles de usuario, seleccione el rol de seguridad Usuario de Dynamics 365 App for Outlook para los usuarios y después seleccione Aceptar.

Paso 4: Instalar App for Outlook
Siga estos pasos para insertar Dynamics 365 App for Outlook en usuarios seleccionados, en todos los usuarios o para hacer que sean los usuarios quienes se lo instalen cuando sea necesario.
Importante
Para entornos en Microsoft Dataverse, un administrador puede obtener la aplicación para la solución de Outlook desde Microsoft AppSource. Después de iniciar sesión en AppSource, elija el entorno en el que desea instalar la aplicación para Outlook. Para obtener más información, consulte Microsoft Dynamics 365 App for Outlook.
Su organización de Dataverse debe tener una tienda de Dataverse para que la instalación AppSource tenga éxito.
Para insertar la aplicación en los usuarios, desde la aplicación vaya a Configuración>Configuración avanzada.
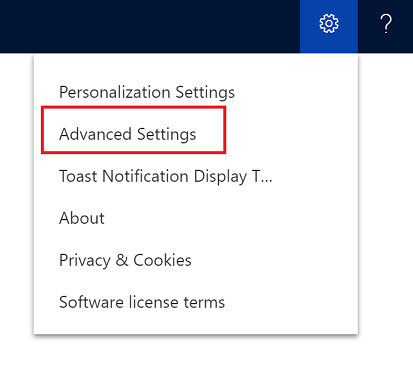
Vaya a Configuración>Dynamics 365 App for Outlook.
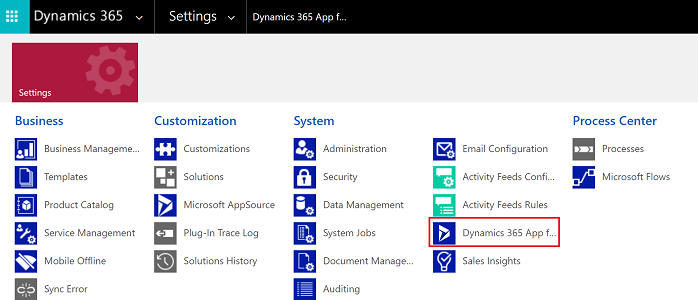
La página Introducción a Microsoft Dynamics 365 App for Outlook muestra todos los usuarios aptos para usar App for Outlook. Tiene varias opciones diferentes sobre cómo implementar la aplicación para los usuarios:
Opción 1: activar la casilla para agregar automáticamente App for Outlook a todos los usuarios aptos. Si el correo electrónico de un usuario se sincroniza mediante la sincronización del lado del servidor, solo tendrá que insertar la aplicación.
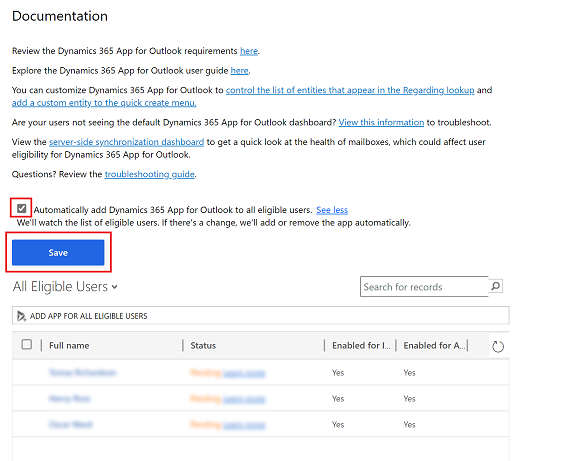
Opción 2: seleccione AGREGAR APLICACIÓN PARA USUARIOS APTOS para implementar la aplicación en todos los usuarios que estén configurados correctamente. El Estado cambiará a Pendiente.
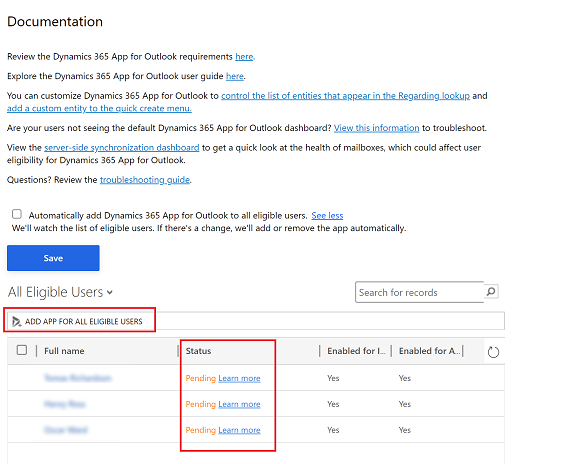
Opción 3: insertar la aplicación en determinados usuarios, seleccionar los usuarios de la lista y, a continuación, seleccionar Agregar aplicación a Outlook.
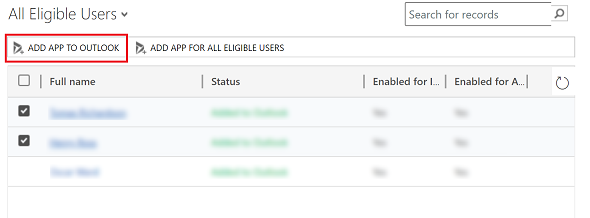
El estado cambiará a Agregado a Outlook y la aplicación estará disponible para los usuarios.
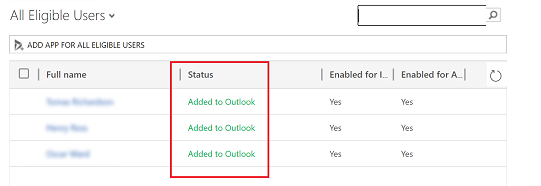
Los usuarios agregados verán la aplicación en la cinta de Outlook.

Hacer que los usuarios se instalen App for Outlook
Desde la aplicación, vaya a Configuración>Configuración avanzada.
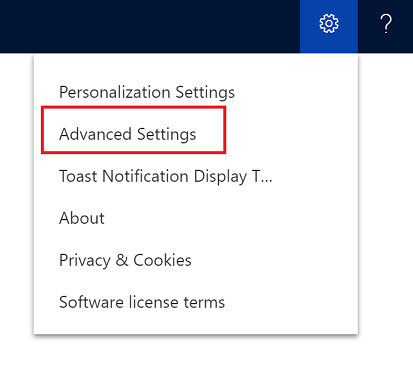
Seleccione el botón Configuración
 de nuevo y, a continuación, seleccione Aplicaciones de Aplicaciones para Dynamics 365.
de nuevo y, a continuación, seleccione Aplicaciones de Aplicaciones para Dynamics 365.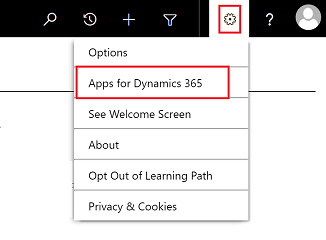
En la pantalla Aplicaciones de Aplicaciones para Dynamics 365, en Dynamics 365 App for Outlook, los usuarios seleccionan Agregar aplicación a Outlook.
Para implementar en usuarios de las aplicaciones de Dynamics 365 (on-premises)
Siga estos pasos si usa las aplicaciones de Dynamics 365 (on-premises).
Configure las aplicaciones de Dynamics 365 Server para una implementación con conexión a Internet. Consulte Configurar IFD para aplicaciones de Microsoft Dynamics 365.
Si va a conectarse a Exchange on-premises, configure el proveedor OAuth y registre aplicaciones cliente. Vea Configurar Windows Server 2012 R2 para aplicaciones de Dynamics 365 que usan OAuth.
Solución de problemas de instalación
Si no ve Dynamics 365 App for Outlook cuando hace clic en el botón Configuración
 , compruebe que ha habilitado la característica.
, compruebe que ha habilitado la característica.Si usted o sus usuarios tiene problemas para instalar Dynamics 365 App for Outlook, puede ser debido a que el buzón de Exchange está vinculado actualmente a otro entorno de Microsoft Dataverse u organización de Customer Engagement (on-premises). Un buzón de Exchange (dirección de correo electrónico) puede sincronizar solo citas, contactos y tareas de una organización, y un usuario perteneciente a esa organización puede sincronizar solo citas, contactos, y tareas con un buzón de Exchange. Puede sobrescribir la opción almacenada en Exchange si desea cambiar la organización de sincronización principal. Para obtener más información, consulte este artículo KB.