Personalizar el acelerador de ventas
Use la configuración personal para determinar cómo se programan las actividades en función de la disponibilidad de su trabajo y decidir qué sucede al completar una actividad.
Requisitos de licencia y rol
| Tipo de requisito | Debe tener |
|---|---|
| Licencia | Dynamics 365 Sales Premium o Dynamics 365 Sales Enterprise Más información: Precios de Dynamics 365 Sales |
| Roles de seguridad | Cualquier función principal de ventas, como vendedor o gerente de ventas Más información: Roles de ventas principales |
¿Qué puede personalizar?
Como vendedor, puede personalizar el acelerador de ventas determinando las actividades en función de la disponibilidad de su trabajo y decidir qué sucede al completar una actividad. Las siguientes configuraciones personales están disponibles para configurarlas:
- Configurar la disponibilidad de trabajo
- Configurar los pasos de avance automático
- Configurar pasos y actividades
- Mostrar u ocultar filtros
Configurar la disponibilidad de trabajo
Configure sus días laborales, horas y días libres para ajustar las tareas programadas y la asignación de clientes potenciales de acuerdo con su disponibilidad. Por ejemplo, se toma un día libre el 1 de abril de 2021 y tiene algunas actividades a completar ese día. Cuando configura el calendario con su día libre, cualquier actividad programada para ese día se moverá a su próxima fecha u hora disponible.
Nota
Como gerente de ventas, puede configurar la disponibilidad de los vendedores que le reportan. Más información: Gestionar la disponibilidad de los vendedores
Dependiendo de la licencia que tenga en la organización, utilice una de las siguientes formas para configurar su disponibilidad de trabajo:
- Sales Premium: A través de la configuración de la lista de trabajo
- Sales Enterprise: A través de configuraciones personales
Nota
- Asegúrese de tener privilegios de lectura y escritura para la entidad Calendario. Más información: Roles de seguridad y privilegios
- Verifique que el Administrador haya habilitado la opción para configurar su disponibilidad:
- A través de la configuración de secuencia. Más información: Disponibilidad para vendedores
- A través de la configuración del acelerador de ventas. Más información: paso 4 en Configurar el acelerador de ventas para las reglas de asignación
- A partir del 1 de abril de 2024, no podrá configurar la disponibilidad del vendedor a través de Outlook. Más información: Desactivación de la configuración de la disponibilidad del vendedor mediante el calendario de Outlook
A través de la configuración de la lista de trabajo (Sales Premium)
Inicie sesión en la aplicación Centro de Dynamics 365 Sales y vaya a Mi trabajo>Acelerador de ventas.
En la sección de la lista de trabajo, seleccione Más opciones>Configuración.
En la página Configuración personal, seleccione Disponibilidad.
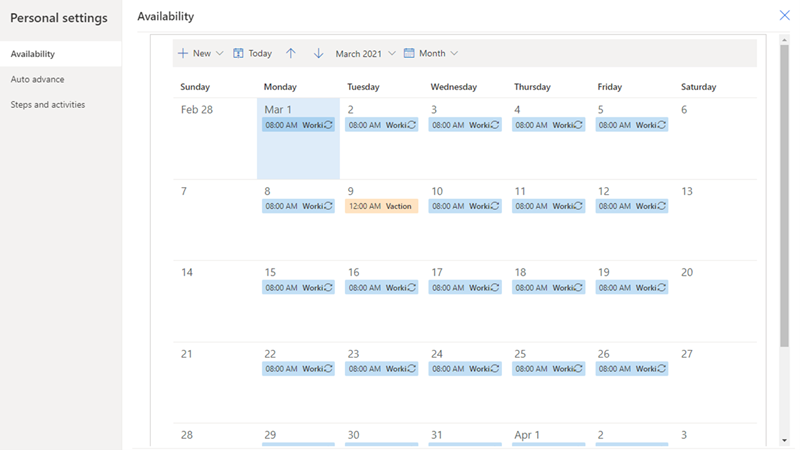
Seleccione Nuevo y elija una opción para configurar su calendario de acuerdo con sus requisitos:
Horas Laborales: configure su horario laboral habitual entre las fechas que defina. Esto ayuda al acelerador de ventas a considerar la asignación de actividades a su lista de trabajo.
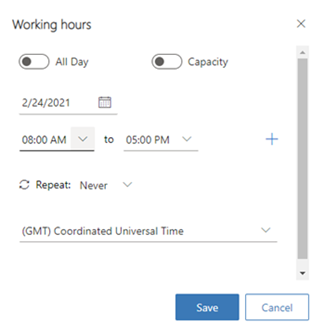
Configure las siguientes opciones:
Seleccione una fecha para la que desea configurar su horario laboral.
Seleccione el horario laboral de su día. De forma predeterminada, se configuran nueve horas de trabajo, de 8∶00 a. m. a 5∶00 p. m., sin interrupciones. Para agregar una pausa general o un horario de almuerzo entre las horas de trabajo, seleccione Agregar (+). En el siguiente ejemplo, puede ver que se ha agregado una pausa de 30 minutos a la jornada laboral. Puede continuar agregando descansos según sea necesario.
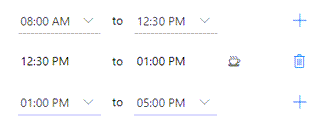
Elija si desea repetir esta configuración de horas de trabajo todos los días o solo en este día de la semana:
Si selecciona Todos los días, el horario laboral configurado se aplica a todos los días de la semana, incluidos los sábados y domingos. Puede seleccionar los días para los que no desea aplicar estas horas de trabajo. En el siguiente ejemplo, el sábado y el domingo se han eliminado de esta configuración de horario laboral. También puede elegir una fecha de finalización en la que desea finalizar esta configuración de horas de trabajo.
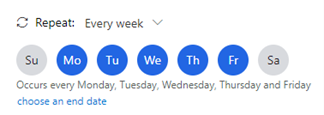
Si selecciona Cada semana, las horas de trabajo configuradas se aplican al mismo día todas las semanas. En el siguiente ejemplo, la configuración se aplica al miércoles, y todos los miércoles posteriores tendrán la misma configuración de horario laboral. También puede elegir una fecha de finalización en la que desea finalizar esta configuración de horas de trabajo.
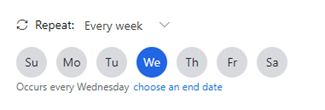
Seleccione su zona horaria. La zona horaria le permite hacer coincidir la hora correctamente cuando su equipo se distribuye por países o regiones. De forma predeterminada, se selecciona la Hora universal coordinada (hora media de Greenwich).
Guardar las configuraciones.
Horas no laborables: configure un descanso o tiempo libre del trabajo en un día en particular. Elija el período de tiempo en que desea irse y luego seleccione Guardar.
En el siguiente ejemplo, tiene una cita con un médico para un chequeo entre la 1:00 y las 4:00 p.m. del 2 de marzo de 2021. Cuando usa la opción Horas no laborables para actualizar su calendario, el acelerador de ventas considerará la pausa y ajustará su línea de tiempo de actividad para que coincida con sus horas de trabajo.
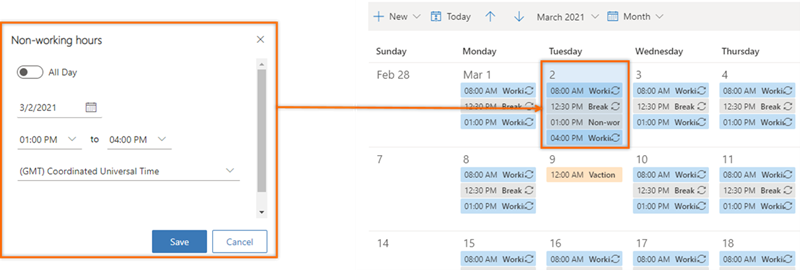
Indisponibilidad: configure vacaciones o días libres personales del trabajo. Esta opción bloquea un día completo o varios días. Cuando solicite varios días, seleccione la opción Todo el día y, a continuación, elija las fechas de inicio y finalización.
Proporcione una descripción para que otros vendedores puedan conocer su estado y el motivo de su ausencia. Seleccione su zona horaria y luego guarde las configuraciones.
En el siguiente ejemplo, planea irse de vacaciones con la familia del 9 al 12 de marzo y usa la opción Indisponibilidad para actualizar su calendario. El acelerador de ventas considerará las vacaciones y ajustará la escala de tiempo de actividad para que coincida con sus vacaciones.
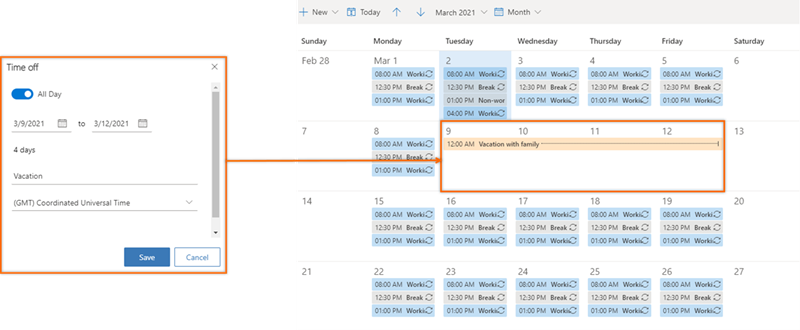
A través de configuraciones personales (Sales Enterprise)
Inicie sesión en su aplicación Centro de ventas y, en la esquina inferior izquierda, vaya a Cambiar de zona>Configuraciones personales.
Seleccione Calendario.
El calendario se abre para el mes actual con su disponibilidad de trabajo. Además, en la parte inferior del calendario, puede ver la hora local predeterminada de su organización.
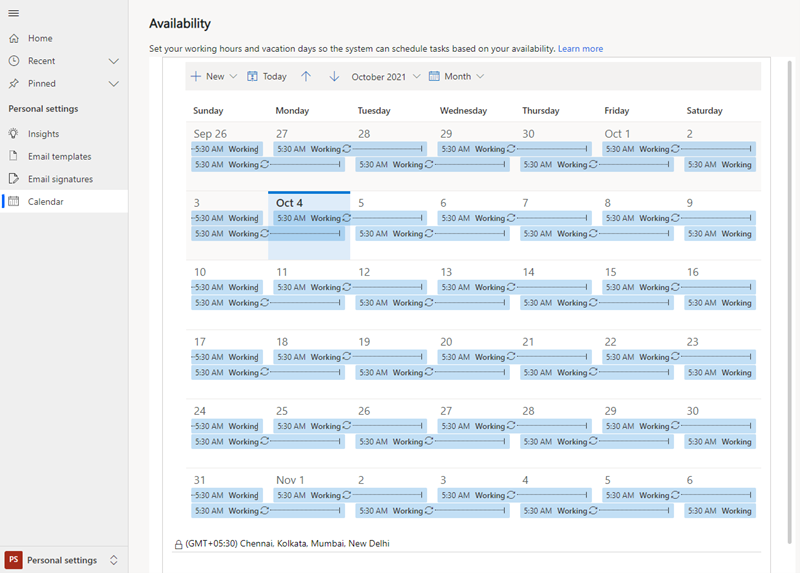
Configure su calendario de acuerdo con sus requisitos como se describe en el paso 4 de la sección Configuración mediante la lista de trabajo antes en este tema.
Configurar los pasos de avance automático
La configuración de Avance automático especifica el siguiente recorrido de la acción que se debe realizar cuando completa u omite un paso.
Inicie sesión en la aplicación Centro de Dynamics 365 Sales y vaya a Mi trabajo>Acelerador de ventas.
En la sección de la lista de trabajo, seleccione Más opciones>Configuración.
En la página Configuración personal, seleccione Avance automático.
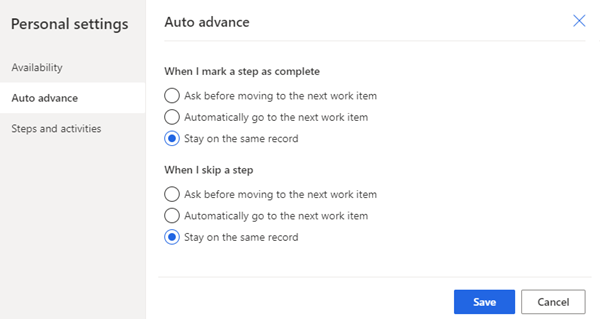
Las siguientes configuraciones están disponibles para completar u omitir una actividad:
Preguntar antes de pasar al siguiente elemento de trabajo: cuando se completa o se salta una actividad, se muestra un mensaje antes de pasar al siguiente registro de la lista de trabajo. En el mensaje, selecciona una opción adecuada para continuar. La siguiente imagen muestra el mensaje que se muestra cuando omite una actividad.
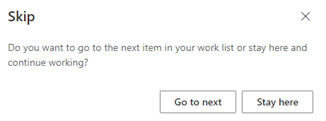
Ir automáticamente al siguiente elemento de trabajo: cuando se completa o se salta una actividad, se muestra automáticamente el siguiente registro de la cola de la lista de trabajo.
Mantenerse en el mismo registro: cuando se completa o se salta una actividad, se sigue mostrando el mismo registro y el widget Siguiente muestra la siguiente actividad que se ha definido en la secuencia.
Guarde y cierre la página de configuración.
Configurar pasos y actividades
Cuando se muestra un paso en el widget Siguiente, se crea automáticamente una actividad correspondiente en la escala de tiempo y se vincula al paso. Cuando completa la acción, como enviar un correo electrónico o hacer una llamada a través de la escala de tiempo, el paso se actualiza. Al configurar las actividades y los pasos, puede elegir cómo las acciones que realiza en los pasos afectarán las actividades vinculadas y los pasos de secuencia.
Nota
Verifique que el administrador haya habilitado la opción para configurar los pasos y actividades. Para más información: Habilitar la opción de disponibilidad en la configuración de secuencias
Inicie sesión en la aplicación Centro de Dynamics 365 Sales y vaya a Mi trabajo>Acelerador de ventas.
En la sección de la lista de trabajo, seleccione Más opciones>Configuración.
En la página Configuración personal, seleccione Pasos y actividades.
En la página Pasos y actividades, configure las siguientes opciones según sea necesario:
- Cuando envío un correo electrónico: cuando selecciona esta casilla de verificación y envía un correo electrónico a través de la escala de tiempo, el paso de la secuencia relacionado con esta actividad se marca automáticamente como completo.
- Cuando marco un registro de actividad de una llamada de teléfono como completo: cuando selecciona esta casilla de verificación y hace una llamada de teléfono a través de la escala de tiempo, el paso de la secuencia relacionado con esta actividad se marca automáticamente como completo.
- Cuando marco un paso de secuencia de llamada de teléfono como completo: al completar una actividad de llamada de teléfono en el paso de la secuencia, puede optar por introducir el estado de la actividad o introducir un valor predeterminado que se haya definido para su organización.
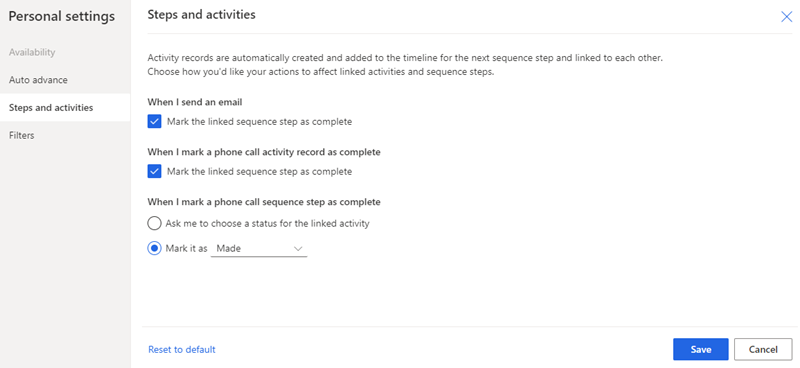
Guarde y cierre la página de configuración.
Mostrar u ocultar filtros
Como vendedor, puede ocultar cualquier filtro disponible en la lista de filtros. Después de ocultar un filtro, no puede ver la opción de filtro en su lista.
Inicie sesión en la aplicación Centro de Dynamics 365 Sales y vaya a Mi trabajo>Acelerador de ventas.
En la sección de la lista de trabajo, seleccione Más opciones>Configuración.
En la página Configuración personal, seleccione Filtros.
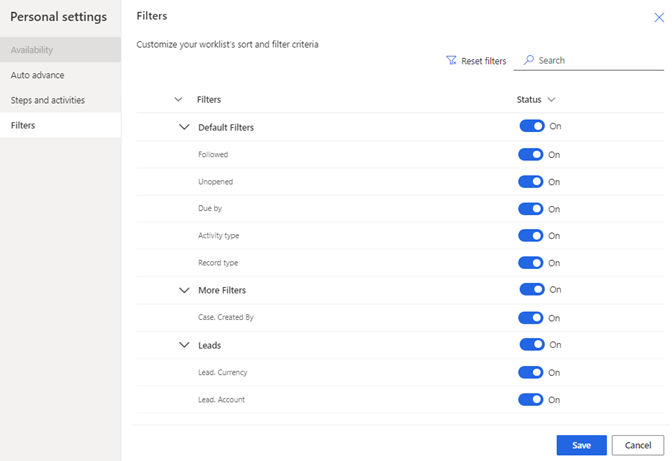
Vaya al filtro que desea ocultar y desactive la opción.
Nota
- Para ocultar un grupo, desactive la opción para el grupo.
- Si Administrador oculta filtros o grupos, no podrá verlos en su lista. Comuníquese con su Administrador para mostrarle los filtros que puede usar. Más información: Ocultar filtros
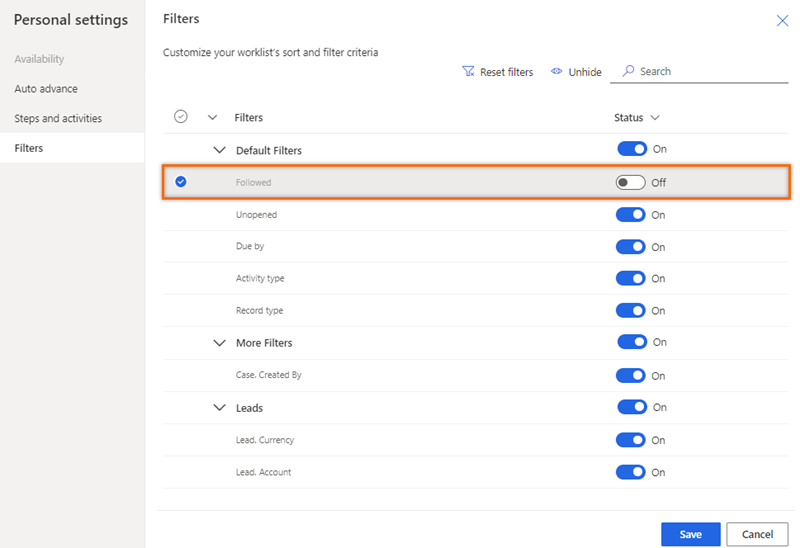
Seleccione Guardar.
El filtro se oculta en la lista.
¿No encuentra las opciones en su aplicación?
Hay tres posibilidades:
- No dispone de la licencia o rol necesarios.
- Su administrador no ha activado la característica.
- Su organización está usando una aplicación personalizada. Consulte al administrador para conocer los pasos exactos. Los pasos descritos en este artículo son específicos de las aplicaciones Centro de ventas y Sales Professional lista para usar.
Consulte también
Configure los ajustes del acelerador de ventas para que los vendedores lo personalicen
Priorizar su canal de ventas mediante la lista de trabajo
Comentarios
Próximamente: A lo largo de 2024 iremos eliminando gradualmente GitHub Issues como mecanismo de comentarios sobre el contenido y lo sustituiremos por un nuevo sistema de comentarios. Para más información, vea: https://aka.ms/ContentUserFeedback.
Enviar y ver comentarios de