Configurar stickers para Windows 11 SE
A partir de Windows 11 SE, versión 22H2, Stickers es una característica que permite a los estudiantes decorar su escritorio con pegatinas digitales. Los estudiantes pueden elegir entre más de 500 pegatinas digitales alegres y amigables con la educación. Las pegatinas se pueden organizar, cambiar de tamaño y personalizarse sobre el fondo del escritorio. Las pegatinas de cada estudiante permanecen, incluso cuando el fondo cambia.
De forma similar a los paquetes de temas educativos, Stickers es una característica de personalización que ayuda al dispositivo a sentirse diseñado para los estudiantes.
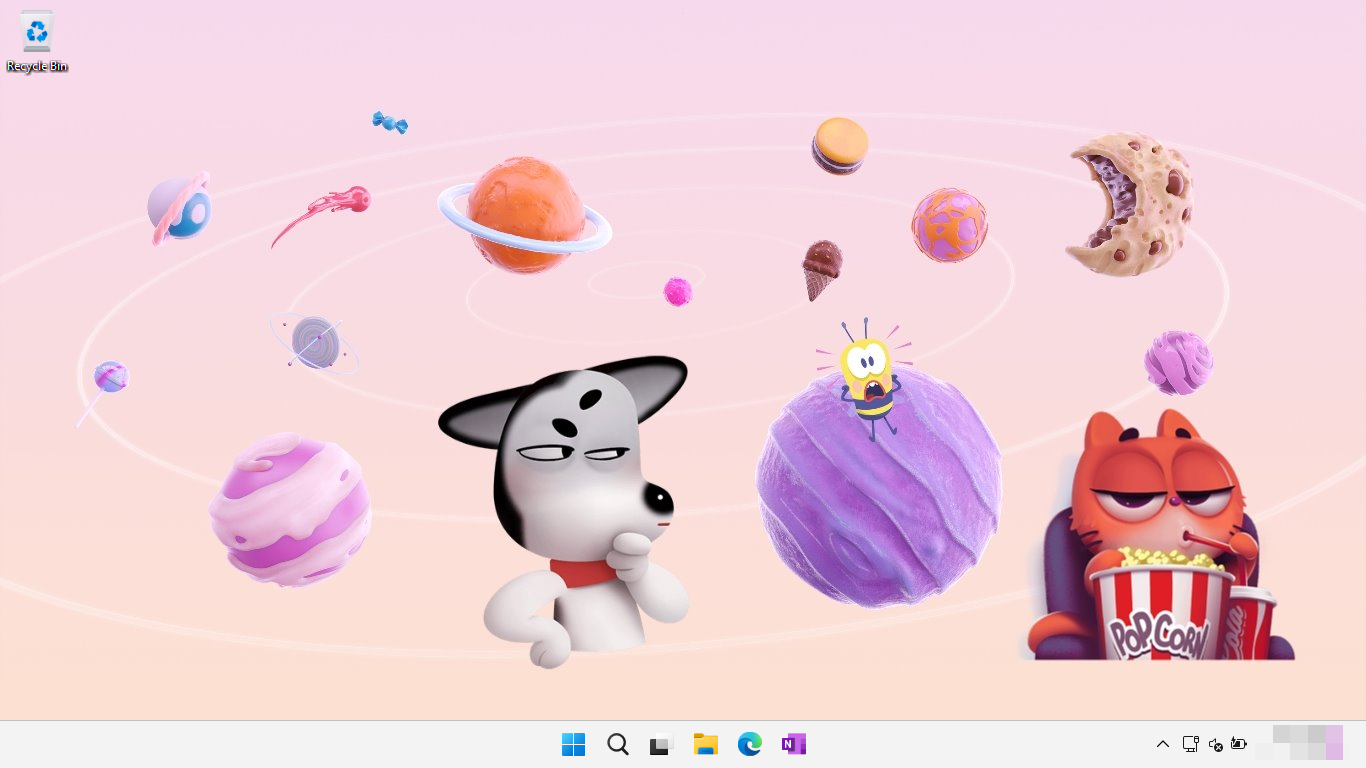
Las pegatinas son fáciles de usar y proporcionan a los alumnos una manera fácil de expresarse mediante la decoración de su escritorio, lo que ayuda a que el aprendizaje sea divertido.
Cuando los alumnos sienten que pueden expresarse en la escuela, prestan más atención y aprenden, lo que beneficia a los alumnos, profesores y a la comunidad escolar. La autoexpresión es fundamental para el bienestar y el éxito en la escuela. Personalizar un dispositivo es una manera de expresar una marca personal.
Con las pegatinas, los alumnos se sienten más unidos al dispositivo, ya que se sienten como si fueran suyos, se encargan mejor de él y es más probable que dure.
Las pegatinas no están habilitadas de forma predeterminada. En las instrucciones siguientes se describe cómo configurar los dispositivos mediante Microsoft Intune o un paquete de aprovisionamiento (PPKG).
Para configurar dispositivos con Microsoft Intune, cree una directiva personalizada y use la siguiente configuración:
| Ajuste |
|---|
./Vendor/MSFT/Policy/Config/Stickers/EnableStickers |
Asigne la directiva a un grupo que contenga como miembros los dispositivos o usuarios que desea configurar.
Sugerencia
Use la siguiente llamada a Graph para crear automáticamente la directiva personalizada en el inquilino sin asignaciones ni etiquetas de ámbito. 1
POST https://graph.microsoft.com/beta/deviceManagement/deviceConfigurations
Content-Type: application/json
{"id":"00-0000-0000-0000-000000000000","displayName":"_MSLearn_Stickers","roleScopeTagIds":["0"],"@odata.type":"#microsoft.graph.windows10CustomConfiguration","omaSettings":[{"omaUri":"./Vendor/MSFT/Policy/Config/Stickers/EnableStickers","displayName":"EnableStickers","@odata.type":"#microsoft.graph.omaSettingInteger","value":1}]}
1 Al usar esta llamada, autentíquese en el inquilino en la ventana del Explorador de Graph. Si es la primera vez que usa el Explorador de Graph, es posible que tenga que autorizar a la aplicación para que acceda a su inquilino o para modificar los permisos existentes. Esta llamada al grafo requiere permisos DeviceManagementConfiguration.ReadWrite.All .
Una vez habilitada la característica Stickers, abra el editor de pegatinas:
- usar el menú contextual en el escritorio y seleccionar la opción Agregar o editar pegatinas
- abrir la aplicación > Configuración Personalización>en segundo plano>Agregar pegatinas
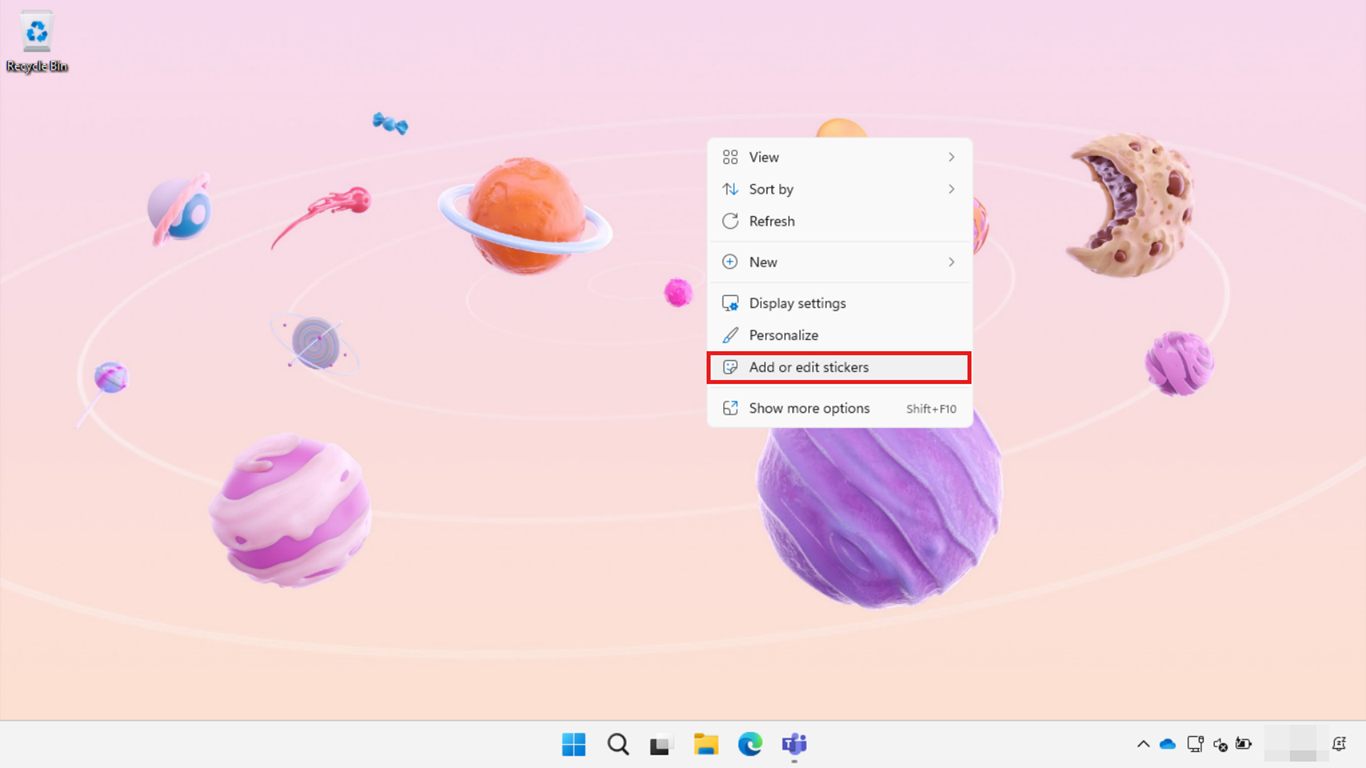
Se pueden agregar varias pegatinas desde el selector seleccionándolas. Las pegatinas se pueden cambiar de tamaño, colocarse o eliminarse del escritorio con el mouse, el teclado o la función táctil.
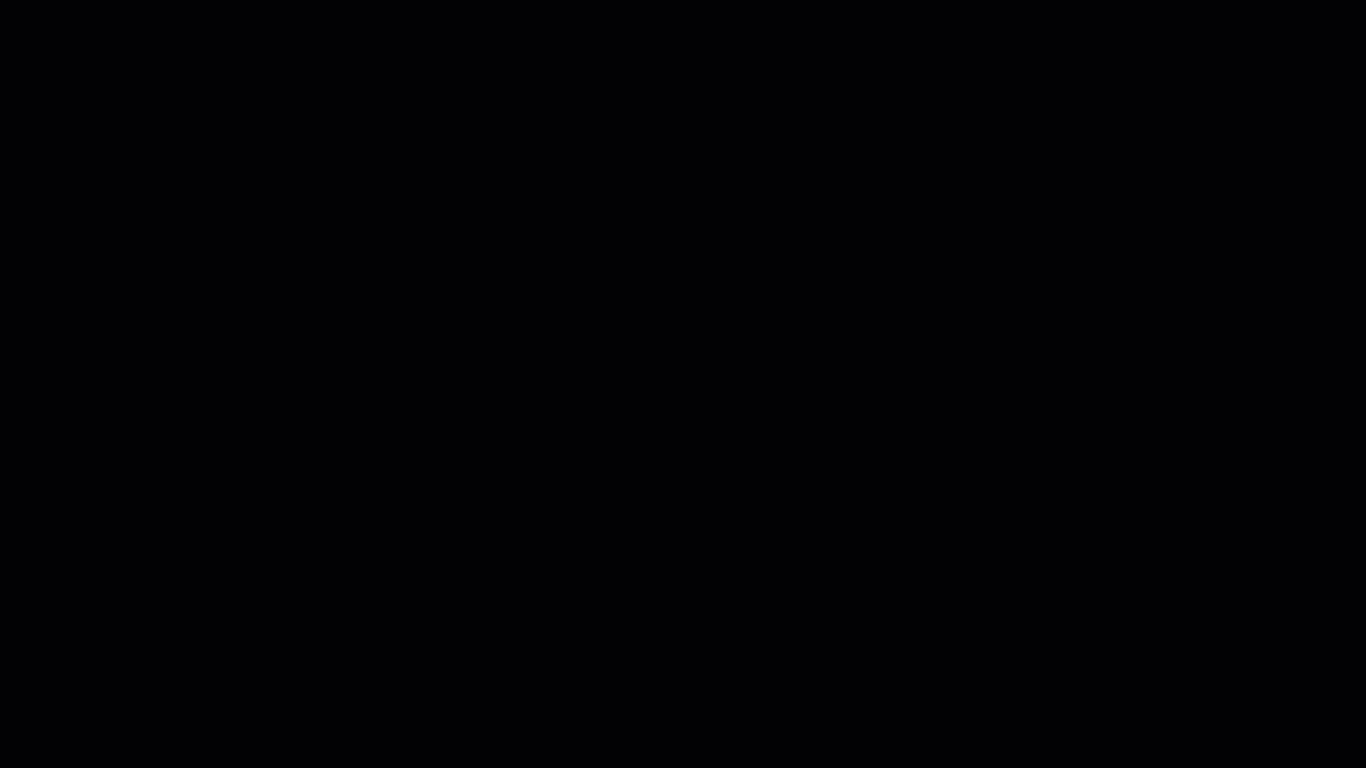
Seleccione el botón X en la parte superior de la pantalla para guardar el progreso y cerrar el editor de pegatinas.