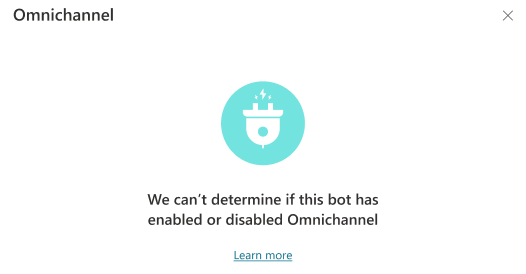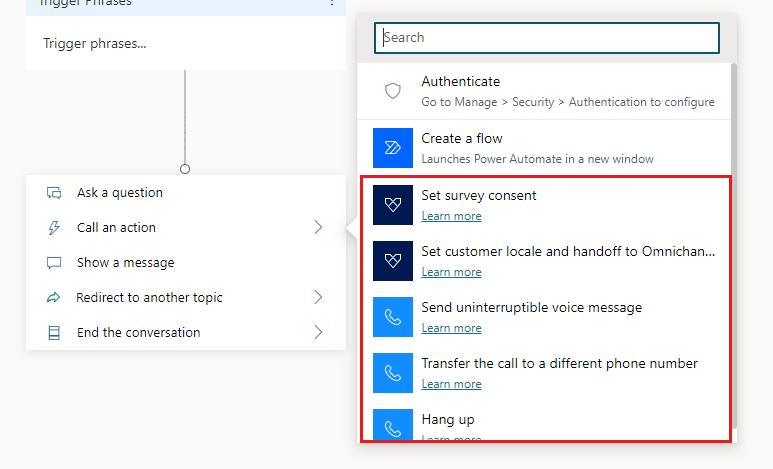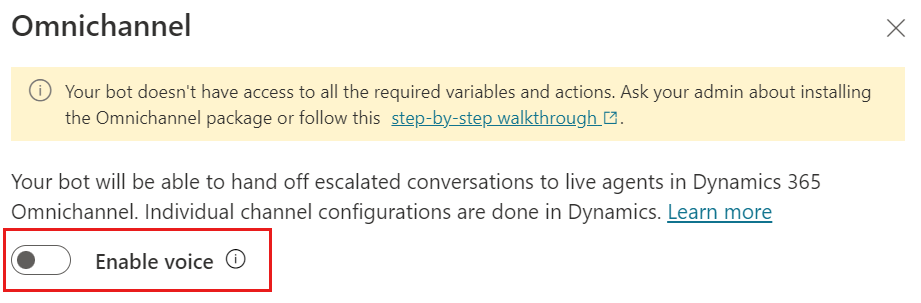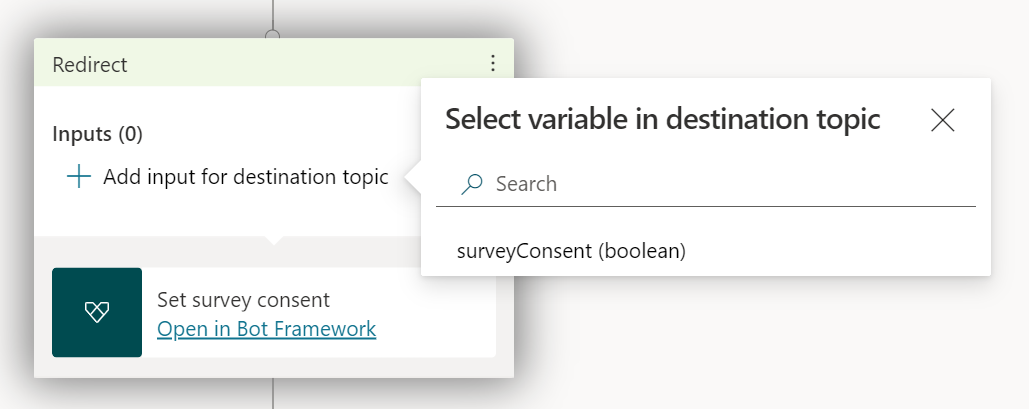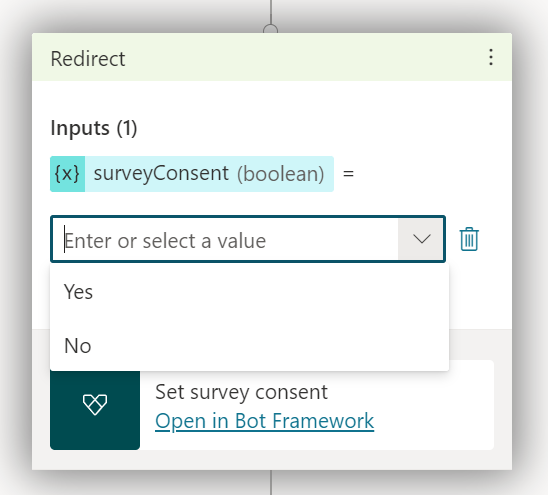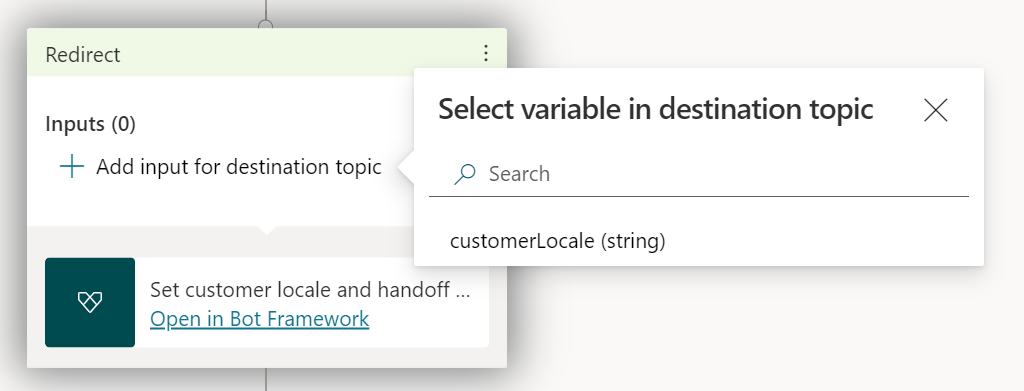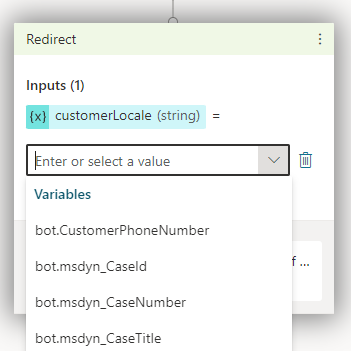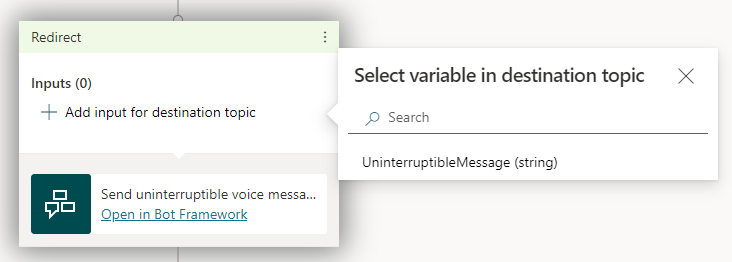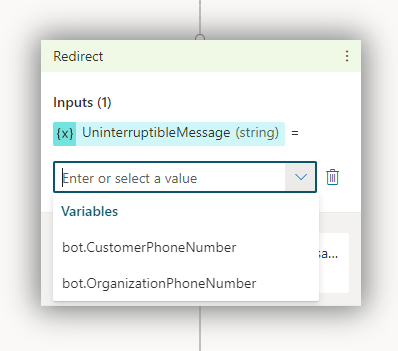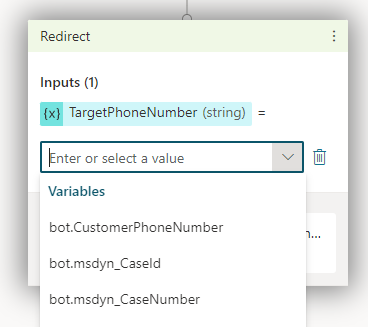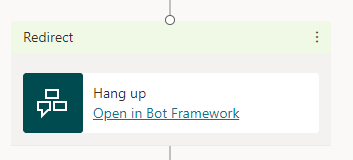Requisitos previos
Advertencia
Los agentes de Copilot Studio con nombres de más de 30 caracteres no podrán conectarse si sigue las instrucciones de este artículo. Asegúrese de que el nombre de su agente contenga menos de 30 caracteres antes de continuar.
Conectar su agente a Dynamics 365 Customer Service
En Copilot Studio, abra su agente y vaya a la página Canales.
En Centro de Customer Engagement, seleccione el mosaico de Dynamics 365 Customer Service.
Seleccione Conectar.
Nota
- La instalación del paquete de Dynamics 365 Customer Service debe estar en el mismo entorno que el agente.
- Si usa la administración del ciclo de vida de las aplicaciones (ALM), es posible que vea un mensaje que indica que no podemos determinar si la integración de Dynamics 365 Customer Service está habilitada para el entorno. Para obtener más información, consulte Agentes con administración del ciclo de vida de las aplicaciones.
Seleccione el vínculo Ver en Omnicanal para continuar configurando la conexión del agente en la Dynamics 365 Customer Service.
Importante
Para probar el agente en su sitio web personalizado, debe usar el código para insertar que se especifica en el widget de chat que configuró en Dynamics 365 Customer Service. Si utiliza el código para insertar código de Copilot Studio, la transferencia no funcionará. Para más información, consulte Incrustar widget de chat en su sitio web o portal.
Agentes con administración del ciclo de vida de las aplicaciones
Supongamos que configura la administración del ciclo de vida de las aplicaciones (ALM) para los agentes y está exportando e importando agentes entre entornos de desarrollo (no administrados) y de prueba o producción (administrados). En ese caso, es posible que vea un mensaje que indique que no podemos determinar si la integración de Dynamics 365 Customer Service está habilitada para el entorno.
Si el agente que exportó tiene capacidades Dynamics 365 habilitadas, puede ignorar este mensaje. El agente puede seguir funcionando correctamente. El mensaje desaparecerá después de exportar la última versión de su agente desde su entorno de desarrollo y luego importarlo a un entorno de prueba o producción específico con agentes administrados.
Si sigue viendo el mensaje después de exportar e importar la última versión de su agente gestionado, asegúrese de eliminar cualquier capa no gestionada:
Inicie sesión en Power Apps y seleccione el entorno del agente administrado.
En el menú de navegación, seleccione Soluciones y luego seleccione la solución que contiene el agente con la capa no administrada.
Junto al componente de agente de chat de la solución, seleccione Más comandos (⋮) y, a continuación, seleccione Ver capas de la solución.
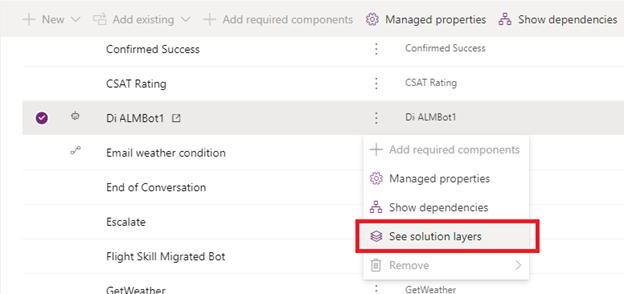
Seleccione la capa no administrada y luego seleccione Eliminar capa no administrada.
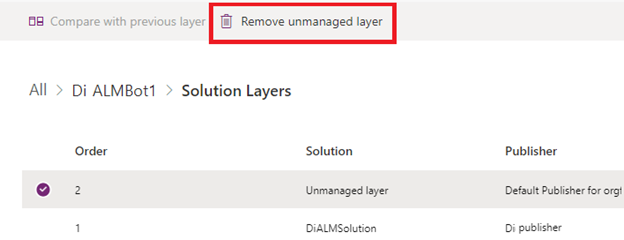
Si su agente no tiene habilitadas las capacidades de Dynamics 365, siempre se muestra el mensaje.
Dynamics 365 Customer Service espera que una conversación finalice después de un período de inactividad. Esta característica es importante para garantizar que la vista del supervisor muestre las conversaciones en curso correctas y administre correctamente las cargas y métricas de los agentes. Al crear un agente desde Dynamics 365 Customer Service, el contenido predeterminado del agente incluye dos temas: Recordatorio de Tiempo de Espera de Sesión y Tiempo de Espera de Sesión. Estos temas usan el Activador de inactividad para recordar primero al usuario y luego cerrar la conversación después de un valor de tiempo de espera de inactividad establecido, que se puede configurar en tema. Pero si crea el agente desde el portal de Copilot Studio, esos temas no se incluyen en el agente. Para crearlos, proceda de la siguiente manera.
Crear un tiempo de espera de sesión tema
Vaya a la página Temas.
Seleccione Agregar un tema y luego Desde cero.
Coloca el cursor sobre el desencadenador Frases y selecciona el ícono Cambiar desencadenador.
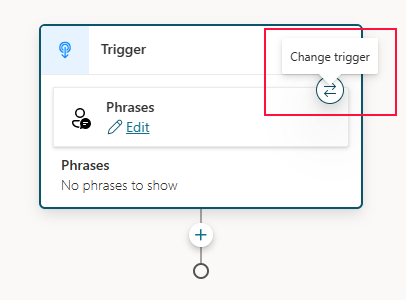
Seleccione Inactividad en la lista.
Seleccione Editar en el nodo Desencadenador para configurar la duración de la inactividad.
Seleccione el valor de duración que desee en la lista. También puede utilizar la opción Fórmula e introducir un valor en segundos. Este valor es la cantidad de tiempo inactivo que tarda en activarse tema.
Seleccione el canal al que se aplica mediante la opción Condición. Para Dynamics 365, en el bloque Condición , seleccione Seleccionar una variable, seleccione la pestaña Sistema y Activity.Channel.
Seleccione Omnicanal del menú desplegable.
Finalmente, agregue un mensaje y, al final, agregue un nodo Finalizar conversación para que la conversación finalice. Seleccione el icono Agregar nodo , apunte a Administrar tema y después seleccione Terminar conversación.
, apunte a Administrar tema y después seleccione Terminar conversación.
Guarde y publique su agente.
Administrar las capacidades de Dynamics 365 del agente
Vaya a la página Canales.
En Centro de Customer Engagement, seleccione el mosaico de Dynamics 365 Customer Service.
Aquí puede desconectar su agente y encontrar el vínculo para ir al Centro de administración de Dynamics 365 Customer Service para ver los detalles de la conexión.
Desconecte su agente de Dynamics 365 Customer Service o deshabilite la conexión
Si selecciona Desconectar se deshabilita el usuario de aplicación que representa el agente en su instancia de Dynamics 365 Customer Service. Su agente se desconecta efectivamente del entorno de Dynamics 365 Customer Service y deja de recibir tráfico de su instancia de Dynamics 365 Customer Service.
Para volver a agregar el agente, deberá volver a conectarlo.
Limitaciones conocidas
Consulte limitaciones al usar Copilot Studio con el complemento de chat para Dynamics 365 Customer Service.
Extensiones recomendadas
Las siguientes extensiones no son necesarias para la transferencia a Dynamics 365 Customer Service, pero brindan a los autores de agentes una mejor experiencia porque proporcionan variables y acciones adicionales.
Instalar la extensión de Dynamics 365 Copilot Studio.
Requisitos previos
Conectar su agente a Dynamics 365 Customer Service
Nota
Si conectó su agente a la participación Dynamics 365 Customer Service antes de noviembre de 2021, la configuración en el mosaico Dynacmis 365 Customer Service se verá como si no se hubieran configurado. Este es un problema conocido. No afecta al agente ni a sus capacidades de Dynamics 365. Seleccione Habilitar para actualizar la configuración y mostrar los detalles reales de la conexión.
En Copilot Studio, abra su agente y vaya a la página Canales.
En Centro de Customer Engagement, seleccione el mosaico de Dynamics 365 Customer Service.
Seleccione Habilitar.
- Si no ha instalado las extensiones requeridas, verá un mensaje de que su agente no tiene acceso a las variables o acciones que necesita.
- Si usa la administración del ciclo de vida de las aplicaciones (ALM), es posible que vea un mensaje que indica que no podemos determinar si la integración de Dynamics 365 Customer Service está habilitada para el entorno. Para obtener más información, consulte Agentes con administración del ciclo de vida de las aplicaciones.
En Ver el entorno al que está conectado este bot, seleccione el entorno en el que tiene activada la integración Dynamics 365 Customer Service. Su agente y Dynamics 365 Customer Service deben estar en el mismo entorno para que Analytics para Dynamics 365 Customer Service funcione para su agente.
Si no ha configurado Dynamics 365 Customer Service en ese entorno, verá un mensaje invitándolo a comenzar una prueba.
Seleccione Mostrar cómo registrar un nuevo identificador de la aplicación y siga los pasos para buscar o crear el registro de aplicación para Copilot Studio.
En Azure Portal vaya a Registros de la aplicación y seleccione Información general. Copie el Id. de aplicación (cliente) .
Vuelva al panel de configuración de Dynamics 365 Customer Service en Copilot Studio y pegue el ID de la aplicación en el cuadro ID de la aplicación.
Importante
Dynamics 365 Customer Service modela los agentes como "usuarios de aplicaciones". Como resultado, el id. de la aplicación que utilice debe ser único para su agente de Copilot Studio. La reutilización de un identificador de aplicación entre agentes provocará un código 1004 de error (DuplicateBotAppId).
Seleccione Agregar su agente.
Copilot Studio usa un canal de Teams para comunicarse con Dynamics 365 Customer Service. Si uno no está activado, se habilitará un canal de Teams cuando seleccione Agregar su agente.
Seleccione el vínculo Ver detalles en Dynamics 365 para continuar configurando la conexión de agente en Dynamics 365 Customer Service.
Importante
Para probar el agente en su sitio web personalizado, debe usar el código para insertar que se especifica en el widget de chat que configuró en Dynamics 365 Customer Service. Si utiliza el código para insertar de Copilot Studio, la transferencia no funcionará. Para más información, consulte Incrustar widget de chat en su sitio web o portal.
Para agregar capacidades de voz después de conectar el agente a Dynamics 365 Customer Service, debe desconectar el agente de su Dynamics 365 Customer Service y volver a conectarlo.
Agentes con administración del ciclo de vida de las aplicaciones
Si configura la administración del ciclo de vida de las aplicaciones (ALM) para los agentes y está exportando e importando agentes entre entornos de desarrollo (no administrados) y de prueba o producción (administrados), es posible que vea un mensaje que indica que no podemos determinar si la integración de Dynamics 365 Customer Service está habilitada para el entorno.
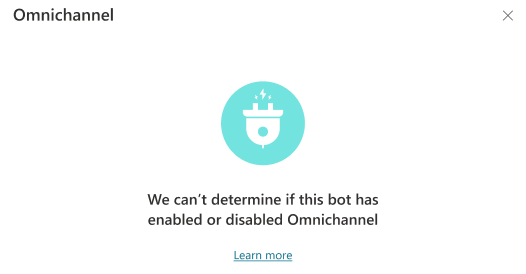
Si el agente que exportó tiene capacidades Dynamics 365 habilitadas, puede ignorar este mensaje. El agente sigue funcionando correctamente. El mensaje desaparecerá después de exportar la última versión de su agente desde su entorno de desarrollo y luego importarlo a un entorno de prueba o producción específico con agentes administrados.
Si sigue viendo el mensaje después de exportar e importar la última versión de su agente gestionado, asegúrese de eliminar cualquier capa no gestionada:
Inicie sesión en Power Apps y seleccione el entorno del agente administrado.
En el menú de navegación, seleccione Soluciones y luego seleccione la solución que contiene el agente con la capa no administrada.
Junto al componente de agente de chat de la solución, seleccione Más comandos (⋮) y, a continuación, seleccione Ver capas de la solución.
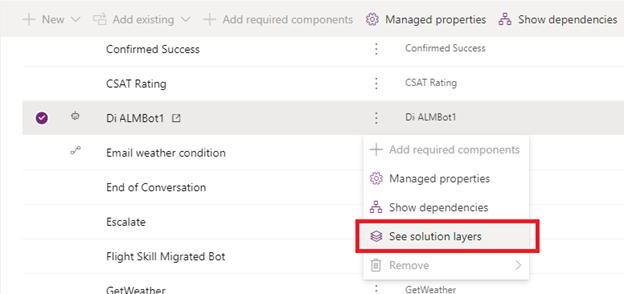
Seleccione la capa no administrada y luego seleccione Eliminar capa no administrada.
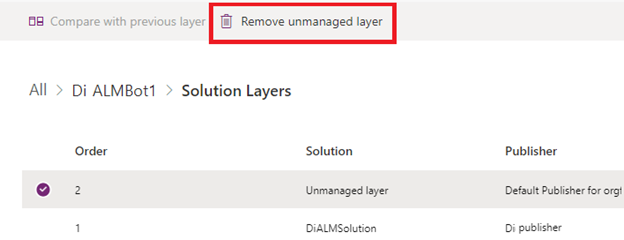
Si su agente no tiene habilitadas las capacidades de Dynamics 365, siempre se muestra el mensaje.
Administrar las capacidades de Dynamics 365 del agente
Vaya a la página Canales.
En Centro de Customer Engagement, seleccione el mosaico de Dynamics 365 Customer Service.
Aquí puede desconectar o desactivar su bot, refrescar la conexión o abrir el centro de administración de Dynamics 365 Customer Service para ver los detalles de la conexión.
Desconectar el bot del Dynamics 365 Customer Service o desactivar la conexión
Si selecciona Desconectar bot se deshabilita el usuario de aplicación que representa el bot en su instancia de Dynamics 365 Customer Service. Su agente está efectivamente desconectado del entorno de Dynamics 365 Customer Service.
Para volver a agregar su bot, debe volver a conectarlo, empezando en el paso 3.
Si selecciona Deshabilitar, la conexión entre su instancia Dynamics 365 Customer Service y Copilot Studio se deshabilita. El bot deja de recibir tráfico de la instancia de Dynamics 365 Customer Service.
Actualizar la conexión
Si selecciona Actualizar, se comprobará y validará la conexión entre su bot y la instancia Dynamics 365 Customer Service.
Es una buena idea actualizar la conexión después de agregar su bot a un flujo de trabajo de Dynamics 365 Customer Service para asegurarse de que la conexión ha tenido éxito.
Capacidades basadas en voz
La extensión de telefonía de Copilot Studio agrega varias acciones y variables a Copilot Studio.
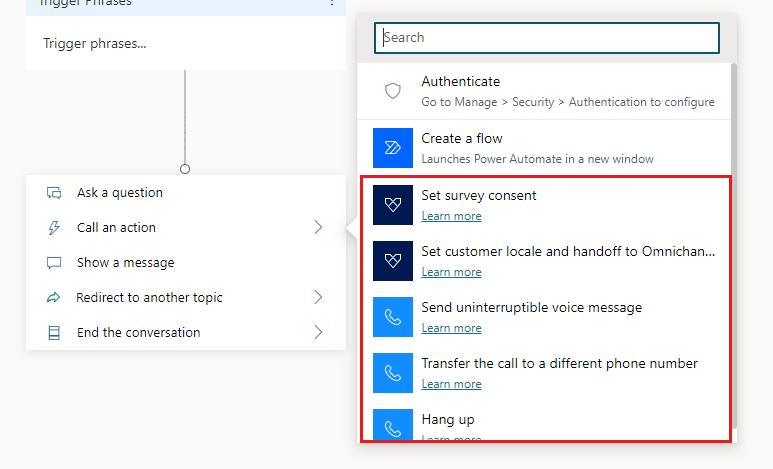
Seleccione Habilitar voz para activar o desactivar las capacidades de voz para todo el bot, no para conexiones o sesiones de bot individuales. Cuando la voz está habilitada, cualquier conexión con el bot puede usar voz y texto.
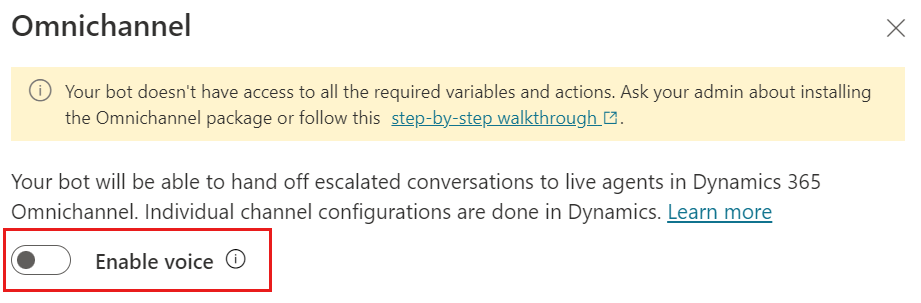
Importante
Si un agente está conectado a una cola o flujo de trabajo de Dynamics 365 Voice y recibe llamadas, y la voz está deshabilitada, las llamadas comenzarán a fallar. Asegúrese de que el agente esté desconectado de las secuencias de trabajo o las colas de Dynamics 365 antes de deshabilitar la voz en la Copilot Studio configuración.
Establecer consentimiento de encuesta
Use esta acción para preguntar a las personas que llaman si están dispuestas a realizar una encuesta al final de su llamada.
Agregar la acción.
Seleccione Agregar entrada para tema de destino y, a continuación, seleccione surveyConsent (booleano).
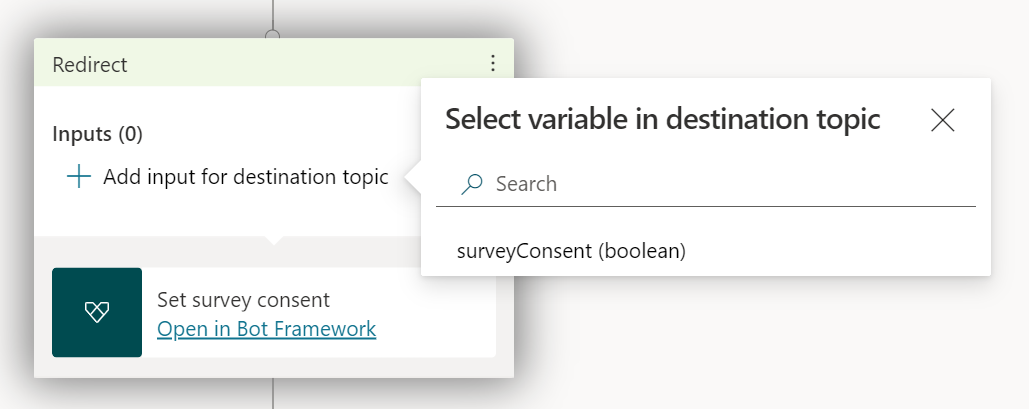
Seleccione Sí o No o introduzca una respuesta personalizada.
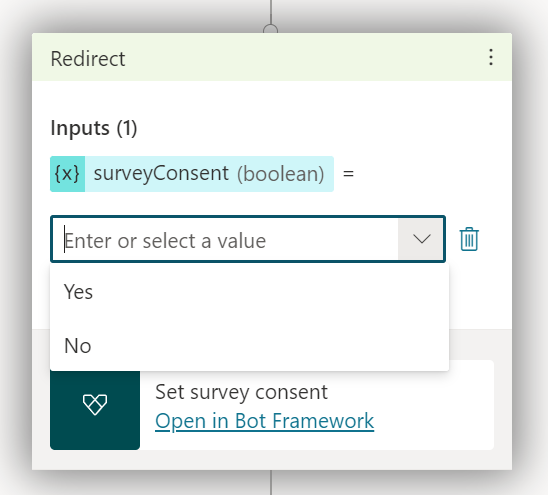
Establecer la configuración regional del cliente y la transferencia a Dynamics 365 Customer Service
Use esta acción para preguntar a las personas que llaman por su idioma preferido.
Agregar la acción.
Seleccione Agregar entrada para tema de destino y luego seleccione customerLocale (cadena).
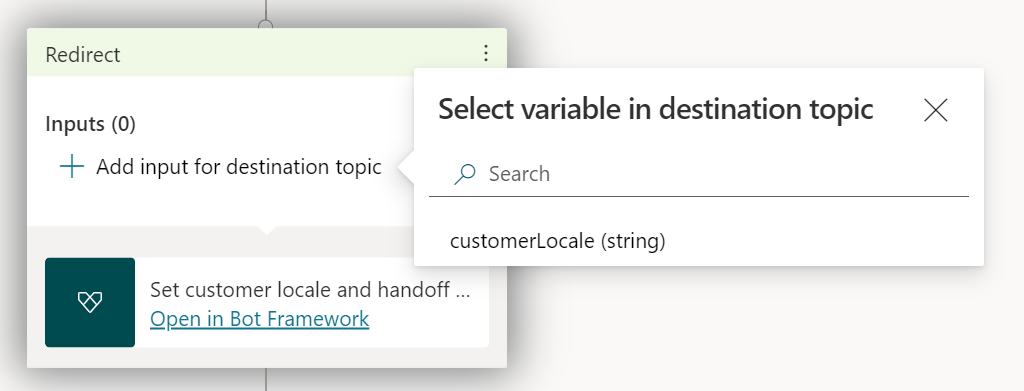
Seleccione una variable que defina el código de configuración regional o introduzca un código de configuración regional.
Para obtener los códigos válidos de configuración regional, consulte la lista de idiomas admitidos en Dynamics 365 Customer Service. Solo se admite un subconjunto de estos idiomas en Copilot Studio. Para obtener más información, consulte Idiomas admitidos.
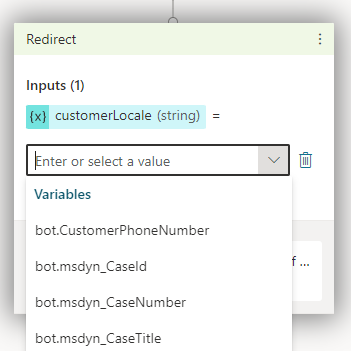
Enviar mensaje de voz que no se puede interrumpir
Utilice esta acción para enviar un mensaje de voz que la persona que llama no pueda interrumpir.
Agregar la acción.
Seleccione Agregar entrada para tema de destino y luego seleccione UninterruptibleMessage (cadena).
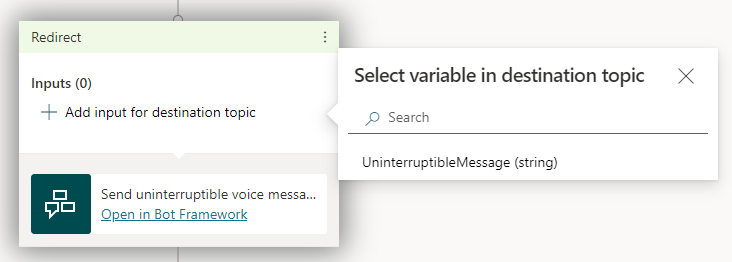
Seleccione una variable que defina el contenido del mensaje o introduzca un mensaje.
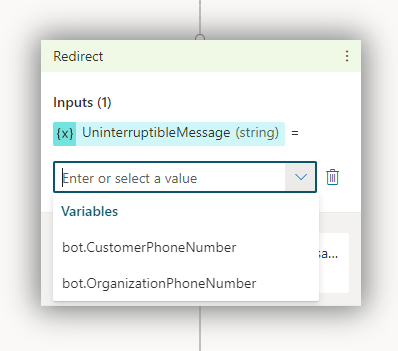
Transferir la llamada a un número de teléfono diferente
Use esta acción para transferir la llamada a un número de teléfono diferente.
Agregar la acción.
Seleccione Agregar entrada para tema de destino y luego seleccione TargetPhoneNumber (cadena).

Seleccione una variable que defina el número de teléfono al que transferir la llamada o introduzca un número de teléfono.
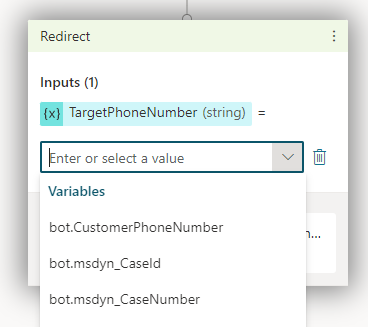
Advertencia
No agregue un símbolo más, "+", antes del número de teléfono.
El número de teléfono que introduzca debe tener el privilegio Hacer llamadas. Sin él, las transferencias al número fallarán.
Colgar
Use esta acción para finalizar la llamada.
Agregar la acción.
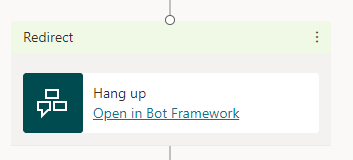
bot.CustomerPhoneNumber
Esta variable contiene el número de teléfono del cliente, también conocido como CallerID.
Puede usar la condición "Está vacío" con bot.CustomerPhoneNumber para conocer el canal de comunicación del cliente. Si la conversación es de una llamada, "Está vacío" devuelve Falso. Si es de mensajería, "Está vacío" siempre devuelve Verdadero.
bot.OrganizationPhoneNumber
Esta variable contiene el número de teléfono que el cliente ha marcado.
Variables de Dynamics 365
Dynamics 365 Customer Service proporciona más variables de contexto para agentes de Copilot Studio.
Consideraciones sobre creación
La autenticación no es compatible con la transferencia basada en voz para instancias de la Dynamics 365 Customer Service. Si ha configurado la autenticación para su agente, las variables de autenticación no incluyen información de autenticación en ellos cuando se envían a su instancia Dynamics 365 Customer Service.
Advertencia
Para que las capacidades de transferencia basadas en voz funcionen, tanto su agente como los entornos de Dynamics 365 Customer Service deben estar alojados en un centro de datos dentro de Estados Unidos, Canadá, Europa, Reino Unido, Asia o Australia. De lo contrario, las funciones de voz no funcionan y no recibirá ningún mensaje de error o advertencia.
Si sus temas incluyen contenido Markdown, el agente de voz leerá el asterisco (*). Ajuste su contenido Markdown como corresponda y siempre pruebe su agente usando la voz para garantizar el resultado deseado.
Limitaciones conocidas
Consulte limitaciones al usar Copilot Studio con el complemento de chat para Dynamics 365 Customer Service.
Para conocer los límites en el tamaño de las variables que se comparten con Dynamics 365 cuando Copilot Studio transfiere la conversación, consulte los límites de tamaño máximo de los mensajes de datos del canal de Copilot Studio.
Extensiones recomendadas
Las siguientes extensiones no son necesarias para la transferencia a la Dynamics 365 Customer Service, pero brindan a los autores de bots una mejor experiencia porque proporcionan variables y acciones extra.
Por lo general, las extensiones se instalan automáticamente en su entorno Dynamics 365 Customer Service. Sin embargo, si el entorno al que ha conectado Dynamics 365 Customer Service no es el mismo entorno en el que se encuentra su agente, deberá instalar manualmente las extensiones.
Transferencia de texto (mensajes)
Solo para la transferencia de texto (mensajería), instale la extensión de Dynamics 365 Copilot Studio.
Después de instalar la extensión Dynamics 365 Copilot Studio, si aún ve un mensaje advirtiéndole que su agente no tiene acceso a las variables y acciones que necesita para las llamadas de voz, y no necesita capacidades de voz, puede ignorarlo sin problemas.
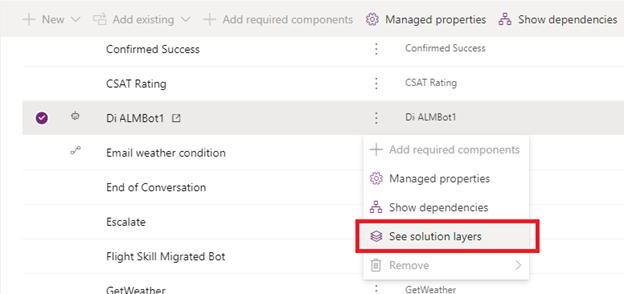
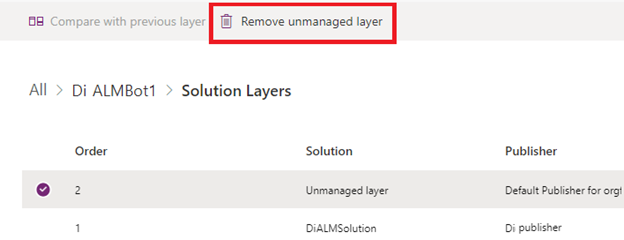
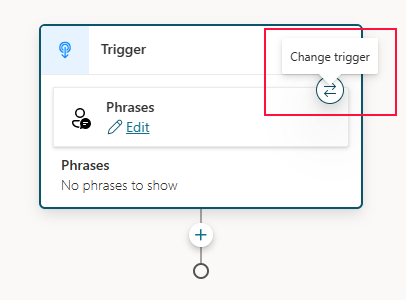
 , apunte a Administrar tema y después seleccione Terminar conversación.
, apunte a Administrar tema y después seleccione Terminar conversación.