Nota
El acceso a esta página requiere autorización. Puede intentar iniciar sesión o cambiar directorios.
El acceso a esta página requiere autorización. Puede intentar cambiar los directorios.
La aplicación Avatares está habilitada de forma predeterminada para todas las organizaciones.
Como administrador, puede controlar si los avatares de Teams están disponibles en su organización y quién puede usar Avatares con las directivas del Centro de Administración de Teams, los planes de servicio de Microsoft 365 o la administración centrada en las aplicaciones de Teams.
Para configurar avatares en Teams, debe:
- Permitir puntos de conexión.
- Administre el acceso de los usuarios a la aplicación Avatares mediante una de las siguientes opciones:
- (Opcional) Bloquear Avatares aplicación en el Centro de Administración de Teams
Nota
Actualmente, los usuarios necesitan instalar y anclar manualmente la aplicación de Avatares. Para obtener más información, consulte Usar directivas de configuración de aplicaciones para anclar e instalar automáticamente aplicaciones para los usuarios.
Nota
La Avatares para la aplicación Teams tiene requisitos de hardware mínimos y recomendados. Para obtener más información, consulte Requisitos de hardware para Microsoft Teams.
Los usuarios de Teams pueden acceder a esta característica si tienen una de las licencias siguientes: Teams Essentials, Microsoft 365 Empresa Básico, Microsoft 365 Empresa Estándar, Microsoft 365 Empresa Premium, Microsoft 365 E3/E5 y Office 365 E1/E3/E5.
¿Qué es la aplicación Avatares?
La Avatares para la aplicación Microsoft Teams permite a los usuarios conectarse con la presencia en Teams sin tener que activar sus cámaras. Los usuarios pueden representarse a sí mismos de la forma en que quieren mostrar el avatar que se ajusta a su reunión específica. Para obtener más información sobre el uso de avatares en Microsoft Teams, vea cómo Unirse a una reunión como avatar.
Permitir puntos de conexión
Para asegurarse de que los avatares de la aplicación Teams funcionan correctamente, debe permitirse el acceso a los siguientes puntos de conexión a través de su firewall o servidor proxy. Todos los puntos de conexión deben permitir el tráfico en los puertos TCP 80 y 443.
*.microsoft.com*.cloud.microsoft*.static.microsoft*.office.com*.office.net
Si estos puntos de conexión no están permitidos correctamente, tendrá problemas al ejecutar la Avatares para la aplicación Teams.
Usar la administración centrada en aplicaciones para Avatares en Teams
Importante
La administración centrada en las aplicaciones de Teams es una nueva característica. Para obtener más información sobre esta implementación, consulta Usar la administración centrada en aplicaciones para administrar aplicaciones | Microsoft Learn.
Administrar Avatares en el Centro de administración de Teams
Nota
Puede ser más complicado si el inquilino ya tiene diferentes directivas de permisos de aplicación para usuarios o grupos.
Permitir la aplicación Avatares
En el Centro de administración de Teams, en la barra de navegación izquierda, vaya a Aplicaciones> de TeamsAdministrar aplicaciones.
En el cuadro de texto Buscar por nombre, busca y selecciona Avatares y, a continuación, selecciona Permitido.
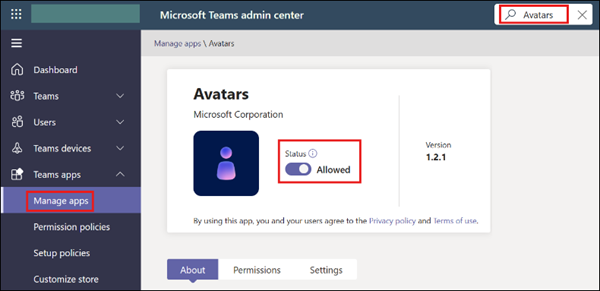
Crear o editar una directiva de configuración para preinstalar la aplicación Avatares para los usuarios
En el Centro de administración de Teams, vaya a Directivasde configuración de aplicaciones > de Teams.
Seleccione la directiva que desea editar, como Global (valor predeterminado para toda la organización) o Agregar una directiva. Si agrega una nueva directiva, asegúrese de darle un nombre descriptivo.
En la sección Aplicaciones instaladas, seleccione Agregar aplicaciones.
En Búsqueda basada en esta directiva de permisos de aplicación, selecciona Global.
Busca y selecciona, Avatares y, a continuación, selecciona Agregar.
Confirme seleccionando Agregar en la parte inferior.
Seleccione Guardar para guardar los cambios en la directiva de configuración de la aplicación.
Si ha creado una nueva directiva de configuración de aplicaciones, no olvide asignarla a los usuarios a los que desea aplicarla. Para obtener más información, vea Formas de asignar directivas.
Habilitar la aplicación de anclar o anclar de usuario para los usuarios
- En el Centro de administración de Teams, vaya a Directivasde configuración de aplicaciones > de Teams.
- Seleccione la directiva que desea editar, como Global (valor predeterminado para toda la organización).
- Establezca Anclaje de usuario en Activado.
- [Opcional] En la página Directiva de configuración , vaya a Aplicaciones ancladas y Agregar los avatares de la aplicación teams.
Ahora los usuarios pueden ver la aplicación Avatares al buscar en sus aplicaciones, poder anclarla. Si agrega los avatares de la aplicación Teams a la lista aplicaciones ancladas , la aplicación se anclará para los usuarios.
Bloquear Avatares aplicación en el Centro de Administración de Teams
Bloquear usuarios es importante cuando no desea que determinados usuarios accedan a los avatares de la aplicación Teams. También puede bloquear usuarios si hay un informe de un avatar inadecuado que infringe la directiva de la empresa y debe deshabilitarse.
Si desea bloquear los avatares de la aplicación teams disponibles para un conjunto de usuarios, debe agregarlos a la directiva de permisos de aplicaciones asignada a esos usuarios.
Crear una directiva para bloquear la aplicación de Avatares para usuarios específicos
- En el Centro de administración de Teams, vaya a Directivasde permisos de aplicaciones > de Teams.
- En Directivas de permisos de aplicaciones, seleccione Agregar.
- Proporcione un nombre y una descripción para la directiva.
- En Aplicaciones de Microsoft, selecciona Bloquear aplicaciones específicas y permitir el resto y, a continuación, selecciona Bloquear aplicaciones.
- Busca y selecciona la aplicación Avatares y, a continuación, selecciona Bloquear.
- Escriba un nombre y una descripción de la directiva y, después, haga clic en Guardar.
Agregar usuarios a la directiva para bloquearlos desde la aplicación de Avatares
Importante
Los usuarios deben reiniciar el cliente de Teams para que se apliquen nuevas directivas o actualizaciones de directivas.
- En el panel de navegación izquierdo del Centro de administración de Microsoft Teams, vaya a la página Directiva de permisos .
- Seleccione la directiva que ha creado y, a continuación, seleccione Asignar usuarios para asignar esta directiva a los usuarios que desea bloquear.
- En el panel Administrar usuarios , busque el usuario con su nombre para mostrar o nombre de usuario.
- Seleccione el usuario que desea bloquear y, a continuación, seleccione Agregar.
- Repita los pasos 2 y 3 para cada usuario que quiera bloquear.
- Cuando termine de agregar usuarios que quiera bloquear, seleccione Aplicar.
Administrar avatares para perfiles de usuario en el Centro de Administración de Teams
Los administradores globales o de usuario pueden ver, exportar o quitar el perfil de avatar de un usuario desde el Centro de Administración de Teams. Esto es útil si se informa de un incidente de un avatar ofensivo y es necesario quitarlo o investigarlo para realizar otras acciones.
- Seleccione Administrar usuarios en la barra de navegación izquierda.
- Busque y seleccione un usuario.
- En la parte inferior de su perfil de usuario, verá sus avatares.
- Seleccione Exportar perfiles para generar un archivo JSON de las configuraciones de avatar del usuario (hasta tres).
- Selecciona Quitar perfil para un perfil de avatar específico que quieras quitar por completo. El perfil de avatar que has quitado no será visible para el usuario.
Usar planes de servicio en el Centro de Administración de Microsoft 365 para permitir la aplicación de Avatares
Inicie sesión en Administración de Microsoft 365 Center con una cuenta de administrador con al menos permisos globales, de licencia o de nivel de usuario, y abra el panel de navegación izquierdo en la sección Usuarios.
Seleccione el usuario o grupo de usuarios y vaya a Licencias y aplicaciones para administrar las licencias y planes de servicio activos.
Asegúrese de que habilitó las licencias adecuadas para Avatares para Teams.
Para obtener más información sobre cómo asignar licencias en Microsoft 365, vea Asignar o anular la asignación de licencias a usuarios en la Centro de administración de Microsoft 365.
Para una administración de licencias de grupo más compleja y grande, vea ¿Qué son las licencias basadas en grupos en Microsoft Entra ID?.
Dónde se pueden usar los avatares
Avatares para Teams se puede usar en cualquier reunión de Teams que incluya la opción de usar una cámara del mundo real.
Los invitados a reuniones solo pueden usar avatares para Teams si la aplicación está habilitada en su inquilino para su cuenta.
Si se le invita a una reunión fuera de su inquilino, podrá usar avatares para Teams si está habilitado en su inquilino para su cuenta.
Para obtener información sobre cómo usar avatares en Teams, consulte Unirse a una reunión como avatar en Microsoft Teams.