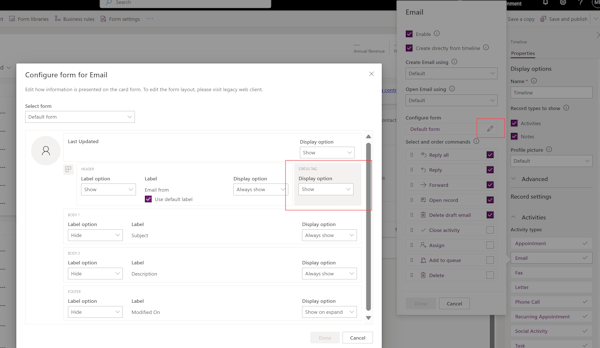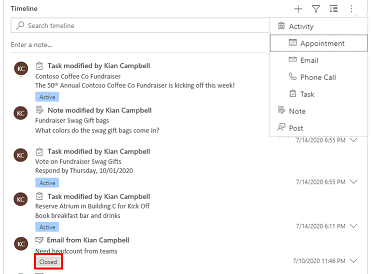Configurar control de escala de tiempo
La escala de tiempo ayuda a los usuarios de la aplicación a ver todo el historial de actividades. El control de la escala de tiempo se usa para capturar actividades como notas, citas, correos electrónicos, llamadas telefónicas y tareas para garantizar que todas las interacciones con la tabla relacionada sean rastreadas y visibles a lo largo del tiempo. Utilice la escala de tiempo para ponerse al día rápidamente con todos los detalles de la actividad más reciente.
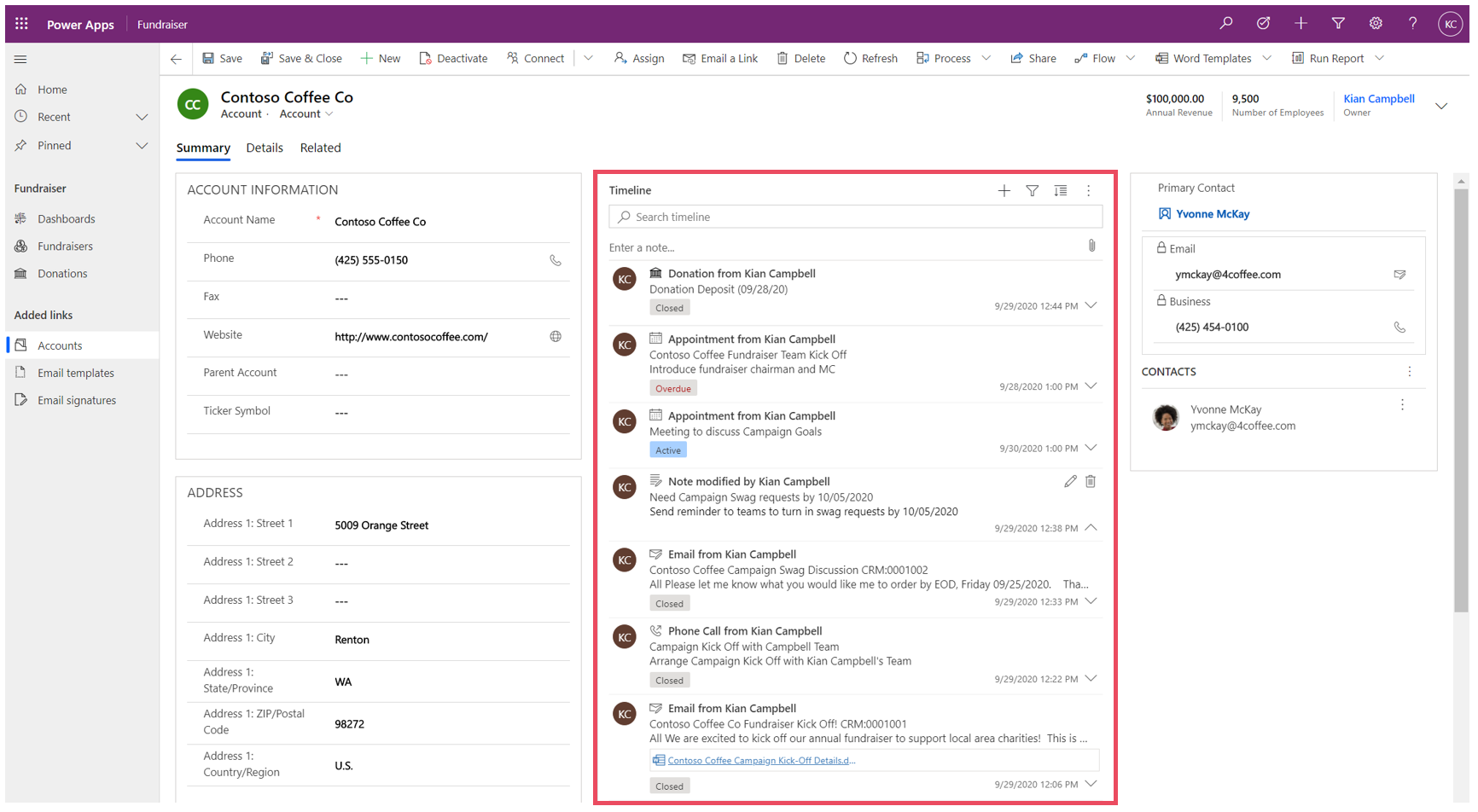
El control de línea de tiempo proporciona una manera fácil de ver información relacionada con una tabla, como cuentas o contactos. Esta experiencia de uso envolvente ayuda a los usuarios a comprender mejor las interacciones con sus clientes y les ayuda a prestar un servicio más personalizado con eficiencia y eficacia.
Los creadores de aplicaciones pueden configurar la información que aparece en la escala de tiempo para ayudar a los usuarios a acceder a la información correcta y crear nuevos registros de actividad, como correo electrónico y tareas, directamente desde la escala de tiempo, para que puedan brindar rápidamente un servicio más personalizado.
Agregar una escala de tiempo
Un control de línea de tiempo se encuentra en un formulario dentro de una tabla. Se puede configurar cualquier control de escala de tiempo que esté en un formulario. Por ejemplo, una tabla de cuentas tiene tres formularios estándar y cada uno de esos formularios puede tener una escala de tiempo que se puede configurar.
Mostrar una tabla personalizada en una escala de tiempo
Para que las tablas personalizadas aparezcan en la lista de actividades que se pueden agregar a un control de escala de tiempo, asegúrese de que, al crear la tabla, configure los siguientes ajustes:
- Establezca el Tipo de tabla como Actividad.
- Compruebe la opción Habilitar archivos adjuntos si desea que los usuarios de la aplicación puedan agregar archivos adjuntos y notas al registro de actividad personalizado.
Más información: Crear una tabla personalizada
Agregar el componente de escala de tiempo a un formulario
- Inicie sesión en Power Apps.
- En el panel de navegación izquierdo, seleccione Tablas y luego seleccione la tabla que desee. Si el elemento no se encuentra en el panel lateral, seleccione …Más y, a continuación, el elemento que desee.
- Seleccione el área Formularios y luego abra el formulario donde desea agregar o cpnfigurar una escala de tiempo.
- En diseñador de formularios, seleccione Componentes en la barra de navegación izquierda y, a continuación, desplácese hacia abajo hasta el componente Escala de tiempo del lado izquierdo. Arrástrelo y suéltelo en una sección del formulario.
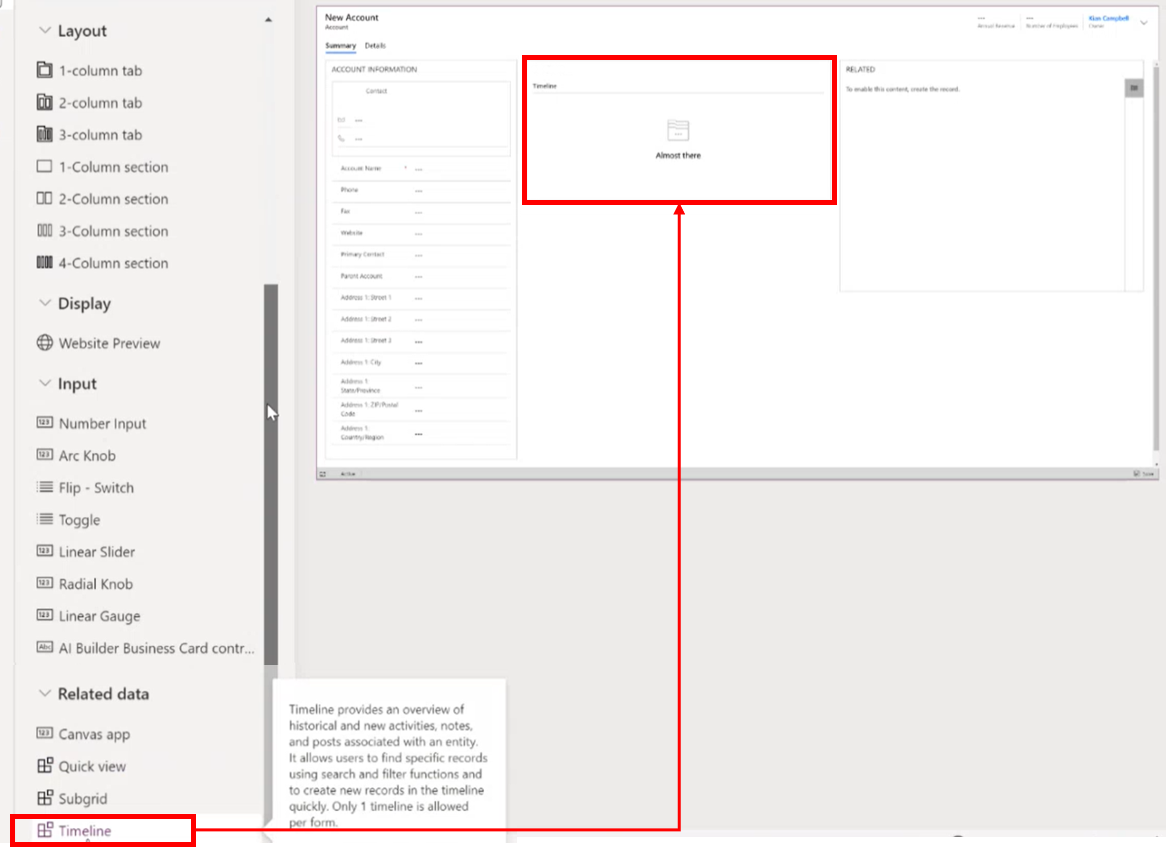
- Realice los cambios que desee en la configuración de la escala de tiempo. Más información: Configurar el componente de la escala de tiempo
- Antes de que pueda ver los cambios de configuración en el formulario de la tabla, debe guardar y publicar sus actualizaciones en el componente de escala de tiempo. Seleccione Guardar y luego seleccione Publicar para que sus cambios de formulario estén disponibles en el formulario de tabla para el entorno.
Tenga en cuenta lo siguiente cuando trabaje con el control de escala de tiempo en el diseñador de formularios.
- Puede agregar varias escalas de tiempo a un formulario.
- Para eliminar el componente de la escala de tiempo de un formulario, seleccione el área de componentes Escala de tiempo y luego presione la tecla Eliminar.
- Dado que el componente de la escala de tiempo se basa exclusivamente en datos relacionados subyacentes, Casí allí se muestra en la sección de la escala de tiempo.
- Debido a que se encuentra en un estado de creación y/o edición en el formulario, no hay datos subyacentes, por lo que la sección de escala de tiempo está en blanco en el diseñador de formularios.
Configurar el componente de escala de tiempo
El componente de escala de tiempo es rico en características y funcionalidades que se pueden configurar y adaptar para atender necesidades comerciales específicas. La escala de tiempo se compone de características y funcionalidades que usted configura en el componente de escala de tiempo, que luego se muestra en forma de tabla.
Opciones de visualización
Esta sección describe la configuración disponible en el área de opciones de visualización de la configuración de control de la escala de tiempo.
Nombre de componente de escala de tiempo
La columna Nombre de la pestaña Propiedades de Opciones de pantalla es el nombre único del control de la escala de tiempo y solo lo usa el creador de la aplicación como referencia.
Nota
- La columna Nombre tiene limitaciones. Por ejemplo, no puede usar espacios entre palabras. En su lugar, debe utilizar un guion bajo (_)
- No puede cambiar la etiqueta de encabezado predeterminada que se muestra como Escala de tiempo en el formulario durante el tiempo de ejecución de la aplicación.
Registros mostrados en la página
Esta sección le permite controlar el número de registros que aparecen antes de mostrar Cargar más en la parte inferior de la sección.
| Vista de configuración del diseñador de formularios | Vista de pantalla del diseñador de formularios |
|---|---|
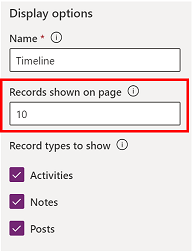 |
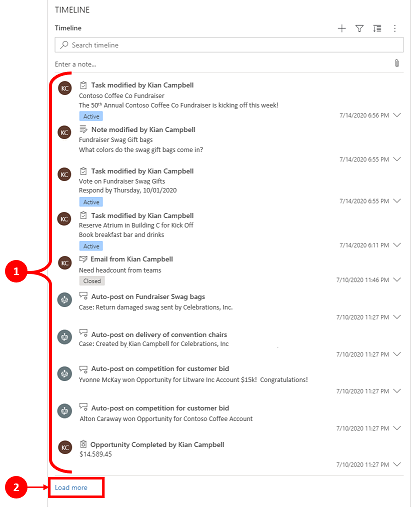 |
| La configuración predeterminada de la columna Registros mostrados en la página está configurada en 10 registros, pero puede cambiarla para que muestre hasta 50 registros. | 1. Según la configuración predeterminada que se muestra en este ejemplo, el formulario muestra un máximo de 10 registros. 2. Una vez que los registros superan los 10, la opción Cargar más aparece en la parte inferior del formulario. |
Tipos de registros para mostrar
Hay tres tipos de registros principales: actividades, notas y publicaciones. Todos los tipos de registros están habilitados de forma predeterminada.
- Actividades. Las actividades pueden tener una gran cantidad de tipos de registros de subactividad personalizables para satisfacer las necesidades comerciales. Dependiendo de lo que haya instalado, el administrador puede crear, agregar y mostrar una cantidad de diferentes tipos de registros de subactividad personalizados en la sección Actividad del menú desplegable en la escala de tiempo.
- Notas Las notas le permiten capturar detalles relacionados con el registro de la tabla. Por ejemplo, puede utilizar notas para capturar sus pensamientos, resumir información y proporcionar comentarios sobre un caso y luego actualizar los detalles del caso más tarde.
- Publicaciones. Hay dos tipos de publicaciones, automáticas y de usuario:
- Las Publicaciones automáticas son publicaciones generadas por el sistema que notifican la actividad de la cuenta.
- Publicaciones de usuario le permite dejar un mensaje para otro usuario en un registro.
Nota
Las publicaciones requieren una aplicación de Dynamics 365, como una aplicación para Dynamics 365 Customer Service.
Habilite estos tipos de registros para que se muestren en la escala de tiempo
| Vista de configuración del diseñador de formularios | Vista de pantalla del diseñador de formularios |
|---|---|
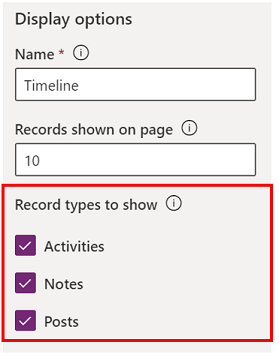 |
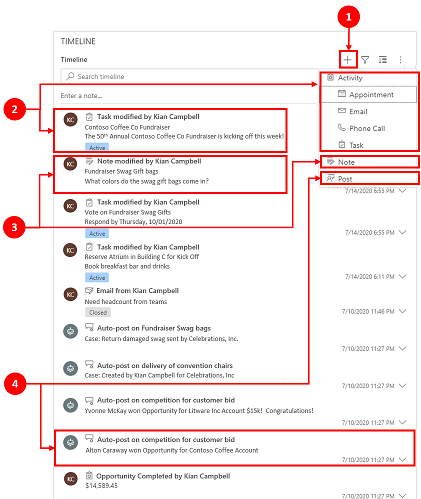 |
| Para habilitar Tipos de registros mostrados para Actividades, Notas y Publicaciones en un formulario, marque la casilla junto al tipo de registro. | 1. Para confirmar que el tipo de registro se muestra en el formulario, seleccione Crer un registro de escala de tiempo 2. Cuando están habilitadas Actividades, verá tipos de registro de Actividad para citas, correo electrónico, llamadas telefónicas y tareas. 3. Cuando están habilitadas Notas, verá los tipos de registro Nota en el formulario. 4. Cuando están habilitadas las Publicaciones, también verá los tipos de registro de publicaciones en el formulario. |
Nota
Las actividades y las notas son entidades estándar. Si se han importado soluciones adicionales al entorno, también se pueden mostrar otras tablas.
Actividad, notas, iconos de publicaciones y visualización de fecha/marca de tiempo en las escalas de tiempo
La escala de tiempo muestra un icono sencillo antes de la actividad, la nota, la publicación y la tabla personalizada, lo que le facilita la identificación del tipo de registro.
Las fechas y marcas de tiempo siempre aparecen en cada registro en la parte inferior derecha de la vista previa y siempre se pueden ver.
Nota
Cuando una tabla personalizada tiene un icono personalizado, las actividades relacionadas con la tabla personalizada se muestran utilizando el icono de tabla personalizada predeterminado, no el icono personalizado.
Avanzado
Esta sección describe la configuración disponible en el área Avanzadas de la configuración de control de la escala de tiempo. La configuración Avanzadas se aplica a todos los tipos de registros.
Al habilitar y deshabilitar características Avanzadas, no podrá ver las actualizaciones (aunque pueda parecer que hay actividad en el componente de la escala de tiempo) hasta que guarde y publique sus actualizaciones de configuración y actualice el formulario de la tabla.
Avanzado cubre ajustes comunes que abarcan una actividad, nota o publicación, que son los tres tipos de registros principales que aparecen en la sección de escala de tiempo.
Tipo de registro de entrada rápida y orden de clasificación predeterminado
La siguiente es una descripción detallada de las opciones de configuración Avanzadas, comenzando por seleccionar su Tipo de registro de entrada rápida:
| Vista de configuración del diseñador de formularios | Vista de pantalla del diseñador de formularios |
|---|---|
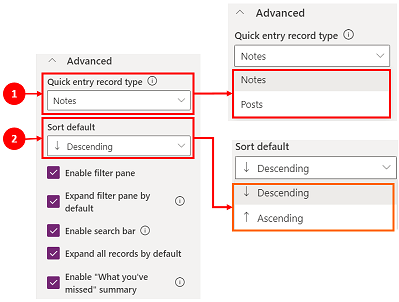 |
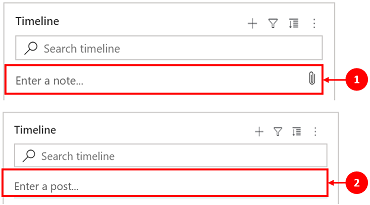 |
| 1. Seleccione Avanzado para expandir esta área en la vista de configuración. El tipo Registro de entrada rápida le proporciona acceso rápido para crear una Nota o una Publicación. La configuración predeterminada para esta opción está establecida en Notas. 2. La opción Orden de clasificación predeterminado controla el orden en que se ordenan todos los datos en la escala de tiempo. La configuración predeterminada para esta opción está establecida en Descendiente. |
1. Cuando seleccione Notas, se mostrará debajo de la barra Buscar en la escala de tiempo. Además, verá un icono de clip 2. Cuando selecciona Publicaciones, también se mostrará en la barra Buscar de la escala de tiempo. |
Habilitar panel de filtros
El uso de filtros proporciona una opción rápida para ordenar y buscar datos específicos rápidamente.
| Vista de configuración del diseñador de formularios | Vista de pantalla del diseñador de formularios |
|---|---|
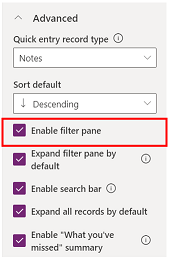 |
 |
| La opción Panel de filtro le permite habilitar o deshabilitar la funcionalidad de filtro en la escala de tiempo. Esta casilla está habilitada de forma predeterminada. | Habilite el panel de filtro marcando la casilla junto a la configuración. Esta configuración permite que el icono de filtro se muestre en la escala de tiempo. Para deshabilitar el panel de filtro, desmarque la casilla junto a la configuración, y el icono de filtro ya no aparecerá en la escala de tiempo. |
Filtrar registros en la escala de tiempo
Los filtros son valiosos para clasificar datos. Puede filtrar rápidamente las actividades, las notas y las publicaciones con varias opciones de filtro, para ver lo que le interese. El filtro está disponible para las actividades, notas, publicaciones y tablas personalizadas que están presentes en la escala de tiempo. La escala de tiempo filtra y muestra los registros y el recuento de los que están presentes en la escala de tiempo.
Cuando selecciona filtros basados en un estado de actividad, esas actividades, notas y publicaciones se muestran en su escala de tiempo. Puede personalizar los datos utilizando filtros de datos y elegir mantener los filtros en su lugar o borrarlos cuando haya terminado.
Cuando el icono Filtrar es transparente
 en el formulario de tabla, significa que no se han seleccionado elementos, por lo tanto, el panel de filtro está vacío.
en el formulario de tabla, significa que no se han seleccionado elementos, por lo tanto, el panel de filtro está vacío.Cuando el icono Filtro es oscuro
 , significa que se han establecido filtros. Para ver qué filtros se han configurado, seleccione el
, significa que se han establecido filtros. Para ver qué filtros se han configurado, seleccione el  Filtrar y el panel de filtros mostrará los filtros que se han configurado.
Filtrar y el panel de filtros mostrará los filtros que se han configurado.Elija cómo desea filtrar los datos seleccionando la casilla junto al filtro.
Borre los filtros seleccionando Borrar todos los filtros
 en el panel de filtro.
en el panel de filtro.
Las siguientes opciones de categoría y subcategoría están disponibles en el menú del archivador:
| Categoría | Subcategoría |
|---|---|
| Tipo de registro | |
| Tipo actividad | |
| Estado de la actividad | |
| Razón para el estado de la actividad | Le permite filtrar por razones de estado específicas. Los valores son una lista única de todos los motivos de estado de las actividades en la escala de tiempo. Los motivos del estado cambiarán según la actividad. Si hay varias actividades en la línea de tiempo que tienen el mismo razón para el estado, se reflejará una vez, pero luego el número al lado indicará cuántas ocurrencias de esa razón para el estado aparecen en la línea de tiempo. |
| Fecha de vencimiento de la actividad (activa) | |
| Mensajes | |
| Fecha de modificación |
Nota
De manera predeterminada, los registros de fax y de cartas están deshabilitados en la escala de tiempo.
1 Requiere una aplicación de Dynamics 365
Expandir el panel de filtros
La configuración Expandir panel de filtro ofrece acceso rápido a las opciones de clasificación dentro de la escala de tiempo. Esta casilla está habilitada de forma predeterminada.
| Vista de configuración del diseñador de formularios | Vista de pantalla del diseñador de formularios |
|---|---|
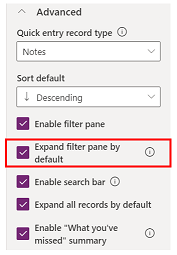 |
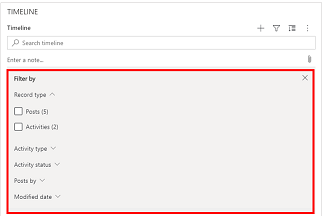 |
| La configuración Expandir el panel de filtro de forma predeterminada muestra un panel de filtro expandido en la parte superior del formulario cada vez que se abre y se actualiza. De forma predeterminada, está deshabilitada. | Habilite el Panel de filtro expandido marcando la casilla junto a la configuración. Esta configuración permite que el panel de filtro aparezca en la parte superior del formulario cada vez que se abre y se actualiza el formulario. Para deshabilitar el Panel de filtro expandido, desmarque la casilla junto a la configuración, y el panel de filtro ya no aparecerá en la escala de tiempo. |
Habilitar barra de búsqueda
Puede buscar los registros en la escala de tiempo. Cuando busca una frase en la escala de tiempo, se busca en el título del registro o en la columna de cuerpo y descripción del registro y luego se muestra el registro.
| Vista de configuración del diseñador de formularios | Vista de pantalla del diseñador de formularios |
|---|---|
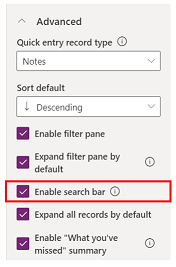 |
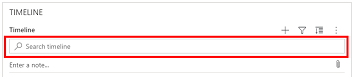 |
| Seleccione Habilitar barra de búsqueda para habilitar la funcionalidad de barra Escala de tiempo de búsqueda . Esta casilla está habilitada de forma predeterminada. | Habilite la configuración de la barra de búsqueda para mostrar una barra de búsqueda en la parte superior de la escala de tiempo. Deshabilite la barra de búsqueda desmarcando la casilla junto a la configuración y la barra de búsqueda no aparecerá en la escala de tiempo. |
Expandir todos los registros en la escala de tiempo
Expandir todos los registros de forma predeterminada muestra todas las actividades en una vista ampliada en la escala de tiempo.
| Vista de configuración del diseñador de formularios | Vista de pantalla del diseñador de formularios |
|---|---|
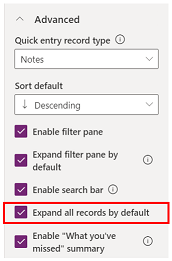 |
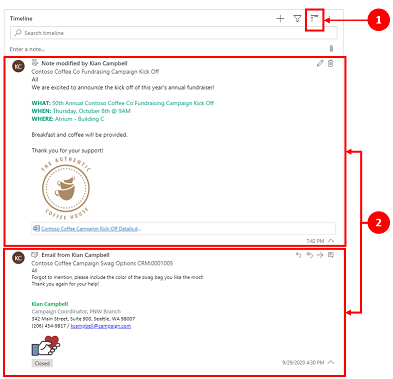 |
| Seleccione Expandir todos los registros para configurar la vista predeterminada para mostrar todos los registros en el formato de vista expandida en el formulario cada vez que se abre la escala de tiempo. Expandir todos los registros está deshabilitado de forma predeterminada. | 1. Cuando está habilitado, el icono Expandir todos los registros se muestra en la esquina superior derecha de la navegación de la escala de tiempo. 2. Los registros se pueden expandir o contraer usando el icono Expandir todos los registros. Cuando se expande, todos los registros se muestran en la vista expandida en el formulario cada vez que se abre. Cuando se desmarca Expandir todos los registros, ya no se muestran actividades en una vista expandida. Cuando está deshabilitado, el icono Expandir todos los registros no se mostrará en la barra de navegación superior derecha de la escala de tiempo. Los registros siempre se mostrarán en una vista contraída. |
Editar el panel de filtros
Puede configurar los filtros predeterminados que se aplican cuando un formulario se carga o se actualiza usando Editar panel de filtro. Eliminar grupos de filtros cambiando la opción a Desactivado. Los usuarios pueden eliminar los filtros predeterminados para ver todos los registros a menos que Habilitar panel de filtro está desactivado.
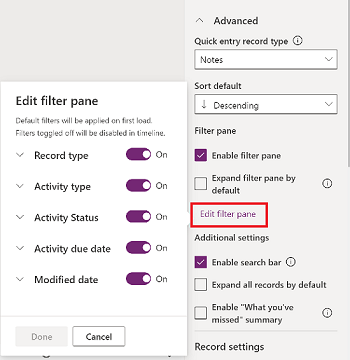
Configurar comandos de correo electrónico para la escala de tiempo
Puede configurar opciones de correo electrónico para la escala de tiempo para que los usuarios puedan responder, responder a todos y reenviar mensajes. Puede seleccionar el orden en que se muestran las opciones para los usuarios y excluirlas si no son necesarias. Responder a todos es la configuración de pedido predeterminada.
Seleccione el formulario para el que desea aplicar la configuración de correo electrónico y, a continuación, en Propiedades en Pestañas de conversación, seleccione el tipo de actividad Correo electrónico. Se muestra la página de propiedades de Correo electrónico.
En Seleccionar y ordenar comandos, marque las casillas de los comandos de correo electrónico que desea configurar para los usuarios. Puede arrastrar y soltar las opciones para elegir el orden en el que desea que se muestre cada opción.
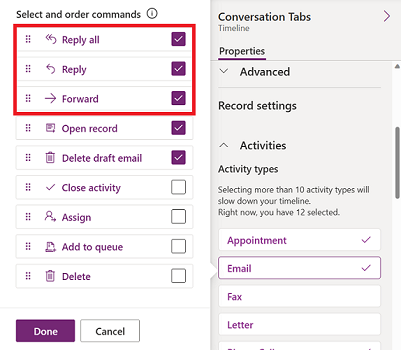
Seleccione Listo y luego guarde y publique los cambios.
Amplíe los registros con imágenes en la escala de tiempo
Puede enviar y recibir registros con imágenes, pero no se mostrarán cuando el registro esté contraído. Para visualizar las imágenes es necesario ampliar los registros.
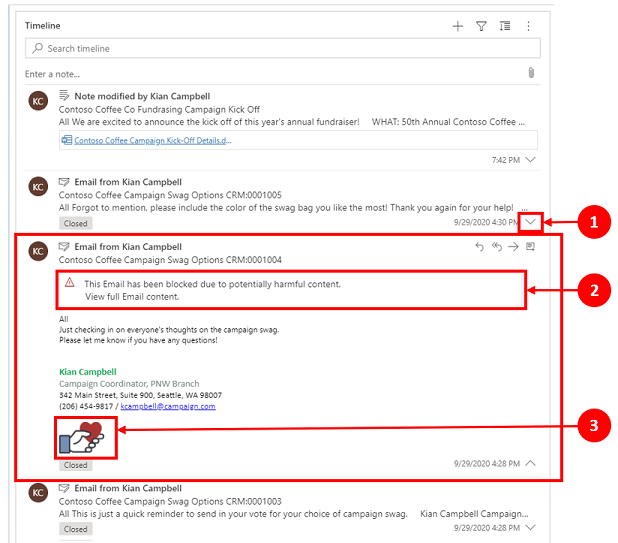
Los registros cuando se contraen proporcionan un resumen visual. Para expandir un registro individual, seleccione en cualquier lugar del registro de la escala de tiempo para expandir y contraer una vista de registro. En la esquina inferior derecha del registro hay un signo de intercalación:
- Cuando el símbolo de intercalación apunta hacia abajo (˅), el registro está contraído.
- Cuando el símbolo de intercalación apunta hacia arriba (^), el registro está expandido.
Los registros con imágenes pueden mostrar el siguiente aviso:
Este correo se ha bloqueado debido a contenido potencialmente peligroso. Ver el contenido completo del correo.Cuando se selecciona el mensaje, la advertencia desaparece y aparece la imagen.
Habilitar el resumen "Lo que se ha perdido"
Lo que se ha perdido le ayuda a estar al tanto de las actualizaciones y los cambios realizados en los registros al mostrar actualizaciones en la parte superior de la escala de tiempo al acceder a un registro.
| Vista de configuración del diseñador de formularios | Vista de pantalla del diseñador de formularios |
|---|---|
|  |  |
| La configuración Lo que se ha perdido muestra nuevos registros que no ha visto. Esta casilla está habilitada de forma predeterminada. Para deshabilitarla, desmarque la casilla junto a la configuración. | Cuando está habilitado, cuando ve un registro de cuenta, las actividades más recientes aparecen en la parte superior de la lista. |
Configuración de registros
Esta sección describe la configuración disponible en el área de opciones de registro de la configuración de control de la escala de tiempo. La opción Tipos de registro a mostrar determina los tipos de registro que se ven afectados por la Configuración de registro descrita aquí.
Configuración de registros le permite administrar la configuración en los tipos de registro.
- El tipo de registro Actividades está vinculado a Actividades en la configuración de los registros.
- El tipo de registro Notas está vinculado a Notas en la configuración de los registros.
- El tipo de registro Publicaciones está vinculado a Publicaciones en la configuración de los registros.
Para habilitar o deshabilitar un tipo de registro, simplemente seleccione o desmarque la casilla. Entonces, ese tipo de registro se mostrará o dejará de aparecer en la sección Configuración de registro.
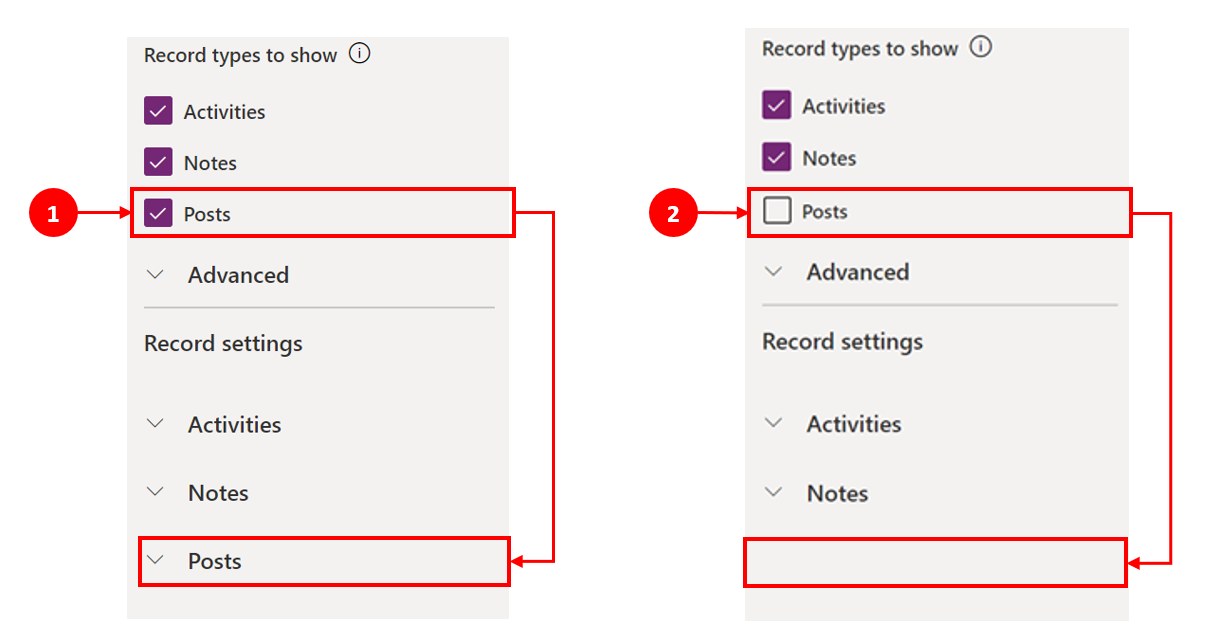
- Cuando Publicaciones está marcado en la sección Tipos de registro a mostrar, está habilitado en la sección Configuración de registro.
- Cuando Publicaciones está desmarcado en la sección Tipos de registro a mostrar, está deshabilitado en la sección Configuración de registro.
Configurar tipos de registros de actividad
Cuando expande la Configuración de registro de actividades en la sección de componentes de la escala de tiempo, se muestra una lista de todos los tipos de actividades que se pueden habilitar o deshabilitar en el formulario de tabla.
| Vista de configuración del diseñador de formularios | Vista de pantalla del diseñador de formularios |
|---|---|
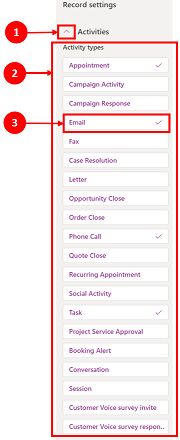 |
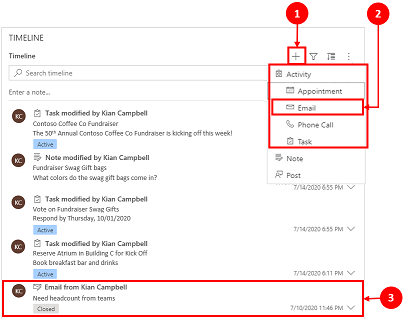 |
| 1. Expanda y vea Actividades en la sección Configuración de los registros usando el símbolo de intercalación (^). 2. Una lista de Tipos de actividad se muestra en la vista ampliada. 3. Puede habilitar o deshabilitar una actividad seleccionando un tipo de actividad. Por ejemplo, habilite Correo. Para habilitar un Tipo de actividad, active la casilla junto a Habilitar y seleccione Hecho. Para deshabilitar un Tipo de actividad, desactive la casilla junto a Habilitar y luego seleccione Listo. Esta acción deshabilita todos los demás elementos del cuadro y deshabilita el tipo de actividad para que no se muestre en la escala de tiempo. Esta acción también deshabilita la creación o visualización del tipo de actividad en la escala de tiempo. |
1. Cuando está habilitado, Tipo de actividad aparece en Crear un registro de escala de tiempo 2. El tipo de actividad se muestra como una opción que el usuario puede elegir en el menú desplegable. 3. También el registro de Tipo de actividad se muestra en el cuerpo de la escala de tiempo. |
Nota
Aparece una marca de verificación junto a los Tipos de actividad habilitados. Las configuraciones adicionales de tipo de registro están deshabilitadas hasta que se habilitan en ese tipo de registro específico.
Mostrar etiquetas de estado en tipos de registros de actividad
Las etiquetas de estado coinciden con el filtro de estado que se muestra en la escala de tiempo para ayudarlo a ver de un vistazo si el estado de un registro de actividad es Activo, Atrasado o Cerrado en una actividad, como una tarea, una cita o un correo. Los creadores pueden habilitar o deshabilitar etiquetas de estado para cualquier Tipo de actividad en el formulario de configuración predeterminada. Las etiquetas de estado están habilitadas de forma predeterminada.
Habilitar la capacidad de crear directamente desde la escala de tiempo
Los creadores de aplicaciones tienen la capacidad de habilitar tipos de actividades para que puedan crearse directamente en la escala de tiempo. Tener la capacidad de seleccionar y crear rápidamente una actividad, como correo electrónico, tareas y citas, ayuda a optimizar la productividad.
| Vista de configuración del diseñador de formularios | Vista de pantalla del diseñador de formularios |
|---|---|
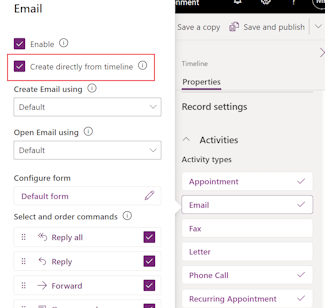 |
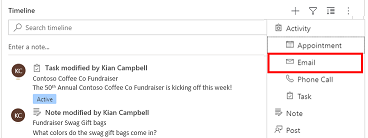 |
| Para permitir que los usuarios creen tipos de actividades directamente desde la escala de tiempo, marque la casilla junto a Crear directamente desde la escala de tiempo. |
Cuando está habilitado, el tipo de actividad aparecerá en un cuadro desplegable en el icono Crear un registro de escala de tiempo |
Establecer tipos de formulario para crear y abrir actividades
Configure Crear actividades usando y Abrir actividades usando individualmente para un tipo de actividad o para todos los tipos de actividad para establecer el tipo de formulario que usan los usuarios según las necesidades de su negocio. Puede establecer estos campos de este modo:
- Seleccione un tipo de actividad en Actividades y especifique los valores.
- Especifique el valor de estos campos en el panel Actividades.
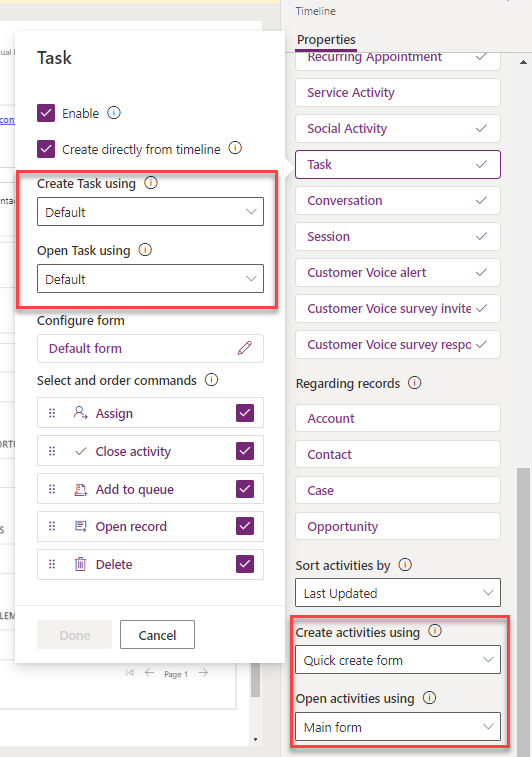
Si configura el siguiente tipo de formulario para una actividad específica, la aplicación considera las siguientes configuraciones:
- Predeterminado: El tipo de formulario de Crear actividades con o Abrir actividades con en Actividades.
- Formulario de creación rápida, Formulario principal o Cuadro de diálogo de formulario principal: La configuración específica de la actividad independientemente del tipo de formulario establecido en Crear actividades con o Abrir actividades con en Actividades.
Cuando el usuario selecciona la actividad desde crear un registro de escala de tiempo o abre una actividad desde la escala de tiempo, la actividad se crea o se abre en el tipo de formulario seleccionado.
Habilitar acciones de comando en tipos de registro de actividad (versión preliminar)
Nota
Estas características son parte de una versión de acceso anticipado. Puede optar por habilitar estas características de manera anticipada en su entorno, lo que le permitirá probarlas y después adoptarlas en sus entornos. Para obtener información sobre cómo habilitar estas características, consulte Optar por recibir acceso anticipado a actualizaciones.
Las acciones de comando permiten a los usuarios asignar, cerrar, eliminar, abrir un registro o agregar un registro a una cola para actividades desde la escala de tiempo. Puede habilitar o deshabilitar las acciones de comando para un tipo de actividad específico.
Según el tipo de actividad, también puede habilitar otras acciones de comando. Por ejemplo, para un correo electrónico también puede habilitar acciones como Responder, Responder a todos y Reenviar.
| Vista de configuración del diseñador de formularios | Vista de pantalla del diseñador de formularios |
|---|---|
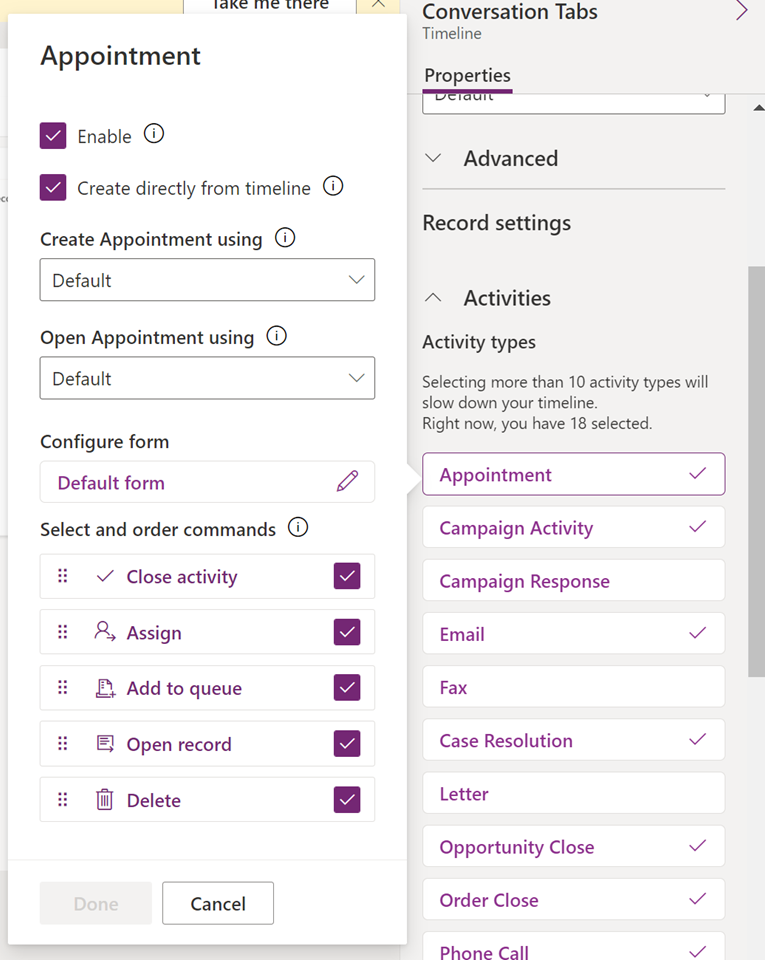 |
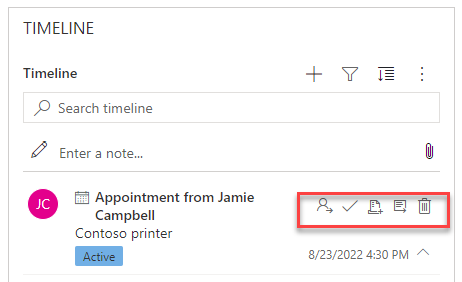 |
| Para permitir que los usuarios habiliten acciones de comando para una actividad directamente desde la escala de tiempo, marque la casilla junto a la acción de comando en Seleccionar y ordenar comandos. Solo puede habilitar cinco acciones de comando para una actividad. |
|
| También puede mover la posición de las acciones de comando para cambiar el orden en que se muestran en la escala de tiempo. | Cuando está habilitado, la acción del comando aparece en el registro de actividad en la línea de tiempo. |
Mostrar registros relacionados en la escala de tiempo
Las cuentas, los contactos, los casos y las oportunidades vinculados a una actividad se muestran en el registro de la escala de tiempo. El administrador puede habilitar o deshabilitar los registros en Registros referentes.
| Vista de configuración del diseñador de formularios | Vista de pantalla del diseñador de formularios |
|---|---|
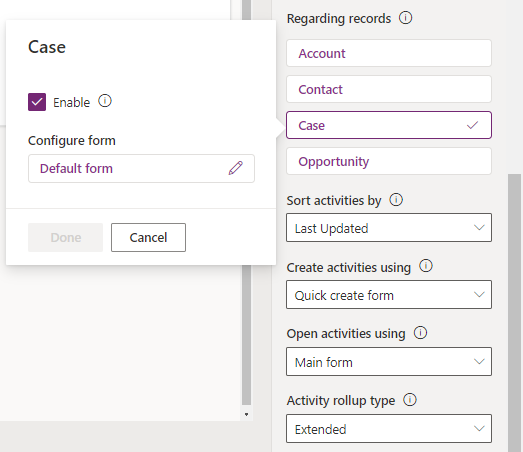 |
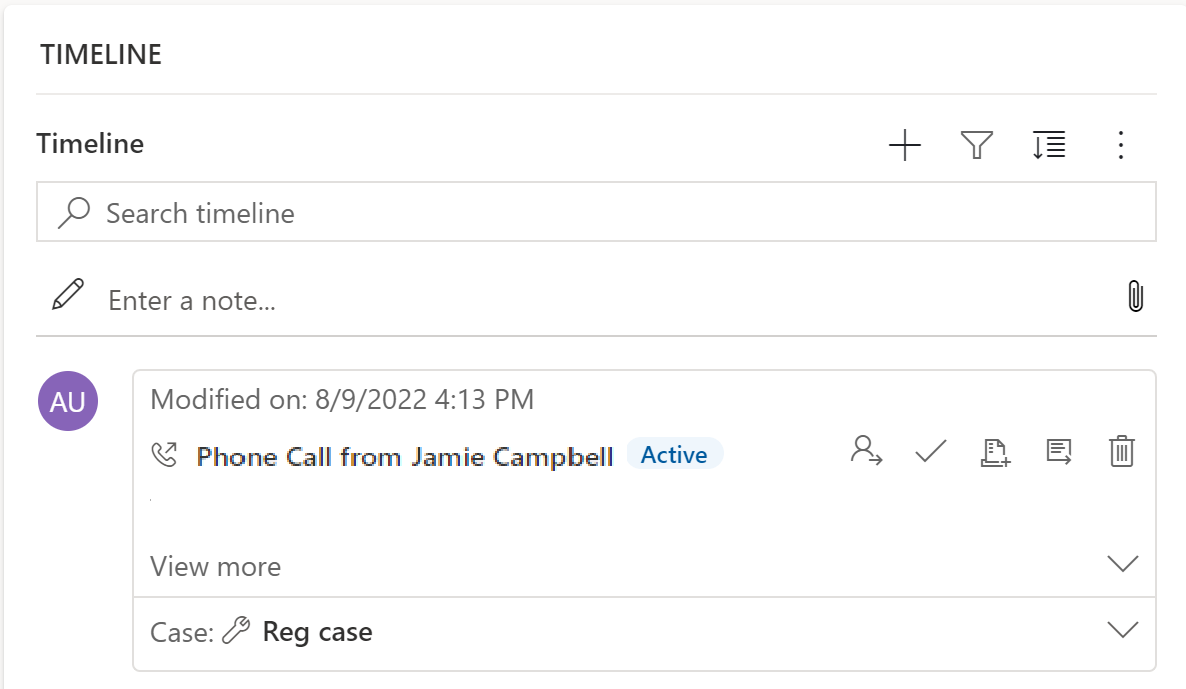 |
| 1. Expanda y vea actividades en la sección Configuración de los registros usando el símbolo de intercalación (^). 2. Se muestra una lista de registros en Registros referentes. 3. Para habilitar registros, active la casilla junto a Habilitar y seleccione Hecho. |
Cuando la casilla de verificación está habilitada, los usuarios pueden ver los registros vinculados a una actividad. El registro vinculado a la actividad se muestra en la escala de tiempo. La vinculación del registro no es manual y se produce debido a la consolidación del registro. Más información: Establecer el tipo de consolidación de actividad en escala de tiempo |
Nota
Aparece una marca de comprobación junto al registro habilitado. Al deshabilitar el tipo de tabla, solo se deshabilita el registro vinculado para los registros de la escala de tiempo consolidados para esa tabla.
Crear y usar formularios de tarjetas en la escala de tiempo
Los registros se muestran utilizando la configuración predeterminada para cada tipo de actividad. Sin embargo, si desea mostrar información de registro para una cita o correo electrónico, por ejemplo, puede editar el formulario de tarjeta existente, usar un formulario de tarjeta diferente desde la configuración de registros o personalizar el suyo.
| Vista de configuración del diseñador de formularios | Vista de pantalla del diseñador de formularios |
|---|---|
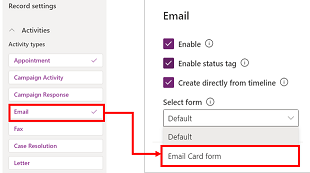 |
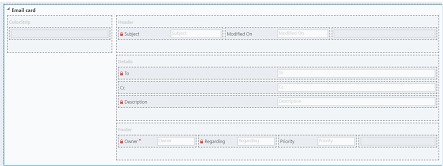 |
| Puede cambiar la configuración predeterminada de la tarjeta a un formulario de tarjeta diferente si se ha creado uno. | Si crea un nuevo formulario de tarjeta, debe ir a la tabla principal y agregar la nueva forma de tipo de tarjeta allí antes de que aparezca en la lista de la escala de tiempo para la configuración. Si Predeterminado se muestra, no está utilizando el formulario de tarjeta. No puede usar el Formulario de tarjeta de correo electrónico en una escala de tiempo a menos que lo seleccione y publique primero. |
Nota
No todos los tipos de actividades le permiten crear tipos de tarjetas, por lo que la selección predeterminada será su única opción para esos registros.
Personaliza una tarjeta desde la escala de tiempo
Todos los formularios de tarjetas se dividen en las siguientes cuatro secciones:
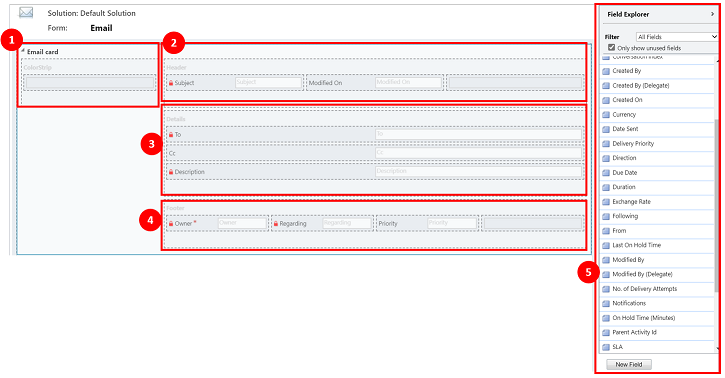
Leyenda
- Franja de colores: esta sección no aparece en el registro de la escala de tiempo. La ColorStrip se encuentra a la izquierda del formulario de tarjeta.
- Encabezado: esta sección se muestra en el registro de la escala de tiempo; sin embargo, solo las dos primeras columnas se muestran en el registro de la línea de tiempo. Para este ejemplo, solo son visibles las columnas Tema y Fecha de modificación.
- Detalles: esta sección se muestra en el registro de la escala de tiempo; sin embargo, solo las tres primeras columnas se muestran en el registro de la escala de tiempo. Para este ejemplo, solo las columnas A, CC y Descripción son visibles en el registro de la escala de tiempo.
- Pie de página: esta sección no se muestra en el registro de la escala de tiempo.
- Columnas de tabla: puede seleccionar qué columnas desea agregar a su formulario de tarjeta de las opciones de columna que se enumeran. Puede personalizar su formulario de tarjeta arrastrando y soltando las columnas que desea usar en las secciones en las que desea que aparezca esa columna en el registro de la escala de tiempo.
Cada formulario de tarjeta individual debe personalizarse para cada registro de actividad, como correo electrónico, tareas, publicaciones, etc.
Sección de encabezado
El Encabezado de la tarjeta muestra el título/asunto en su formulario de correo electrónico de la escala de tiempo. Puede tener hasta seis columnas en la sección Encabezamiento, pero solo las dos primeras columnas se verán en el registro de la escala de tiempo. El formulario ignorará las columnas vacías en todas las secciones.
| Vista de configuración del diseñador de formularios | Vista de pantalla del diseñador de formularios |
|---|---|
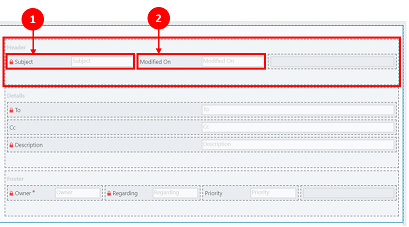 |
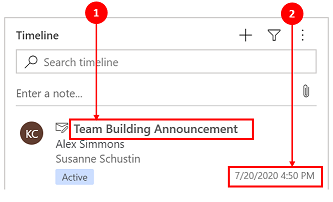 |
| Columna 1 1. Independientemente de la columna que elija para esta sección, aparecerá como un encabezado en negrita en la parte superior de su registro de escala de tiempo. Para este ejemplo, seleccionamos Tema para esta columna. Columna 2 2. Nuevamente, independientemente de la columna que elija para esta sección, esta columna siempre aparecerá en la esquina inferior derecha del registro de la línea de tiempo. Para este ejemplo, Fecha de modificación está seleccionado para esta columna. |
Columna 1 1. La columna 1 del encabezado de la tarjeta siempre se muestra en esta sección del registro de la escala de tiempo. Columna 2 2. La columna 2 del encabezado de la tarjeta siempre se muestra en esta sección del registro de la escala de tiempo. |
Sección de detalles
La sección Detalles de la tarjeta se muestra en el cuerpo del registro de correo electrónico de la escala de tiempo. Puede tener hasta cuatro columnas en la sección Detalles, pero solo las tres primeras columnas son visibles en el registro de la escala de tiempo.
| Vista de configuración del diseñador de formularios | Vista de pantalla del diseñador de formularios |
|---|---|
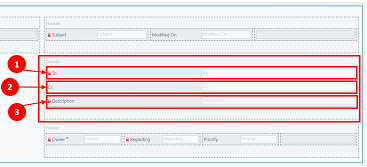 |
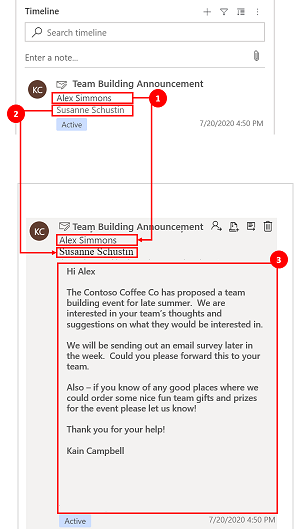 |
| Los detalles de la tarjeta siempre aparecerán debajo del encabezado, independientemente de la columna que elija. Columna 1 1. En los detalles de la tarjeta, la columna 1 actúa como subtítulo en el registro de la escala de tiempo. Para este ejemplo, A está seleccionado para esta columna. Columna 2 2. Esta columna solo mostrará una escala de texto en una vista de resumen en el registro de la escala de tiempo. Cuando expande el registro de su escala de tiempo, el contenido de esta columna se muestra y formatea por completo. Para este ejemplo, CC está seleccionado para esta columna. Columna 3 3. Esta columna sigue el contenido de la Columna 2 y es parte del cuerpo principal de su registro de escala de tiempo que solo es visible si se expande el registro. Para este ejemplo, seleccionamos Descripción para esta columna. |
Columna 1 1. Esta columna siempre se muestra en esta sección y actúa como un subtítulo en el registro de la escala de tiempo. Columna 2 2. Esta columna siempre se muestra en esta sección y solo muestra una escala de texto en la vista de resumen, pero cuando se expande, el contenido se muestra por completo. Columna 3 3. Esta columna siempre se mostrará en esta sección y solo se puede ver cuando el registro está expandido. |
Sección de pie de página
Esta sección no es visible en el registro de la escala de tiempo.
| Vista de configuración del diseñador de formularios | Vista de pantalla del diseñador de formularios |
|---|---|
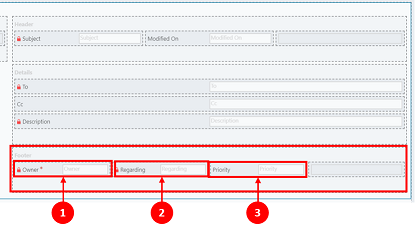 |
|
| Columna 1 1. Para este ejemplo, seleccionamos Propietario para esta columna. Columna 2 2. Para este ejemplo seleccionamos Relacionado con para esta columna. Columna 3 3. Para este ejemplo seleccionamos Prioridad para esta columna. |
Estas columnas no están visibles en el registro de la escala de tiempo |
Nota
Los registros Modificados el se actualizan al mismo tiempo en que se produjo la modificación y se asigna & Modificado por a un usuario cuando la tabla se asigna a un nuevo usuario. Esto ocurre debido al comportamiento en cascada. Más información: Configurar el comportamiento en cascada de relaciones de tabla
Establezca la fecha que se utilizará al ordenar las actividades en la escala de tiempo
La forma en que los usuarios ven los datos es importante, y la configuración de una vista de visualización predeterminada de los datos varía según las necesidades de su empresa. Los creadores de aplicaciones pueden elegir cómo se ordenan los datos y crear una configuración predeterminada para Tipos de actividad en Configuración de registro. Última actualización está en todas las actividades, por lo que se establece como predeterminado en orden ascendente.
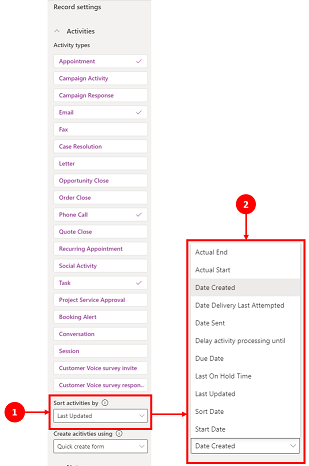
Leyenda
- La opción Ordenar actividad por de Configuración de registro de actividades le permite controlar cómo se ordenan los datos en la escala de tiempo.
- La columna Ordenar actividades por muestra una lista cuando se selecciona. Puede seleccionar de esta lista cómo desea que se clasifiquen y muestren sus datos en la escala de tiempo en el formulario.
Fecha de ordenación
Algunas fechas solo pueden existir en tipos específicos de actividades. Por ejemplo, Fecha de envío o Fecha de último intento de entrega solo se aplica al correo electrónico. Si ordena por esas fechas, las actividades que no son de correo electrónico terminan agrupadas sin ningún orden. No puede crear una columna de fecha personalizada pero, si necesita más flexibilidad, puede usar Ordenar fecha, que está vacío de forma predeterminada y requiere que lo complete para cada registro de actividad con la fecha que desea usar para ordenar. Algunas de las formas en que puede completar la fecha son usando Microsoft Power Automate, reglas de negocio o JavaScript.
Cuando utilice Ordenar fecha, tenga en cuenta los siguientes detalles:
- Si establece un valor en Fecha de ordenación, puede usarlo para una ordenación más personalizada, pero debe completarlo para cada registro de actividad o no funcionará. La fecha de clasificación debe configurarse para cada instancia de la escala de tiempo y debe configurarse para los tres formularios principales de la tabla de cuentas.
- Si la columna DateTime está en el mismo día del calendario, la fecha no se mostrará si DateTime es más temprana en el día, en comparación con la hora actual.
- La fecha de ordenación no se basa en un período de 24 horas, sino que compara el valor de la columna DateTime con la fecha y hora actuales (según la zona horaria preferida del usuario). Si el valor ingresado es más temprano en el día, la fecha no se muestra.
Establecer el tipo de consolidación de actividad en escala de tiempo
El tipo consolidado de actividades se puede configurar para las escalas de tiempo en los formularios de las tablas de cuentas y contactos. Los tipos de resúmenes disponibles son Extendido, Relacionado y Ninguno. La consolidación de actividades solo afecta a las cuentas y los contactos de las aplicaciones de Dynamics 365, como las aplicaciones de Dynamics 365 Customer Service. Para mostrar solo las actividades que están directamente relacionadas con la tabla en la escala de tiempo, seleccione Ninguno.
Hay más información disponible sobre los tipos de consolidación en RollupType EnumType.
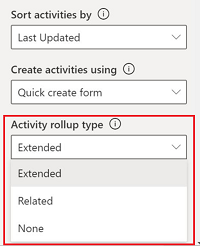
Rendimiento de la escala de tiempo
Solo habilite las actividades que necesite en el formulario. Si selecciona más de 10 Tipos de actividad, se muestra un aviso de advertencia para informarle que el número de tipos de actividad que ha seleccionado afecta el rendimiento de su escala de tiempo. Para mejorar el rendimiento de la escala de tiempo, considere limitar los tipos de actividad a 10 o menos.
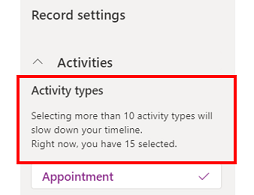
Notas en la escala de tiempo
| Vista de configuración del diseñador de formularios | Vista de pantalla del diseñador de formularios |
|---|---|
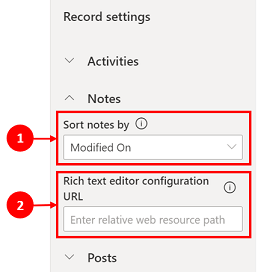 |
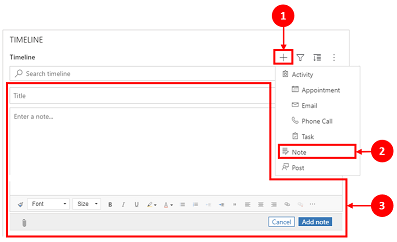 |
| La sección Notas se expande cuando está habilitada, y le permite: 1. Ordenar notas por fecha de creación o fecha de modificación. La Fecha de modificación es la configuración predeterminada. 2. Agregue una ruta de recurso web relativa en la columna URL de configuración del editor de texto enriquecido para la capacidad de nota personalizada. Más información: Agregar el control editor de texto enriquecido a una aplicación basada en modelo |
1. Cuando está habilitado, se puede acceder a las notas a través del icono Crear un registro de escala de tiempo 2. Aparece una lista desplegable donde puede acceder a Notas. 3. Utilice Notas para crear una nota para agregar a un registro mediante la edición de texto enriquecido. Puede configurar la fuente y el tamaño de las notas desde la escala de tiempo, sin tener que configurarlo varias veces. |
Configurar el formulario para notas
En el área Notas, en Configurar formulario, seleccione Formulario predeterminado para configurar cómo se muestra la información en las notas, como los usuarios relevantes y las fechas, y si se deben incluir o no etiquetas. Esta configuración le permite aumentar o reducir el número de registros de la escala de tiempo que aparecen.
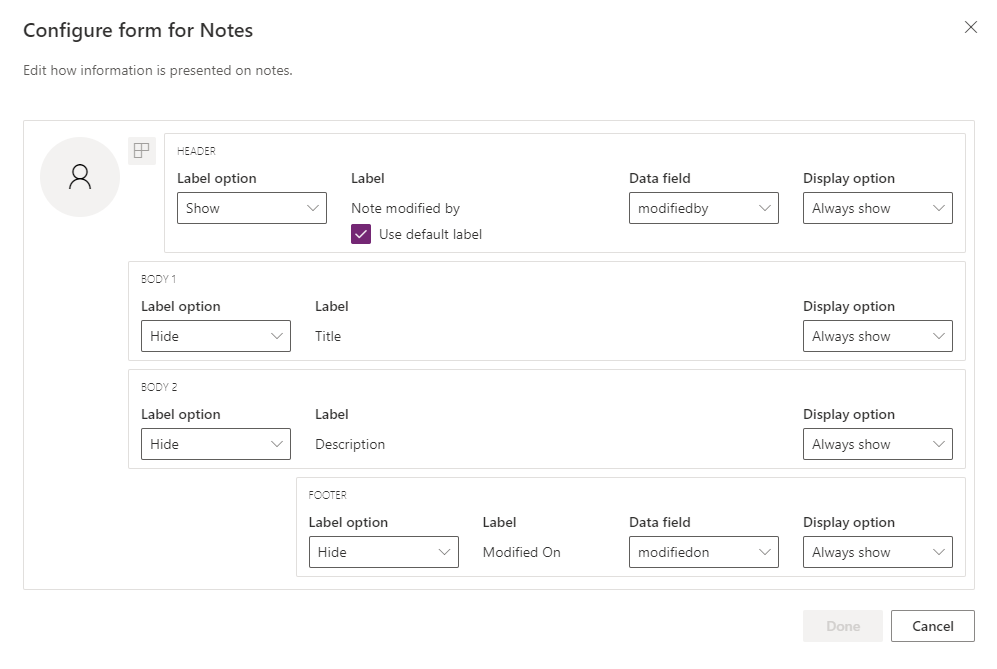
- Encabezado
- Opción de etiqueta: ocultar, mostrar o mostrar al colocar el cursor sobre la etiqueta, "Creado por" o "Modificado por".
- Etiqueta: seleccione la etiqueta de la casilla de verificación Usar etiqueta predeterminada para mostrar la etiqueta "Nota modificada por". Desmarque la casilla de verificación para mostrar la etiqueta "Modificado por".
- Columna de datos: seleccione para mostrar el usuario que creó la nota o el usuario que modificó la nota. La etiqueta cambia para coincidir con la columna de datos que seleccionó.
- Opción de visualización: mostrar siempre, mostrar al expandir u ocultar este encabezado que contiene el usuario que creó o modificó la nota.
- Body1
- Opción de etiqueta: mostrar u ocultar la etiqueta de la nota.
- Opción de visualización: mostrar siempre, mostrar al expandir u ocultar el texto del cuerpo.
- Body2
- Opción de etiqueta: mostrar u ocultar la etiqueta de la nota.
- Opción de visualización: mostrar siempre, mostrar al expandir u ocultar el texto del cuerpo.
- Pie de página
- Opción de etiqueta: mostrar u ocultar la etiqueta, "Creado el", "Modificado el" o "Reemplazado el".
- Columna de datos: seleccione esta opción para mostrar la fecha de creación, modificación o anulación.
- Opción de visualización: mostrar siempre, mostrar al expandir este pie que contiene la fecha createdon, modifiedon u overridenon.
Establecer el tipo de consolidación de notas en escala de tiempo
Nota
Esta es una característica de acceso anticipado. Puede optar por habilitar estas características de manera anticipada en su entorno, lo que le permitirá probarlas y después adoptarlas en sus entornos.
El tipo consolidado se puede configurar para las escalas de tiempo en los formularios para notas. Los tipos de resúmenes disponibles son Extendido, Relacionado y Ninguno. Para mostrar solo esos registros que están directamente relacionadas con las notas en la escala de tiempo, seleccione Ninguno.
Hay más información disponible sobre los tipos de consolidación en RollupType EnumType.
Publicaciones en la escala de tiempo
Para habilitar publicaciones de texto enriquecido en la escala de tiempo, comuníquese con Soporte técnico de Microsoft.
Nota
Las publicaciones solo están disponibles con determinadas aplicaciones de Dynamics 365, como aplicaciones para Dynamics 365 Customer Service.
| Vista de configuración del diseñador de formularios | Vista de pantalla del diseñador de formularios |
|---|---|
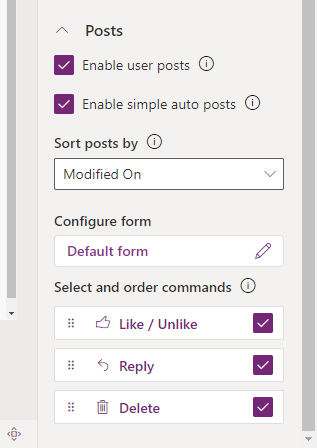 |
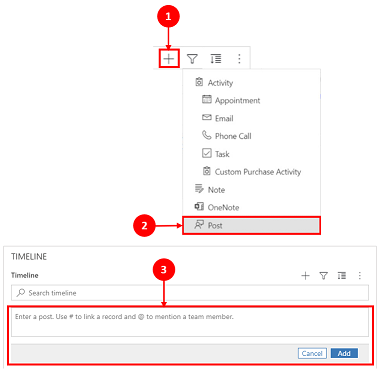 |
| La sección Publicaciones se expande cuando está habilitada y le permite: - Seleccione Habilitar entradas de usuario para permitir a los usuarios dejar un mensaje en el registro - Ordenar publicaciones por fecha de creación o fecha de modificación. La fecha Creado el es la configuración predeterminada. - La sección Seleccionar y ordenar comandos (versión preliminar) permite a los usuarios mostrar las acciones de comando que se pueden realizar en las publicaciones que se muestran en la escala de tiempo. También puede mover la posición de los comandos para cambiar el orden en que se muestran en la escala de tiempo. |
1. Cuando está habilitado, se puede acceder a las publicaciones seleccionando Crear un registro de escala de tiempo 2. Aparece un menú desplegable y puede acceder a Publicaciones. 3. Utilice Publicaciones para crear una publicación para agregar a un registro. Cuando la fecha Creado en se utiliza para ordenar publicaciones en la escala de tiempo, la ubicación en la escala de tiempo permanece constante incluso cuando hay respuestas a esa publicación. Cuando la fecha Modificado en se utiliza para ordenar publicaciones en la escala de tiempo, la ubicación en la escala de tiempo se ajusta a la parte superior cuando hay respuestas a esa publicación. NOTA : La escala de tiempo no se actualiza automáticamente cuando se agregan respuestas a publicaciones. |
| Habilitar publicaciones automáticas simples (versión preliminar) permite que las publicaciones automáticas se muestren en el formato de tarjeta existente o como una publicación simple. Desactive la casilla de verificación para mostrar las publicaciones en el formato de tarjeta existente. La casilla de verificacón se selecciona de forma predeterminada. | 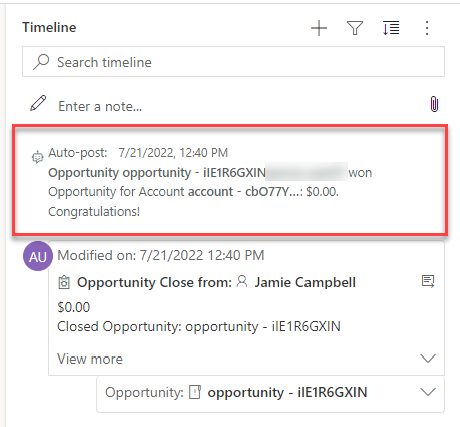 |
| Cuando se activa la casilla Habilitar publicaciones automáticas simples (versión preliminar), las publicaciones no se muestran en formulario de tarjeta. Las acciones de comando no se pueden realizar en publicaciones automáticas desde la escala de tiempo. |
Configurar el formulario para publicaciones
Puede configurar cómo se muestra la información en publicaciones, como los usuarios relevantes y las fechas, y si se incluyen etiquetas. Esta funcionalidad le permite aumentar o reducir el número de registros de la escala de tiempo que aparecen en pantalla.
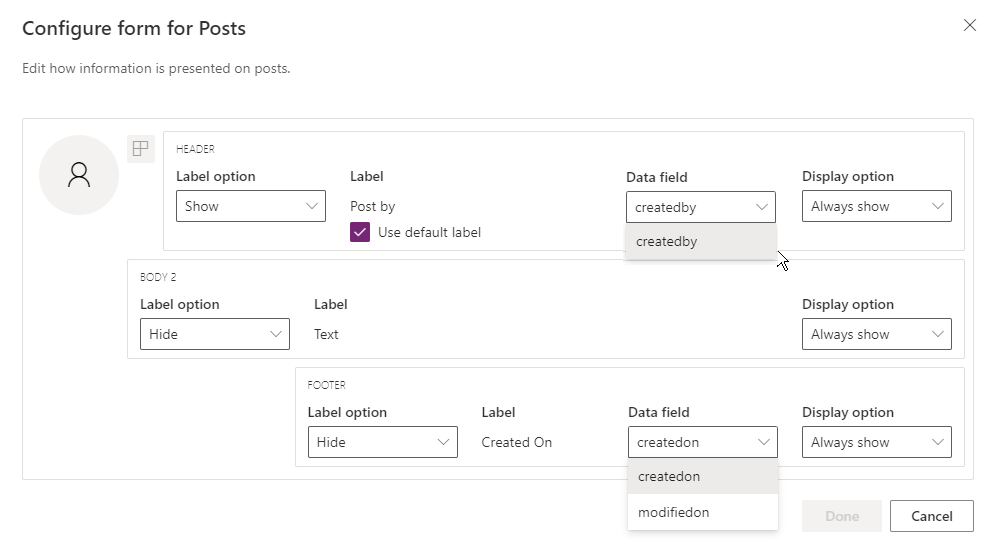
Vaya a la configuración de su escala de tiempo en make.powerapps.com, desplácese hacia abajo hasta la sección Publicaciones que contiene la columna Configurar formulario y edite la siguiente columna en el formulario predeterminado:
- Encabezado
- Opción de etiqueta: ocultar, mostrar o mostrar al colocar el cursor sobre la etiqueta, "Creado por" o "Modificado por".
- Etiqueta: seleccione la etiqueta de la casilla de verificación Usar etiqueta predeterminada para mostrar la etiqueta.
- Columna de datos: seleccione esta opción para mostrar el usuario que creó la publicación. La etiqueta cambia para coincidir con la columna de datos que seleccionó.
- Opción de visualización: mostrar siempre, mostrar al expandir u ocultar este encabezado que contiene el usuario que creó la publicación.
- Body2
- Opción de etiqueta: mostrar u ocultar la etiqueta de la publicación.
- Opción de visualización: mostrar siempre, mostrar al expandir u ocultar el texto del cuerpo.
- Pie de página
- Opción de etiqueta: mostrar u ocultar la etiqueta, "Creado el", "Modificado el" o "Reemplazado el".
- Columna de datos: seleccione esta opción para mostrar la fecha createdon o modifiedon.
- Opción de visualización: mostrar siempre, mostrar al expandir este pie que contiene la fecha modifiedon.
Configurar menciones en notas y publicaciones en la escala de tiempo
Para habilitar menciones en notas y publicaciones, siga las instrucciones proporcionadas en este artículo: Usar @mention para colaborar con su equipo usando notas
Importante
La función de menciones no funciona con entornos de Power Platform creados con la opción Habilitar aplicaciones de Dynamics 365 en No. Para obtener más información sobre esta opción, consulte Crear un entorno con una base de datos.
Configurar mensajes de publicación automática para que se muestren en la escala de tiempo
Nota
- La funcionalidad de publicación automática solo está disponible con entornos configurados para Habilitar aplicaciones de Dynamics 365.
- Dynamics 365 incluye reglas de publicación automática para algunas tablas estándar, como cuenta, contacto, prospecto y caso. No es posible crear nuevas reglas de publicación automática. Sin embargo, puede usar otras opciones, como Power Automate o un complemento personalizado para crear un registro de publicación según las condiciones deseadas.
Puede configurar qué mensajes de publicación automática aparecerán en la escala de tiempo cuando se produzca un evento del sistema. La configuración de publicación automática reemplaza la Configuración de fuentes de actividades y las reglas de configuración de fuentes de actividades heredadas.
Para configurar los mensajes de publicación automática que se deben mostrar:
- En el Centro de servicio al cliente, vaya a Administración de servicios y, en Configuración de la escala de tiempo, seleccione Reglas de publicación automática.
- Seleccione qué reglas de publicación automática desea activar utilizando la cuadrícula y los botones Activar y Desactivar de la parte superior.
Cuando ocurre un evento del sistema correspondiente a una regla activa, se mostrará un mensaje de publicación automática en la escala de tiempo.
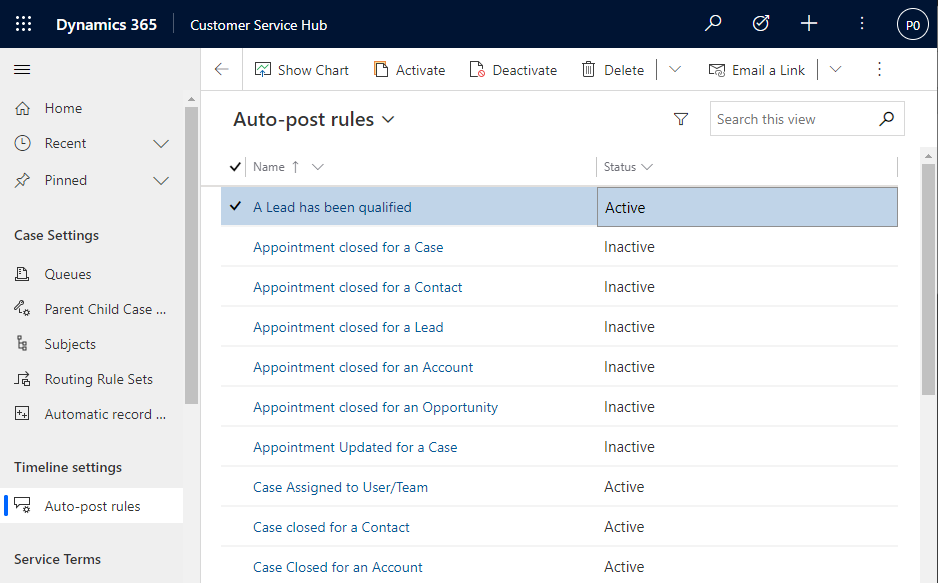
Si usa una aplicación de Dynamics 365 que no sea Centro de servicio al cliente o Customer Service workspace, debe agregar su propio mapa del sitio. Para agregar su propio mapa del sitio en su aplicación:
- Abra su aplicación en el diseñador de aplicaciones en Power Apps: make.powerapps.com
- En la barra de comandos del diseñador de aplicaciones, seleccione Añadir página, seleccione Vista y formulario basados en tablas y luego seleccione Siguiente.
- En la lista Tabla, seleccione Configuración de regla de publicación y luego seleccione Agregar.
Nota
Si no tiene la tabla Configuración de regla de publicación, su entorno no tiene instalada la aplicación Dynamics 365 requerida.
- Seleccione Guardar y, a continuación, Publicar.
Permitir que los usuarios fijen y desanclen actividades en la parte superior de la línea de tiempo
Puede configurar la capacidad de los usuarios para anclar o desanclar actividades, como notas, en la parte superior de la escala de tiempo para que sean fácilmente accesibles. Fijar actividades ayuda a los usuarios a ahorrar tiempo al no tener que desplazarse por una escala de tiempo completa para encontrar la información que necesitan.
De forma predeterminada, las notas están habilitadas para fijar. Cuando hace clic en el tipo de actividad, como una tarea, cita, etc., la opción de fijar y desanclar aparece en la lista de comandos. Seleccione la casilla de verificación Anclar/Desanclar para cada actividad que desee que los usuarios puedan fijar o quitar.
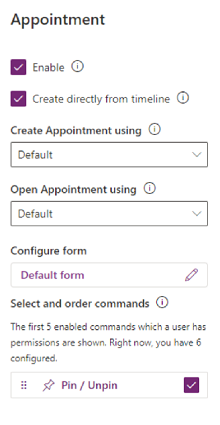
Cree y agregue actividades personalizadas a la escala de tiempo
Puede crear tablas personalizadas, que se muestran en una escala de tiempo. Más información: Mostrar una tabla personalizada en una escala de tiempo
Configurar tipos de archivos adjuntos bloqueados
Los administradores de Power Platform pueden configurar los tipos de archivos que están bloqueados para que no se agreguen como archivos adjuntos a los registros, incluidos los registros de una escala de tiempo.
- Busque la opción del sistema Definir las extensiones de archivo bloqueadas para datos adjuntos. Más información: Abrir la pestaña General del cuadro de diálogo Configuración del sistema
- En el cuadro de texto de archivos adjuntos bloqueados, escriba el tipo de extensión de archivo que desea bloquear para los archivos adjuntos (por ejemplo, ".pdf"). Separe los tipos de archivos con un punto y coma.
- Seleccione Aceptar.
Establecer límite de tamaño para archivos adjuntos
Los administradores de Power Platform pueden restringir el tamaño de archivo de los archivos adjuntos que los usuarios pueden cargar en el editor de texto enriquecido.
Nota
Los tamaños de archivo para los archivos adjuntos generalmente pueden ser de cualquier tamaño por debajo de 90 MB, pero para un rendimiento óptimo del sistema, se recomiendan tamaños de archivo más pequeños.
- Vaya a Configuración avanzada y, a continuación, en el menú Configuración, seleccione Sistema > Administración.
- En la página Administración, seleccione Configuración del sistema.
- En el cuadro de diálogo Ajustes del sistema, seleccione el Correo electrónico y luego desplácese hacia abajo para encontrar el valor Establecer límite de tamaño de archivo para archivos adjuntos.
- Introduzca el límite de tamaño que desea para los datos adjuntos y luego seleccione Guardar. El valor máximo es permitido es 131.072 KB.
Configurar aspectos destacados de la escala de tiempo
Puede activar Copilot en la escala de tiempo para ayudar a los usuarios a tener acceso rápidamente a los detalles de los registros para que puedan ponerse al día más rápidamente sobre sus registros.
Los aspectos destacados de la escala de tiempo se componen de una lista con viñetas de las actividades de un registro, incluidas notas, correos electrónicos, tareas, citas, llamadas telefónicas y conversaciones.
Importante
Antes de configurar el copiloto en su entorno, revise las preguntas más frecuentes sobre el uso responsable de la IA en Power Apps.
Requisitos previos
El Copilot debe estar activado en la configuración de la aplicación basada en modelos.
Habilitar aspectos destacados de la escala de tiempo
Existen dos formas de habilitar aspectos destacados de la escala de tiempo:
- En el nivel de la aplicación en Power Apps: habilita los aspectos destacados de la línea de tiempo para todas las actividades en Power Apps.
- Para una entidad de formulario específica: habilita los aspectos destacados de la escala de tiempo para las actividades en el nivel de formulario.
Habilitar aspectos destacados de la escala de tiempo en Power Apps
- Vaya a Power Apps y seleccione Configuración.
- Seleccione Próximos y luego active la configuración Habilitar aspectos destacados de la escala de tiempo.
- Seleccione Guardar.
Habilitar aspectos destacados de la escala de tiempo en la entidad del formulario
- En Power Apps, vaya al formulario (por ejemplo, un formulario de caso, contacto o cuenta) para el cual desea habilitar los aspectos destacados de la escala de tiempo.
- Seleccione Habilitar aspectos destacados de la escala de tiempo con tecnología de IA generativa.
- Seleccione Guardar y publicar.
Problemas conocidos
Las publicaciones duplicadas se muestran al ordenar registros de más antiguos a más nuevos
La API que utiliza la escala de tiempo para recuperar publicaciones no admite la clasificación de publicaciones más antiguas a más nuevas. Cuando ordena de esta manera, la línea de tiempo recibe las publicaciones incorrectas para mostrar. Al ordenar la escala de tiempo de más antigua a más nueva, utilice notas en su lugar.
A las notas solo se les puede agregar un archivo adjunto desde el botón de archivos adjuntos
Esta funcionalidad es así por diseño, con planes para permitir más accesorios en el futuro cercano. Se pueden agregar varios archivos adjuntos en línea arrastrándolos y soltándolos en la nota.
La línea de tiempo no se carga con un error code:"0x8004430d","message":"Number of link entity: <number> exceed limit 15
Hay un límite de 15 tablas diferentes que se pueden asociar con una línea de tiempo. Deshabilite algunas de las actividades asociadas con la línea de tiempo o siga una de las soluciones alternativas descritas en este artículo: La línea de tiempo no se representa y muestra "No se pudieron cargar los registros".
Cuando crea una nota en una escala de tiempo, la cadena de caracteres "$&" se convierte a "{3}amp;"
Se trata de un problema de configuración del control del editor de texto enriquecido. Para resolver esto, agregue "removePlugins": "stickystyles" a su archivo de configuración RTE. Más información: Propiedades del editor de texto enriquecido
Consulte también
Preguntas más frecuentes sobre control de escala de tiempo
Usar el control de escala de tiempo
Nota
¿Puede indicarnos sus preferencias de idioma de documentación? Realice una breve encuesta. (tenga en cuenta que esta encuesta está en inglés)
La encuesta durará unos siete minutos. No se recopilan datos personales (declaración de privacidad).
Comentarios
Próximamente: A lo largo de 2024 iremos eliminando gradualmente GitHub Issues como mecanismo de comentarios sobre el contenido y lo sustituiremos por un nuevo sistema de comentarios. Para más información, vea: https://aka.ms/ContentUserFeedback.
Enviar y ver comentarios de