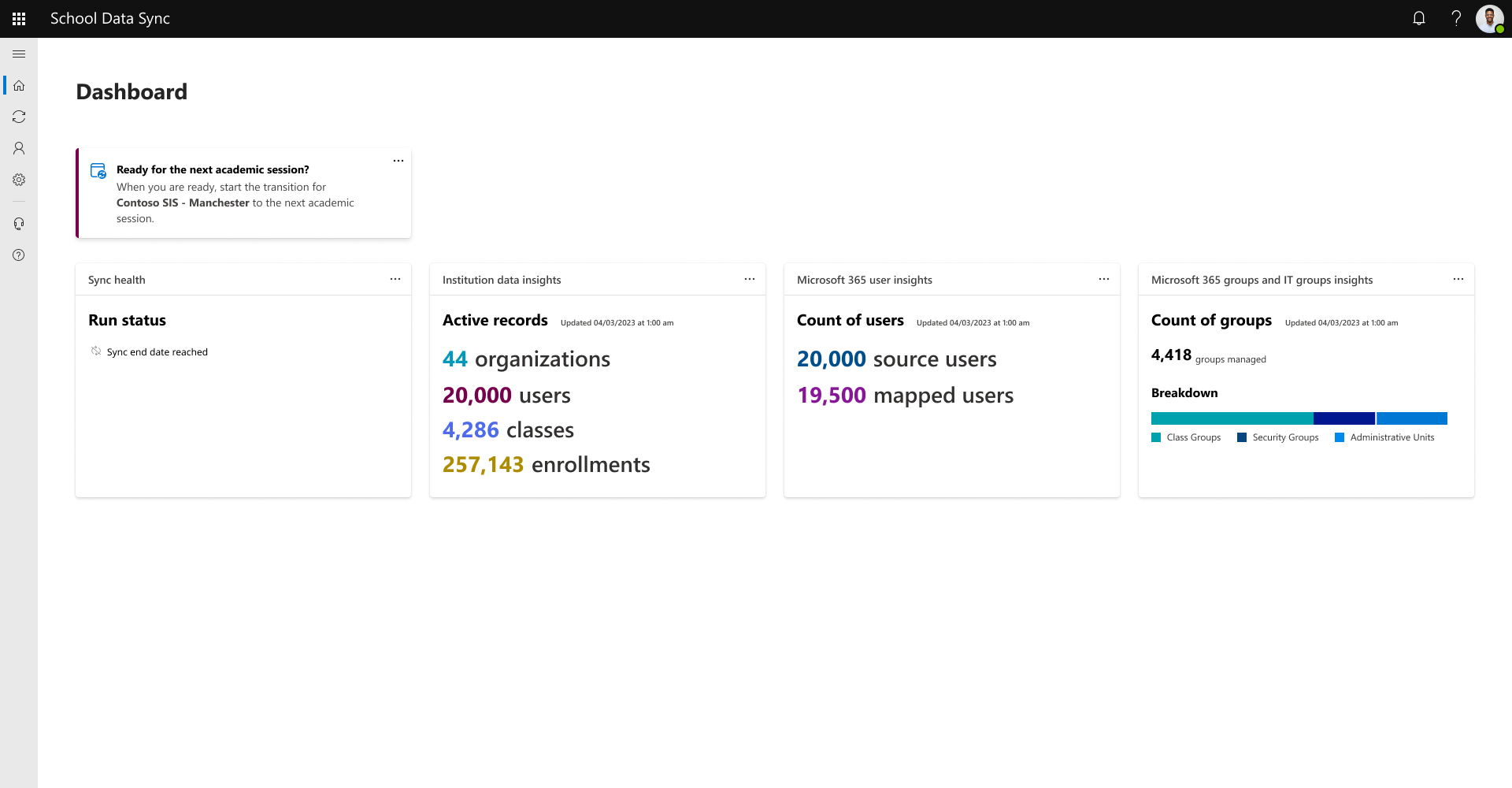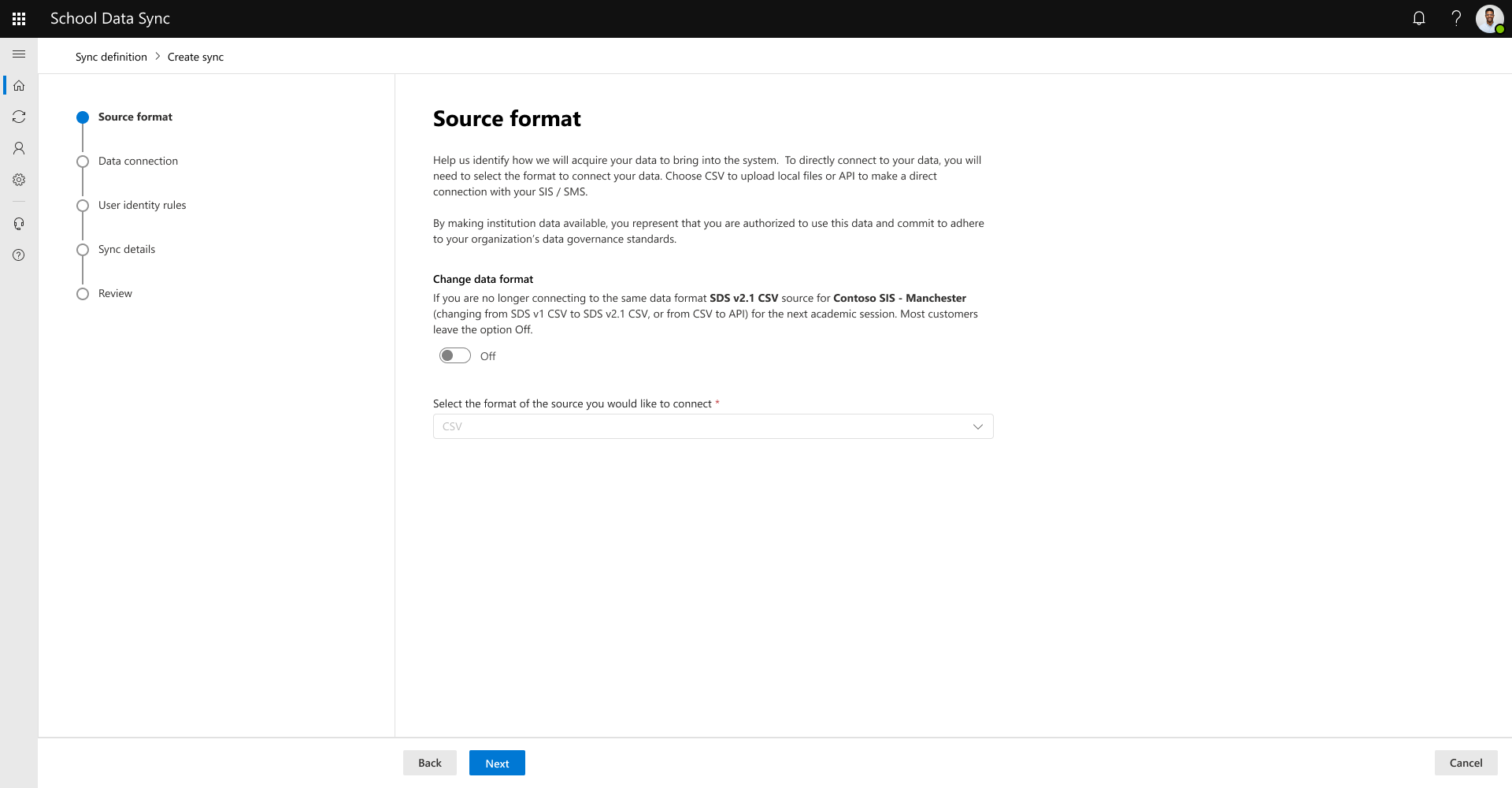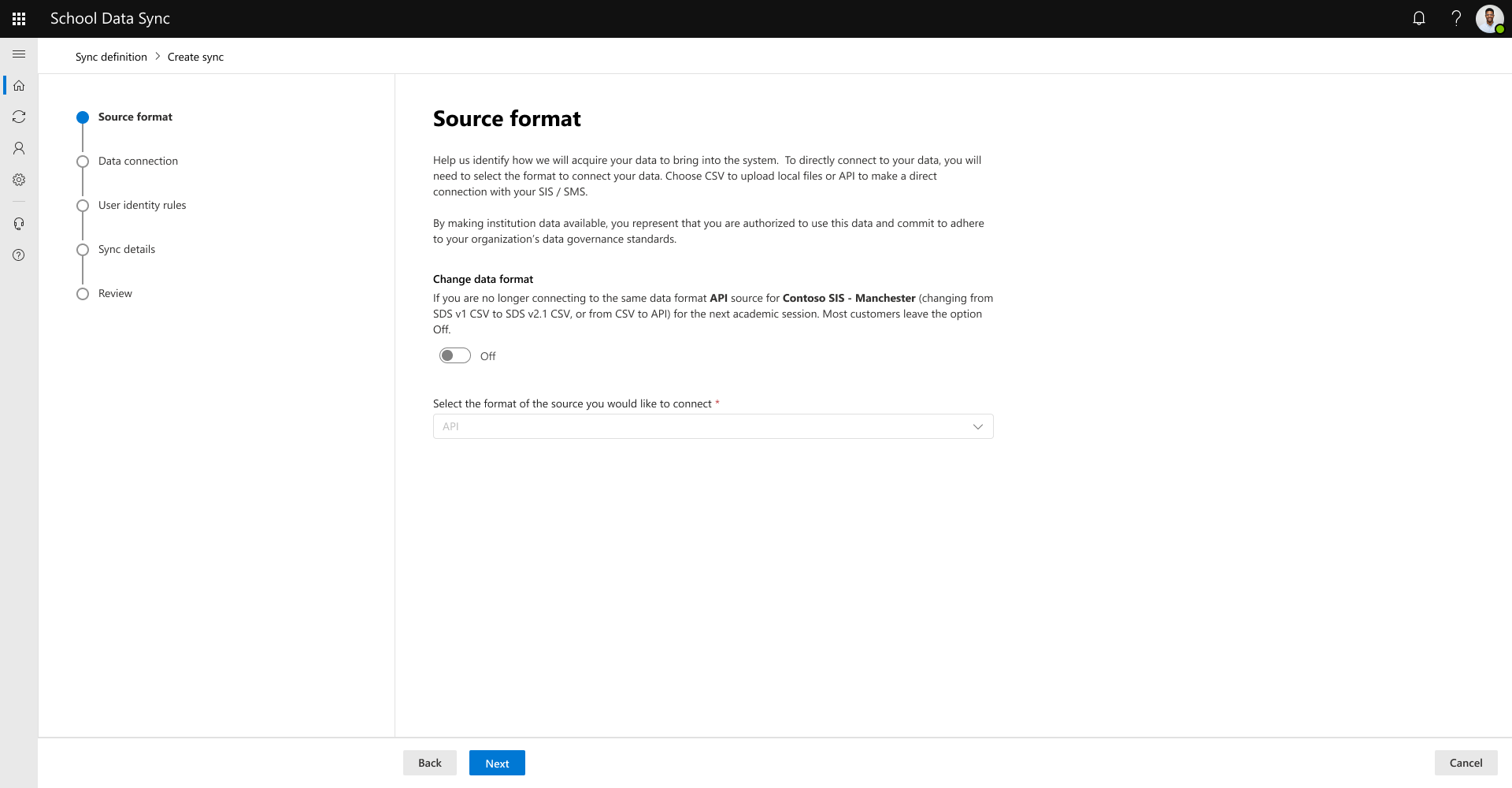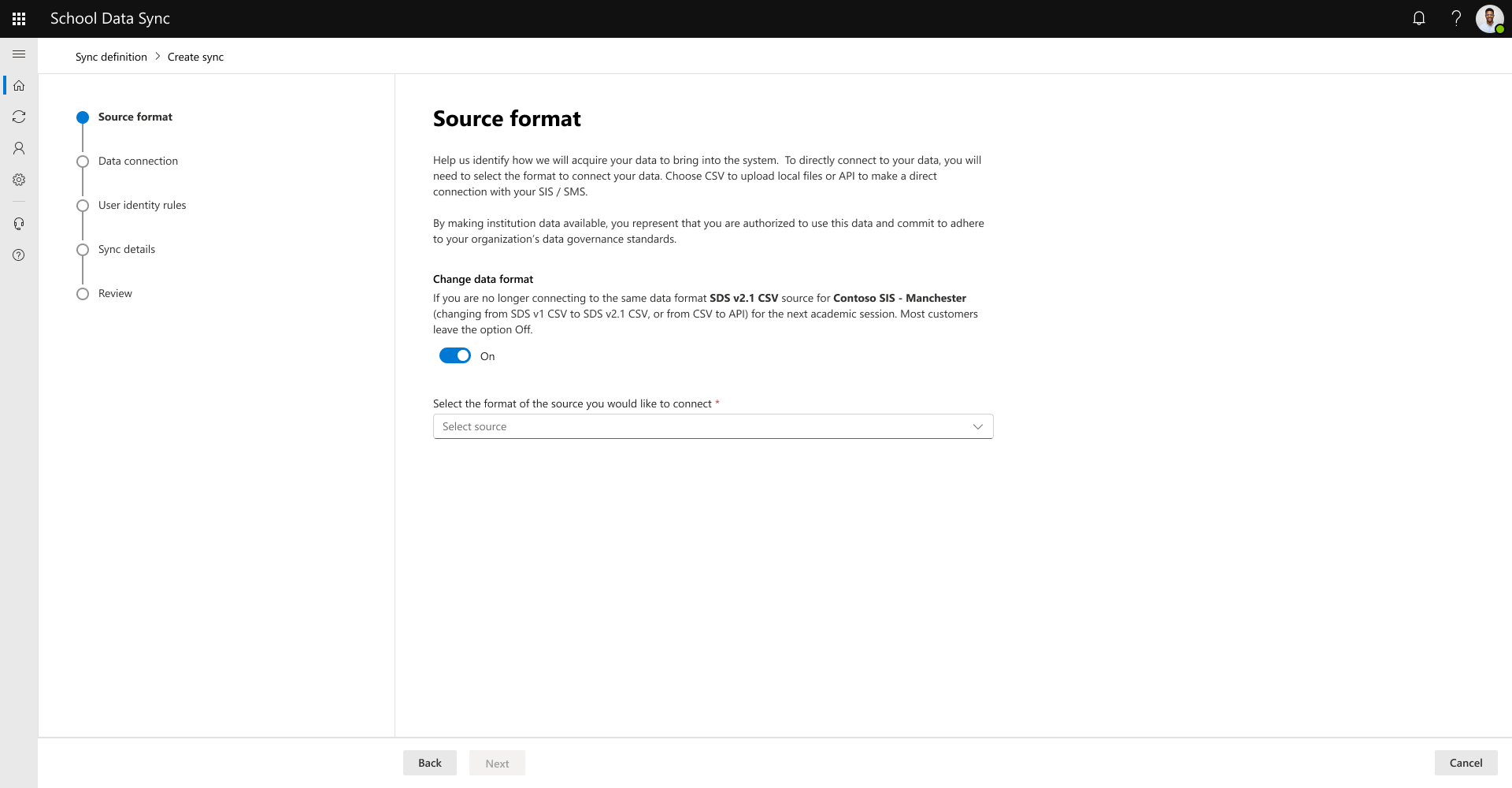Transición de sesión académica
Precaución
Si va a realizar la transición de la experiencia de School Data Sync (clásico) a la nueva experiencia de School Data Sync, deberá preparar y seguir la transición desde SDS (clásico) para su próxima experiencia de transición académica.
Cuando llegue el momento de realizar la transición, a la siguiente sesión académica o al próximo año académico, debe prepararse para el proceso de transición en School Data Sync (SDS). Una sesión académica a veces se puede denominar Semestre de Otoño o Semestre de Primavera, o como año académico 2024.
Limpieza del grupo de clases o secciones
Se recomienda realizar la limpieza de grupos de clases o secciones. Los pasos le permiten dirigirse a las clases o secciones que deben archivarse.
Limpieza de la pertenencia a grupos de seguridad escolar y unidades administrativas
También se recomienda realizar la limpieza de grupos de seguridad y unidades administrativas de la escuela.
Importante
Al prepararse para la siguiente sesión académica o año, y para la higene y la seguridad de datos adecuadas, se recomienda quitar las cuentas de Id. de Microsoft Entra que ya no estén asociadas a sus instituciones.
Prepping your connected data (Prepping your connected data) (Prepping your connected
Sugerencia
Al preparar el próximo año académico, asegúrese de que su sistema de información de estudiantes (SIS) ha completado su sustitución antes de poner los datos a disposición de SDS. No haga que los datos estén disponibles antes de que el SIS haya completado su sustitución para el nuevo año académico.
Preparación de CSV
- Se recomienda realizar una inspección inicial para asegurarse de que se proporcionan todos los archivos. Revise que los archivos y columnas esperados están presentes y se denominan correctamente.
- Si usa Power Automate para cargar datos CSV, debe establecer el flujo de Power Automate en pausa.
- Si usa Power Automate para cargar datos CSV, una vez completados los pasos de transición, deberá editar la configuración del flujo de Power Automate para actualizar el valor "Id" antes de establecer el flujo de Power Automate que se reanudará.
Api de Preparación de OneRoster
- Valide que la conexión está disponible.
- Si ha actualizado el identificador de cliente, asegúrese de que está disponible para actualizar las credenciales de conexión.
- Debe proporcionar el secreto de cliente.
Inicio de la transición de la sesión académica
Nota:
El siguiente proceso no requiere que vuelva a crear nuevas configuraciones de Administración de datos en Microsoft 365. Las selecciones y configuraciones de los tipos de aprovisionamiento existentes se conservarán una vez completados los pasos de transición de la sesión académica.
La ejecución posterior enviará un comando reset automatizado para conservar los datos existentes sincronizados con Microsoft 365 y, a continuación, comenzará a procesar los nuevos datos en función de las configuraciones de datos administrados definidas.
Mantener el mismo formato de datos
- En Formato de origen, si mantiene el mismo formato de datos y el mismo origen de SIS de la sesión académica anterior, deje la opción Cambiar formato de datos a Desactivado. La mayoría de los clientes dejan la opción Desactivado.
Revise el formato de origen y seleccione Siguiente.
Revise los detalles de sincronización csv y seleccione Siguiente.
Seleccione Examinar dispositivo para presentar el cuadro de diálogo examinar y seleccionar.
Vaya a la ubicación del archivo y seleccione los archivos.
Una vez validado el esquema de archivo, SDS realizará una validación rápida de datos de los archivos cargados. Los datos cargados pasan por algunas de las reglas de validación y coincidencia de datos de SDS para ayudar a identificar los datos opcionales necesarios y proporcionados. No son todas las reglas de validación, sino las más encontradas.
- Para obtener más información sobre los datos marcados para la investigación, seleccione Ver detalles del nombre de archivo de la lista para profundizar en elementos específicos.
- Una vez completada la investigación, cierre los diálogos y seleccione Siguiente.
Revise las opciones de la regla de identidad de usuario.
Escriba la fecha en la que SDS debe impedir la sincronización de actualizaciones de los datos desde el origen de datos conectado. Normalmente, deja de sincronizar los datos cuando finaliza el año académico. El máximo es de 18 meses a partir de la fecha de inicio de la sincronización.
Revise la información presentada. Si todo parece correcto, seleccione el botón Conectar datos . Si no es así, puede volver a la corrección.
La configuración de datos de conexión se actualiza y la primera ejecución está pendiente, seleccione el botón Finalizado .
Para comprobar el estado de la ejecución de sincronización, vuelva a la página Panel principal.
Si no hay ningún problema con los datos, el panel inicio indicará, No se encontraron errores de datos o advertencias. Y no se encontraron errores de datos ni advertencias durante la última ejecución. ¡Sigue con el gran trabajo!
Si se encuentran problemas con los datos, el panel inicio informa de que hemos encontrado algunos problemas con los datos y le anima a investigar el estado de sincronización.
Sugerencia
Para proporcionar actualizaciones a los datos después de la carga csv inicial, consulte Carga CSV de SDS manual.
Sugerencia
Puede automatizar la carga de CSV mediante Power Automate. Para obtener más información, consulte Automatización de cargas CSV de SDS.
Cambio del formato de datos
Si no se conecta al mismo formato de datos o origen de SIS para la siguiente sesión académica, por ejemplo, al cambiar de SDS v1 CSV a SDS v2.1 CSV, o de CSV a API, o de un SIS a un nuevo SIS, establezca la opción Cambiar formato de datos en Activado.
Seleccione el formato del origen que está conectando. Para los datos proporcionados a través de SDS v2.1 CSV o SDS v1 CSV, seleccione CSV. Para los datos proporcionados a través de la API de OneRoster, seleccione API. Después de elegir, seleccione Siguiente.
Siga el resto de los pasos para conectar datos en función del formato de origen seleccionado, como se describe en Conexión de datos a School Data Sync.
Preguntas
¿Qué escenarios dejaría en la opción Cambiar formato de datos a Desactivado en la pantalla Formato de origen ?
- Se usó anteriormente el formato CSV SDS v1 del mismo SIS para la última sesión académica y se usa el formato CSV SDS v1 desde el mismo SIS para la siguiente sesión académica.
- Se usó anteriormente el formato CSV SDS v2.1 desde el mismo SIS para la última sesión académica y se usa el formato CSV SDS v2.1 desde el mismo SIS para la siguiente sesión académica.
- Anteriormente se usó el formato de API OneRoster del mismo SIS para la última sesión académica y se usa el formato de API oneroster del mismo SIS para la siguiente sesión académica.
¿Cuáles son algunos escenarios en los que establecería la opción Cambiar formato de datos a Activado en la pantalla Formato de origen ?
- Se usó anteriormente el formato CSV SDS v1 del mismo SIS para la última sesión académica y se usa el formato CSV SDS v2.1 desde el mismo SIS para la siguiente sesión académica.
- Se usó anteriormente el formato CSV SDS v1 de un SIS anterior para la última sesión académica y se usa el formato CSV sds v2.1 desde un nuevo SIS para la siguiente sesión académica.
- Se usó anteriormente el formato CSV SDS v2.1 de un SIS anterior para la última sesión académica y están usando el formato CSV sds v2.1 desde un nuevo SIS para la siguiente sesión académica.
- El formato CSV de SDS v2.1 usado anteriormente desde el mismo SIS para la última sesión académica y usa el formato de LA API de OneRoster desde el mismo SIS para la siguiente sesión académica
- Se usó anteriormente el formato de API OneRoster de un SIS anterior para la última sesión académica y están usando el formato de API oneroster desde un nuevo SIS para la siguiente sesión académica.