Nota
El acceso a esta página requiere autorización. Puede intentar iniciar sesión o cambiar directorios.
El acceso a esta página requiere autorización. Puede intentar cambiar los directorios.
Importante
Microsoft Stream artículos de soporte técnico se están moviendo! Pronto formarán parte de la colección de soporte técnico de Clipchamp, ya que unificamos las herramientas de vídeo de Microsoft 365 bajo la marca Clipchamp. Obtenga más información en este anuncio.
Importante
Lea la información general sobre la migración para ver un resumen del proceso. Consulte el proceso de migración & lista de comprobación para obtener más detalles y vincular a todos los artículos y páginas importantes.
Si tiene preguntas o comentarios sobre la herramienta de migración, puede unirse en nuestros horario de atención al cliente para hablar directamente con nuestro equipo de ingeniería.
Revise la escala de tiempo de retirada de Stream (Clásico), ya que se han ampliado algunas de las fechas para dar a los clientes más tiempo para la migración.
En el artículo se proporcionan instrucciones paso a paso sobre cómo ejecutar la herramienta de migración. Antes de leer el artículo, le recomendamos que lo siga, Entienda el artículo de la herramienta , que describe los conceptos de la herramienta de migración.
Se puede acceder a la herramienta desde cualquiera de los tres lugares:
- Stream centro de administración: Stream migración --> Herramienta de migración --> Iniciar herramienta de migración.
- Centro de administración de Microsoft: Configurar --> Migraciones --> Microsoft Stream.
- [NO SE RECOMIENDA. Pronto en desuso]: Centro de administración de SharePoint: Migraciones -->Stream icono.
Importante
Necesitará credenciales de administrador global o de SharePoint para acceder a la herramienta de migración desde SharePoint o el Centro de administración de Microsoft.
Paso 1: Inicie sesión en el Centro de Stream Administración. Vaya a Streamherramienta de migración>. Lea la documentación y familiarícese con el proceso de migración.
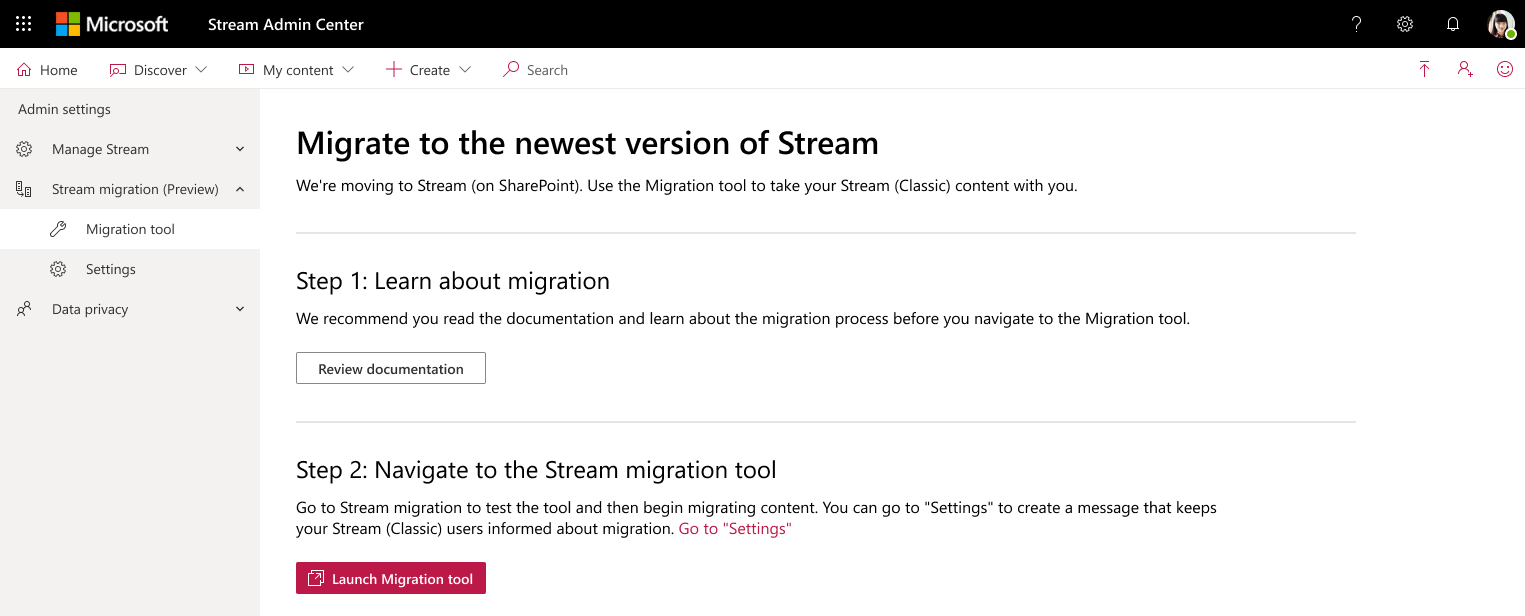
Paso 2: Puede ir a Configuración para mostrar un mensaje a los usuarios Stream (Clásico) o seleccionar el botón Iniciar herramienta de migración.
Consulte esta sección para mostrar un mensaje a los usuarios. Y elija el mensaje pertinente de nuestras ideas de mensaje de ejemplo y notifique a los usuarios los cambios que se van a realizar directamente en el producto.
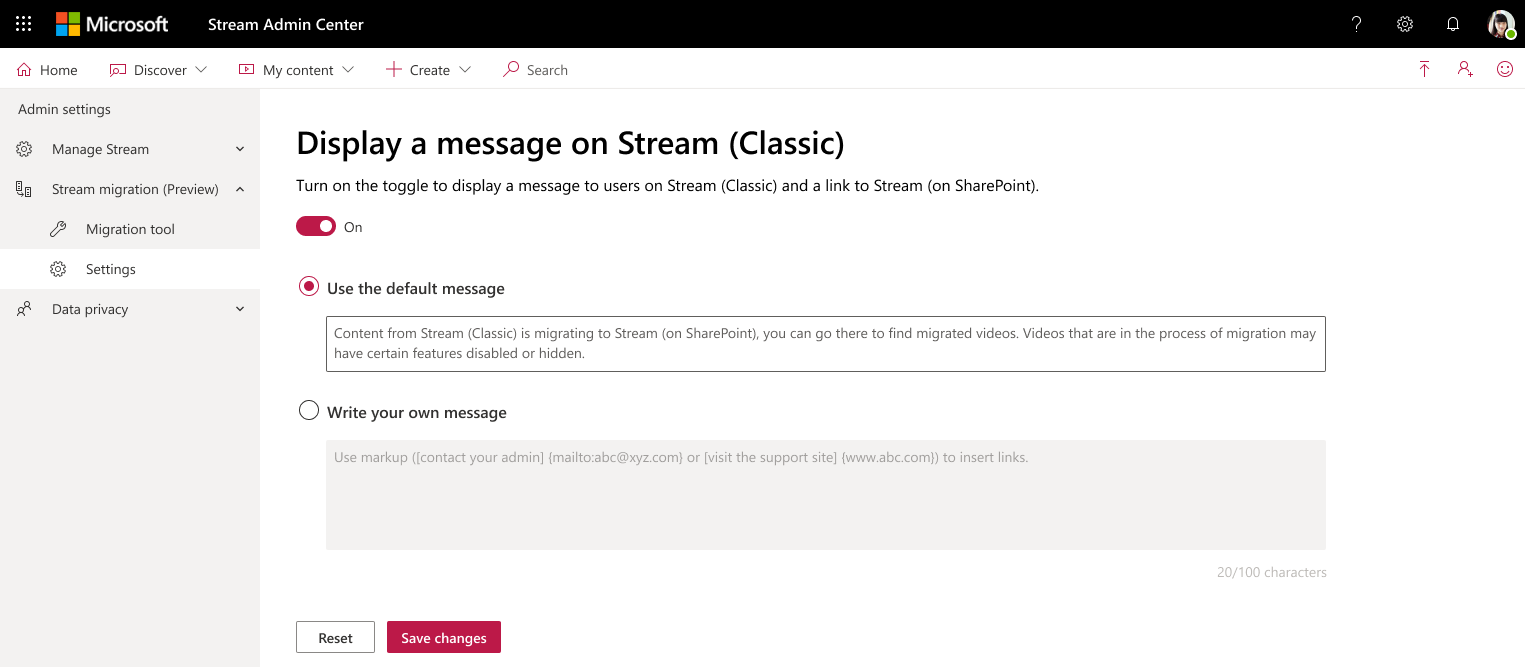
Paso 3: Una vez que seleccione el botón Iniciar herramienta de migración, llegará al conector de Stream dentro de Migration Manager. Si está en la cred del administrador global, se desencadena el inicio de sesión único. De lo contrario, necesitaría credenciales de administrador de SharePoint. Una vez que aterrice en la pantalla, observará los pasos de la experiencia de primera ejecución (FRE) y un botón Tomar el recorrido .
La pantalla indica que el contenido se está cargando mientras buscamos en la organización Stream (Clásico) contenido que se va a migrar.
*Nota: Si ve un punto verde en la esquina superior derecha de la pantalla, muestra Stream está conectado correctamente. Si no es verde, la herramienta no funcionará. Es posible que tenga que agregar las siguientes direcciones URL a allowlist.
https://api.mover.io y https://api.microsoftstream.com/. Si es un inquilino de GCC, además de estas dos direcciones URL, agregue también a allowlist https://api.prod.migrations.microsoft.com.
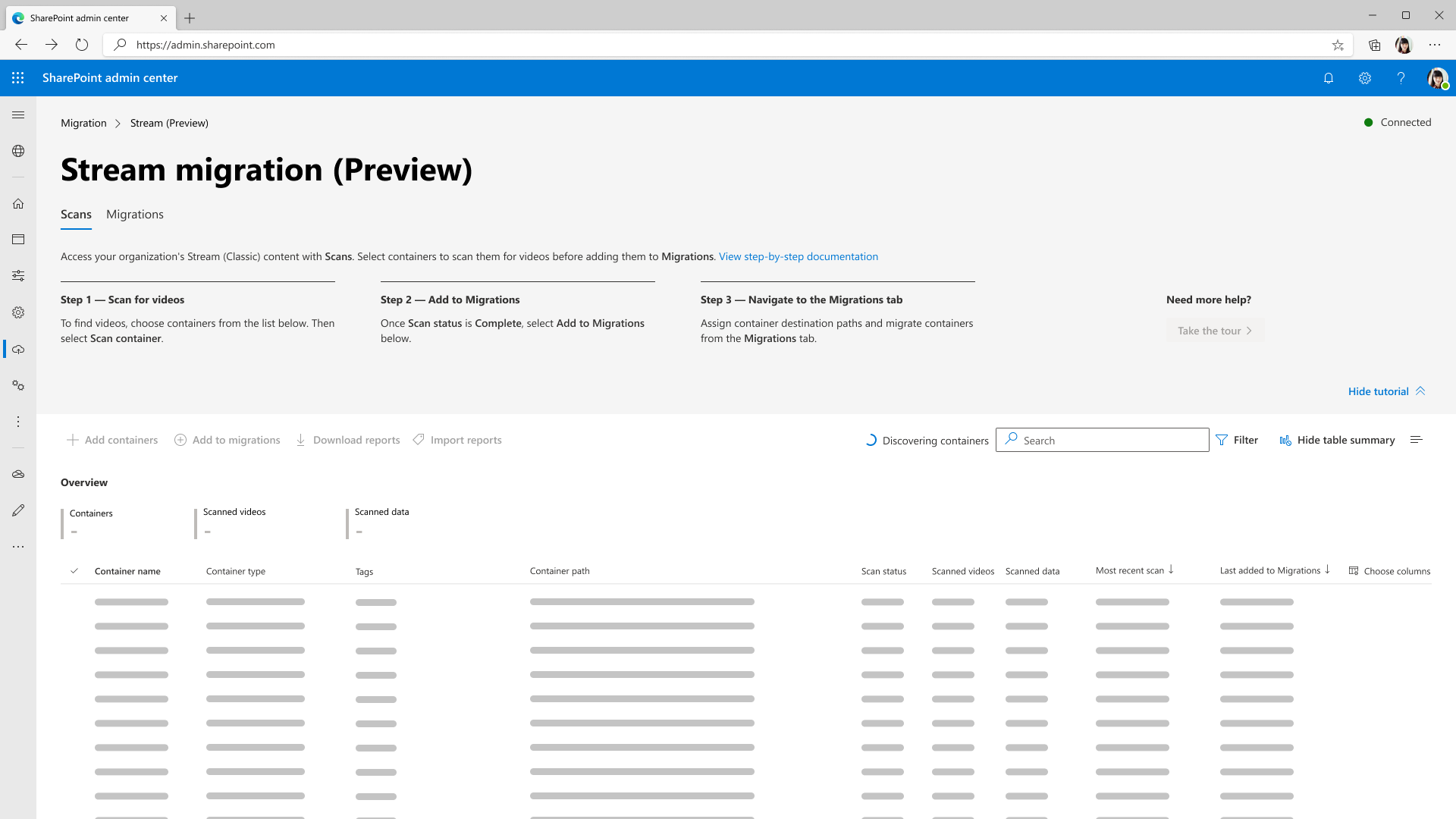
Nota: La pestaña Administrador de migración y, por lo tanto, el conector de Stream pronto se moverá al Centro de administración de Microsoft, pero sharePoint o las credenciales de administrador global funcionan.
Una vez que esté en el conector de Stream, verá dos pestañas: Exámenes y migraciones. La pestaña Exámenes le permite revisar el contenido del inquilino. En las migraciones se migran vídeos.
Nota: Puede tardar hasta 15 minutos en cargar los contenedores por primera vez cuando se usa la herramienta.
Paso 5: El contenido se sigue cargando hasta que se detectan 49 500 filas o contenedores. La pestaña Exámenes puede cargar un máximo de 50 000 filas. Si su organización tiene más de 49 500 contenedores, debe migrar primero 49 500, eliminarlos y, a continuación, detectar los contenedores restantes. Consulte la sección Matices de migración para clientes grandes a continuación para obtener más información.
Una vez que se detecta el primer conjunto de contenedores, se habilita el botón Tomar el recorrido . Al seleccionarlo, se muestra dónde tiene lugar cada acción del proceso de migración en pantalla.
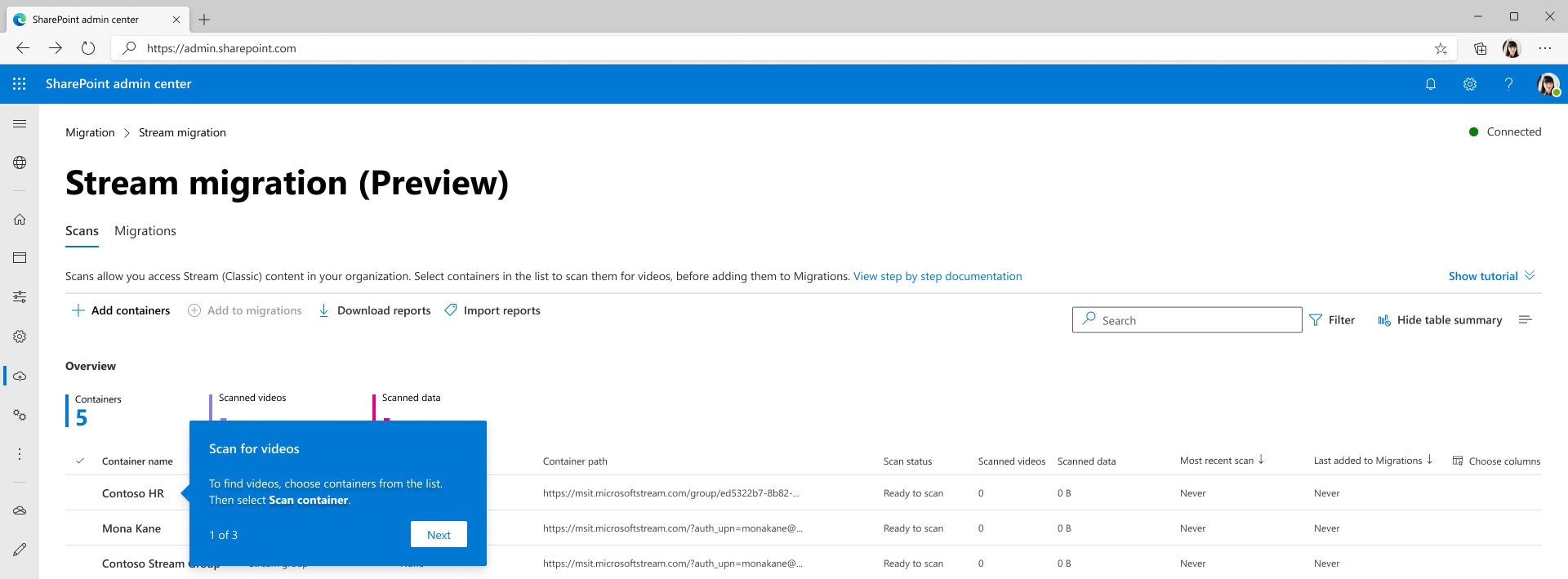
La pestaña Exámenes muestra un elemento de línea para cada contenedor que existe en el inquilino. Si el contenedor tiene al menos un vídeo publicado. Revise el contenido en la pestaña Exámenes para identificar qué contenedores se van a migrar.
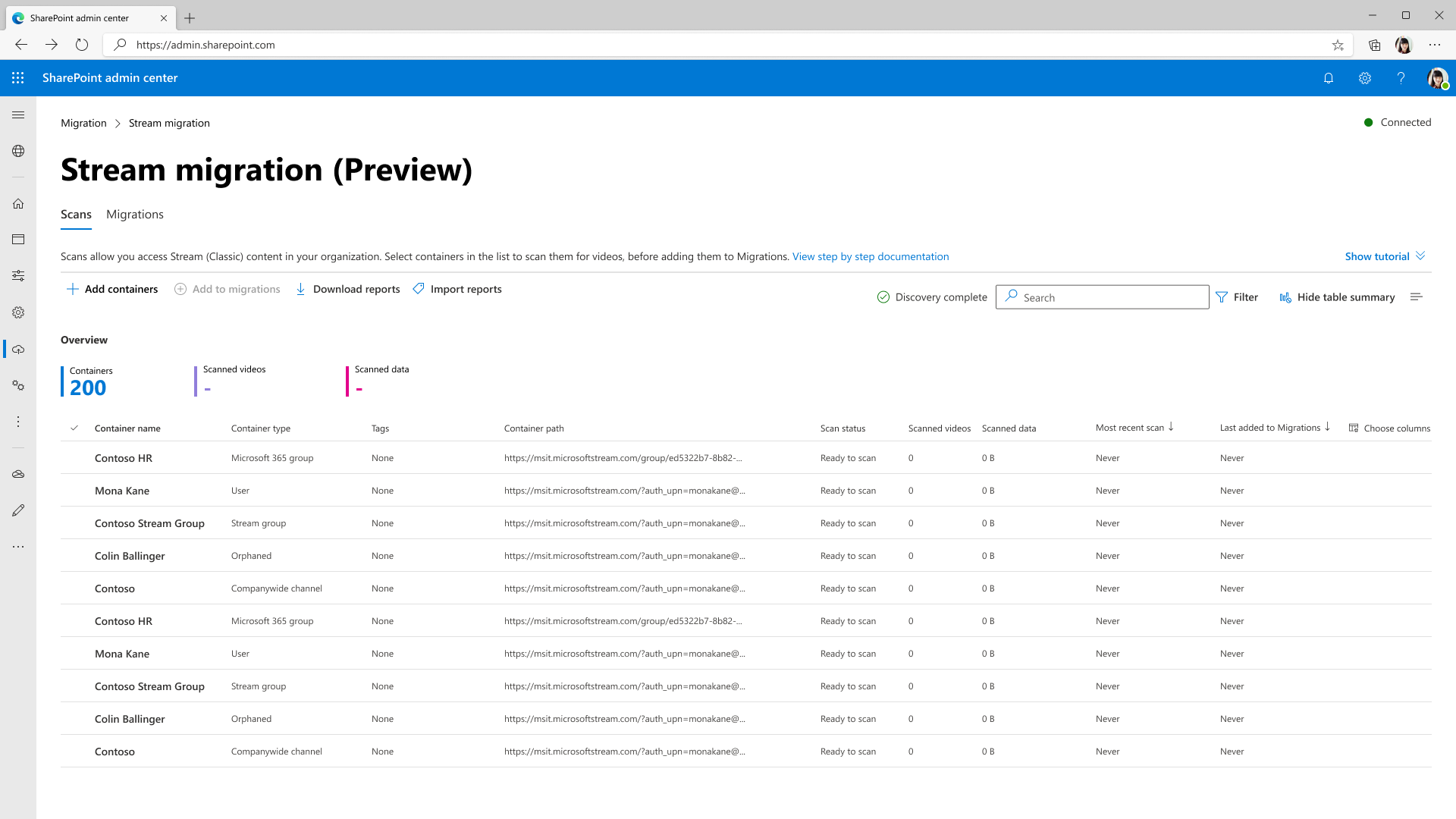
Las características de la pestaña Exámenes incluyen:
| Característica | Descripción |
|---|---|
| Encabezado de resumen | Proporciona información general sobre los datos del contenedor, incluido el número de contenedores, vídeos dentro de ellos y tamaños de vídeo. |
| Agregar contenedores | Para detectar manualmente contenedores |
| Buscar nuevos contenedores | Dentro del panel "Agregar contenedores". Muestre los nuevos contenedores agregados después del último examen. |
| Especificar un único contenedor | Dentro del panel "Agregar contenedores". Agregar una ruta de acceso de contenedor única para detectarla manualmente |
| Carga de un archivo CSV | Dentro del panel "Agregar contenedores". Agregar varias rutas de acceso de contenedor en un ARCHIVO CSV para detectarlas manualmente |
| Descargar informe | Descargue el resumen del examen. |
| Botones Detección y Detención | Descubra vídeos dentro de contenedores. Estos botones son contextuales y aparecen cuando se seleccionan contenedores individuales. |
| Registro de examen | Aparece cuando se selecciona un contenedor y muestra los registros de vídeos dentro de ese contenedor. Consulte la sección Registro de examen y Resumen para obtener más información. |
| Filtros | Filtrar contenedores por tipo de contenedor, Contiene grabación de reuniones y Estado de examen. |
| Búsqueda | Busque por nombre de contenedor y ruta de acceso del contenedor. |
Paso 6: Para buscar vídeos dentro de un contenedor, debe examinarlo. Seleccione un contenedor y elija Examinar contenedor.
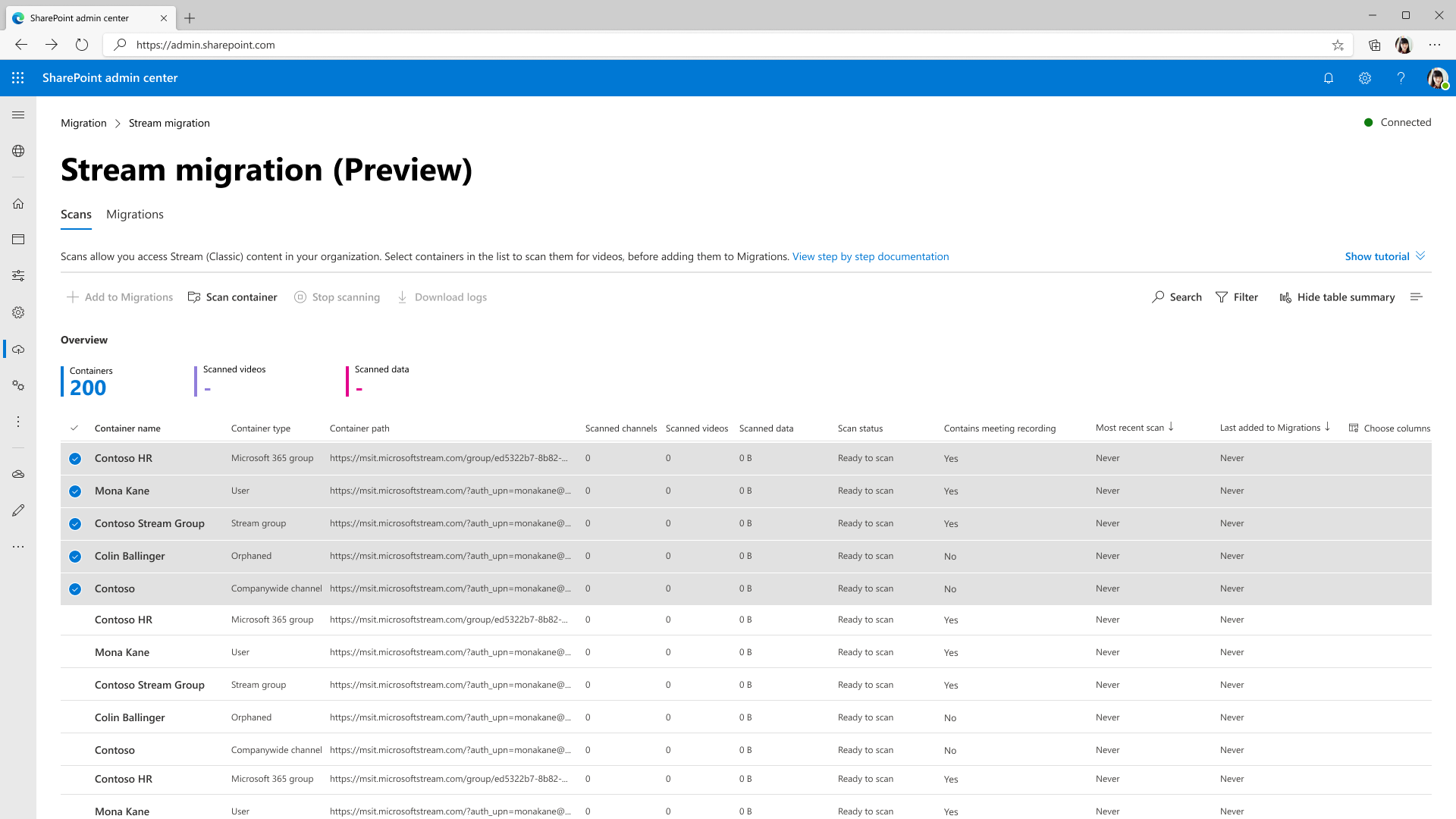
A medida que se examina un contenedor en busca de vídeos, su estado cambia de en cola, en curso, finalizando, para completarse.
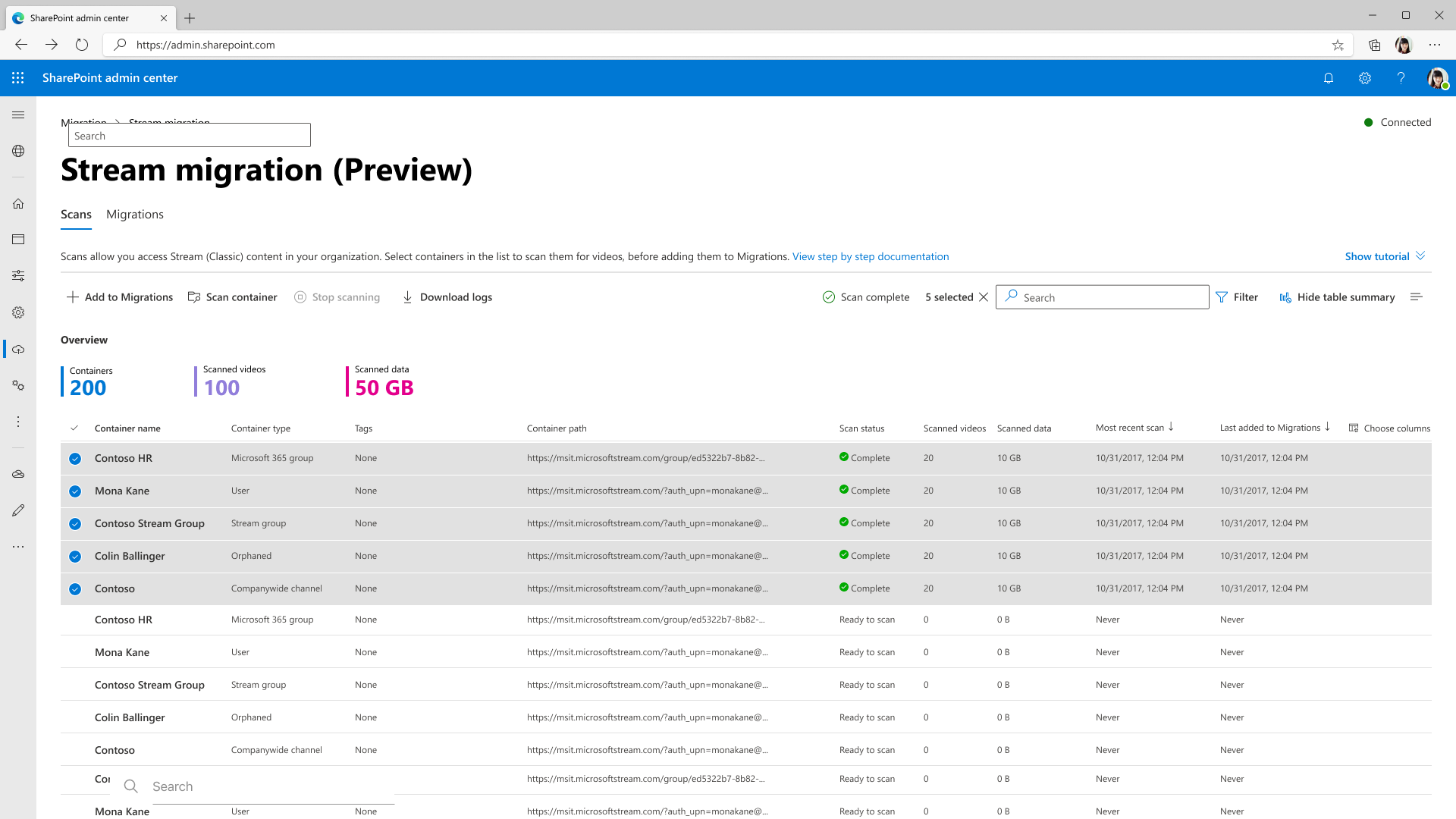
Paso 7: Una vez que el estado del examen cambie para completarse, seleccione Agregar a migraciones y elija Continuar en el panel lateral para agregar contenedores a la pestaña Migraciones .
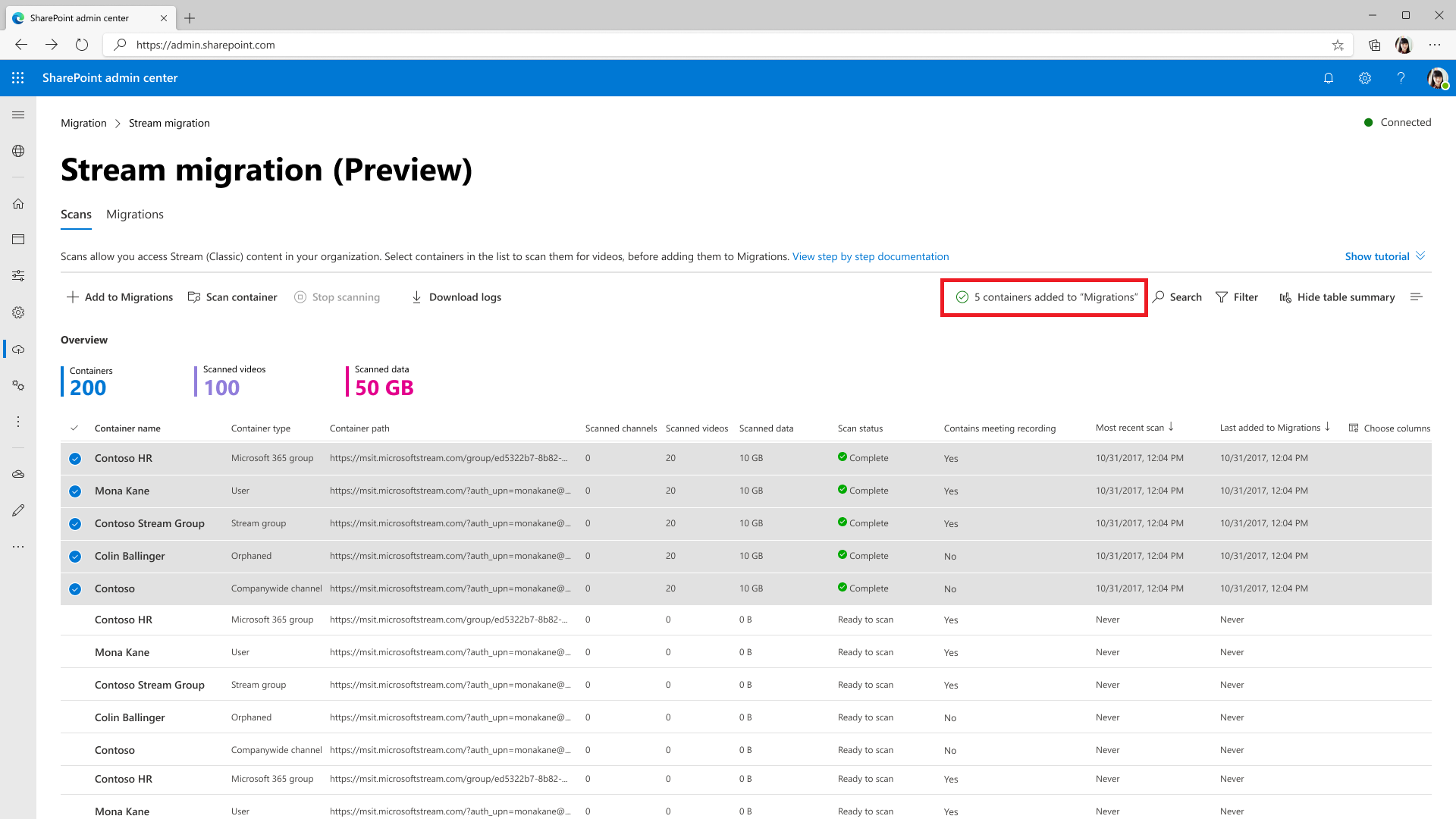
Nota:
Al agregar contenedores a la pestaña migraciones, puede seleccionar filtros personalizados en el panel lateral para migrar solo vídeos específicos dentro del contenedor. Si no se selecciona ningún filtro, se completan las migraciones de contenedores. Obtenga información sobre los filtros de migración parcial.
Paso 8: Una vez agregados los contenedores, aparece un mensaje en la barra de mensajes junto con el botón de búsqueda. Vaya a la pestaña Migraciones para revisar los contenedores que se han agregado.
Hemos asignado automáticamente las rutas de acceso de destino para algunos tipos de contenedor, como grupos y usuarios de Microsoft 365. Puede editarlos.
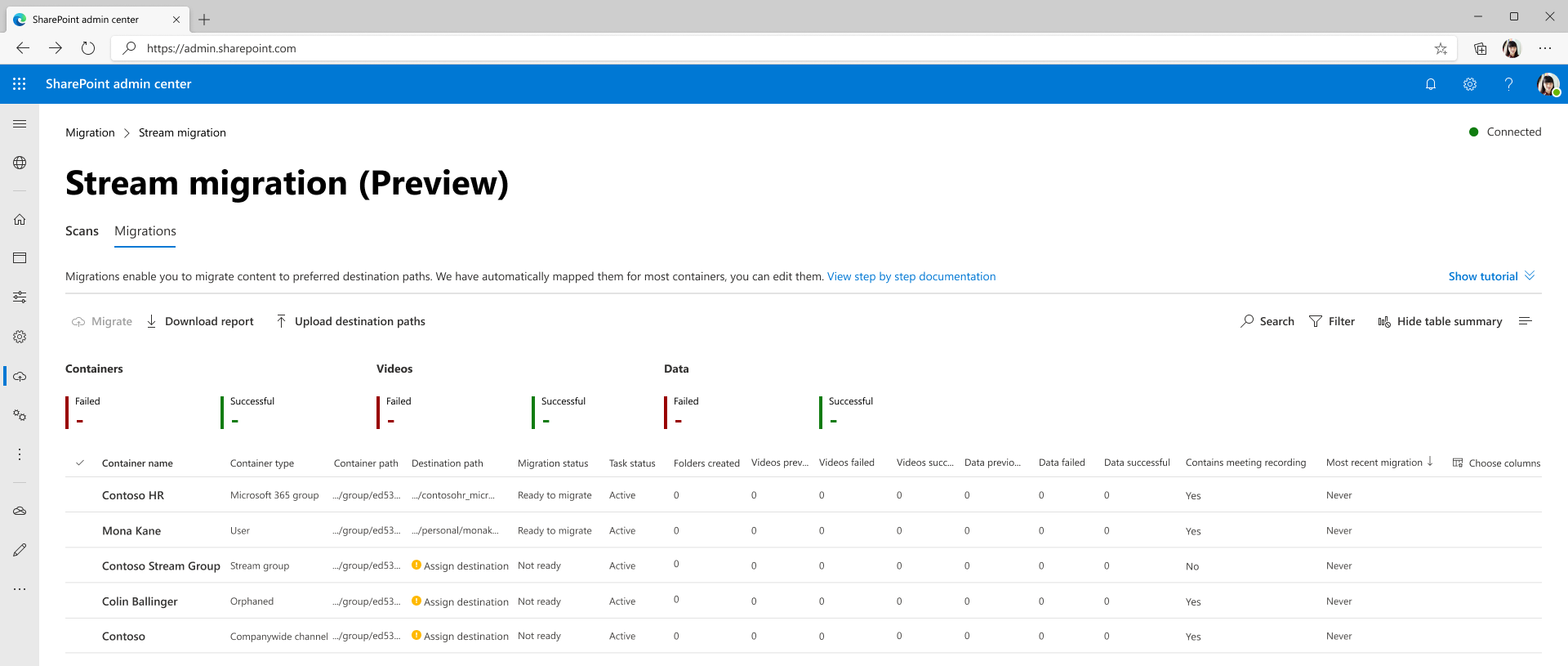
Los botones, filtros y búsqueda en la pestaña Migraciones funcionan de forma similar a como lo hacen en la pestaña Exámenes . Las características de la pestaña Migraciones incluyen:
| Característica | Descripción |
|---|---|
| Encabezados de resumen | Muestra el contenido que se ha migrado. Es nulo cuando aterrizas por primera vez en esta pantalla |
| Botón Migrar | Inicia la migración de un contenedor seleccionado |
| Botón Detener | Cancela cualquier migración en curso |
| Botón Descargar informe | Descarga el resumen de la migración |
| botón Archivo | Un contenedor archivado aparece en la lista de contenedores, pero no se migra cuando se seleccionan todos los contenedores. Resulta útil cuando se desea migrar todos los contenedores excepto algunos. |
| Botón Desarchivo | La desarchividad de un contenedor permite migrar ese contenedor |
| Descarga de registros | Descargue los registros de migración de los vídeos de un contenedor. Para obtener un informe de ejemplo, consulte la sección Registro de examen y Resumen para obtener más información. |
| Filtros | Filtre contenedores por Estado de migración, Contiene grabación de reuniones y Tipo de contenedor. |
| Búsqueda | Búsqueda por nombre de contenedor y ruta de acceso del contenedor |
Paso 9: Asigne una ruta de acceso de destino para un contenedor. Seleccione el área Asignar destino para cualquier contenedor y se abre el panel derecho como se muestra a continuación. Seleccione la ruta de acceso de destino en el panel.
Nota: Es posible que no vea todo el sitio en la interfaz de usuario debido a los permisos. Lea las preguntas más frecuentes: "No puedo ver algunos de mis sitios de SP mientras se asignan destinos en la interfaz de usuario para un único contenedor".
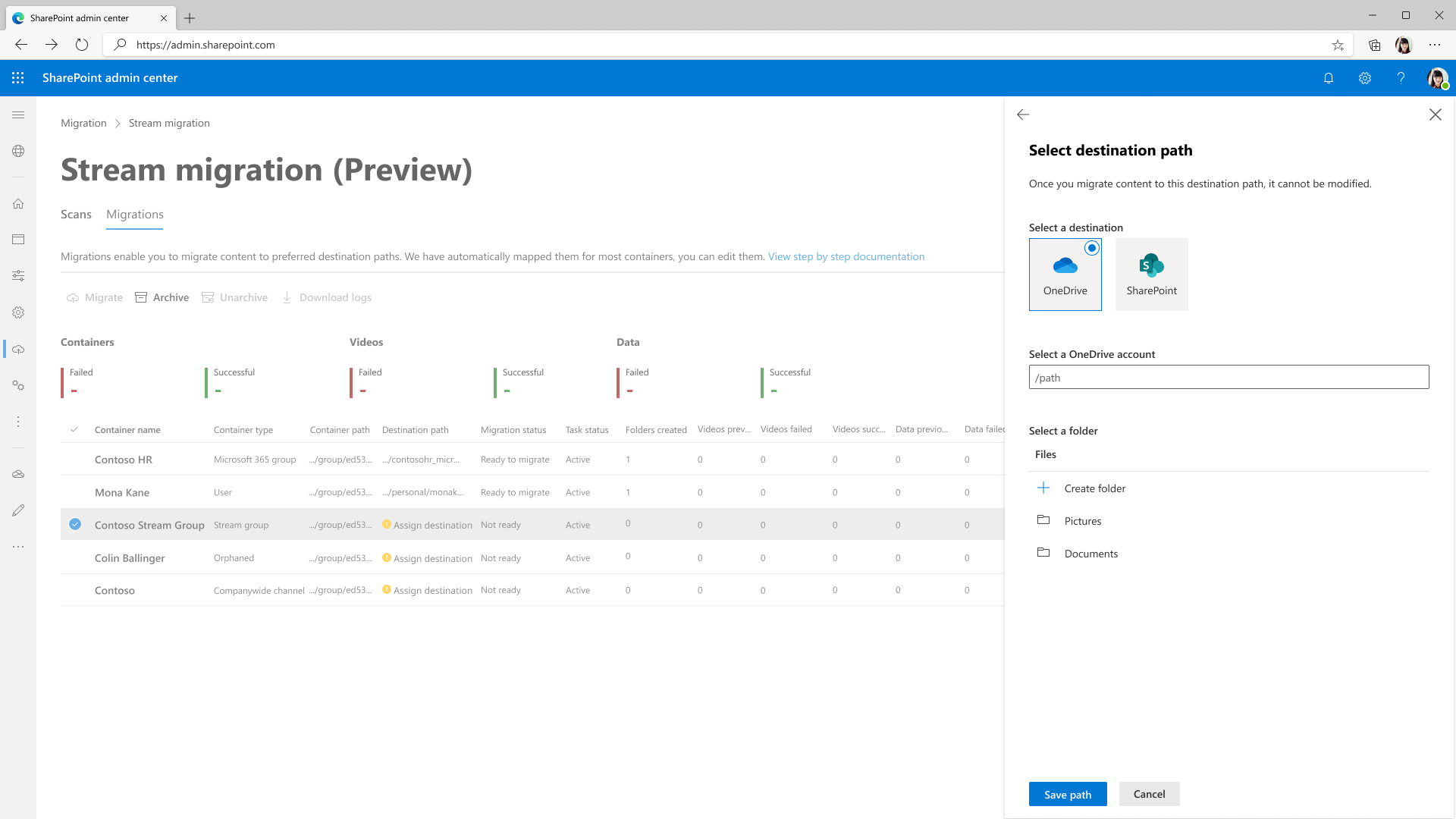
Una vez que seleccione Guardar ruta de acceso, verá que el destino aparece para el contenedor. Rutas de acceso de destino de carga masiva con el botón Cargar rutas de acceso de destino . Para ello, use la plantilla CSV vinculada en el panel lateral.
Nota: Al establecer rutas de acceso de destino, asígnele hasta la biblioteca de documentos o una carpeta dentro de ella. Cualquier otra ruta de acceso produce un error durante la migración.
Paso 10: Seleccione los contenedores que está listo para migrar y, a continuación, seleccione el botón Migrar . Después, seleccione Continuar en el panel derecho.
Lea las instrucciones del panel derecho. No todos los metadatos asociados con el vídeo se migran. Solo se migran las críticas, como Título, descripción, miniaturas, transcripciones y permisos. Para obtener detalles completos, consulte la sección Metadatos que se migran con vídeo .
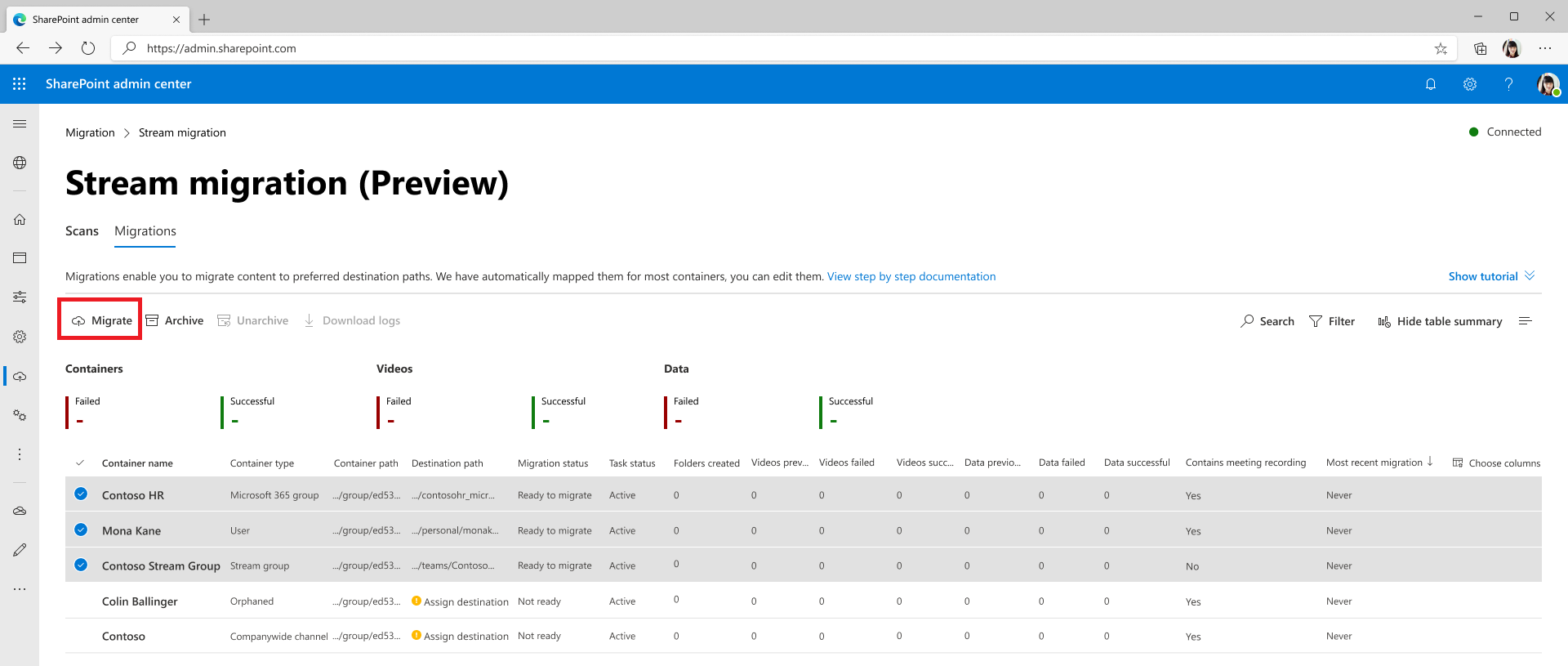 la
la 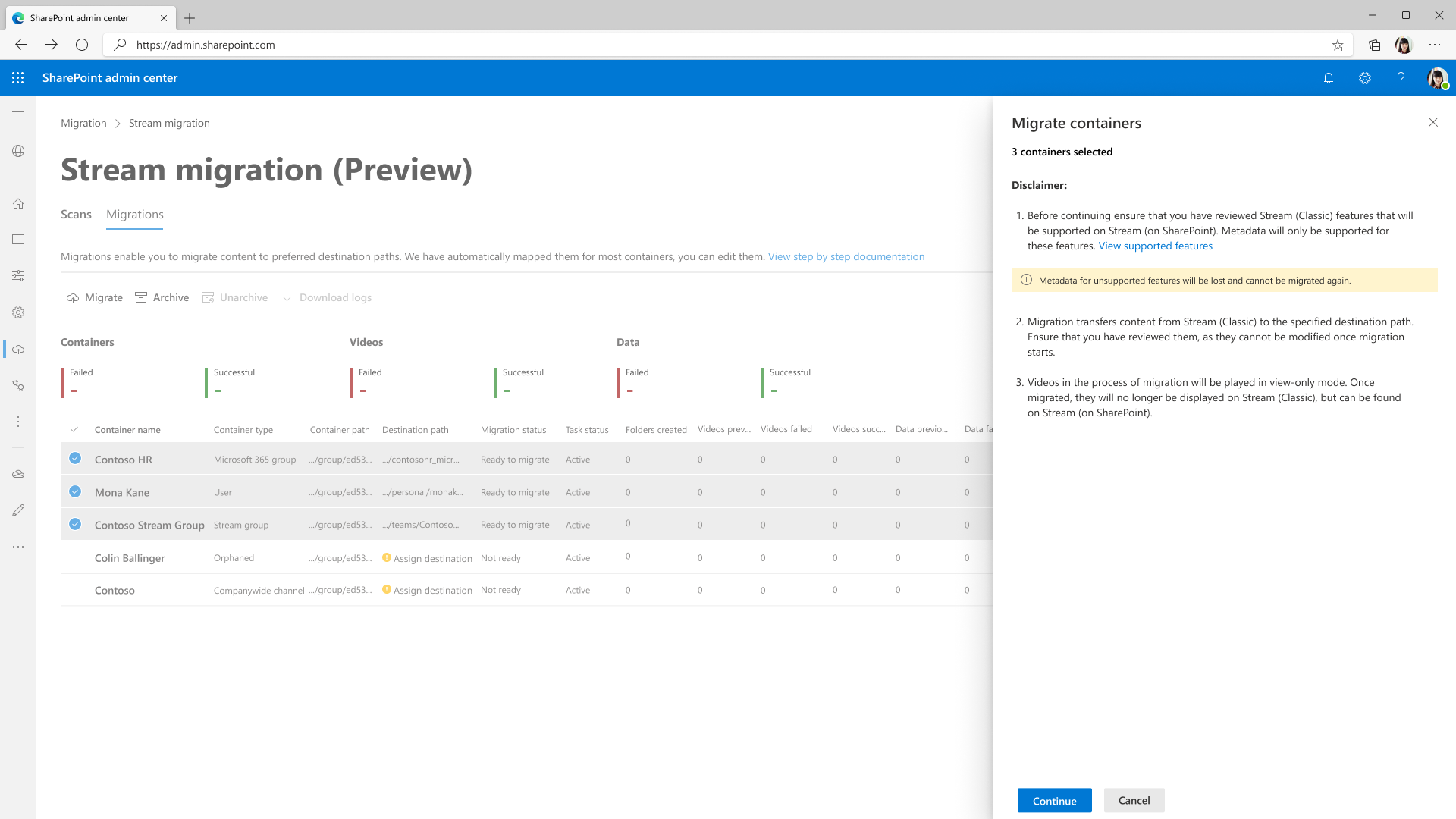
El estado de migración de un contenedor se actualiza a Completado cuando finaliza la migración.
Eche un vistazo a los estados de error y la definición proporcionadospor la plataforma para resolver los vídeos con errores.
Nota: Mientras se migra un vídeo, se puede ver, pero los usuarios no podrán editarlo. Puede usar la característica de mensajería en el producto para transmitir esta información.
Paso 11: Los vídeos migrados ya no son visibles en Stream (Clásico), pero se pueden detectar en Stream (en SharePoint). Para comprobar que un vídeo se ha migrado correctamente, seleccione cualquier área de la fila del contenedor. Abre el panel lateral y muestra el hipervínculo de destino. Seleccione este hipervínculo para abrir el destino migrado. Puede reproducir el vídeo migrado desde aquí y comprobarlo.
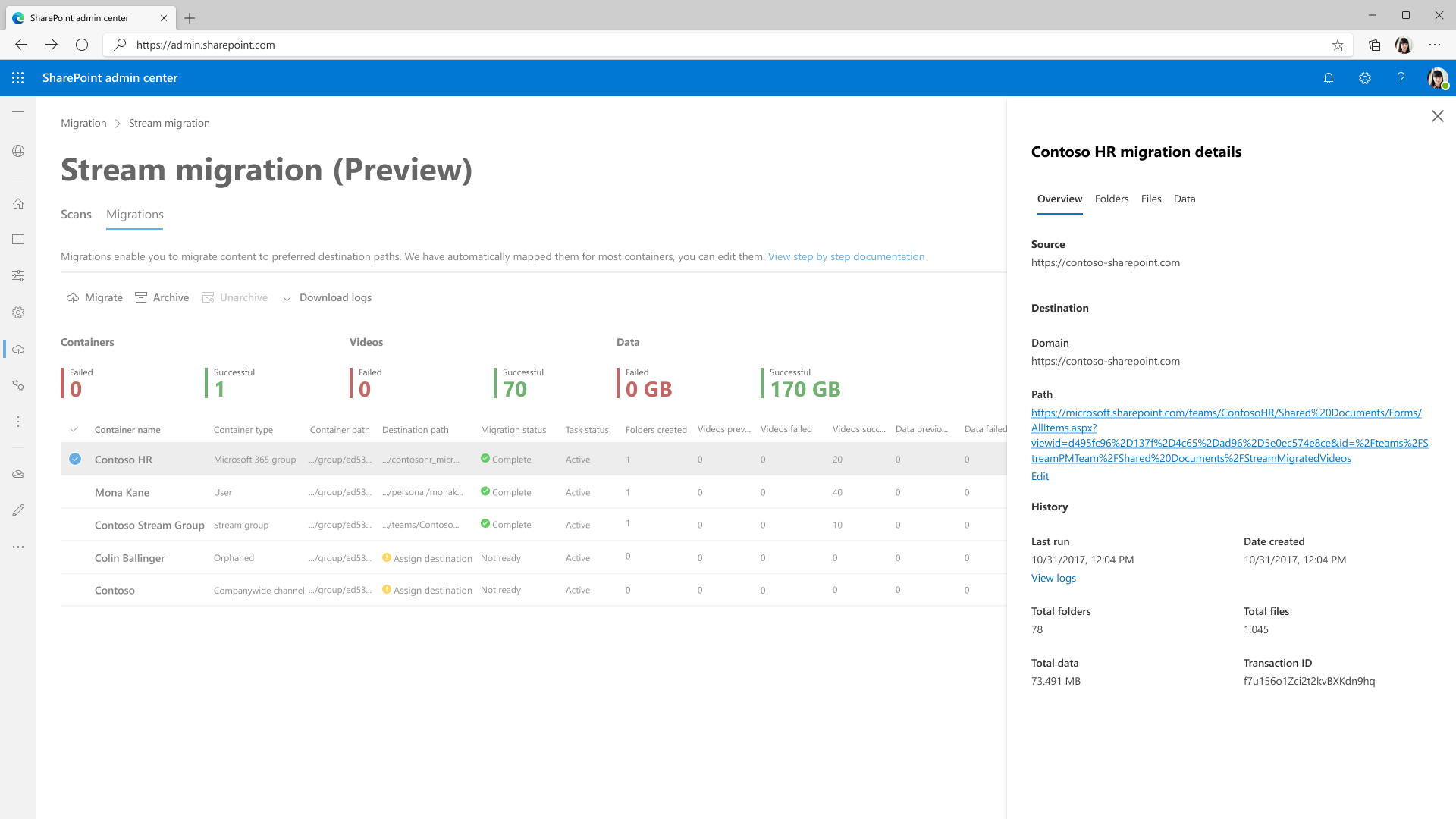
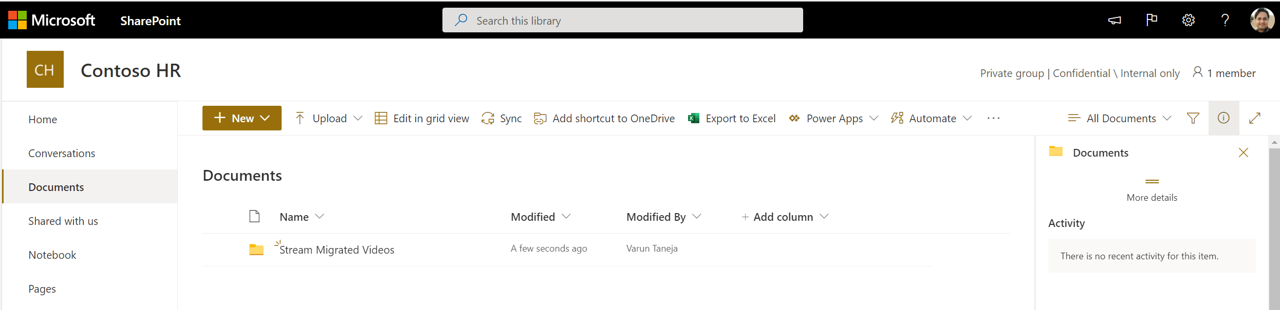
Compruebe los permisos de un vídeo; para ello, seleccione los puntos triples que hay junto a él y vaya a Administrar acceso.
Nota: El contenido migrado puede tardar hasta una hora en eliminarse temporalmente (o ocultarse) de Stream (Clásico).
Migración de vídeos recién agregados después de migrar el contenedor
- Si no detuvo la ingesta de vídeo en Stream (clásico) antes de comenzar la migración, hay posibilidades de que se puedan agregar nuevos vídeos después de que el contenedor se haya migrado. En este caso, no es necesario volver a examinar sino volver a migrar el contenedor desde la pestaña Migraciones .
- Durante la migración, coincide con el nombre de archivo de la carpeta de destino con los archivos que se migran. Por lo tanto, al volver a ejecutar la migración en el contenedor, se migrará cualquier vídeo adicional agregado después de la primera migración.
- Si el nombre de cualquier archivo se edita después de su primera migración, volver a migrarlo puede dar lugar a vídeos duplicados en la carpeta de destino.
- Además, la herramienta no copiará un contenedor con el mismo nombre de las pestañas Exámenes si ya está presente en Migraciones. Vea las capturas de pantalla siguientes. Como se mencionó anteriormente, los clientes pueden simplemente volver a migrar el contenedor desde la pestaña Migraciones .
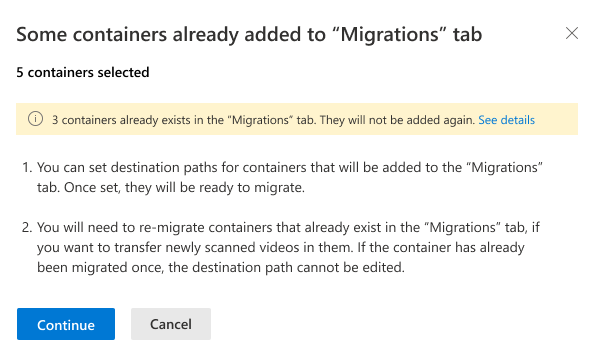
- La ruta de acceso de destino no se puede editar una vez que se ha migrado el contenedor. Por lo tanto, el vídeo recién agregado en un contenedor posterior a la migración también se migrará a la misma ubicación.
- En caso de que los clientes necesiten migrar un contenedor a una nueva ubicación. Pueden eliminar el contenedor de la pestaña Migraciones y volver a agregarlo desde Exámenes . En este caso, pueden asignar un nuevo destino.
- El contenedor puede migrar parcialmente debido a dos motivos, ya sea porque el administrador realizó una migración parcial o también puede ocurrir en algunos escenarios de esquina.
- SharePoint tiene una cuota de almacenamiento máxima definida en un nivel de sitio.
- Los vídeos que faltan del contenedor se han migrado a otro contenedor. Puede ocurrir en caso de que un vídeo esté asociado a varios contenedores. Consulte la sección Permisos y ubicación para comprender este caso.
Coincidencia de datos Stream (Clásico) con la herramienta de & informe de inventario (o panel de Power BI)
Hay tres orígenes de datos; Stream (Clásico): vamos a llamarlo A, Informe de inventario (o panel de Power BI) - Vamos a llamarlo B y herramienta de migración- Vamos a llamarlo C
- Una & B debe coincidir perfectamente. Podrá localizar todo el vídeo en el informe de inventario. Busque un vídeo a través del identificador de vídeo en el informe. Puede encontrar este identificador al final de la dirección URL de reproducción de vídeo, por ejemplo, https://web.microsoftstream.com/video/videoid
- B & C ahora también coincidirá. Anteriormente, debido a la falta de compatibilidad con vídeos huérfanos en la herramienta de migración (C), B y C no coincidían.
- Una & C no coincidirá debido a
- Es posible que los vídeos no aparezcan en el mismo lugar de la herramienta que aparecen en Stream (Clásico). Porque la herramienta mueve vídeos en grupos lógicos o contenedores. Stream (Clásico) vídeos asociados a grupos de Microsoft 365, el canal de empresa o el grupo de Stream siempre se mueven juntos y no se mueven con el contenedor del usuario que cargó los vídeos. Seguimos el orden de prioridad; grupo > de Stream Grupo de Microsoft 365 > Canal de empresa > Usuario. Consulte los casos de permisos para obtener más información. Por lo tanto, es posible que vea que el vídeo de un cargador se mueve en el grupo de Microsoft 365 y, por lo tanto, es posible que no esté visible en el contenedor de usuarios del cargador de la herramienta de migración.
Eliminación de datos de Stream (clásico)
Una vez que el vídeo se migra a Stream (en SharePoint), se elimina temporalmente o se oculta de Stream (clásico). Los vídeos migrados se eliminaron previamente de forma rígida 180 días después de la migración o el estado de eliminación temporal. A partir del 30 de junio de 2023, se eliminarán de forma rígida cuando Stream (Clásico) infra esté en desuso. Los vídeos no migrados también se eliminarán de forma rígida al mismo tiempo.
Estamos realizando este cambio, por lo que los administradores pueden acceder al destino migrado de los vídeos a través del informe de inventario hasta que las redirecciones funcionen, un año después del final de la Stream (clásico). Las direcciones URL de destino migradas ayudarán al administrador a cambiar los vínculos clásicos después de su expiración.
Stream infraestructura clásica quedará en desuso a partir del 20 de mayo de 2024 y la eliminación de contenido se controlará según el DPA. Póngase en contacto con el soporte técnico de Microsoft para obtener acceso al contenido o eliminarlo anteriormente.
Nota: Si los vídeos se eliminaron de forma rígida antes del 30 de junio de 2023, ya no aparecerán en el informe de inventario de Stream (clásico).
Migración de Nuance para clientes grandes
Esta sección puede ser importante para su organización si es un cliente grande con más de 40 000 contenedores. Debe seguir los pasos siguientes para migrar correctamente
- Seleccione el botón Iniciar migración en Stream centro de administración y aterrice en la pestaña Exámenes. Comienza la detección automática del contenedor.
- Puede optar por migrar desde la lista detectada de contenedores o agregar un contenedor manualmente, si los contenedores deseados no están en la lista de contenedores detectados. Se pueden mostrar un total de 50 000 contenedores en la pantalla, pero la herramienta detecta automáticamente 40 000 para mantener un búfer de 10 000 contenedores que se detectarán manualmente, si el administrador lo necesita.
- Los administradores deben migrar un lote de contenedores y, a continuación, eliminarlos de Exámenes y migraciones. Una vez eliminados, la herramienta no volverá a detectar los contenedores migrados. Espere un día antes de eliminar los vídeos migrados de ambas pestañas, lo que garantiza que no haya ninguna discrepancia de sincronización de estado entre Stream y la plataforma del administrador de migración.
- Para detectar el siguiente fragmento de contenedores, haga clic en el botón Buscar nuevos contenedores en el panel derecho, dentro de Agregar contenedores. El número de nuevos contenedores detectados en la detección posterior depende de la cuota liberada de eliminar los contenedores migrados. El número total de contenedores que se pueden detectar y agregar manualmente no puede superar los 40 000 y 10 000, respectivamente. Estos límites se pueden asignar entre las dos categorías, de modo que el total de contenedores de la interfaz de usuario en un punto determinado no puede superar los 50 000.
Vea también
Detalles de la migraciónDescripción de las estrategias de migración de la herramienta de migración:introducción a la migración a Stream (en SharePoint)