Nota
El acceso a esta página requiere autorización. Puede intentar iniciar sesión o cambiar directorios.
El acceso a esta página requiere autorización. Puede intentar cambiar los directorios.
Si quiere ahorrar tiempo mientras escribe código, está en el lugar adecuado. Esta guía de productividad incluye sugerencias que pueden ayudarle a empezar a trabajar con Visual Studio, escribir código, depurar código, controlar errores y usar métodos abreviados de teclado, todo en una sola página.
Para obtener información sobre métodos abreviados de teclado útiles, consulte Métodos abreviados de productividad. Para obtener una lista completa de los métodos abreviados de comandos, consulte Métodos abreviados de teclado predeterminados.
Comenzar
Ahorre tiempo a través de menús buscando rápidamente todo lo que necesite, incluidos comandos, configuración, documentación e opciones de instalación. Vea métodos abreviados de teclado para obtener comandos en los resultados de búsqueda en Visual Studio para que pueda memorizarlos más fácilmente.
código simulado utilizando la lista de tareas. Si no tiene suficientes requisitos para completar un fragmento de código, use la Lista de Tareas para seguir comentarios de código que usan tokens como
TODOyHACK, o los tokens personalizados, y para administrar los accesos directos que lo llevan directamente a una ubicación predefinida en el código. Para más información, consulte el artículo sobre el uso de la lista de tareas.Usar métodos abreviados del Explorador de soluciones. Si no está familiarizado con Visual Studio, estos accesos directos son útiles y le ahorran tiempo mientras se familiariza con un nuevo código base. Para obtener la lista completa de métodos abreviados de teclado, vea Métodos abreviados de teclado predeterminados en Visual Studio.
- Use métodos abreviados de teclado desde otro editor. Si procede de otro IDE o entorno de codificación, puede cambiar el esquema de teclado a Visual Studio Code o ReSharper (Visual Studio) mediante la configuración de opciones de herramientas > para el teclado del entorno>. Algunas extensiones también ofrecen esquemas de teclado: HotKeys para Visual Studio (ReSharper/IntelliJ) y VSVim.
Identificar y personalizar métodos abreviados de teclado en Visual Studio. Puede identificar métodos abreviados de teclado para comandos de Visual Studio, personalizar esos métodos abreviados y exportarlos para que otros los usen. Siempre puede encontrar y cambiar un método abreviado de teclado en el cuadro de diálogo Opciones.
hacer que Visual Studio sea más accesible. Visual Studio tiene características de accesibilidad integradas que son compatibles con lectores de pantalla y otras tecnologías de asistencia. Consulte sugerencias y trucos de accesibilidad para Visual Studio para obtener la lista completa de características disponibles.
Personalizar la apariencia del IDE. Para cambiar los temas y otros aspectos visuales del IDE, consulte Cambiar fuentes, colores y temas.
- Control de versiones En Visual Studio 2022, puede usar Git directamente desde el IDE para crear, revisar, modificar y ejecutar solicitudes de incorporación de cambios. Para obtener más información, consulte Cómo Visual Studio facilita el control de versiones con Git.
Escribir código
Escriba código más rápidamente mediante las siguientes características.
Use los comandos de conveniencia. Visual Studio contiene varios comandos para ayudarle a realizar tareas comunes de edición más rápidas. Por ejemplo, puede elegir un comando para duplicar fácilmente una línea de código sin tener que copiarla, cambiar la posición del cursor y, a continuación, pegarla. Elija Editar>Duplicar o presione Ctrl+E,V. También puede expandir o contraer una selección de texto rápidamente; para ello, seleccione Edición>Avanzado>Expandir selección o Edición>Avanzado>Contraer selección, o bien presione Mayús+Alt+= o Mayús+Alt+-.
Usar IntelliSense. Al escribir código en el editor, aparece información de IntelliSense, como Lista de miembros, Información de parámetros, Información rápida, Ayuda de firma y Palabra completa. Estas características admiten la coincidencia difusa de texto; por ejemplo, las listas de resultados de Miembros de la Lista incluyen no solo entradas que comienzan con los caracteres que ha escrito, sino también aquellas que contienen la combinación de caracteres en cualquier parte de sus nombres. Para obtener más información, consulte Use IntelliSense.
- Asistencia de inteligencia artificial. Si está usando Copilot, obtenga ayuda de inteligencia artificial para ayudarle a escribir código.
Cambie la inserción automática de opciones de IntelliSense al escribir el código. Al cambiar IntelliSense al modo de sugerencia, puede especificar que las opciones de IntelliSense solo se insertan si las elige explícitamente.
Para habilitar el modo de sugerencia, elija las teclas Ctrl+Alt+barra espaciadora o, en la barra de menús, elija Editar>IntelliSense>Alternar modo de finalización.
Usar fragmentos de código. Puede usar fragmentos de código integrados o crear sus propios fragmentos de código.
Para insertar un fragmento de código, en la barra de menús, elijaEditar>IntelliSense>Insertar fragmento de código o Delimitar con, o abra el menú contextual en un archivo y seleccione Fragmento de código>Insertar fragmento de código o Delimitar con. Para obtener más información, vea los fragmentos de código .
Pegue JSON o XML como clases. Copie cualquier fragmento de texto JSON o XML en el Portapapeles y péguelo como clases .NET fuertemente tipadas en cualquier archivo de código de C# o Visual Basic. Para ello, use Edición>Pegado especial>Pegar JSON como clases (o Pegar XML como clases).
Corregir errores de código en línea. Las acciones rápidas permiten refactorizar, generar o modificar código fácilmente con una sola acción. Estas acciones se pueden aplicar mediante los iconos de destornillador
 o de bombilla
o de bombilla  o presionando Alt+Entrar o Ctrl+. cuando el cursor está en la línea de código adecuada. Consulte Acciones rápidas para obtener más información.
o presionando Alt+Entrar o Ctrl+. cuando el cursor está en la línea de código adecuada. Consulte Acciones rápidas para obtener más información.Mostrar y editar la definición de un elemento de código. Puede mostrar y editar rápidamente el módulo en el que se define un elemento de código, como un miembro, una variable o local.
Para abrir una definición en una ventana emergente, resalte el elemento y, a continuación, elija las teclas Alt+F12, o abra el menú contextual del elemento y elija Vista previa de la definición. Para abrir una definición en una ventana de código independiente, abra el menú contextual del elemento y, a continuación, elija Ir a Definición.
Utilice aplicaciones de ejemplo. Puede acelerar el desarrollo de aplicaciones descargando e instalando aplicaciones de ejemplo desde Microsoft Developer Network. También puede aprender una tecnología o un concepto de programación concretos descargando y explorando un paquete de ejemplo para esa área.
Cambiar el formato de llaves con Formato/Nuevas líneas. Use la página de opciones Formato para establecer opciones de formato de código en el editor de código, incluidas nuevas líneas. Para obtener más información sobre cómo usar esta configuración en C#, vea cuadro de diálogo Opciones: Editor de texto > C# > Estilo de código > Formato. Para C++, consulte Establecer las preferencias de codificación de C++ en Visual Studio. Para Python, vea Formato de código Python.
Cambiar la sangría por pestañas. Use la configuración del editor personalizada, adaptada a cada código base, para aplicar estilos de codificación coherentes para varios desarrolladores que trabajan en el mismo proyecto en diferentes editores e IDE. Asegúrese de que todo el equipo sigue las mismas convenciones de lenguaje, convenciones de nomenclatura y reglas de formato. Dado que estas configuraciones personalizadas son portátiles y viajan con el código, puede aplicar estilos de codificación incluso fuera de Visual Studio. Para más información, consulte el artículo sobre opciones, editor de texto, todos los lenguajes, pestañas.
- Pruebe la copia y el recorte de sangría automáticos. Copie el código de Visual Studio en otro programa (Outlook, Teams, etc.), sin tener que corregir manualmente la sangría después de pegar el código. Disponible en Visual Studio 2022 versión 17.7 y versiones posteriores.
- Aplicación de reglas de estilo de código Puede usar un archivo EditorConfig para codificar las convenciones de codificación y que viajen con el origen. Agregue un archivo EditorConfig de estilo .NET o predeterminado al proyecto mediante Agregar>Nuevo elemento en el menú contextual desplegable Agregar en el Explorador de soluciones. A continuación, en el cuadro de diálogo Agregar nuevo elemento, busque "editorconfig". Seleccione cualquiera de las plantillas de elemento Archivo editorconfig y, luego, elija Agregar.
- Aplicación de estilos de código con limpieza de código Visual Studio proporciona formato a petición del archivo de código, incluidas las preferencias de estilo de código, a través de la característica Limpieza de código. Para ejecutar Limpieza de código, seleccione el icono de escoba en la parte inferior del editor o presione Ctrl+K, Ctrl+E. Para obtener instrucciones detalladas, consulte Preferencias de estilo de código.
- Escritura o generación de pruebas unitarias El Explorador de pruebas detecta automáticamente pruebas unitarias escritas mediante marcos de pruebas compatibles. Puede usar Copilot o características integradas para generar pruebas unitarias. Para obtener más información, consulte Conceptos básicos de pruebas unitarias y Creación de códigos auxiliares de métodos de prueba unitaria a partir de código.
- Instalar y administrar paquetes NuGet en Visual Studio. NuGet es un mecanismo a través del cual los desarrolladores pueden crear, compartir y consumir código útil. La interfaz de usuario del Administrador de paquetes NuGet en Visual Studio en Windows permite instalar, desinstalar y actualizar fácilmente paquetes NuGet en proyectos y soluciones. Para obtener más información, consulte Instalación y administración de paquetes en Visual Studio mediante el Administrador de paquetes NuGet.
Navega dentro de tu código y del IDE
Puede usar varias técnicas para buscar y pasar a ubicaciones específicas en el código más rápidamente. También puede cambiar el diseño de las ventanas de Visual Studio en función de sus preferencias.
Marcar líneas de código. Puede usar marcadores para navegar rápidamente a líneas de código específicas en un archivo.
Para establecer un marcador, en la barra de menús, elija Editar>Marcadores>Alternar marcador. Puede ver todos los marcadores de una solución en la ventana Marcadores. Para obtener más información, vea Establecer marcadores en el código.
Buscar definiciones de símbolos en un archivo. Puede buscar dentro de una solución para buscar definiciones de símbolos y nombres de archivo, pero los resultados de búsqueda no incluyen espacios de nombres ni variables locales.
Para acceder a esta característica, en la barra de menús, elija Editar>Vaya a.
Examinar la estructura general del código. En el Explorador de soluciones, puede buscar y navegar por las clases, sus tipos y miembros en sus proyectos. También puede buscar símbolos, ver la jerarquía de llamadas de un método, buscar referencias de símbolos y realizar otras tareas. Si elige un elemento de código en el Explorador de soluciones, el archivo asociado se abre en una pestaña Vista previa y el cursor se desplaza al elemento en el archivo. Para obtener más información, vea Ver la estructura del código.
Saltar a una ubicación en un archivo con el modo de mapa. El modo de mapa muestra líneas de código, en miniatura, en la barra de desplazamiento. Para obtener más información sobre este modo de presentación, vea Cómo: Personalizar la barra de desplazamiento.
Descripción de la estructura de código con el mapa de código. Los mapas de código pueden ayudarle a visualizar las dependencias en el código y ver cómo encajan sin leer archivos y líneas de código. Para más información, vea Map dependencies with code maps (Asignar dependencias con mapas de código).
Vea los archivos usados con frecuencia con Editar/Ir al archivo reciente. Use los comandos Ir a en Visual Studio para realizar una búsqueda centrada del código para ayudarle a encontrar rápidamente los elementos especificados. Para obtener instrucciones detalladas, consulte el artículo sobre búsqueda de código mediante comandos Ir a.
Vaya a cualquier archivo, tipo, miembro o declaración de símbolos. Visual Studio tiene una característica denominada Ir a todo que puede usar para encontrar rápidamente el código que desee. Para obtener instrucciones detalladas, consulte el artículo sobre búsqueda de código mediante comandos Ir a.
Sincronizar el Explorador de soluciones Para soluciones grandes, use el botón sincronizar con documento activo en el Explorador de soluciones para buscar el documento activo dentro de la jerarquía de proyectos.
Mueva la ventana Propiedades de al lado derecho. Si busca un diseño de ventana más conocido, puede mover la ventana Propiedades en Visual Studio presionando F4.
Búsqueda de comandos, archivos y opciones más rápidos
Puede buscar en el IDE comandos, archivos y opciones, además de filtrar el contenido de las ventanas de herramientas para mostrar solo información relevante para la tarea actual.
Filtre el contenido de las ventanas de herramientas. Puede buscar en el contenido de muchas ventanas de herramientas, como el cuadro de herramientas de , la ventana Propiedades de y Explorador de soluciones, pero solo se muestran los elementos cuyos nombres contienen los caracteres que especifique.
Mostrar solo los errores que desea solucionar. Si elige el botón Filtrar en la barra de herramientas Lista de errores, puede reducir el número de errores que aparecen en la ventana Lista de errores. Solo puede mostrar los errores en los archivos que están abiertos en el editor, solo los errores del archivo actual o solo los errores del proyecto actual. También puede buscar en la ventana lista de errores para encontrar errores específicos.
Buscar cuadros de diálogo, comandos de menú, opciones y más. En el cuadro de búsqueda, escriba palabras clave o frases para los elementos que está intentando encontrar. Por ejemplo, aparecen las opciones siguientes si escribe nuevo proyecto:
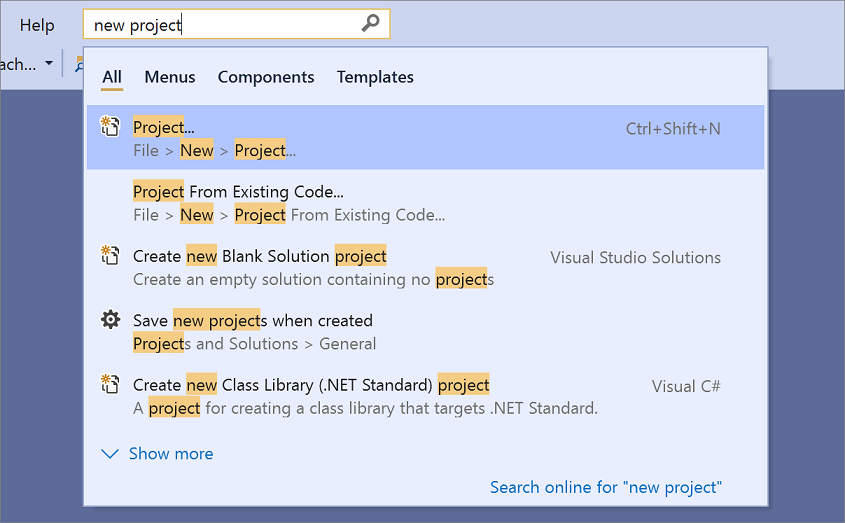 "nuevo proyecto"
"nuevo proyecto"Presione Ctrl+Q para ir directamente al cuadro de búsqueda.
Depurar código
La depuración puede consumir mucho tiempo, pero las siguientes sugerencias pueden ayudarle a acelerar el proceso.
- Usar las herramientas del depurador de Visual Studio. En el contexto de Visual Studio, depurar la aplicación normalmente significa ejecutar la aplicación en modo del depurador. El depurador proporciona muchas maneras de ver lo que hace el código mientras se ejecuta. Consulte Primer vistazo al depurador de Visual Studio para obtener una guía de introducción.
- Asistencia de inteligencia artificial. Si usa Copilot, obtenga ayuda de inteligencia artificial para ayudarle a depurar código.
Establecer diferentes tipos de puntos de interrupción. Puede crear un punto de interrupción temporal en la línea de código actual e iniciar el depurador simultáneamente. Cuando se alcanza esa línea de código, el depurador entra en modo de pausa. Para obtener más información, consulte Utilice el tipo correcto de punto de interrupción.
Para usar esta característica, elija las teclas Ctrl+F10, o abra el menú contextual de la línea de código en la que desea detenerse, y a continuación, elija Ejecutar hasta el cursor.
Capturar la información de valor de las variables. Puede agregar un DataTip a una variable en su código y anclarlo para poder acceder al último valor registrado de la variable después de finalizar la depuración. Para obtener más información, consulte Ver valores de datos en sugerencias de datos en el editor de código.
Para agregar una Información sobre datos, el depurador debe estar en modo de interrupción. Coloque el cursor en la variable y, a continuación, elija el botón de anclaje en el DataTip que aparece. Cuando se detiene la depuración, aparece un icono azul de anclaje en el archivo de código fuente junto a la línea de código que contiene la variable. Si apunta al pin azul, aparece el valor de la variable de la sesión de depuración más reciente.
Borrar la ventana Inmediata. Para borrar el contenido de la ventana Inmediato en tiempo de diseño, escriba
>clso>Edit.ClearAll.Para obtener más información sobre otros comandos, vea alias de comandos de Visual Studio.
Buscar cambios de código y otro historial con CodeLens. CodeLens le permite centrarse en su trabajo mientras descubre lo que ha ocurrido con el código, sin salir del editor. Puede encontrar referencias a un fragmento de código, cambios en el código, errores vinculados, elementos de trabajo, revisiones de código y pruebas unitarias.
Usa Live Share para depurar en tiempo real con otros. Live Share le permite editar y depurar de forma colaborativa con otros usuarios en tiempo real, independientemente de los lenguajes de programación que use o los tipos de aplicación que cree. Para obtener más información, consulte ¿Qué es Visual Studio Live Share?
Usar ventana interactiva para escribir y probar código pequeño. Visual Studio proporciona una ventana interactiva read-evaluate-print-loop (REPL) que permite escribir código arbitrario y ver resultados inmediatos. Esta manera de codificar le ayuda a aprender y experimentar con las API y las bibliotecas, y a desarrollar de forma interactiva código de trabajo para incluirlo en los proyectos. Para Python, consulte Trabajar con la ventana interactiva de Python. La característica Ventana interactiva también está disponible para C#.
Acceso a las herramientas de Visual Studio
Puede tener acceso rápidamente al Símbolo del sistema para desarrolladores o a otra herramienta de Visual Studio si ancla este elemento en el menú Inicio o en la barra de tareas.
En el Explorador de Windows, vaya a %ProgramData%\Microsoft\Windows\Menú Inicio\Programas\Visual Studio 2019\Visual Studio Tools.
Haga clic con el botón derecho o abra el menú contextual de Símbolo del sistema para desarrolladores y, luego, elija Anclar a Inicio o Anclar a la barra de tareas.
Administrar archivos, barras de herramientas y ventanas
En cualquier momento, puede estar trabajando en varios archivos de código y mover entre varias ventanas de herramientas a medida que desarrolla una aplicación. Puede mantenerse organizado mediante las siguientes sugerencias:
Mantener los archivos que se usan con frecuencia visibles en el editor. Puede anclar archivos al lado izquierdo de la pestaña para que permanezcan visibles independientemente del número de archivos abiertos en el editor.
Para anclar un archivo, pulse la pestaña del archivo y, después, seleccione el botón Alternar estado de anclaje.
Mover documentos y ventanas a otros monitores. Si usa más de un monitor al desarrollar aplicaciones, puede trabajar en partes de la aplicación con mayor facilidad moviendo archivos abiertos en el editor a otro monitor. También es posible mover las ventanas de herramientas, como las del depurador, a otro monitor y anclar las ventanas de documentos e herramientas en una pestaña para crear "conjuntos." Para obtener más información, consulte Personalizar diseños de ventana y personalizar pestañas en Visual Studio.
También puede administrar archivos más fácilmente mediante la creación de otra instancia de Explorador de soluciones y moverlos a otro monitor. Para crear otra instancia de Explorador de soluciones, abra un menú contextual en Explorador de solucionesy seleccione Nueva vista del Explorador de soluciones.
Personalizar las fuentes que aparecen en Visual Studio. Puede cambiar la cara de fuente, el tamaño y el color que se usa para el texto en el IDE. Por ejemplo, puede personalizar el color de elementos de código específicos en el editor y la cara de fuente en ventanas de herramientas o en todo el IDE. Para obtener más información, vea Cómo: Cambiar fuentes y colores y Cómo: Cambiar fuentes y colores en el editor.