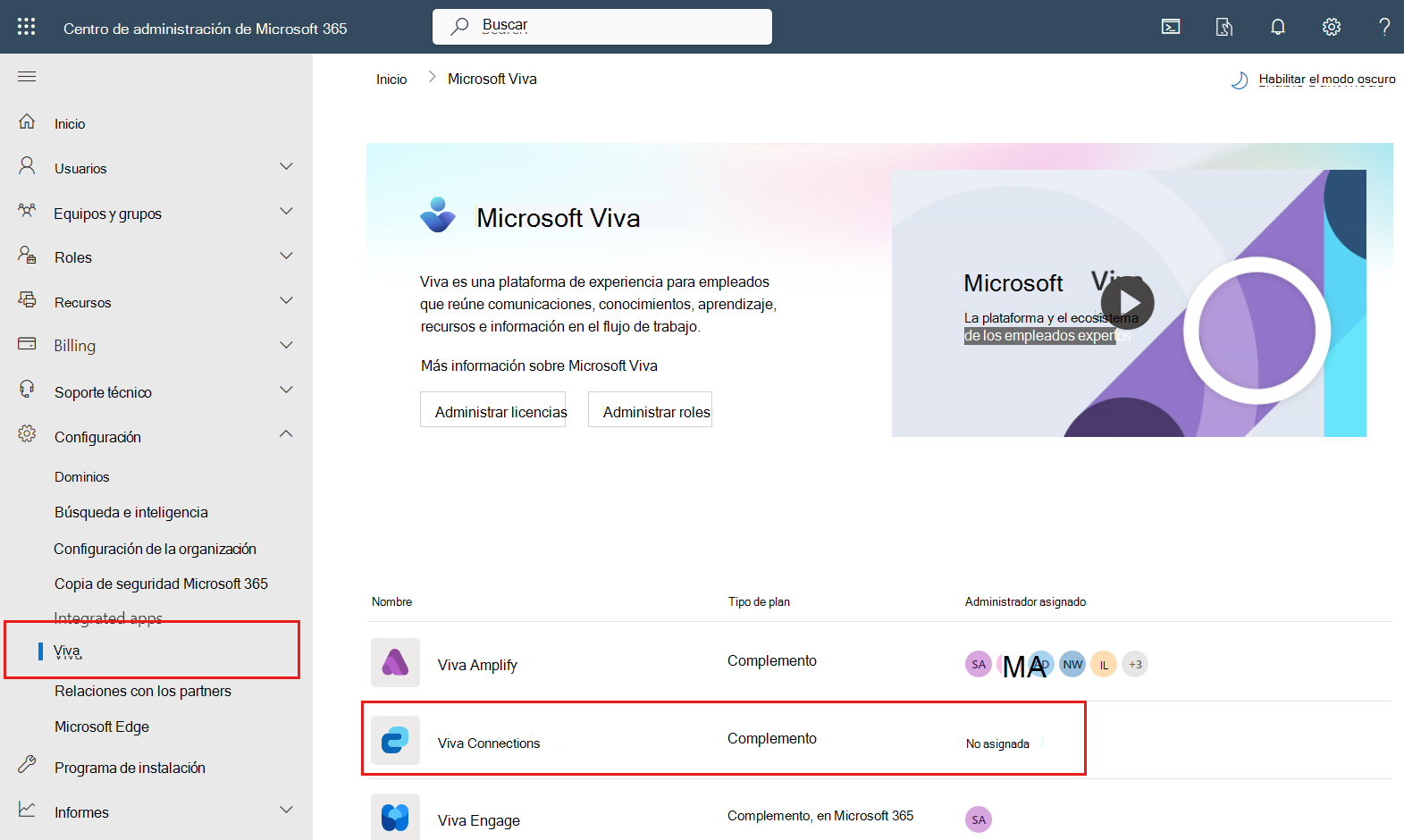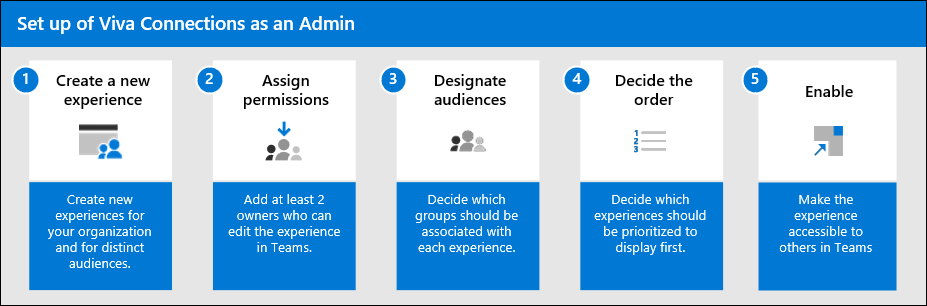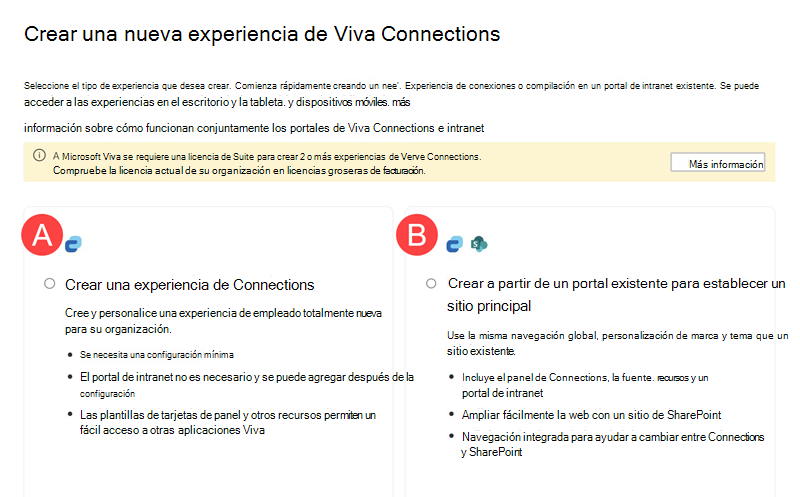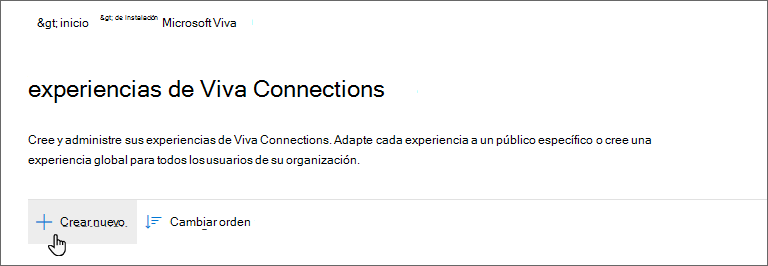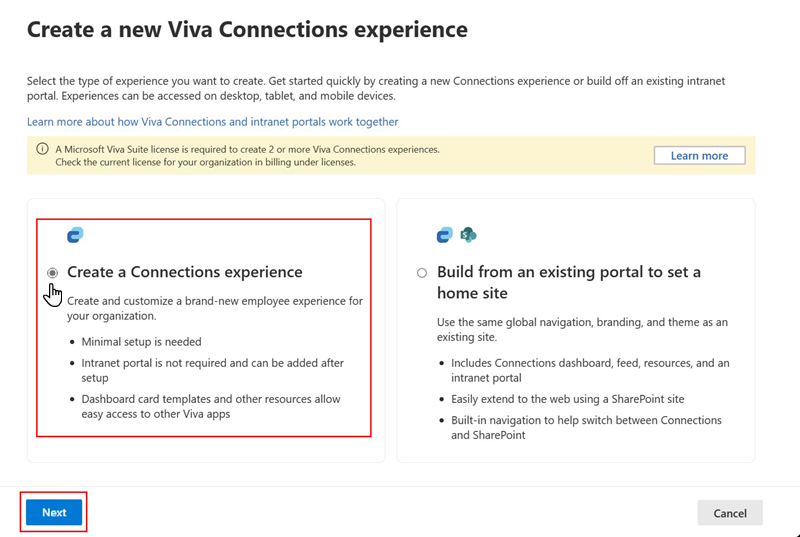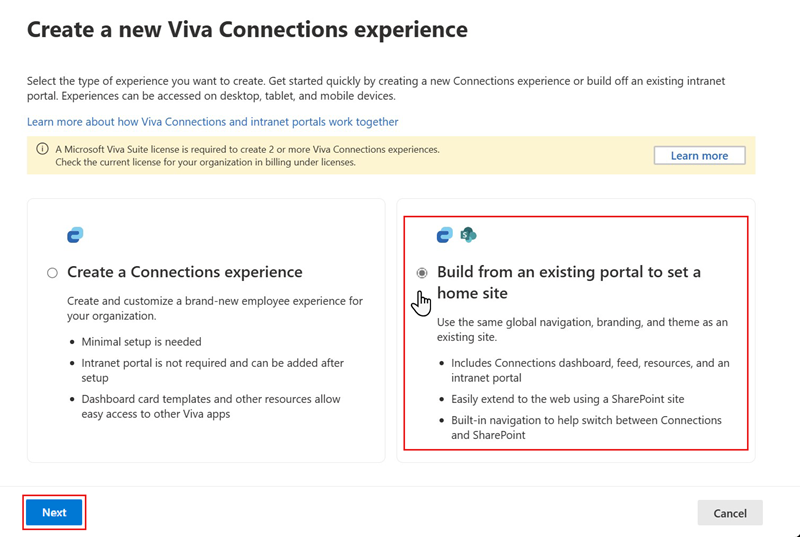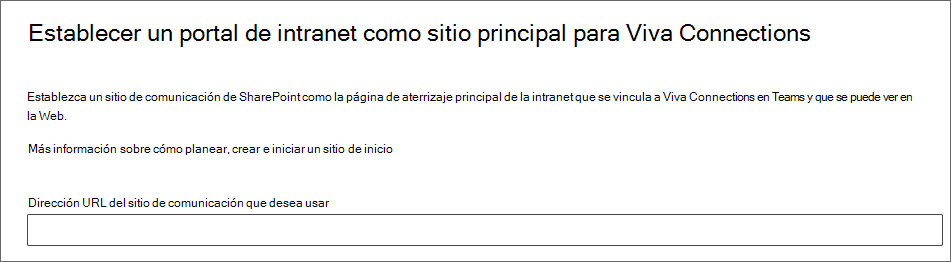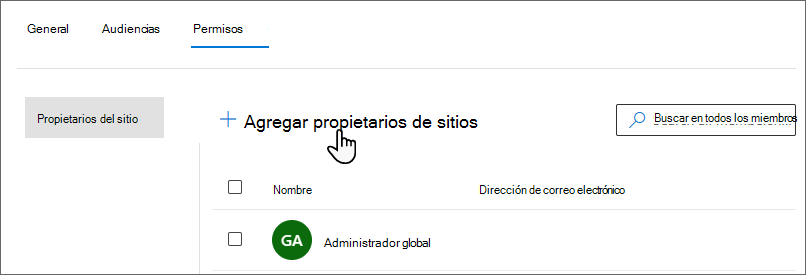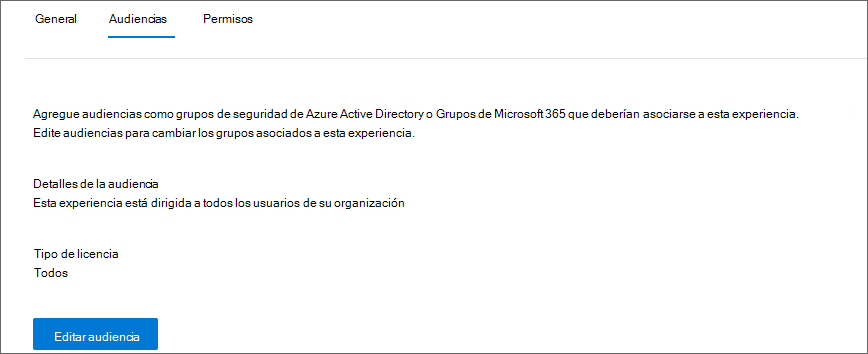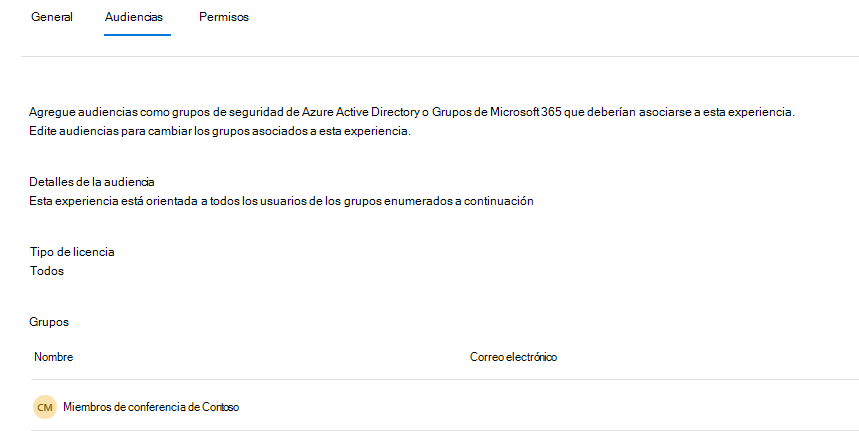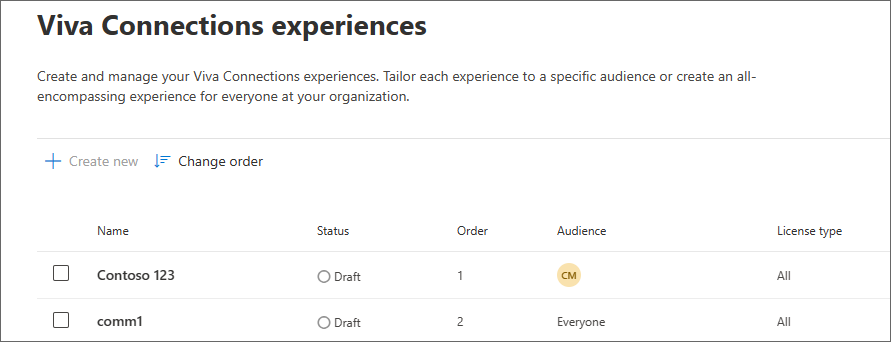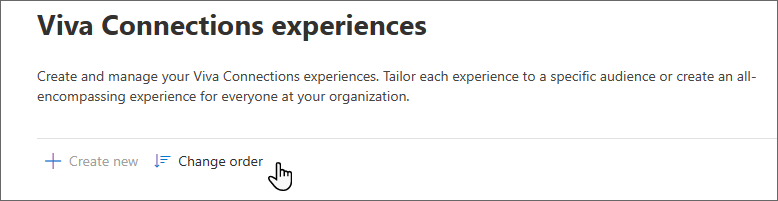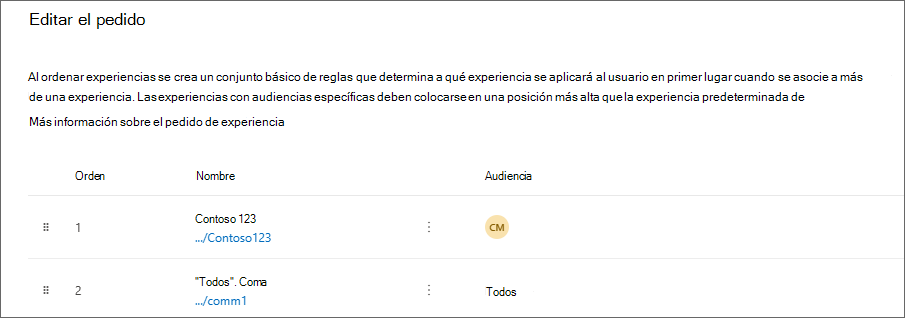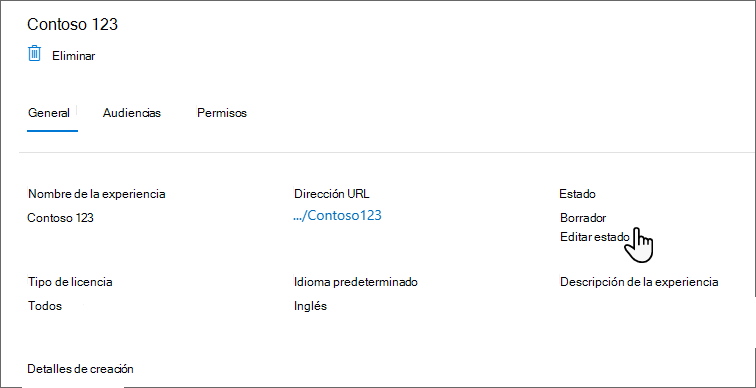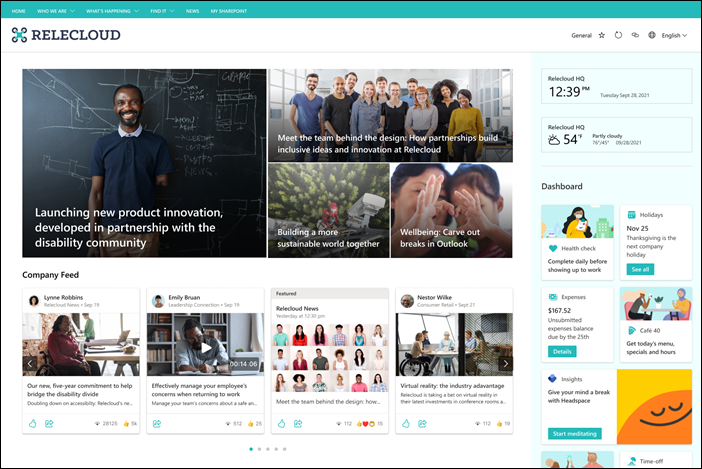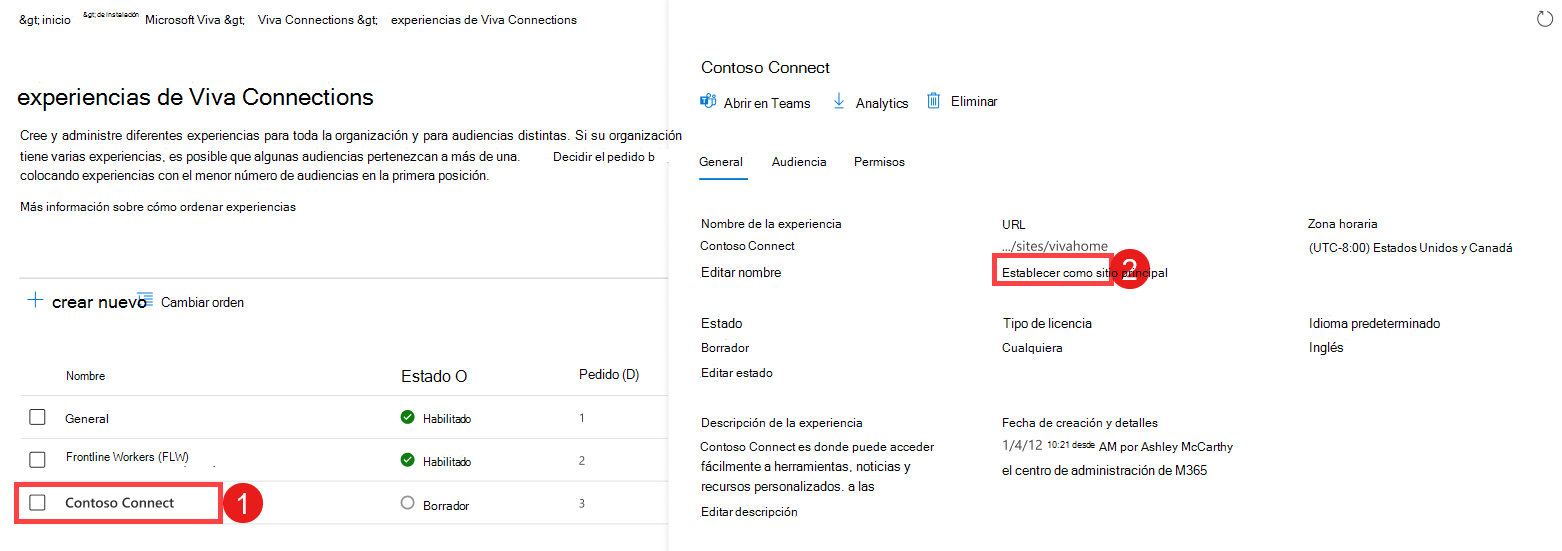Nota
El acceso a esta página requiere autorización. Puede intentar iniciar sesión o cambiar directorios.
El acceso a esta página requiere autorización. Puede intentar cambiar los directorios.
Nota:
- Debe tener un tipo de licencia Enterprise (E), Frontline (F) o Academic (A) para crear una experiencia de Viva Connections.
- Los usuarios con una suscripción de Microsoft 365 (licencia E, F o A) se limitan a crear y usar una experiencia. Si desea crear o usar dos o más experiencias (hasta 50), todos los usuarios del inquilino deben tener una licencia de Microsoft Viva Suite o Viva Communications and Communities. Consulte Microsoft Viva planes y precios para obtener más información.
- Debe tener permisos de administrador de SharePoint para acceder a la Centro de administración de Microsoft 365.
- Debe tener permisos de administrador de Teams (o superior) para anclar la aplicación de Viva Connections en el Centro de Administración de Teams.
- Sitios principales de SharePoint que forman parte de un inquilino multigeográfico fuera de la principal necesidad geográfica de administrar sus permisos en el Centro de Administración de SharePoint.
Microsoft Viva Connections es una aplicación de experiencia de usuario en Microsoft Teams que reúne noticias, conversaciones, recursos y herramientas pertinentes en un solo lugar para cada persona. Se basa en el ecosistema actual de Microsoft 365 para ayudarle a interactuar, informar y capacitar a sus empleados. La experiencia de Viva Connections se implementa y se accede a esta en Microsoft Teams.
Use estas instrucciones paso a paso para ayudarle a configurar e iniciar experiencias de Viva Connections en el Centro de administración de Microsoft (MAC) para su organización.
Antes de empezar
La configuración de Viva Connections solo toma algunos pasos, pero hay algunas consideraciones que hay que tener en cuenta con otras partes interesadas de la organización antes de empezar:
Tenga en cuenta el tipo de experiencias que son mejores para su organización: puede crear una experiencia de Viva Connections independiente, o puede crear una experiencia de Connections que también se compile a través de un portal de intranet existente o un sitio principal de SharePoint. Puede crear una única experiencia de Connections para toda la organización con tarjetas de panel dirigidas a audiencias específicas (es decir, comunicación centralizada de RR. HH.) o puede crear varias experiencias para satisfacer las necesidades de audiencias distintas (por ejemplo, contenido independiente para trabajadores de primera línea, subsidiarias que necesitan contenido independiente y personalización de marca, etc.). Tenga en cuenta que si tiene varias experiencias con contenido superpuesto, cada experiencia debe actualizarse por separado. Obtenga más información sobre cómo planear, compilar e iniciar Viva Connections.
Decida qué audiencias deben asociarse a cada experiencia: puede crear más de una Connections experiencia si su organización necesita experiencias de usuario diferentes para audiencias distintas. Decida qué experiencias deben asociarse a audiencias específicas. Quiere tener en cuenta el orden de las experiencias que se deben ver para las audiencias que podrían pertenecer a más de una experiencia.
Piense en quién debe tener permisos de propietario para cada experiencia: los propietarios tienen permisos completos para editar la experiencia y administrar el acceso de otros usuarios. Como procedimiento recomendado, se recomienda que cada experiencia tenga asignados un mínimo de dos propietarios.
Elija un icono y un nombre para la aplicación: elija un icono y un nombre de aplicación para aplicarlo a toda la aplicación Connections. Este icono y etiqueta se muestran como una aplicación en la barra de aplicaciones de Teams. Tenga en cuenta cuáles son los elementos de personalización de marca adecuados para su organización. Quiere elegir un nombre que se alinee con la marca de su organización y que también sea significativo y reconocible para los espectadores.
Nota:
Actualmente, el icono y el nombre de la aplicación solo se pueden administrar en un nivel de inquilino. Las organizaciones con varias experiencias no verán nombres e iconos individuales para cada una de ellas en Teams.
Acceso a Viva Connections en el Centro de administración de Microsoft
Vaya a admin.microsoft.com e inicie sesión con sus credenciales.
Seleccione Configuración para expandir la selección y seleccione Viva.
Nota:
Si Configuración no se muestra, seleccione Mostrar todo para mostrar todas las opciones de menú disponibles.
Seleccione Viva Connections para abrir el centro de administración de Viva Connections.
Seleccione Crear y administrar experiencias de Viva Connections.
Se abre el centro de administración de Viva Connections. Si ya tiene un sitio principal de SharePoint (portal de intranet), Viva Connections lo muestra como una experiencia automáticamente.
Creación de una nueva experiencia de Connections
Cree una experiencia de Connections completa para toda la organización o para audiencias distintas. Opcionalmente, al crear una nueva experiencia, puede optar por crear una experiencia de Connections independiente o crear una experiencia de Connections y compilar a partir de un portal de intranet existente (sitio principal de SharePoint).
Nota:
- Se requiere una licencia de Microsoft Viva Suite o una licencia de comunicaciones y comunidades de Viva para crear más de una experiencia Viva Connections. Compruebe la licencia actual de su organización en facturación en licencias.
- Las organizaciones se limitan a crear un máximo de 50 experiencias Viva Connections en general por inquilino.
- Debe tener permisos de administrador de SharePoint para acceder al MAC.
Paso 1: Crear una nueva experiencia
Los administradores pueden crear varias experiencias independientes, así como sitios de inicio de intranet con su propia experiencia de Viva Connections. Como resultado, ahora hay dos opciones para crear una nueva experiencia:
R. Creación de una experiencia de Connections: esta opción es la forma más rápida de empezar. Crea una experiencia de Connections independiente y lista para usar como aplicación en Teams sin necesidad de un portal de intranet existente. Se creará un contenedor de sitio especial en el que se hospedan y obtienen el panel, los recursos y la experiencia general de Viva inicio. A continuación, los propietarios pueden empezar a agregar su propio contenido. Un portal de intranet se puede agregar en cualquier momento y designarse como sitio principal.
B. Compilación a partir de un portal de intranet existente: esta opción es ideal para organizaciones que ya tienen un sitio de comunicaciones de SharePoint y que desean usar su propio contenido, o que desean agregar un portal de intranet que incluya Connections componentes que se pueden extender fácilmente a la Web. Esta opción crea una nueva experiencia de Connections y designa automáticamente el sitio de comunicaciones como sitio principal de SharePoint (portal de intranet) que muestra elementos de navegación y comparte permisos.
Creación de una experiencia de Connections
Esta opción es ideal si su organización no tiene un portal de intranet existente y solo necesita crear una experiencia. Esta opción proporciona una experiencia ligera sin un portal de intranet de SharePoint que los usuarios pueden usar para agregar su propio contenido. Una vez creada la experiencia de Connections, se puede establecer como un portal de intranet de SharePoint (se puede acceder a ella desde SharePoint).
Seleccione + Crear nuevo, que se muestra en la parte superior de la lista de experiencias.
Seleccione Crear una experiencia de Connections y, a continuación, seleccione Siguiente.
Asigne un nombre a la nueva experiencia, agregue una descripción, decida la configuración y, a continuación, seleccione Siguiente.
Nota:
El nombre que se da a la experiencia en mac se muestra para propietarios y miembros que ayudan a administrar y editar experiencias.
Después de revisar la configuración, seleccione Crear experiencia.
Nota:
Los visores no podrán acceder a cada experiencia que cree hasta que los propietarios de la experiencia hayan asignado permisos y se hayan habilitado.
Compilación a partir de un portal de intranet existente
Si su organización tiene un portal de intranet existente, esta opción le permite usar el contenido existente o agregar un portal de intranet que incluya Connections componentes que se pueden extender fácilmente a la Web.
Seleccione + Crear nuevo, que se muestra en la parte superior de la lista de experiencias.
Seleccione Compilar desde un portal de intranet existente y, a continuación, seleccione Siguiente.
Pegue la dirección URL del sitio de comunicación de SharePoint en la dirección URL del sitio de comunicación que desea usar .
Nota:
El nombre que se da a la experiencia en mac se muestra para propietarios y miembros que ayudan a administrar y editar experiencias.
Después de revisar la configuración, seleccione Crear experiencia.
Nota:
Los visores no podrán acceder a cada experiencia que cree hasta que se haya habilitado y los propietarios de la experiencia hayan asignado permisos.
Elija el destino de aterrizaje en la aplicación de Viva Connections
Los clientes que compilan desde un portal de intranet existente pueden elegir el destino de aterrizaje para audiencias en Teams mediante el comando de PowerShell. (Consulta Elegir la experiencia de aterrizaje predeterminada para Viva Connections escritorio para obtener más información).
La funcionalidad de PowerShell está limitada inicialmente de la siguiente manera:
| Get-Help | Resultado |
|---|---|
| Get-SPOHomeSite | Devuelve la única dirección URL del sitio principal de SharePoint. Con varias experiencias de Viva Connections, se muestra un mensaje de advertencia y la primera experiencia de conexión Viva de la lista. |
| Set-SPOHomeSite | 1. Inicialmente seguirá admitiendo una sola configuración de sitio principal de SharePoint. La configuración de más sitios principales de SharePoint se puede realizar en mac. La compatibilidad con la configuración de varios sitios principales de SharePoint se admitirá en una fase posterior. 2. Actualiza el Viva Connections destino de aterrizaje predeterminado (Viva Connections, sitio principal de SharePoint o estado de borrador para un sitio principal de SharePoint). Esta funcionalidad seguirá recibiendo soporte técnico en varias experiencias de conexión Viva. El cmdlet se puede ejecutar con la dirección URL del sitio principal de SharePoint para establecer el destino de aterrizaje. |
| Remove-SPOHomeSite | Este comando no se admitirá inicialmente para varios clientes de sitios principales de SharePoint, pero el MAC admitirá esta operación. Los usuarios que intenten usar el cmdlet recibirán un mensaje de error y se le redirigirá al MAC. |
Cuándo usar una experiencia independiente frente a la segmentación de nivel de tarjeta del panel
En función del tamaño de la organización y de la información que se va a comunicar, es posible que decida crear una experiencia independiente para cada audiencia a la que desee dirigirse. También puede usar la segmentación de nivel de tarjeta en el panel para proporcionar una experiencia dirigida.
Cuándo crear otra experiencia de conexión Viva
- Si tiene subsidiarias que necesitan su propio contenido.
- Si no quiere que los usuarios tengan que visitar la experiencia de otra filial.
- Si tiene entidades jurídicas internacionales que necesitan control sobre el contenido.
- Si presenta contenido internacional en un idioma diferente que no se superpondrá con el contenido existente (por ejemplo, experiencia en inglés, experiencia en español, etc.).
- Si tiene contenido específico para los trabajadores de primera línea (por ejemplo, el panel y los recursos con el foco de trabajo de primera línea, como tareas, turnos, aprobaciones y noticias principales).
Si crea varias experiencias, asegúrese de que no tiene ninguna superposición con los autores de contenido, el plan de contenido o los grupos de audiencias. La superposición requiere que administre manualmente el contenido en cada experiencia.
Escenarios para la segmentación de nivel de tarjeta y la personalización del usuario final
- Crear una combinación de contenido corporativo y específico del departamento (por ejemplo, comunicaciones corporativas o de RR. HH. centralizadas).
- Aplazar el panel para evitar que aparezcan tarjetas a los usuarios que no las usarían con frecuencia.
Cuando use la segmentación de nivel de tarjeta, considere la posibilidad de probar el panel con diferentes grupos de audiencias para asegurarse de que las audiencias ven el contenido que quiere.
Paso 2: Asignar permisos
Asigne dos o más propietarios a cada experiencia para que tengan acceso completo para editar la experiencia y administrar permisos y acceso para otros usuarios.
Después de crear las experiencias de conexión, seleccione la experiencia para asignarle propietarios.
Seleccione la pestaña Permisos en el panel de configuración. Los propietarios asignados a la experiencia se muestran aquí.
Nota:
Si el sitio principal de SharePoint forma parte de un inquilino multigeográfico fuera de la ubicación geográfica principal, debe administrar los permisos en el Centro de Administración de SharePoint.
Seleccione Agregar propietarios de sitio.
Escriba los nombres de las personas que desea asignar como propietarios a esta experiencia en la barra de búsqueda.
Seleccione Agregar una vez que haya terminado de escribir los nombres.
Si desea agregar más propietarios más adelante, seleccione + Agregar propietarios de sitio en la pestaña Permisos .
Paso 3: Designar audiencias
Decida qué grupos de seguridad de Microsoft Entra o grupos de Microsoft 365 deben asociarse a cada experiencia de Viva Connections. Agregar audiencias no concede permisos a la experiencia, pero crea asociaciones para reducir el ámbito de quién debería ver la experiencia de forma predeterminada. Más adelante, los propietarios asignan permisos de nivel de miembro y visitante para conceder acceso a la experiencia y filtrarán aún más las experiencias a través de la segmentación de audiencia.
Nota:
Los visitantes se establecen en Todos los usuarios de la empresa excepto los usuarios externos de forma predeterminada.
La segmentación de público se puede configurar mediante cualquiera de las siguientes tareas:
Asignar uno o varios Microsoft Entra grupos de seguridad o grupos de Microsoft 365 a la experiencia (esta situación es el escenario más común).
Asignar el filtrado de nivel de licencia y elegir si los trabajadores de primera línea (titulares de licencias F) o los trabajadores que no son de primera línea deben tener como destino (esta opción se ha introducido para tener en cuenta un escenario en el que se necesita una experiencia dirigida para los trabajadores de primera línea y de información).
Por ejemplo, Contoso Retail quiere dirigirse a todos los trabajadores de primera línea de ventas para obtener una experiencia de Connections específica. Sin embargo, tienen un grupo de Microsoft Entra para "Contoso Sales All" que incluye directores de ventas y superiores que no son trabajadores de primera línea.
Para configurar la segmentación de audiencia, la opción de filtrado de licencias "Contoso Sales All" del grupo de Microsoft Entra debe establecerse en trabajos de primera línea. Esta configuración filtra la experiencia solo a los miembros del grupo "Contoso Sales All" que también son trabajadores de primera línea (titulares de licenciaSF).
Si el usuario final selecciona el grupo ("Contoso Sales All") y la opción de filtrado de licencias (F-license holders), se crea una operación "AND". El usuario final tiene que cumplir los criterios de filtrado de licencia y grupo para acceder a la experiencia.
Los usuarios que ya hayan designado audiencias para sus experiencias pueden seguir estos pasos para administrar sus audiencias:
Después de crear las experiencias de conexión, seleccione la experiencia para asignarle audiencias.
Seleccione la pestaña Audiencia en el panel de configuración.
Seleccione Editar audiencia.
Para crear una experiencia para toda la organización, seleccione Todos los usuarios de la organización.
Para crear una experiencia para una audiencia distinta, seleccione Ámbito de la audiencia para esta experiencia. A continuación, puede filtrar audiencias por tipo de licencia, por Microsoft Entra grupo o grupo de Microsoft 365, o por ambos.
Filtrar por grupo: Filtre según el grupo de Microsoft Entra o el grupo de Microsoft 365 escribiendo uno o varios nombres de grupo en la barra de búsqueda.
Filtrar por tipo de licencia: Filtre según el tipo de licencia de suscriptor (todos, trabajadores de primera línea o trabajadores de información).
Nota:
Si se filtra por opciones de grupo y licencia de Microsoft 365, solo se asociarán las audiencias que pertenezcan a ambos. Por ejemplo, es posible que un administrador quiera crear una experiencia distinta para un subconjunto de todos los trabajadores de primera línea.
Haga clic en Guardar cuando haya terminado.
Las audiencias se mostrarán aquí en Grupos y se pueden editar en el futuro.
Paso 4: Decidir el pedido
Si su organización tiene varias experiencias, algunas audiencias podrían pertenecer a más de una. Al establecer un orden para cada experiencia, puede determinar la prioridad en la que se ven primero las experiencias. Las experiencias deben ordenarse en función del tamaño de las audiencias dirigidas, desde la más pequeña hasta la más grande. Este patrón garantiza que las audiencias más pequeñas vean su experiencia personalizada sin verse inundados de información que puedan recibir audiencias más grandes y más generales.
Ejemplo de cómo funciona la ordenación con varias experiencias
En la captura de pantalla de ejemplo, hay dos experiencias Connections para una organización. Ambas experiencias están habilitadas y las pueden ver los espectadores.
La experiencia denominada Contoso 123 se limita a los trabajadores de la organización que son miembros del grupo cm (miembros de Contoso). La experiencia comm1 está dirigida a todos los usuarios de la organización y proporciona información dirigida a todos los usuarios.
Dado que los trabajadores de CM pertenecen a más de una experiencia, se debe ordenar que la experiencia de Contoso 123 se produzca antes de que la experiencia se establezca en el público de todos . Al ordenar primero la experiencia con ámbito, se crea una regla que da prioridad a mostrar esta experiencia sobre la experiencia predeterminada para los usuarios que pertenecen a más de una experiencia.
Si la organización de ejemplo crea otra experiencia con el ámbito de un subconjunto de la audiencia, deben volver a ordenar las experiencias para asegurarse de que las experiencias con más ámbito tienen prioridad sobre la experiencia predeterminada.
Para establecer el orden de las experiencias
Seleccione Cambiar orden.
Arrastre y coloque los identificadores junto a cada experiencia para reordenar como desee.
Haga clic en Guardar cuando haya terminado.
Configuración del panel
Siga los pasos para crear el panel para elegir lo que ven los usuarios al abrir Viva Connections.
Paso 5: Habilitar la experiencia
Habilite cada experiencia de Viva Connections para que sea visible para su audiencia.
Seleccione una experiencia de conexión.
En la pestaña General , en Estado, seleccione Editar estado.
Active la casilla Habilitar experiencia y, a continuación, seleccione Guardar.
Si necesita actualizar la experiencia, también puede devolverla al estado Borrador y ocultarla a los espectadores.
Anclar la aplicación Viva Connections en Teams
Nota:
- La aplicación Viva Connections forma parte de la experiencia de las aplicaciones adaptadas. Los usuarios de primera línea que ven la experiencia de aplicación personalizada Viva Connections anclan en la primera posición de la barra de aplicaciones de Teams tanto en dispositivos móviles como de escritorio. Si no desea que se prepare la aplicación, desactive las aplicaciones personalizadas para los trabajadores de primera línea, cambie la configuración de la aplicación o edite cómo se administran las aplicaciones en Teams.
- Al anclar mediante una directiva, vuelva a consultar la directiva de anclaje para asegurarse de que la aplicación de Viva Connections está anclada correctamente para los usuarios previstos cada vez que agregue una nueva experiencia. Consulta Administrar directivas de configuración de aplicaciones para obtener más información.
- Se requieren permisos de administrador (o superior) de Teams.
Viva Connections crea elementos web para organizaciones que crean portales de intranet existentes o sitios de inicio a los que se puede acceder a través de Microsoft Teams. La aplicación está habilitada automáticamente en la barra de aplicaciones de Teams de forma predeterminada.
Si desea reorganizar la ubicación de la aplicación en la barra de aplicaciones de Teams, siga estos pasos:
- Vaya al Centro > de administración de Teams Directivas de instalación de aplicaciones > de Teams.
- Seleccione Global (valor predeterminado para toda la organización) (directiva predeterminada para todos los usuarios).
- Desplácese hacia abajo hasta Aplicaciones ancladas.
- Seleccione + Agregar aplicaciones.
- En el campo de búsqueda, busque la aplicación Viva Connections que ha habilitado con el nombre que le ha dado; por ejemplo, Intranet.
- Seleccione Agregar junto al nombre de la aplicación y, a continuación, seleccione Agregar en la parte inferior del panel.
- Use las dos líneas horizontales junto a la aplicación para arrastrarla a la parte superior de la lista de aplicaciones.
- Seleccione Guardar en la parte inferior de la página.
Opciones en el panel de configuración de la experiencia de Connections
La siguiente configuración está disponible en el panel de configuración de la experiencia de Connections:
Nota:
Se puede acceder a los datos de análisis para experiencias de Connections desde su sitio de SharePoint o desde la aplicación de Connections en Microsoft Teams.
- Eliminar: elimine permanentemente la experiencia de Viva Connections seleccionada.
- Pestaña General: proporciona la configuración para administrar la experiencia seleccionada.
- Pestaña Audiencia: cree audiencias para asociarse a la experiencia seleccionada.
- Pestaña Permisos: asigne a los propietarios que tengan permiso para editar contenido en la experiencia seleccionada.
- Nombre de la experiencia: edite el nombre de la experiencia seleccionada (solo visible para los administradores en el MAC).
- Dirección URL: ubicación del sitio principal de intranet (si se ha agregado uno) o del contenedor de sitio especial (si la experiencia no se creó desde un portal de intranet existente).
- Estado: indica si el estado de la experiencia seleccionada es Borrador o Habilitado.
- Tipo de licencia: tipo de licencia para el que se ha creado la experiencia (por ejemplo, trabajadores de primera línea, empresa o todo).
- Idioma predeterminado: idioma predeterminado que se establece en la experiencia.
- Descripción de la experiencia: una breve descripción de la experiencia para los administradores (que los usuarios no suelen ver).
- Detalles de creación: información sobre la creación de la experiencia.
Eliminación de una experiencia de Connections
Importante
La eliminación de una experiencia de Viva Connections la quita de la lista de experiencias. Sin embargo, el sitio seguirá estando disponible en la lista de sitios activos en el Centro de Administración de SharePoint (SPAC).
- Si la experiencia estaba asociada a una experiencia basada en el portal de intranet, se quitará la designación del sitio principal de SharePoint y el sitio se convertirá de nuevo en un sitio de comunicación normal de SharePoint.
- Si la experiencia era una experiencia de Connections independiente, se quitará de la lista, pero el contenedor de sitios especial y el contenido seguirán estando disponibles a través de los sitios activos de SPAC.
Pase las experiencias expiradas o "fuera del servicio" a un estado de borrador para mantener intacta la experiencia.
Seleccione la experiencia que desea eliminar.
En el panel de configuración, seleccione Eliminar.
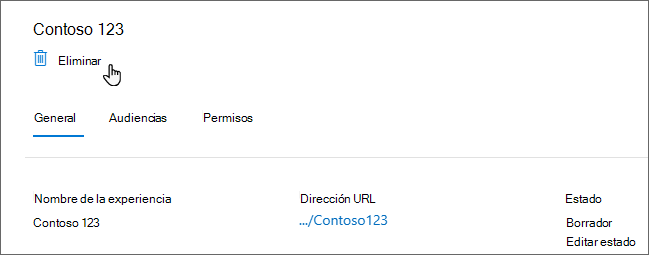
Se muestra una pantalla de confirmación. Seleccione Eliminar para quitar la experiencia.
Configuración de un sitio principal después de configurar una experiencia de Connections independiente
Nota:
- Las organizaciones que no están Viva Suite ni Viva suscriptores de comunicaciones y comunidades se limitan a crear una experiencia Viva Connections.
Viva Connections experiencias y sitios principales de SharePoint (también conocidos como portales de intranet) son dos métodos complementarios para crear experiencias de usuario eficaces que se pueden ver en la web (a través de SharePoint) y en Teams. Los usuarios pueden optar por crear una experiencia de Viva Connections con o sin seleccionar compilar desde un sitio de comunicación de SharePoint existente. Obtenga más información sobre cómo funcionan conjuntamente los sitios de Connections y hogares.
Si decide crear una experiencia de Viva Connections sin usar su propio sitio de comunicación de SharePoint como portal de intranet, puede establecer el contenedor de sitio especial que se creó para hospedar el contenido como sitio principal. Al hacerlo, se asegura de obtener las características del sitio principal en el sitio existente, sin perder ninguna de las experiencias de Connections configuradas anteriormente.
Importante
Busque el sitio especial que hospeda la experiencia de Connections en la lista de sitios activos en el Centro de administración de SharePoint. Haga que los propietarios del sitio realicen las actualizaciones de contenido necesarias para ese sitio. Este paso debe realizarse una vez que el sitio esté listo para iniciarse como sitio principal. Obtenga más información sobre cómo planear, compilar e iniciar un sitio principal para su organización.
Para establecer el sitio que se creó al crear la experiencia de Viva Connections como sitio principal:
Seleccione la experiencia en la página de administración de Viva Connections.
En la sección URL , seleccione Establecer como sitio principal.
Si la experiencia de Viva Connections seleccionada está en un estado de borrador, puede seleccionar habilitar la experiencia para sacarla del estado de borrador y ponerla a disposición de los espectadores.
Seleccione Establecer sitio principal.
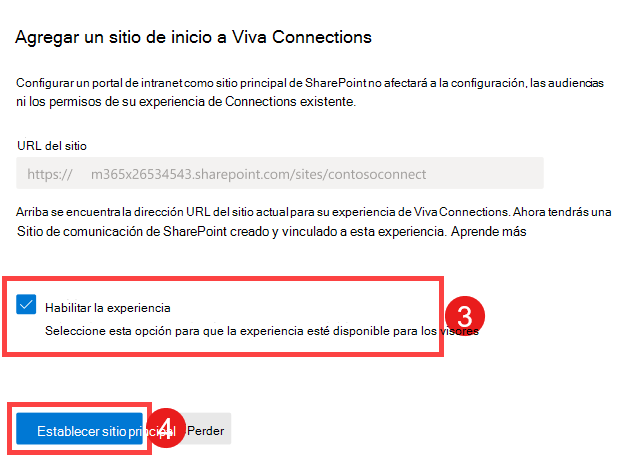
Una vez configurado el sitio principal, es el momento de planear el inicio de la experiencia y asegurarse de que el resto de la organización puede encontrar y usar el sitio principal. Obtenga más información sobre cómo iniciar el sitio principal de SharePoint.
preguntas más frecuentes
Ya tengo un sitio principal de SharePoint, pero aún no he configurado un panel de Connections. ¿Dónde puedo empezar a configurar una experiencia de Connections?
Si ya tiene un sitio principal de SharePoint, puede verlo en su Centro de administración de Microsoft 365 en Configuración > Viva > Viva Connections > Crear y administrar experiencias de Connections.
Para administrar el panel, visite el sitio como administrador del sitio, propietario o miembro y seleccione Editar encima del panel.
¿Podré personalizar el nombre y el icono de la aplicación Viva Connections en Teams para cada experiencia que cree?
Solo puede elegir un icono y un nombre de aplicación independientemente del número de experiencias que configure, por lo que debe elegir un icono y un nombre que tengan sentido para toda la organización. Todos los usuarios ven el mismo nombre e icono, pero cuando seleccionan el icono de aplicación, llegarán a su experiencia de destino.
Ya tengo el panel configurado con la segmentación de audiencia de nivel de tarjeta. ¿Cambiará eso?
La segmentación de audiencia de nivel de tarjeta sigue siendo compatible. Este tipo de segmentación es ideal para dirigirse a un subconjunto de tarjetas para escenarios departamentales en los que la mayoría de las tarjetas siguen siendo comunes en toda la organización.
Estoy buscando configurar sitios principales de SharePoint adicionales, pero aún no están listos para implementar Viva Connections. ¿Cuáles son mis opciones?
Viva Connections y la administración del sitio principal de SharePoint se combinan en el Centro de administración de Microsoft 365. Si solo desea configurar otro sitio principal de SharePoint, elija la opción para configurar Connections mediante la compilación desde un portal de intranet. Esta opción designa el portal de intranet como sitio principal de SharePoint. Habilite la experiencia para que otros usuarios puedan acceder al sitio principal de SharePoint. Cada sitio principal de SharePoint adicional incluye el contenido predeterminado del panel de Viva Connections, por lo que es fácil configurar Viva Connections. Puede configurar Viva Connections más adelante y anclar la aplicación en Teams para los usuarios.
Me gustaría que mis usuarios tuvieran acceso a más de una experiencia Viva Connections en Teams. ¿Se admite?
En Teams, los usuarios solo podrán ver la experiencia a la que están destinados. Si los usuarios están destinados a más de una experiencia, ven el que tiene el orden de clasificación más alto. En la web, los usuarios podrán acceder a más de un sitio principal de SharePoint en función de los permisos de acceso al sitio.
La característica de varias experiencias está diseñada para subsidiarias y conglomerados que tienen contenido no superpuesto para sus usuarios, de modo que los usuarios no necesiten acceder a más de una experiencia.
¿Pueden los autores de contenido (operadores) acceder a más de una experiencia para actualizar el contenido?
Sí, los autores de contenido pueden actualizar experiencias de Viva Connections basadas en intranet-portal directamente a través de la web, siempre que tengan los permisos necesarios.
Además, si un autor de contenido tiene permisos de propietario o miembro para la experiencia de Connections en Teams, puede cambiar entre las distintas experiencias que tienen permiso para editar. Seleccione Cambiar experiencia en el menú de configuración.
Acabo de cambiar el estado o el orden de clasificación de una experiencia. ¿Cuándo surtirán efecto los cambios para los usuarios?
Los cambios pueden tardar hasta 24 horas en propagarse por completo. Tenga en cuenta este tiempo cuando planee realizar cambios.
Mi sitio principal de SharePoint actual está configurado en el sitio raíz de SharePoint. Ahora quiero configurar sitios principales de SharePoint adicionales. Cómo asegurarse de que los usuarios destinados al nuevo sitio principal de SharePoint no ven las publicaciones de noticias del sitio principal (sitio raíz) de SharePoint existente?
Si el sitio principal de SharePoint está configurado en el sitio raíz, todos los usuarios deben tener acceso al sitio raíz para el acceso a SharePoint. Esto significa que si algunos de los usuarios están destinados a un nuevo sitio principal de SharePoint, es posible que sigan viendo contenido en el lector de noticias desde el sitio principal de SharePoint existente (sitio raíz).
Para evitarlo, se recomienda no usar un sitio raíz como sitio principal de SharePoint si tiene previsto configurar varios sitios principales de SharePoint. Como alternativa, puede decidir publicar contenido en el sitio principal (sitio raíz) de SharePoint existente que sea ampliamente aplicable a todos los usuarios.
Nota:
La experiencia del lector de noticias se está implementando para los usuarios que reemplazarán la experiencia de fuente actual en dispositivos móviles, web y de escritorio. Está previsto que esta actualización se implemente para todos los clientes de todos los dispositivos a finales de abril de 2025.
Me gustaría restaurar mi configuración original. Cómo volver a mi configuración original?
Suponiendo que ya tenía una única experiencia configurada al agregar otra experiencia, puede realizar los pasos siguientes para restaurar la configuración original:
Cambie la audiencia a Todos los usuarios de la organización para su experiencia original y cambie el orden de clasificación a uno. Esto comienza a servir la experiencia a todos.
Cambie el estado de las nuevas experiencias para redactarlas o eliminarlas de la lista de experiencias.
No veo ninguna experiencia en la lista de experiencias de Viva Connections. Sin embargo, todavía veo una experiencia de panel en la aplicación Viva Connections en Teams. ¿Por qué veo esta experiencia?
Viva Connections ofrece una experiencia predeterminada sin ninguna configuración inicial. Esta experiencia muestra tarjetas de panel personalizadas para los trabajadores de la información y los trabajadores de primera línea. Cuando un administrador de SharePoint edita la experiencia por primera vez, se crea un contenedor de sitio especial para hospedar la personalización, que luego se vuelve visible en la lista de experiencias de Viva Connections de la Centro de administración de Microsoft 365 como Viva Inicio. Para obtener más información sobre cómo editar la experiencia integrada, consulte Personalización y edición de la experiencia de Viva Connections.