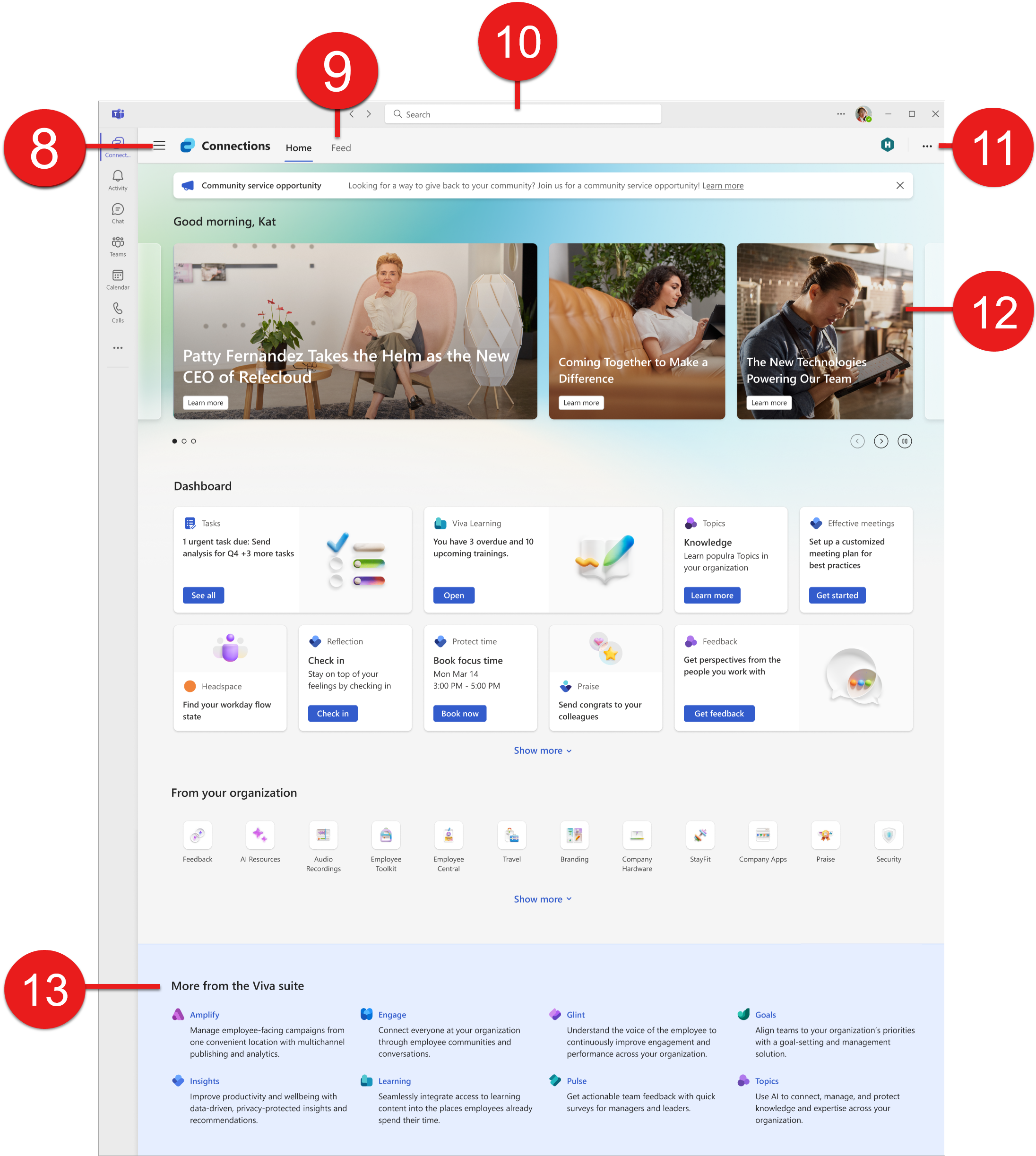Nota
El acceso a esta página requiere autorización. Puede intentar iniciar sesión o cambiar directorios.
El acceso a esta página requiere autorización. Puede intentar cambiar los directorios.
El diseño de escritorio Viva Connections sirve como una experiencia que centra tareas de trabajo esenciales, contenido personalizado, fácil acceso a otras experiencias de Viva y se alinea mejor con la experiencia móvil. Obtenga más información sobre la experiencia de escritorio Connections.
Los elementos de la experiencia Connections se pueden personalizar para adaptarse a la marca de su organización y a las necesidades de los usuarios finales. Obtenga más información sobre cómo personalizar el banner, el contenido del panel y los vínculos de navegación en Recursos. A continuación, aprenda a influir en el contenido del lector de noticias. Por último, obtenga información sobre cómo administrar el acceso y los permisos.
Nota:
- Si su organización tiene un sitio principal de SharePoint, puede optar por usarlo como destino de aterrizaje predeterminado.
- La experiencia de Connections usa un modelo de permisos similar a SharePoint y se puede administrar desde Microsoft Teams.
- Debe tener permisos de nivel de miembro o superior para editar la nueva experiencia de escritorio.
Acerca de la experiencia de Connections
La experiencia de Connections resalta las noticias de toda la organización y proporciona un fácil acceso a las principales tareas, herramientas y recursos que ayudan a los usuarios de su organización a realizar sus trabajos. Las secciones destacadas en Connections incluyen anuncios, el lector de noticias, el contenido destacado, el panel, los recursos y el pie de página de Viva suite. El contenido de algunos de estos elementos se puede filtrar mediante la segmentación de audiencia para crear una experiencia personalizada para los usuarios de la organización.
Nota:
- La experiencia del lector de noticias se está implementando para los usuarios que reemplazan la experiencia actual de fuente en dispositivos móviles, web y de escritorio. Está previsto que esta actualización se implemente para todos los clientes de todos los dispositivos a finales de abril de 2025.
- El resumen de noticias con tecnología copilot solo está disponible actualmente a través de la versión de escritorio de Microsoft Teams y se está implementando para los usuarios con una licencia de Microsoft 365 Copilot.
- Los usuarios deben tener una licencia de comunicaciones y comunidades de Microsoft Viva suite o Viva para usar la característica de anuncios. Consulte Microsoft Viva planes y precios para obtener más información.
Anuncios: Los anuncios de la organización se muestran en la parte superior de la experiencia de Connections y transmiten información confidencial del tiempo a los usuarios.
Contenido destacado: el contenido destacado muestra dinámicamente contenido del sitio principal, noticias de sitios de SharePoint o vínculos a artículos o sitios. El contenido destacado se puede personalizar para mostrar hasta 11 elementos.
Lector de noticias:el lector de noticias presenta noticias de SharePoint desde sitios de la organización, noticias mejoradas, sitios seguidos del usuario, sitios frecuentes y personas con las que trabaja el usuario en una experiencia de lector inmersiva. También incluye la opción para que los usuarios soliciten un resumen de noticias generado por IA, con tecnología de Copilot, proporcionando una visión general rápida de toda la información de noticias más reciente.
Panel:el panel es el conjunto de herramientas digitales de los usuarios. Reúne las herramientas que los usuarios necesitan, lo que permite un acceso rápido y sencillo tanto si están en la oficina como en el campo.
Recursos:la experiencia de recursos permite la navegación entre portales y destinos.
pie de página de Viva Suite: la información y los vínculos a otras aplicaciones de Viva Suite con licencia y habilitadas por su organización aparecen en la parte inferior de la experiencia.
Elementos de navegación: Los elementos de navegación ubicados en las esquinas superior derecha e izquierda ayudan a los espectadores a acceder fácilmente a otras páginas de aterrizaje y a otras experiencias de Viva.
Introducción a la personalización de la experiencia
Nota:
- Debe tener permisos de nivel de miembro (o superior) para editar la nueva experiencia de escritorio.
- Si su organización tiene un sitio principal de SharePoint, puede optar por usarlo como la experiencia de Connections predeterminada.
Cómo editar la experiencia de escritorio de Connections por primera vez
Si ya tiene Connections configuración, los editores que tengan permisos de propietario del sitio o miembro en el sitio principal de SharePoint tendrán automáticamente permisos de propietario o miembro para la nueva experiencia de Connections en Teams. Personas con permisos de miembro o superior puede ver los botones de edición en la experiencia de Connections.
Si va a configurar Connections por primera vez, solo pueden editar los propietarios del sitio raíz de SharePoint. Cuando la experiencia principal se edita por primera vez, se crea un contenedor de sitio especial en el back-end. Quiere asignar (al menos dos) propietarios y miembros de este sitio para conceder permisos a otros usuarios para que puedan editar la experiencia del resto de la organización.
Cómo cambiar entre varias experiencias de Connections
Si su organización ha creado varias experiencias de Connections, puede cambiar entre experiencias habilitadas y de borrador desde dentro de Connections para editarlas.
Vaya a la aplicación Connections en Teams.
Seleccione los puntos suspensivos en la esquina superior derecha de la experiencia de Connections.
A continuación, seleccione Cambiar experiencia.
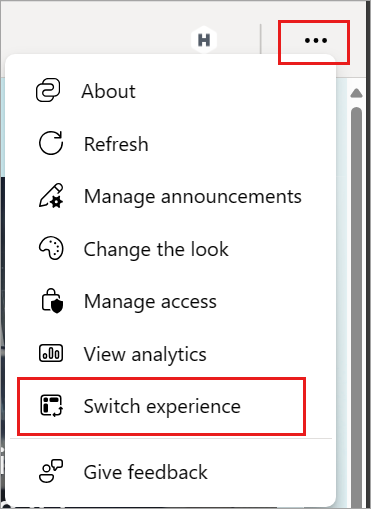
Nota:
Solo los usuarios con privilegios de edición pueden ver la opción Cambiar experiencia en el menú.
Se muestra una lista de experiencias creadas junto con su estado (habilitado o borrador). Seleccione una experiencia a la que cambiar.
Seleccione Cambiar.
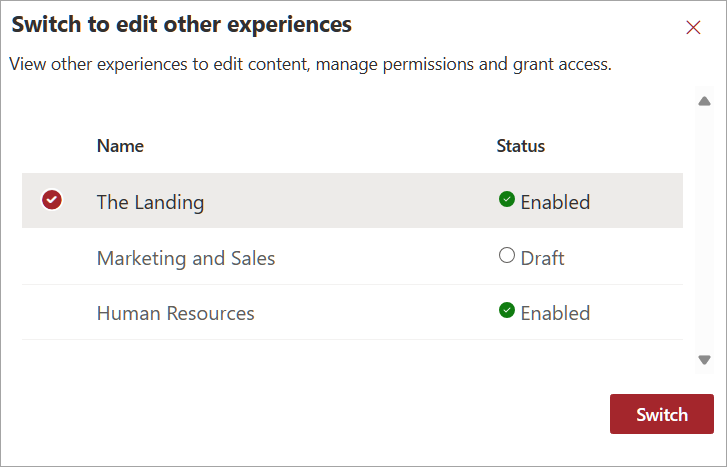
Nota:
Los usuarios deben tener una licencia Microsoft Viva suite o Viva Comunicaciones y Comunidades para crear dos o más experiencias (hasta 50). Consulte Microsoft Viva planes y precios para obtener más información.
Conceder permiso para editar desde Connections en Teams
Si va a configurar Connections por primera vez, vaya a la aplicación Connections en Teams para asignar propietarios y miembros que puedan editar la experiencia de escritorio de Connections.
Vaya a la aplicación Connections en Teams.
Seleccione los puntos suspensivos en la esquina superior derecha de la experiencia de Connections.
A continuación, seleccione Administrar acceso.
Seleccione Conceder acceso.
En Acceso al sitio , agregue usuarios y seleccione su nivel de permiso de visitante, miembro o propietario.
Seleccione Agregar.
Elección de tarjetas predeterminadas para el público previsto
Al configurar Connections por primera vez en Teams, se le pedirá que elija un conjunto de tarjetas predeterminadas. Las tarjetas predeterminadas le ayudan a empezar a crear un panel y no necesitan nada para configurarlo. Las tarjetas predeterminadas se pueden quitar y editar después de la selección inicial.
| Descripciones de tarjetas | Trabajador de primera línea | Trabajador de la información |
|---|---|---|
| Descripción de la audiencia | Esta audiencia está formada por usuarios que están orientados al cliente o no trabajan principalmente en un escritorio con un equipo. A veces, estos roles se conocen como trabajadores esenciales. Los roles populares para los trabajadores de primera línea son los asociados de ventas minoristas, enfermeras, trabajadores de línea y profesores. | Esta audiencia está formada por usuarios que normalmente realizan su trabajo desde un escritorio mediante un equipo. Los roles populares para los trabajadores de la información son los administradores de proyectos, los asociados financieros, el personal administrativo y los ejecutivos de negocios. |
| Tarjetas predeterminadas | Aprobaciones, tareas asignadas, turnos y noticias principales. | Tareas asignadas, Noticias principales, Viva Learning y Viva Topics. |
De forma predeterminada, las tarjetas ya estarán en el panel y requerirán una configuración mínima. Edite y obtenga una vista previa del panel hasta que esté listo para compartirlo con otros usuarios. Para editar las tarjetas existentes, seleccione el icono de lápiz para Editar la tarjeta. En el panel de propiedades que se abre a la derecha de la experiencia, elija el tamaño de la tarjeta en la lista desplegable Tamaño de tarjeta. Para obtener más información sobre las tarjetas de panel disponibles y sus propiedades, consulte el artículo sobre las tarjetas de panel disponibles en Connections
También puede aplicar la segmentación de audiencia para que las tarjetas se filtre a roles, regiones o departamentos específicos. Obtenga más información sobre la segmentación de audiencia para Connections.
Resumen de elementos personalizables
Icono y etiqueta de la aplicación en la barra de aplicaciones de Teams: Personalice el nombre y la etiqueta de la aplicación en el Centro de administración de Teams.
Punto de entrada a la página de aterrizaje secundaria: Aquí se muestra automáticamente un vínculo a la experiencia de escritorio predeterminada preferida.
Cambie el aspecto: Acceda a la configuración para aplicar temas para reflejar los colores de la marca de la organización de forma coherente en todas las experiencias.
Anuncios: Cree mensajes dirigidos y con intervalos de tiempo que se muestren en la parte superior de la experiencia de Connections a los miembros de la organización. Obtenga más información sobre el uso de anuncios en Connections.
Imagen de banner: Cargue una imagen de banner y establezca el punto focal para crear un aspecto de marca coherente entre el escritorio y el móvil.
Foco: El banner muestra dinámicamente contenido del sitio principal, noticias de sitios de SharePoint o vínculos a artículos o sitios. El contenido destacado se puede personalizar para mostrar hasta 11 elementos.
Salpicadero: Personalice con tarjetas y contenido específicos de roles, regiones, departamentos y tareas populares.
Recursos: Cree una lista de vínculos e iconos de navegación a sitios e información útiles.
Resumen de elementos no personalizables
Navegación Viva compartida: ayuda a los espectadores a navegar entre Viva experiencias. Viva aplicaciones se mostrarán automáticamente en este menú cuando se detecten licencias de Viva.
Lector de noticias: El contenido de la pestaña Noticias presenta publicaciones de noticias de los sitios de SharePoint seguidos del usuario, sitios frecuentes, sitios de tendencias, sitio principal, sitios de noticias de la organización y publicaciones de noticias publicadas por personas con las que trabaja el usuario. Los usuarios con una licencia de Microsoft 365 Copilot también pueden [resumir las noticias más importantes mediante Copilot desde su escritorio mediante Microsoft Teams. Para obtener más información, consulte el artículo sobre el lector de noticias.
Búsqueda con ámbito: los usuarios pueden buscar en Connections al usar la barra de búsqueda mientras se encuentran en la experiencia de Connections. A medida que los usuarios escriben, se muestra la opción para buscar resultados en Connections (o Teams).
Menú Puntos suspensivos: Obtenga más información sobre la experiencia de Connections en función del nivel de permisos.
Viva barra de navegación: la barra de navegación Viva proporciona la oportunidad de descubrir más experiencias Viva y se genera automáticamente cuando se detectan licencias de Viva.
Personalización del icono y la etiqueta de la aplicación en la barra de aplicaciones de Teams
Nota:
Connections forma parte de la experiencia de las aplicaciones adaptadas. Los usuarios de primera línea que ven la experiencia de aplicación personalizada Connections anclan en la primera posición de la barra de aplicaciones de Teams tanto en dispositivos móviles como de escritorio.
Si no desea que se prepare la aplicación, desactive las aplicaciones personalizadas para los trabajadores de primera línea, cambie la configuración de la aplicación o edite cómo se administran las aplicaciones en Teams.
La aplicación Connections de su organización puede mostrar un icono y una etiqueta personalizados en la barra de aplicaciones de Teams. Esta personalización tiene lugar en el Centro de administración de Teams, que requiere permisos de administrador de Teams o superior. Se recomienda que también aplique la configuración de la aplicación que preinstale y preinstale la aplicación. Al hacerlo, se asegura de que los usuarios de su organización puedan detectar más fácilmente la aplicación Connections y empezar a usarla. Obtenga más información sobre cómo personalizar el icono de Connections, la etiqueta y la configuración de la aplicación.
Personalización de la imagen de banner
Cambie la imagen de banner en el encabezado y establezca el punto focal de la imagen. La imagen de banner y el punto focal solo se pueden establecer en la aplicación de escritorio, pero es visible en el escritorio y el móvil.
Nota:
- El saludo se genera automáticamente y no se puede personalizar.
- En función del tipo de licencia de la organización, es posible que vea más información dinámica en el banner.
- La imagen de banner y el tamaño del punto focal cuando se ven a través de la tableta y la aplicación móvil.
Para cambiar la imagen del banner:
Para empezar, seleccione Editar y, a continuación, seleccione Cambiar imagen.
Seleccione la imagen que desea usar y, a continuación, seleccione Cambiar la posición.
Una vez que esté satisfecho con el punto focal, seleccione Establecer punto focal y, a continuación, Guardar. No hay ningún estado de borrador para la imagen de banner. Se muestra para todos los usuarios al seleccionar Guardar.
Aplicar un tema a la experiencia de Connections
Personalice aún más la experiencia de Connections y el sitio principal de SharePoint mediante la aplicación de temas de SharePoint preexistentes o un tema personalizado para reflejar los colores de la marca de la organización de forma coherente en todas las instancias de su experiencia de escritorio, tableta y móvil. Los usuarios pueden aplicar temas desde su experiencia de Connections, o desde el sitio principal de SharePoint. Solo los usuarios que tengan permisos para editar la experiencia de Connections pueden aplicar temas.
Nota:
Si nunca ha seleccionado un tema para el sitio principal, el tema predeterminado de SharePoint se usa para el sitio principal y Connections experiencia.
Seleccione los puntos suspensivos y, a continuación, seleccione Cambiar el aspecto.
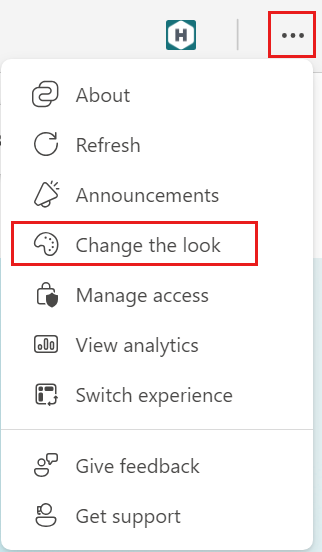
Seleccione Tema.
Haga una selección de la lista de temas disponibles.
- Los temas de la organización no se pueden personalizar.
- Los temas de SharePoint de Microsoft se pueden personalizar.
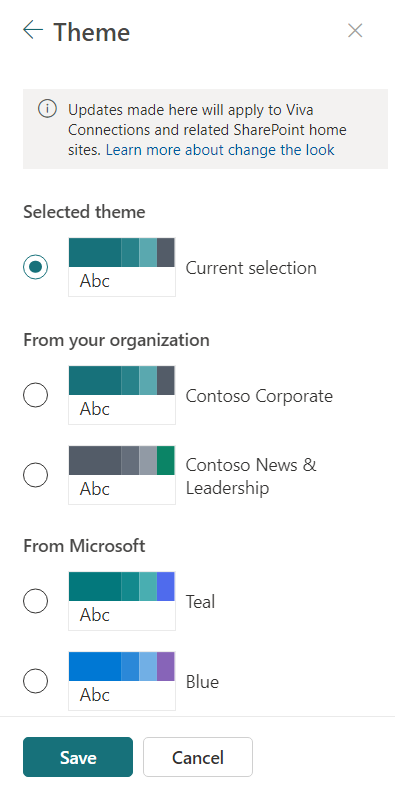
Nota:
- Si un usuario final ha seleccionado el modo oscuro en su dispositivo móvil o tableta, el panel y otros componentes de Connections se representan en modo oscuro con el color predeterminado y no aplicarán los colores del tema.
- Los temas oscuros (tiene la propiedad
isInverted=True), no se aplicarán a la experiencia móvil. Si se selecciona el tema oscuro, mobile seguirá mostrando Connections con el modo seleccionado por el usuario (claro u oscuro) y los colores predeterminados.
Haga clic en Guardar.
El tema de color del sitio principal se refleja automáticamente en la experiencia de escritorio de Connections.
Nota:
El uso de colores de énfasis en la característica de personalización de la aplicación solo se aplicará al color de esquema del icono de la aplicación en el cromo de Teams y no aplicará todos los colores a la experiencia de Connections. Para la coherencia del tema, se recomienda establecer el color de énfasis igual que el color principal del tema de SharePoint.
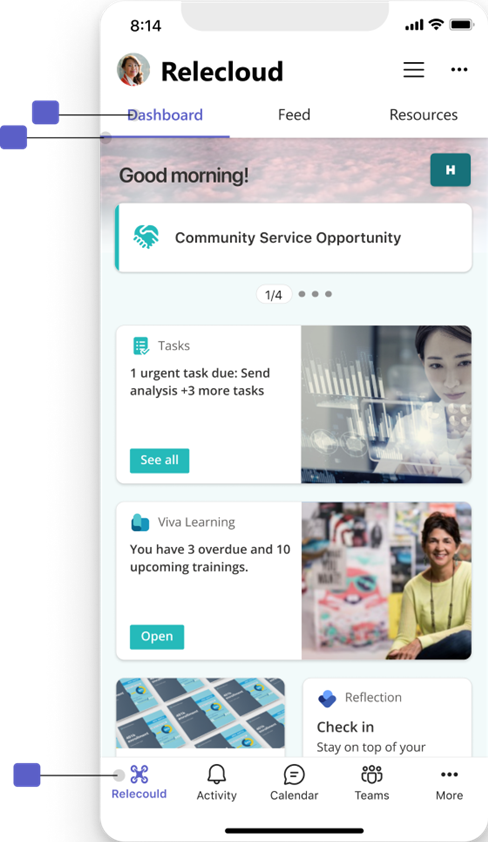
Personalización del panel
El panel de Connections proporciona un acceso rápido y sencillo a la información y a las tareas relacionadas con el trabajo. Agregue y edite tarjetas que ayuden a los usuarios a acceder rápidamente a las herramientas y recursos que usan en su rol diario. Las tarjetas del panel se pueden dirigir a los usuarios en función de roles, regiones e intereses específicos. Las modificaciones (incluida la configuración de segmentación de audiencia) realizadas en las tarjetas del panel también se aplican automáticamente al elemento web Panel y a la experiencia móvil.
Nota:
- Si su organización ya tiene Connections configurada, verá que las tarjetas y la configuración existentes se muestran en la nueva experiencia de inicio.
- Si su organización aún no tiene Connections configurada, verá un conjunto de tarjetas predeterminadas que necesitan una configuración mínima.
Más información sobre cómo agregar tarjetas de asociado y crear tarjetas personalizadas
Además del conjunto principal de tarjetas de panel, las tarjetas de las soluciones de asociados se pueden agregar al cuadro de herramientas de tarjetas desde el almacén de SharePoint. Obtenga más información sobre las tarjetas de asociado y cómo solicitarlas. Además, los clientes pueden crear tarjetas personalizadas para el panel de Connections mediante el SharePoint Framework (SPFx) para crear extensiones de tarjeta adaptable (ACE). Obtenga más información sobre este marco y vea la galería de soluciones de ACE.
Vista previa del panel antes de compartir con otros usuarios
Después de crear o editar tarjetas en el panel, asegúrese de obtener una vista previa de la experiencia de cada audiencia. Seleccione Vista previa en la esquina superior derecha de la experiencia de edición y, a continuación, elija obtener una vista previa de la vista de escritorio o móvil. Lo que se ve en el modo de vista previa se aproxima a cómo se muestra el panel para determinadas audiencias y dispositivos. Al aplicar la segmentación de audiencia a las tarjetas, puede obtener una vista previa de la forma en que las distintas personas ven el panel en función de la audiencia o el dispositivo.
Cómo se da prioridad a las noticias en el lector de noticias
Las noticias proceden de varias fuentes: sitios de inicio, noticias promocionadas, noticias de sitios de noticias de la organización, sitios frecuentes del usuario, sitios seguidos, sitios de tendencias y noticias publicadas por personas con las que trabaja el usuario. El contenido de noticias de los sitios de noticias de la organización tiene prioridad en el lector de noticias. Las noticias impulsadas y organizativas se ponen delante de las noticias del equipo.
Promover comunicaciones "oficiales" importantes : use El aumento de noticias para aumentar la visibilidad de las publicaciones de noticias cruciales de los sitios de noticias de la organización.
Publicar desde fuentes de noticias oficiales : como sitios de noticias de la organización o sitios de inicio de SharePoint.
Siga los sitios de SharePoint dentro de su organización : los usuarios verán las publicaciones de noticias agregadas a su propia pestaña Noticias realizadas en sitios de SharePoint seguidos.
Idioma y configuración multilingüe
La experiencia Connections se puede establecer en más de un idioma. Obtenga más información sobre cómo se pueden editar los diferentes elementos de la experiencia para mostrarlos en más de un idioma y cómo crear un panel multilingüe.
Nota:
Connections escritorio aplica el idioma preferido de SharePoint de los usuarios, pero no la configuración de idioma de Microsoft Teams. Sin embargo, para la aplicación móvil, Connections aplica la configuración del dispositivo.
Administrar permisos
El modelo de permisos para la nueva experiencia de aterrizaje de Connections es similar a los permisos de SharePoint. Ciertos niveles de permisos conceden acceso a herramientas de edición específicas y la capacidad de administrar permisos y uso compartido.
Nota:
Al menos dos personas deben tener asignados permisos de nivel de propietario.
| Owner | Member | Visitante |
|---|---|---|
| Puede editar contenido en el banner, panel y recursos. Puede agregar o quitar propietarios, miembros y visitantes. |
Puede editar contenido en el banner, panel y recursos. | Los visitantes son los usuarios finales de la organización. Pueden ver e interactuar con el contenido, pero no pueden editar el contenido ni compartir la página con otros usuarios. |
Si ya tiene Connections configuración, los editores que tengan permisos de propietario del sitio o miembro en el sitio principal de SharePoint tendrán automáticamente permisos de propietario o miembro para editar la nueva experiencia de Connections en Teams.
- Personas con permisos de miembro o superior puede ver los botones Editar en la experiencia de Connections.
- Personas con permisos de miembro o superior puede ver los permisos de la página; para ello, vaya al menú de puntos suspensivos de la parte superior derecha y seleccione Administrar permisos.
Si lo configura por primera vez, solo los propietarios del sitio raíz de SharePoint pueden editar la experiencia de Connections en Teams. Cuando la experiencia de Connections se edita por primera vez, se crea un sitio de SharePoint en el back-end. Asigne propietarios y miembros de este sitio para conceder permisos a otros usuarios para que puedan editar la experiencia del resto de la organización. Administre los permisos desde la aplicación Connections en Teams para asignar permisos de nivel de propietario o miembro. Una vez asignados los niveles de permisos, las personas con permisos de propietario o miembro pueden ver los botones Editar en la experiencia de Connections.
Cómo agregar, ver y editar permisos
Si tiene permisos de miembro o superior, puede ver quién tiene permiso para ver y editar la experiencia de Connections. Para acceder a los permisos, vaya al menú de puntos suspensivos (...) de la esquina superior derecha y, a continuación, seleccione Administrar permisos.
Si tiene permisos de propietario o superiores, puede conceder acceso a personas nuevas y cambiar los roles de las personas que ya tienen acceso. Seleccione Compartir para dar acceso a nuevos usuarios. Edite los roles de las personas existentes seleccionando la flecha desplegable y, a continuación, seleccione un nuevo rol. Los cambios se aplican inmediatamente.
Ayuda a los usuarios finales de su organización a obtener más información
Si su organización ya tiene un sitio principal de SharePoint y desea mantenerlo como la experiencia de aterrizaje para la experiencia de escritorio Connections, use el comando de PowerShell que se muestra en la sección siguiente para usar el sitio principal de SharePoint. Obtenga más información sobre la configuración de Connections en el Centro de administración de Microsoft 365.
Nota:
Para los clientes que ya tienen Connections configuración, los usuarios finales se enrutan automáticamente a la nueva experiencia de Connections inicio en Teams si su organización decide usar el nuevo diseño como la experiencia predeterminada. Si su organización tiene un sitio principal de SharePoint, puede optar por mantenerlo como la experiencia principal predeterminada cuando la nueva experiencia esté disponible.
Elegir la experiencia de aterrizaje predeterminada para Connections escritorio
Si su organización ya tiene un sitio principal de SharePoint y desea mantenerlo como la experiencia de aterrizaje para la experiencia de escritorio Connections, use el comando de PowerShell que se muestra en los pasos siguientes. Si decide cambiar la experiencia predeterminada de un sitio principal a la Connections experiencia principal, vuelva a ejecutar este comando con el $false parámetro . Para ejecutar este cmdlet, debe ser administrador de SharePoint.
Descargue el Shell de administración de SharePoint Online más reciente.
Nota:
- Si instaló una versión anterior de Shell de administración de SharePoint Online, vaya a Agregar o quitar programas y desinstale "Shell de administración de SharePoint Online".
- Ejecute el comando como administrador de SharePoint.
- Este comando le permite elegir la experiencia predeterminada para la aplicación de escritorio y no afecta a la experiencia móvil.
Conéctese a SharePoint como administrador de SharePoint en Microsoft 365. Para obtener más información, consulte el artículointroducción a Shell de administración de SharePoint Online.
Ejecute
Set-SPOHomeSite -HomeSiteUrl <homesiteURL> -VivaConnectionsDefaultStart <$true/$false>.- El parámetro debe establecerse
$falseen para usar la nueva experiencia de escritorio de Connections como la experiencia de aterrizaje predeterminada. - El parámetro debe establecerse
$trueen para usar un sitio principal de SharePoint como la experiencia de aterrizaje predeterminada.
Ejemplo:
La dirección URL del sitio principal de SharePoint de Contoso está
https://contoso.sharepoint.com/sites/homeSiteen este ejemplo.Para establecer el aterrizaje predeterminado en el sitio principal de SharePoint:
Set-SPOHomeSite -HomeSiteUrl "https://contoso.sharepoint.com/sites/homeSite" -VivaConnectionsDefaultStart $truePara establecer el aterrizaje predeterminado en la nueva experiencia de escritorio de Connections:
Set-SPOHomeSite -HomeSiteUrl "https://contoso.sharepoint.com/sites/homeSite" -VivaConnectionsDefaultStart $false- El parámetro debe establecerse
Nota:
- La experiencia de aterrizaje predeterminada actualizada puede tardar hasta 15 minutos.
- Si cambia el sitio principal de SharePoint a otro sitio principal de SharePoint, los usuarios de Connections pueden tardar hasta una semana en dirigirse al nuevo sitio. Sin embargo, los usuarios pueden cerrar sesión e iniciar sesión de nuevo para borrar la memoria caché para ver el nuevo sitio principal de SharePoint antes.
Poner la experiencia a disposición del usuario final
Una vez que haya terminado de personalizar la experiencia de Connections, siga los pasos para habilitar la experiencia para que sea visible para el público.
Más información
Próximamente se ofrece más opciones para la experiencia de escritorio de Connections
Información general: Viva Connections
Uso de la segmentación de audiencia en Viva Connections para personalizar la experiencia