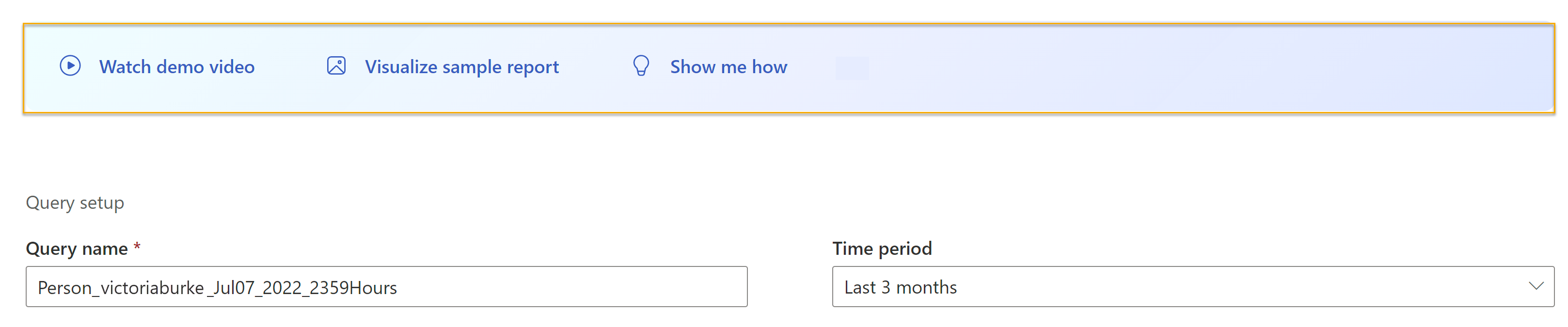Create una consulta de persona personalizada
Sugerencia
Puede encontrar un vídeo de demostración, descargar los resultados de ejemplo y ver una explicación de cómo se muestra al compilar la consulta. Seleccione estas opciones justo encima de Configuración de consultas.
Información general
Cada uno de estos pasos tiene lugar dentro de una sección de la página de consulta de persona de consultas > personalizadasde la aplicación de conclusiones avanzadas.
Nota:
Si es un cliente Viva Insights existente, consulte la nota de la Introducción para obtener más información sobre el uso de la nueva plataforma.
Para ejecutar una consulta de persona, seguirá cinco pasos básicos:
- Configure la consulta.
- Agregar métricas.
- Agregue condiciones y grupos de condición.
- Agregar atributos de empleado.
- Ejecute la consulta.
En este artículo, hablamos sobre cómo completar cada uno de estos pasos y también proporcionamos información general importante sobre cómo funcionan las métricas, las condiciones y los atributos.
Configuración de la consulta
Sección: Configuración de consultas
Los pasos siguientes son opcionales. A continuación se describen los valores predeterminados.
En Configuración de consulta:
Asigne un nombre a la consulta. A las consultas se les asigna un nombre predeterminado, que sigue este formato: tipo de consulta, id. de usuario, fecha y hora. Asegúrese de que el nombre es único.
Seleccione un período de tiempo. Este campo tiene como valor predeterminado Los últimos 3 meses, pero puede seleccionar otro período de tiempo que desea que analice la consulta. Elija entre últimos 1 año, últimos 6 meses, últimos 1 mes o un intervalo de fechas personalizado . Si elige un intervalo de fechas personalizado , use el selector de fechas para seleccionar el intervalo.
Establezca la consulta para que se actualice automáticamente; para ello, seleccione el cuadro Actualizar automáticamente . Al seleccionar la opción de actualización automática, la consulta se ejecuta automáticamente y calcula un nuevo resultado cada vez que Viva Insights obtiene datos de colaboración actualizados para los usuarios con licencia. Esta opción está desactivada de forma predeterminada, pero puede seleccionarla en cualquier consulta en la que el período de tiempo no esté personalizado.
Nota:
Si los datos de la organización usados en una consulta de actualización automática cambian (por ejemplo, se modifica un nombre de atributo o se quita un atributo), es posible que vea un error al ejecutar la consulta.
Escriba una descripción.
Establezca cómo se agrupa la consulta. De forma predeterminada, las consultas de personas personalizadas se agrupan por mes. Para cambiar esta configuración a Semana, seleccione Más configuración debajo del cuadro Descripción .
Al seleccionar Más opciones de configuración , se le llevará al panel Más configuración . Junto con Group by, este panel muestra las reglas de métricas que se aplican a la consulta. Para obtener más información sobre las reglas de métricas que se aplican a la consulta, seleccione Ver detalles de la regla de métricas.
Nota:
Las métricas son criterios que se usan para medir la productividad y el bienestar de los empleados, y las reglas de métricas son reglas Viva Insights usa para mejorar la precisión de los resultados de la consulta.
Para más información sobre las métricas usadas en Viva Insights, consulte Definiciones de métricas. Para más información sobre las reglas de métricas, consulte Reglas de métricas.
Adición de métricas
Sección: Seleccione las métricas de lo que quiere saber sobre los empleados.
En Seleccionar métricas para lo que quiere saber sobre los empleados, seleccione el botón Agregar métricas .
El botón Agregar métricas le lleva al panel Seleccionar métricas . Con las marcas de verificación y las herramientas descritas más adelante en esta sección (filtrar, buscar y agrupar) seleccione las métricas que desea usar en la consulta y, a continuación, seleccione Agregar a la consulta.
El botón Agregar a la consulta agrega estas métricas a la consulta y le lleva de vuelta a la pantalla de configuración. Las métricas seleccionadas aparecen como etiquetas en el cuadro situado debajo de la descripción de la sección.
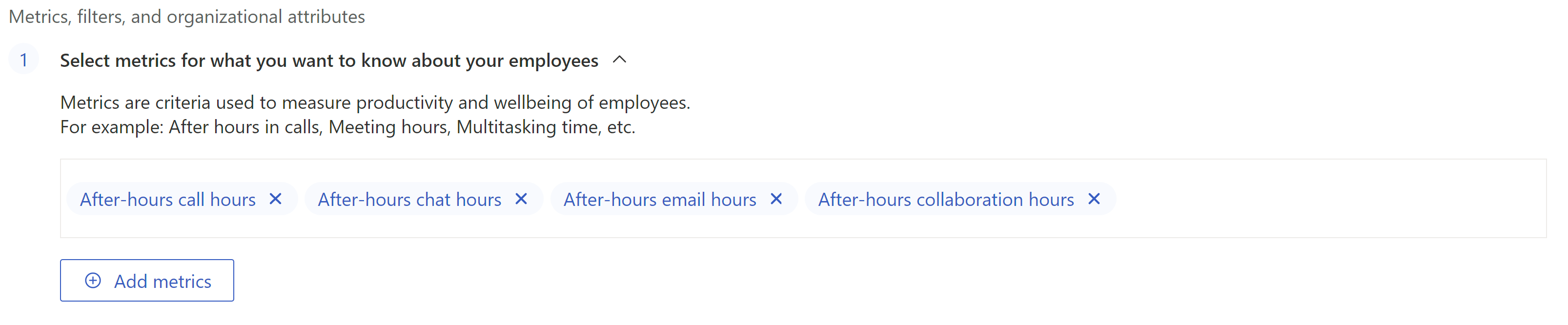
También puede agregar métricas de Microsoft 365 Copilot a la consulta de persona personalizada. Estas métricas proporcionan información sobre cómo los empleados usan Microsoft Copilot con aplicaciones de Microsoft 365 y forman parte del archivo de salida de .csv. Para incluir estas métricas al configurar la consulta, seleccione Incluir métricas de Microsoft 365 Copilot en esta consulta.
Esta es una lista de estas métricas de Copilot que puede usar para la consulta:
Métrica Descripción Fecha a partir de la cual los datos están disponibles y los clientes pueden ver Reuniones resumidas por Copilot Número de reuniones resumidas por Copilot. 10/15/2023 Resúmenes de conversación de chat creados por Copilot El número de veces que los usuarios resumen chats y canalizar conversaciones en Teams mediante Copilot. 10/15/2023 Borradores de mensajes de chat compuestos con Copilot Número de borradores de mensajes de chat y canales creados en Teams mediante Copilot. 10/15/2023 Email borradores generados por Copilot El número de correo electrónico dibuja los usuarios generados mediante Copilot. 11/15/2023 Email acciones de entrenamiento realizadas con Copilot Número de veces que los usuarios seleccionaron el entrenamiento por correo electrónico con Copilot. 11/15/2023 Email resúmenes de subprocesos creados por Copilot Número de veces que los usuarios han resumido las conversaciones de correo electrónico con Copilot. 11/15/2023 Borradores de documentos creados por Copilot El número de veces que los usuarios redactaron Word documentos con Copilot. 10/15/2023 Resúmenes de documentos creados por Copilot El número de veces que los usuarios resumen Word documentos mediante Copilot. 10/15/2023 Presentaciones creadas por Copilot Número de veces que los usuarios crearon presentaciones de PowerPoint con Copilot. 10/15/2023 Reescritura de acciones de texto realizadas con Copilot Número de veces que los usuarios modificaron Word documentos con Copilot. 10/15/2023 Resúmenes de presentación creados por Copilot Número de veces que los usuarios resumen presentaciones de PowerPoint con Copilot. 10/15/2023 Acciones de análisis de Excel realizadas con Copilot Número de veces que los usuarios analizaron datos para mostrar información como gráficos, objetos de tabla dinámica, resúmenes, tendencias o valores atípicos en Excel con Copilot. 10/15/2023 Fórmulas de Excel creadas por Copilot Número de veces que los usuarios generaron nuevas columnas con fórmulas basadas en datos de Excel con Copilot. 10/15/2023 Acciones de formato de Excel realizadas con Copilot Número de veces que cada usuario resalta, ordena y filtra tablas en Excel con Copilot. 10/15/2023 Reuniones resumidas por Copilot Número de reuniones resumidas con Copilot por usuario. 12/18/2023 Horas de reunión resumidas por Copilot Número de horas de reuniones resumidas por Copilot. 12/18/2023 Conversaciones de chat resumidas por Copilot Número de chats y conversaciones de canal resumidas por Copilot. 12/18/2023 Correos electrónicos enviados con Copilot Número de correos electrónicos enviados con ayuda de Copilot. 11/15/2023 Acciones de Copilot tomadas en el chat de Copilot El número de acciones de Copilot completadas por los usuarios activos de Copilot en el chat de Copilot. 10/15/2023 Acciones de Copilot realizadas en Excel Número de acciones de Copilot completadas por usuarios activos de Copilot en Excel. 10/15/2023 Acciones de Copilot realizadas en Outlook Número de acciones de Copilot completadas por los usuarios activos de Copilot en Outlook. 10/15/2023 Acciones de Copilot realizadas en PowerPoint Número de acciones de Copilot completadas por los usuarios activos de Copilot en PowerPoint. 10/15/2023 Acciones de Copilot realizadas en Teams Número de acciones de Copilot completadas por usuarios activos de Copilot en Teams. 10/15/2023 Acciones de Copilot realizadas en Word Número de acciones de Copilot completadas por los usuarios activos de Copilot en Word. 10/15/2023 Días de uso activo de Copilot en Excel El número de días que el usuario usó activamente Copilot en Excel. 10/15/2023 Días de uso activo de Copilot en bucle El número de días que el usuario usaba activamente Copilot en bucle. 10/15/2023 Días de uso activo de Copilot en OneNote El número de días que el usuario usaba activamente Copilot en OneNote. 10/15/2023 Días de uso activo de Copilot en Outlook El número de días que el usuario usaba activamente Copilot en Outlook. 10/15/2023 Días de uso activo de Copilot en PowerPoint El número de días que el usuario usaba activamente Copilot en PowerPoint. 10/15/2023 Días de uso activo de Copilot en Teams El número de días que el usuario usaba activamente Copilot en Microsoft Teams. 10/15/2023 Días de uso activo de Copilot en Word El número de días que el usuario usó activamente Copilot en Word. 10/15/2023 Días de uso activo de Copilot en el chat de Copilot El número de días que el usuario estaba usando activamente el chat de Copilot. 10/15/2023 Días habilitados para Copilot para chat de Copilot El número de días que el usuario tenía Copilot con el chat basado en Graph habilitado. 10/15/2023 Días habilitados para Copilot para conectores de Power Platform El número de días que el usuario tenía power platform connectors en Copilot para Microsoft 365 habilitado. 10/15/2023 Días habilitados para Copilot para aplicaciones de productividad El número de días que el usuario tenía habilitado un plan de servicio de aplicaciones de Microsoft Copilot. 10/15/2023 Días habilitados para Copilot para Intelligent Búsqueda El número de días que el usuario tenía habilitado un plan de servicio de búsqueda inteligente. 10/15/2023 Días habilitados para Copilot para Teams El número de días que el usuario tenía habilitado un plan de servicio de Microsoft Copilot Teams. 10/15/2023 Total de días activos de Copilot El número de días que el usuario usaba activamente Copilot en cualquiera de las aplicaciones. 10/15/2023 Total de días habilitados para Copilot El número de días que el usuario tenía habilitado al menos un plan de servicio para Microsoft Copilot. 10/15/2023
Acerca de las métricas
Las métricas son criterios que se usan para medir la productividad y el bienestar de los empleados. Por ejemplo, si se pregunta cuánto tiempo dedican los empleados a colaborar después de su horario laboral, podría usar las métricas Horas de llamada programadas fuera del horario laboral y Horas de chat fuera del horario laboral en la consulta.
Seleccionar panel de métricas
Categorías de métricas
En el panel Seleccionar métricas , las métricas se agrupan por categoría de métricas. Expanda las categorías para ver qué métricas contienen. Supongamos que estaba buscando las métricas horas de llamada programadas fuera del horario laboral y horas de chat fuera del horario laboral en nuestro ejemplo anterior. Las encontrará en la categoría métrica de colaboración Fuera del horario laboral.
Filtros, búsqueda de palabras clave y más información
Hay otras maneras de encontrar métricas para incluir en la consulta. Puede filtrar por tipo (por ejemplo, métricas de recuento de actividad o métricas de reunión) en el lado izquierdo del panel o usar la barra de búsqueda para buscar métricas por palabra clave. Si está trabajando con plantillas de Power BI, use Filtrar por plantillas de Power BI para elegir las métricas usadas en informes concretos.
Para obtener más información sobre una métrica, mantenga el puntero sobre su icono de información.
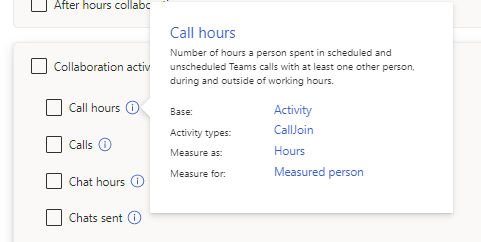
Adición de condiciones y grupos de condición
Sección: seleccione los empleados que desea incluir en la consulta.
Debajo del filtro predefinido "Está activo", seleccione el botón Agregar condición y, a continuación, seleccione Datos de la organización.
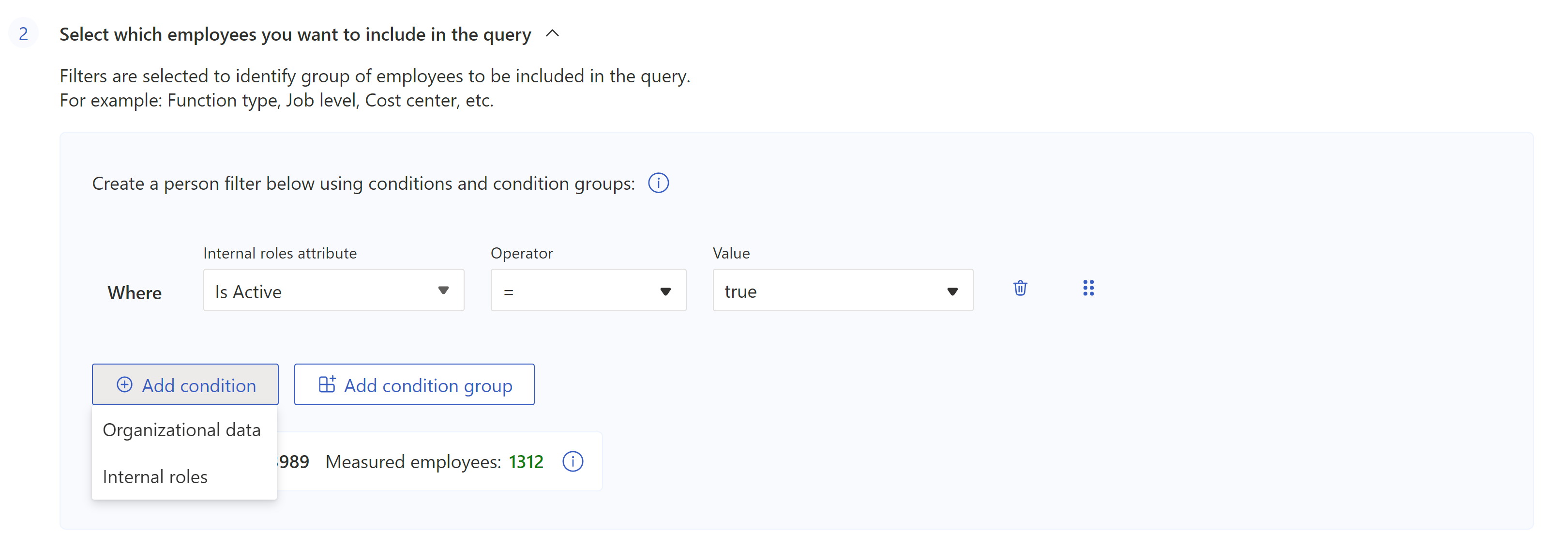
Mediante el uso de condiciones y grupos de condición, agregue uno o varios filtros para restringir el análisis de los empleados.
Nota:
La conjunción predeterminada para las condiciones y los grupos de condiciones es "y". Para seleccionar "o" en su lugar, use el menú desplegable.
Acerca de las condiciones y los grupos de condiciones
Una condición es una instrucción sobre un atributo que desea analizar en la consulta. Una condición solo extrae filas de los datos de la organización que cumplen determinados criterios, que se especifican en la instrucción de condición. Por ejemplo, si la instrucción de condición lee "Organización = Contoso.com", la consulta solo extraería filas que sean iguales a Contoso.com" en la columna Organización . Un grupo de condiciones es una combinación de condiciones conectadas con una conjunción ("y" o "o"). En la imagen siguiente, el grupo de condiciones está en el bloque situado a la derecha de la conjunción "o".
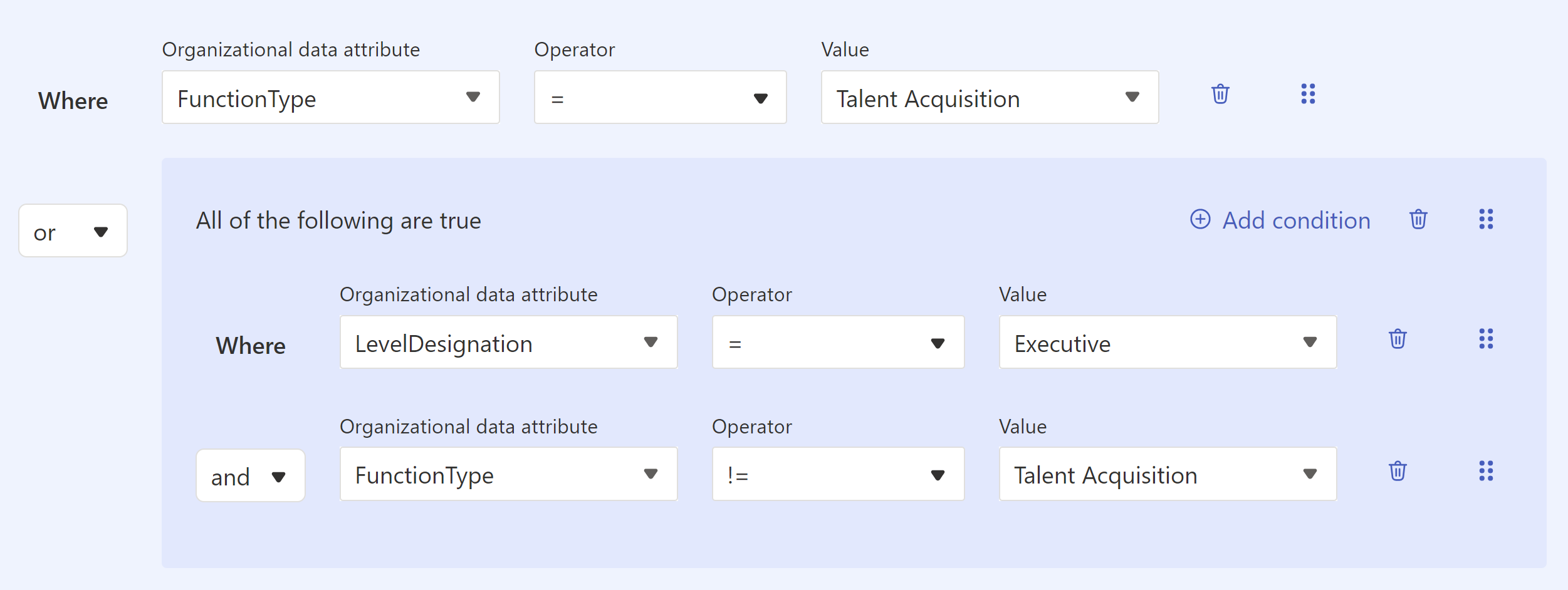
Para más información sobre los filtros y las condiciones, consulte nuestro artículo Filtros .
Está activo
La aplicación predefinida una condición para usted: "Está activo". Si deja esta condición establecida en "true", la consulta solo analiza los empleados activos. Los empleados activos envían al menos un correo electrónico o chat de Teams durante la unidad de tiempo (día, semana o mes) definida por el grupo de la consulta mediante la configuración.
Al abrir el archivo de resultados de la consulta, verá un valor booleano de "TRUE" o "FALSE" en la columna IsActive para cada fila.
Empleados totales y medidos
Debajo de los botones Agregar condición y Agregar grupo de condiciones , verá un número para Total de empleados y Empleados medidos. Estos números representan cuántos empleados se podrían medir y cuántos empleados está midiendo realmente la consulta, respectivamente. Comprobar estos números antes de ejecutar la consulta puede ayudarle a determinar si ha seleccionado las condiciones y los grupos de condiciones adecuados.
Para mover y eliminar condiciones y grupos de condiciones
Para mover una condición o un grupo de condición, realice las siguientes acciones:
- Seleccione el icono de seis puntos a la derecha.
- Arrastre el icono de seis puntos por encima o por debajo de otras condiciones o grupos.
Para eliminar una condición o un grupo de condiciones, seleccione el icono de papelera situado a la derecha.

Agregar atributos de empleado
Sección: seleccione los atributos de empleado que desea incluir en la consulta.
Seleccione el botón Seleccionar atributos y, en el panel derecho, use la lista de comprobación para realizar selecciones.
Cuando haya terminado de seleccionar atributos, seleccione el botón Agregar a la consulta .
Los atributos aparecen como etiquetas en el cuadro situado encima del botón Seleccionar atributos .
Nota:
Si un atributo aparece como una etiqueta roja, es posible que ese atributo se haya quitado o cambiado de nombre. Es posible que vea etiquetas rojas si está clonando o editando una consulta y los atributos han cambiado desde la última ejecución de la consulta. Puede quitar estos atributos marcados para que la consulta se ejecute correctamente.
Acerca de los atributos de empleado
Los atributos de empleado son los campos de datos (o columnas) que ha cargado en los datos de los empleados. En Seleccionar qué atributos de empleado desea incluir en la consulta, acote los campos de datos que incluye la consulta(por ejemplo, Nivel de trabajo o Fecha de contratación) para evitar que el archivo de salida (.csv) sea mayor de lo necesario. Realización de selecciones aquí:
- Mejora el análisis de datos con menos columnas en un archivo más pequeño.
- Protege aún más los datos privados al excluir columnas del archivo.
- Permite seleccionar Borrar todo para borrar las columnas seleccionadas.
Ejecución de la consulta
Seleccione el botón Ejecutar en la esquina superior derecha de la pantalla para ejecutar la consulta.
Para acceder a los resultados de la consulta
Una vez ejecutada la consulta, acceda a sus resultados en la página Resultados de la consulta, donde también puede editar y clonar la consulta. Para obtener más información, consulte Access query results (Acceso a los resultados de las consultas) y modify existing queries (Modificar consultas existentes).
Consulta de persona de ejemplo para la comunicación fuera del horario laboral
Supongamos que quería ejecutar una consulta de persona personalizada para averiguar la frecuencia con la que los administradores envían mensajes de correo electrónico y envían chats de Teams después de su horario laboral. Desea:
- Analice solo la organización "Oeste" de su empresa, que se proporciona en los datos de los empleados.
- Vea los datos de los últimos seis meses, agrupados por mes.
- Excluya a los administradores sénior de la consulta.
Esto es lo que podría hacer:
Configure la consulta.
- Nombre de la consulta: asigne un nombre personalizado a la consulta escribiendo algo parecido a "AfterHoursWest".
- Período de tiempo: seleccione Los últimos 6 meses.
- Actualización automática: solo quiere que esta ejecución se ejecute una vez, por lo que deje el cuadro Actualizar automáticamente deseleccionado.
- Descripción: es posible que otros analistas de su organización quieran saber más sobre esta consulta, por lo que debe proporcionar una breve descripción.
- Más configuración: quiere que esta consulta se agrupe por mes, no por semana. Seleccione Más configuración y, a continuación, cambie Agrupar por a Mes.
Agregar métricas.
- En Seleccionar métricas para lo que quiere saber sobre los empleados, seleccione el botón Agregar métricas .
- Dado que quiere agregar métricas sobre la colaboración después del horario laboral, expanda la categoría métrica de colaboración Después de horas .
- Seleccione las métricas Horas de correo electrónico Después de horas y Mensajes instantáneos Después de horas .
- Seleccione el botón Agregar a la consulta .
Especifique los empleados que desea analizar.
- En Seleccionar qué empleados desea incluir en la consulta, deje el filtro "Is Active" establecido en "true".
- Seleccione Agregar condición.
- Seleccione Datos de la organización.
- Seleccione Organización, deje operador en "=" y seleccione una organización de empleado de su empresa en la lista desplegable. Como hemos identificado anteriormente, seleccionaría "Oeste" en esta lista.
- Seleccione Agregar grupo de condiciones. No quiere incluir administradores sénior en esta consulta, por lo que:
- Seleccione Designación de nivel en la lista desplegable Datos de la organización .
- Deje el operador en "=."
- Si lo desea, puede usar la barra de búsqueda para ayudar a encontrar títulos con "Administrador". Seleccione Administrador, Administrador de ventas y Administrador de diseño en la lista desplegable.
- Compruebe el número total de empleados con los empleados medidos. Si este número parece desactivado, ajuste las condiciones anteriores.
Elija los atributos de empleado que desea incluir en el archivo de salida.
- En Seleccionar los atributos de empleado que desea incluir en la consulta, seleccione el botón Seleccionar atributos .
- En el panel derecho, seleccione PopulationType.
- Seleccione el botón Agregar a la consulta .
Ejecute la consulta. En la esquina superior derecha de la pantalla, seleccione el botón Ejecutar .
Una vez que la consulta se ejecute correctamente, busque sus resultados en la página Resultados de la consulta . Para:
- Descargue el archivo de salida .csv: seleccione el icono CSV de la columna Descargas . Si desea conectar la consulta a otro archivo, como una visualización de Power BI, puede seleccionar el icono de vínculo de copia.
- Editar, Editar nombre de consulta, Clonar, Favorito o Eliminar la consulta: seleccione los puntos suspensivos situados a la derecha de la columna Descargas y, a continuación, seleccione la opción adecuada.
Precaución
La edición de consultas sobrescribe los resultados existentes. Si desea conservar los resultados de la consulta, use la característica Clonar , que crea una copia idéntica de la consulta, en su lugar.
Nota:
Solo el analista que ejecutó originalmente la consulta puede editar el nombre de la consulta, editar o eliminar la consulta. Otros analistas de la organización pueden ver, clonar y favoritos la consulta.
Temas relacionados
Acceder a los resultados de la consulta y modificación de las consultas existentes
Comentarios
Próximamente: A lo largo de 2024 iremos eliminando gradualmente GitHub Issues como mecanismo de comentarios sobre el contenido y lo sustituiremos por un nuevo sistema de comentarios. Para más información, vea: https://aka.ms/ContentUserFeedback.
Enviar y ver comentarios de