Müügikiirendi isikupärastamine
Kasutage isiklikke sätteid, et määrata, kuidas tegevusi töö saadavuse põhjal plaanitakse, ja otsustage, mis juhtub, kui tegevus on lõpule viidud.
Litsentsi- ja rollinõuded
| Nõude tüüp | Teil peab olema |
|---|---|
| Litsents | Dynamics 365 Sales Premium või Dynamics 365 Sales Enterprise Lisateave: Dynamics 365 Müügi hinnakujundus |
| Turberollid | Mis tahes peamine müügiroll, näiteks müügiesindaja või müügijuht Lisateave: Peamised müügirollid |
Mida saate isikupärastada?
Müüjana saate müügikiirendi isikupärastada, määrates, kuidas tegevusi teie töö saadavuse põhjal plaanitakse, ja otsustades, mis juhtub, kui tegevuse lõpetate. Konfigureerimiseks on saadaval järgmised isiklikud sätted.
- Töö saadavuse konfigureerimine
- Automaatsete edasiliikumise etappide konfigureerimine
- Etappide ja tegevuste konfigureerimine
- Filtrite kuvamine või peitmine
Oma töö saadavuse konfigureerimine
Konfigureerige oma tööpäevad, tunnid ja vabad päevad, et kohandada ajastatud tööülesandeid ja müügivihjete määramist vastavalt oma saadavusele. Näiteks võtate 1. aprillil 2021 vaba päva ja teil on sellel päeval lõpule viimiseks mõned tegevused. Kui konfigureerite kalendri oma vaba pävaga, liigutatakse kõik selleks päevaks kavandatud tegevused teie järgmisele saadaolevale kuupäevale või kellaajale.
Märkus.
Müügijuhina saate konfigureerida teile aru andvate müüjate saadavust. Lisateave: Müüja saadavuse haldamine
Olenevalt teie litsentsist oma organisatsioonis kasutate oma töö jaoks saadavust ühte järgmistest viisidest.
- Sales Premium: tööloendi sätete kaudu
- Müügiettevõte: isiklike sätete kaudu
Märkus.
- Veenduge, et teil oleks olemile Kalender lugemis- ja kirjutamisõigused . Lisateave: Turberollid ja õigused
- Veenduge, et administraator on lubanud teie kättesaadavuse konfigureerimise suvandi.
- Järjestuse seadete kaudu. Lisateave: Müüja saadavus
- Müügikiirendi konfiguratsiooni kaudu. Lisateave: samm 4 teemas Määramisreeglite konfigureerimine müügikiirendi
- Alates 1. aprillist 2024 ei saa te Outlooki kaudu müüja saadavust määrata. Lisateave: Outlooki kalendri abil müüja kättesaadavuse määramise aegumine
Tööloendi seadistuste kaudu (Sales Premium)
Logige sisse rakendusse Dynamics 365 müügikeskus ja minge jaotisse Minu töö> müügikiirendi.
Valige tööloendi jaotises Rohkem suvandeid>Sätted.
Tehke lehel Isiklikud sätted valik Saadavus.
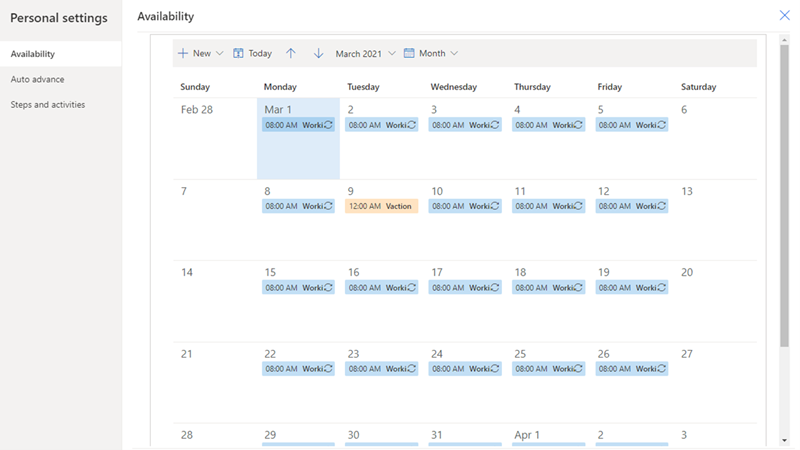
Valige Uus ja valige suvand kalendri konfigureerimiseks vastavalt teie vajadustele.
Tööaeg: konfigureerige oma tavapärane tööaeg teie määratud kuupäevade vahel. See aitab müügikiirendi kaaluda tegevuste määramist teie tööloendisse.
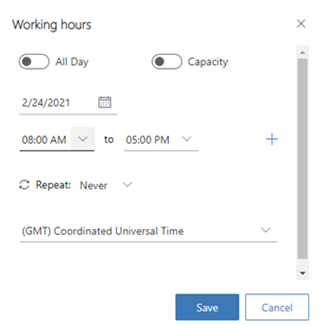
Konfigureerige järgmised suvandid.
Valige kuupäev, mille jaoks soovite oma tööaega konfigureerida.
Valige oma päeva tööaeg. Vaikimisi on üheksa töötundi konfigureeritud vahemikus 8∶00 AM kuni 5∶00 PM, ilma pausideta. Üldise vaheaja või lõunaaja lisamiseks tööaja vahele valige Add (+). Järgmises näites näete, et tööajale on lisatud 30-minutiline paus. Vajadusel saate pauside lisamist jätkata.
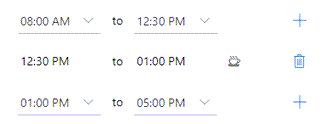
Valige, kas soovite seda töötundide konfiguratsiooni korrata iga päev või ainult sellel nädalapäeval.
Kui valite Iga päev, rakendatakse konfigureeritud tööaeg igale nädalapäevale, sh laupäevale ja pühapäevale. Saate valida päevad, millal te ei soovi neid tööaega rakendada. Järgmises näites on sellest töötundide konfiguratsioonist eemaldatud näiteks laupäev ja pühapäev. Samuti saate valida lõppkuupäeva , millal soovite selle töötunni konfiguratsiooni lõpetada.
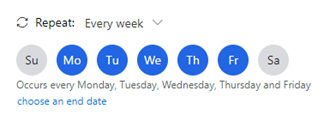
Kui valite Iga nädal, rakendatakse konfigureeritud tööaeg igal nädalal samale päevale. Järgmises näites on konfiguratsioon rakendatud kolmapäevale ja kõigil järgnevatel kolmapäevadel on sama tööaja konfiguratsioon. Samuti saate valida lõppkuupäeva , millal soovite selle töötunni konfiguratsiooni lõpetada.
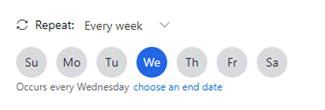
Valige oma ajavöönd. Ajavöönd võimaldab teil kellaaega õigesti sobitada, kui teie meeskond on riikide või piirkondade vahel jaotatud. Vaikimisi on valitud koordineeritud maailmaaeg (Greenwichi aeg).
Salvestage konfiguratsioonid.
Tööväline aeg: konfigureerige vaheaeg või aeg, mille konkreetsel päeval töölt maha võtate. Valige ajavahemik, mille soovite maha võtta, ja seejärel valige Salvesta.
Järgmises näites on teil kokku lepitud arstlik kontroll 2. märtsil 2021 ajavahemikus 13:00 kuniu 16:00. Kui kasutate kalendri värskendamiseks suvandit Tööväline aeg , võtab müügikiirendi pausi arvesse ja kohandab teie tegevuse ajaskaalat vastavalt teie tööajale.
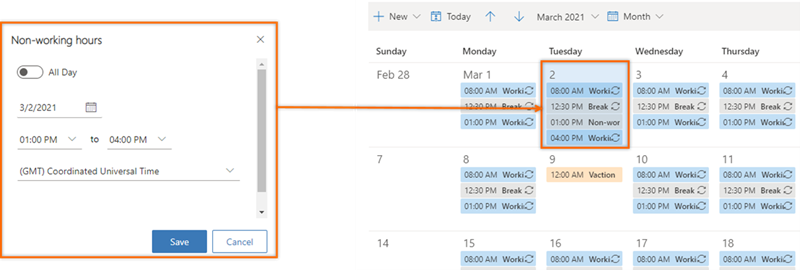
Vaba aeg: konfigureerige puhkused või isiklikud töölt vabad päevad. Selle suvandiga blokeeritakse terve päev või mitu päeva. Kui kandideerite mitmeks päevaks, valige suvand Kogu päev ja seejärel valige algus- ja lõppkuupäevad.
Sisestage kirjeldus, et teised müüjad teaksid teie olekut ja eemaloleku põhjust. Valige ajavöönd ja seejärel salvestage konfiguratsioonid.
Järgmises näites plaanite minna perega puhkusele 9. märtsist 12. märtsini ja kasutate kalendri värskendamiseks suvandit Vaba aeg. Müügikiirendi arvestab puhkust ja kohandab tegevuse ajaskaalat vastavalt teie puhkusele.
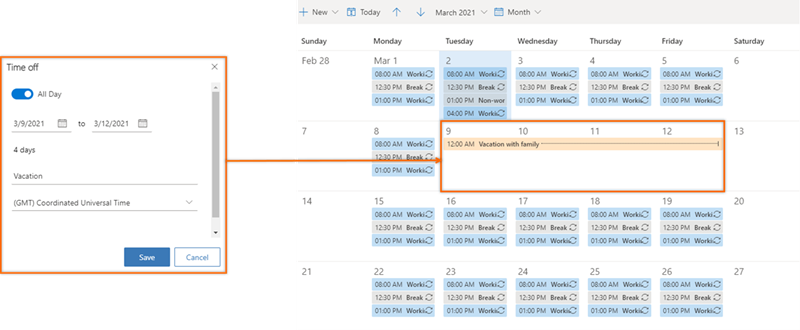
Isiklike seadistuste kaudu (Sales Enterprise)
Logige sisse rakendusse müügikeskus ja minge vasakus allnurgas jaotisse Muuda ala>Isiklikud sätted.
Valige Kalender.
Avaneb jooksva kuu kalender koos teie töö jaoks saadavusega. Samuti näete kalendri allosas oma organisatsiooni kohalikku vaikeaega.
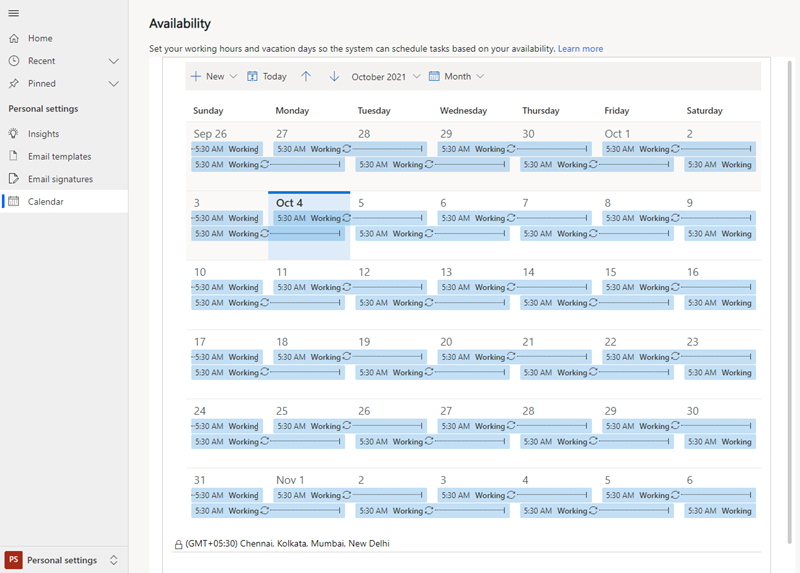
Konfigureerige oma kalender vastavalt oma nõuetele, nagu on kirjeldatud selle teema varasemas jaotises Tööloendi sätted samm 4.
Automaatsete edasiliikumise etappide konfigureerimine
Sätted Automaatne edasiliikumine määravad järgmise toimingu, mida samm lõpetamisel või vahelejätmisel teha.
Logige sisse rakendusse Dynamics 365 müügikeskus ja minge jaotisse Minu töö> müügikiirendi.
Valige tööloendi jaotises Rohkem suvandeid>Sätted.
Tehke lehel Isiklikud sätted valik Automaatne edasiliikumine.
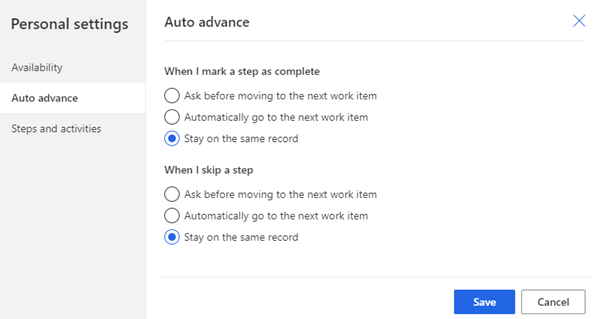
Tegevuse lõpuleviimiseks või vahelejätmiseks on saadaval järgmised sätted.
Küsi enne järgmisele tööüksusele liikumist: kui tegevus on lõpule viidud või vahele jäetud, kuvatakse enne tööloendis järgmisele kirjele liikumist teade. Sõnumis valite jätkamiseks sobiva valiku. Järgmisel pildil on kuvatud sõnumi, mis kuvatakse tegevuse vahelejätmisel.
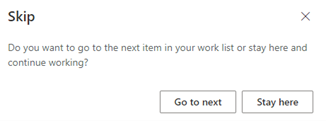
Automaatselt järgmisele tööüksusele minek: kui tegevus on lõpule viidud või vahele jäetud, kuvatakse automaatselt järgmine tööloendi järjekorra kirje.
Jääge samale kirjele: kui tegevus on lõpule viidud või vahele jäetud, kuvatakse endiselt sama kirje ja järgmine kuvab vidin järgmine tegevus, mis on järjestuses määratletud.
Salvestage ja sulgege sätete leht.
Etappide ja tegevuste konfigureerimine
Kui samm kuvatakse jaotises Üles järgmine vidin, luuakse ajaskaalal automaatselt vastav tegevus ja lingitakse samm. Kui olete tegevuse lõpule viinud, näiteks saatnud meili või teinud ajaskaala kaudu telefonikõne, siis etapp värskendatakse. Tegevuste ja etappide konfigureerimisel saate valida, kuidas etappides tehtud tegevused mõjutavad lingitud tegevusi ja järjestuse etappe.
Märkus.
Veenduge, et administraator on lubanud etappide ja tegevuste konfigureerimise suvandi. Lisateave: Kättesaadavuse suvandi lubamine järjestuse sätetes
Logige sisse rakendusse Dynamics 365 müügikeskus ja minge jaotisse Minu töö> müügikiirendi.
Valige tööloendi jaotises Rohkem suvandeid>Sätted.
Tehke lehel Isiklikud sätted valik Etapid ja tegevused.
Konfigureerige lehel Etapid ja tegevused vastavalt vajadusele järgmised suvandid.
- Kui saadan meili: kui märgite selle ruudu ja saadate ajaskaala kaudu meilisõnumi, märgitakse selle tegevusega seotud samm järjestus automaatselt lõpetatuks.
- Kui märgin Telefonikõne tegevuse kirje lõpetatuks: kui märgite selle ruudu ja teete ajaskaalal Telefonikõne, märgitakse selle tegevusega seotud järjestus samm automaatselt lõpetatuks.
- Kui märgin Telefonikõne jada samm lõpetatuks, tehke järgmist. Kui olete Telefonikõne tegevuse samm jadas lõpule viinud, saate sisestada tegevuse oleku või organisatsiooni jaoks määratletud vaikeväärtuse.
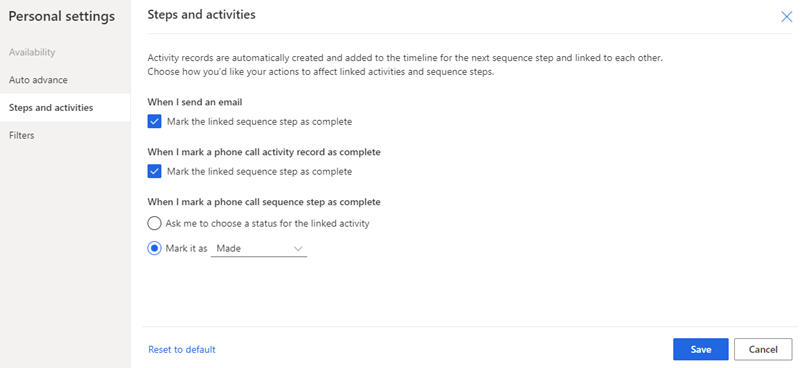
Salvestage ja sulgege sätete leht.
Filtrite kuvamine või peitmine
Müüjana saate peita kõik filtrite loendis saadaolevad filtrid. Pärast filtri peitmist ei saa te loendis filtrisuvandit vaadata.
Logige sisse rakendusse Dynamics 365 müügikeskus ja minge jaotisse Minu töö> müügikiirendi.
Valige tööloendi jaotises Rohkem suvandeid>Sätted.
Valige lehel Isiklikud sätted suvand Filtrid.
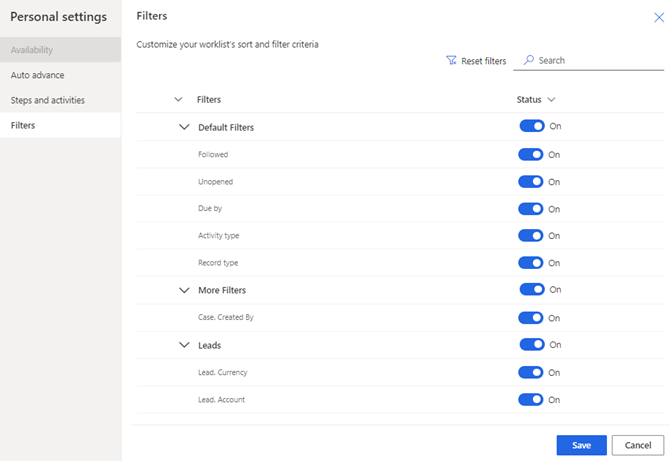
Minge filtrisse, mida soovite peita, ja lülitage lüliti välja.
Märkus.
- Rühma peitmiseks lülitage rühma tumbler välja.
- Kui administraator peidab filtrid või rühmad, ei näe te neid oma loendis. Võtke ühendust administraatoriga, et kuvada kasutatavad filtrid. Lisateave: Filtrite peitmine
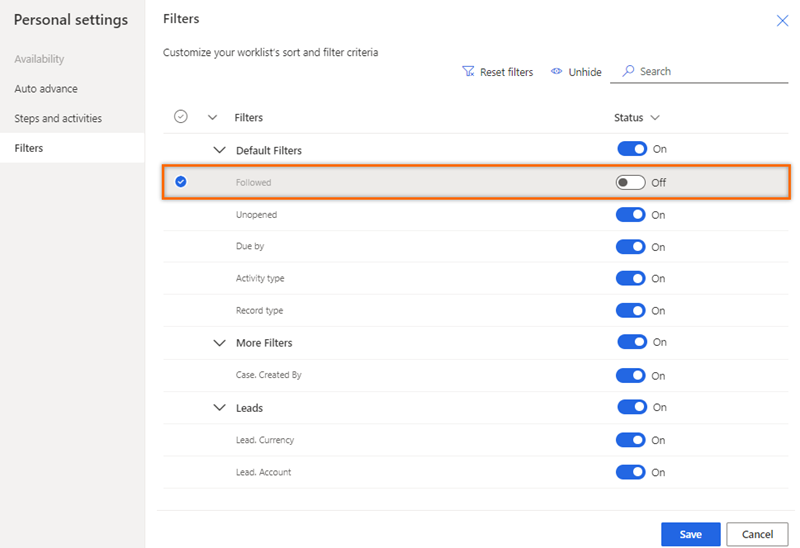
Valige käsk Salvesta.
Filter on teie loendis peidetud.
Kas te ei leia oma rakenduses suvandeid?
On kolm võimalikku põhjust.
- Teil pole vajalikku litsentsi ega rolli. Kontrollige selle lehe ülaosas jaotist Litsentsi- ja rollinõuded.
- Teie administraator pole funktsiooni sisse lülitanud.
- Teie organisatsioon kasutab kohandatud rakendust. Küsige täpseid juhiseid oma administraatorilt. Selles artiklis kirjeldatud toimingud on seotud kasutusvalmis müügikeskusega ja rakendusega Sales Professional.
Seotud teave
Müüjate jaoks müügikiirendi sätete isikupärastamiseks konfigureerimine
Prioriseerige oma müügitoru, kasutades tööloendit