Paralleelsete kinnitamise töövoogude loomine koos Power Automate
Paralleelses kinnitamise töövoos peab mitu isikut kinnitama selliseid kaupu nagu arved, ostutellimused, puhkusetaotlused jne. Iga isiku heakskiit on sõltumatu kõigist teistest kinnitajatest.
Selles ülevaates loome Power Automate pilvevoog, mis automatiseerib paralleelse kinnitamise töövoo. See voog automatiseerib töötaja puhkuse taotlemise protsessi, mis nõuab kõigi isikute (või meeskondade) heakskiitu, keda töötaja regulaarselt toetab. Töötajad kasutavad puhkuse taotlemiseks loendit SharePoint . Puhkuse kinnitusi on vaja töötaja otseselt juhilt, müügimeeskonnalt ja personalimeeskonnalt. Iga puhkusetaotlus suunatakse otsuse tegemiseks igale kinnitajale. Voog saadab meilisõnumeid olekumuudatustega ja seejärel värskendab SharePoint otsuseid.
Jootraha
Üksikasjalikku teavet koos kasutamise kohta leiate dokumentatsioonist SharePoint Power Automate. SharePoint
eeltingimused
- Power Automate.
- Veebipõhine SharePoint nimekiri.
- Office 365 Outlook ja Office 365 kasutajate konto.
Märkus.
Kui kasutame SharePoint selles tutvustuses veebirakendust ja Office 365 Outlooki, saate kasutada muid teenuseid, näiteks Zendesk Salesforce’i või Gmaili. Kui kasutate SharePoint versiooni 2010, vaadake teemat SharePoint Töövoo kasutuselt kõrvaldamine
Enne voo loomist looge SharePoint loend Veebis. Hiljem kasutame seda loendit puhkuste kinnituse taotlemiseks.
Loodav SharePoint loend Võrgus peab sisaldama järgmisi veerge.
| ametinimetus | Üks tekstirida |
|---|---|
| Töötajate kommentaarid | Üks rida Teksti |
| Otsesed juhi kommentaarid | Mitu rida teksti |
| Müügimeeskonna kommentaarid | Mitu tekstirida |
| Personalimeeskonna kommentaarid | Mitu tekstirida |
| Otsene juht on heaks kiidetud | Jah/ei |
| Müügimeeskond kiitis heaks | Jah/ei |
| Personalimeeskond kiitis heaks | Jah/ei |
| Puhkuse alguskuupäev | Kuupäev ja kellaaeg |
| Puhkuse lõppkuupäev | Kuupäev ja kellaaeg |
Pange tähele veebiloendi nime ja URL-i SharePoint . Kasutame neid üksusi hiljem, et konfigureerida SharePoint - Kui üksus on loodud päästik.
Voo loomine tühjast mallist
Logi sisse Power Automate.
Valige vasakpoolsel navigeerimispaanil Minu vood .
Tehke vasakpoolses ülanurgas menüüs valik Uus voog>Automatiseeritud pilvevoog.
Lisage päästik
Andke oma voolule nimi.
Jaotises Valige oma voo päästik suvand Kui üksus on loodud - SharePoint ja seejärel valige Loo.
Valige jaotises Kui üksus on loodud kaart varem loodud loendi jaoks saidi aadress ja loendi nimi SharePoint .

Hankige puhkusetaotluse loonud isikule haldur
Valige + Uus samm ja seejärel tippige hangi haldur väljale Toimingu valimine otsinguväljale.
Otsige üles ja valige seejärel toiming Hangi haldur (V2) - Office 365 Kasutajad .
Sisestage luba Created By Email (Loodud e-posti teel ) väljale Kasutaja (UPN) rakenduses Get manager kaart.
See toiming toob puhkusetaotluse SharePoint loonud isiku halduri.
Pange oma voolule nimi ja salvestage see
Sisestage oma voole nimi ja seejärel valige Salvesta , et salvestada seni tehtud töö.
Märkus.
Valige perioodiliselt ikoon Salvesta , et salvestada muudatused oma voogu.
Kinnitustoimingu lisamine vahetu halduri jaoks
Valige suvand Uus etapp.
Tippige kinnitus väljale Valige toiming .
Valige start ja oodake kinnitustoimingut .
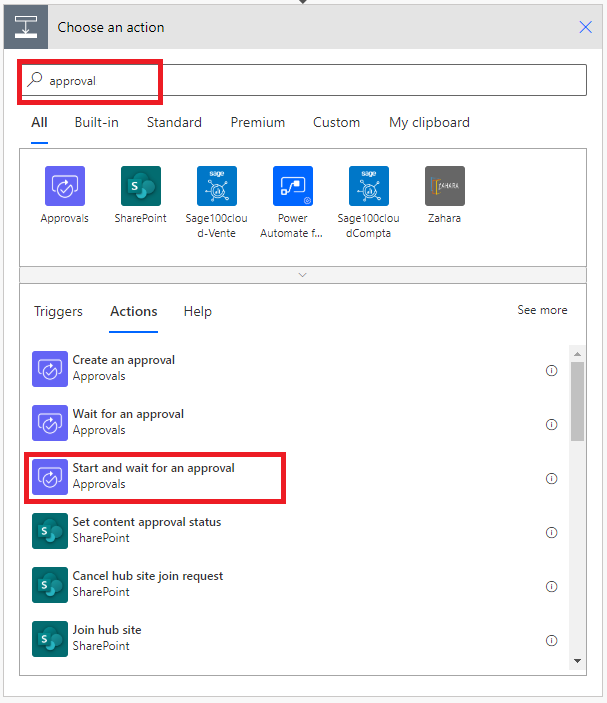
Konfigureerige algus ja oodake kinnitust kaart et see vastaks teie vajadustele.
Märkus.
Väljad Kinnitustüüp, Pealkiri ja Määratud Adressaadile on kohustuslikud. Välja Üksikasjad vormindamiseks saate kasutada funktsiooni Markdown .
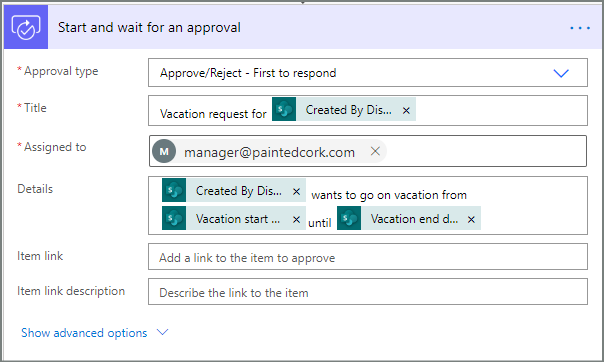
Oluline
See toiming saadab puhkusekutse väljal Määratud kasutajale olevale meiliaadressile, nii et sisestage loendist Hangi haldur (v2) meililuba.
Paralleelse haru kinnitustoimingu lisamine müügimeeskonnale
Valige allanool, mis asub väljade Hangi haldur (v2) ja Start vahel, ning oodake kinnitust Kaardid.
Valige plussmärk, mis kuvatakse allanoolel pärast selle valimist.
Valige Lisa paralleelne haru.

Otsige, valige ja seejärel konfigureerige algus ja oodake kinnitustoimingut , mis saadab puhkusetaotluse müügimeeskonnale. Vaadake juhiseid, mida kasutatakse teemas Kinnitustoimingu lisamine vahetu halduri jaoks, kui te pole kindel, kuidas lisada kinnitustoimingut Start ja oodata.
Oluline
Kasutage müügimeeskonna meiliaadressi toimingu Kinnituse alustamine 2 väljal Määratud kasutajale .
Paralleelse haru kinnitamise toimingu lisamine personalimeeskonnale
Korrake toiminguid, et lisada paralleelne haru, mida müügimeeskond saaks lisada, ja seejärel konfigureerige toiming Alusta kinnitustoimingut puhkusetaotluste saatmiseks inimressurssidele.
Oluline
Kasutage personalimeeskonna meiliaadressi toimingu Alusta kinnitust 3 väljal Määratud kasutajale .
Kui olete seda järginud, peaks teie voog sarnanema sellele näitele:

Suvandid pärast paralleelsete harude lisamist
Pärast toimingute lisamist paralleelsetele harudele on voogu juhiste lisamiseks kaks võimalust.
Harusse samm lisamine: kasutage kaart kohal või all nuppu Lisa uus samm (+). See nupp, mis kuvatakse, kui valite haru või hõljutate kursorit konnektori noole kohal). See nupp lisab sellele konkreetsele harule samm. See nupp kuvatakse siin:

Lisage samm voogu: kasutage kogu töövoo allosas olevat suurt +Uus samm nuppu. Selle nupuga lisatavad toimingud käivitatakse pärast seda, kui kõik eelmised harud on lõpule viidud. See nupp kuvatakse siin:

Järgmistes jaotistes lisame iga haru juurde sammud:
- Lisage tingimus, mis kontrollib, kas puhkusetaotlus kinnitati või lükati tagasi.
- Saatke e-kiri, mis teavitab töötajat otsusest.
- Värskendage puhkusetaotlust SharePoint kinnitusotsusega.
Seejärel kasutame nuppu +Uus samm , et saata e-kiri, mis võtab kokku kõik puhkusetaotluse kohta tehtud otsused.
Jätkame:
Igale harule tingimuse lisamine
Valige esimene Start ja oodake kinnitusharu .
Valige kaart all väike nupp Lisa uus samm (+) (ümmargune plussnupp, mis kuvatakse, kui hõljutate kursorit konnektori noole kohal).
Valige kuvatavast menüüst käsk Lisa toiming ja seejärel valige toimingute loendist Tingimus .
Valige väljal Tingimus kaart esimene ruut ja seejärel valige menüüst Start vastus luba ning oodake dünaamilise sisu loendis kinnituskategooriat.

Veenduge, et loend (tingimuse kaart keskel) on seatud väärtusele võrdne.
Sisestage viimasele väljale tekst Kinnita (see tekst on tõstutundlik).
Teie seisund kaart peaks nüüd sarnanema sellele näitele:

Märkus.
See tingimus kontrollib vastus kinnitustoimingu Alusta kaudu , mis läheb töötaja haldurile.
Korrake eelmisi toiminguid harudes Kinnituse alustamine 2 (müügi kinnitustaotlus) ja Alusta kinnitust 3 (kinnitustaotlus inimressurssidele).
Meilitoimingute lisamine igale harule
Tehke järgmised toimingud tingimuse haru poolel IF JAH .
märkused: Teie voog kasutab neid samme e-kirja saatmiseks, kui taotlus on heaks kiidetud:
Valige tingimuse harus Kui jah toiming .
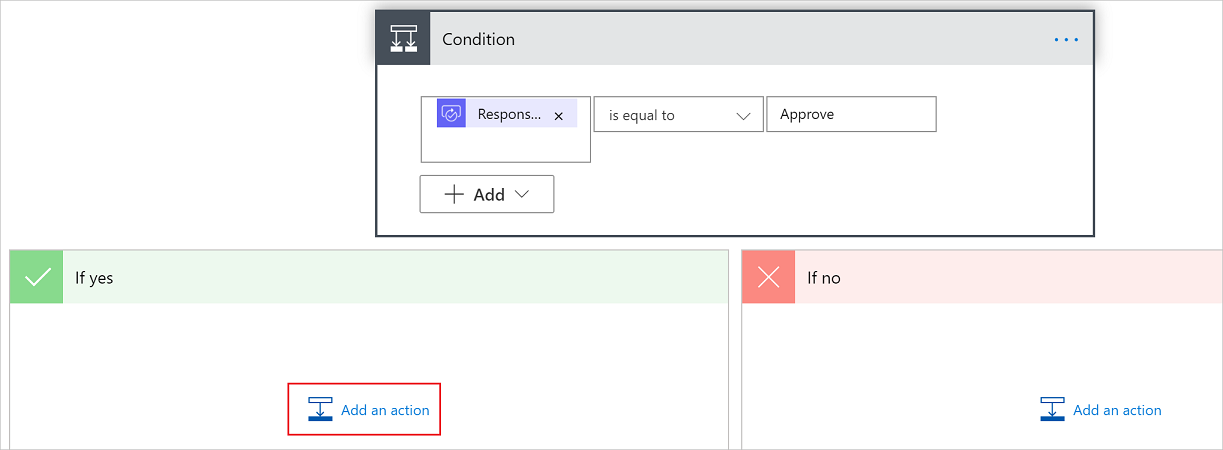
Sisestage toimingu valimine kaart otsinguväljale tekst Saada meilisõnum .
Valige toiming Saada meilisõnum (V2).
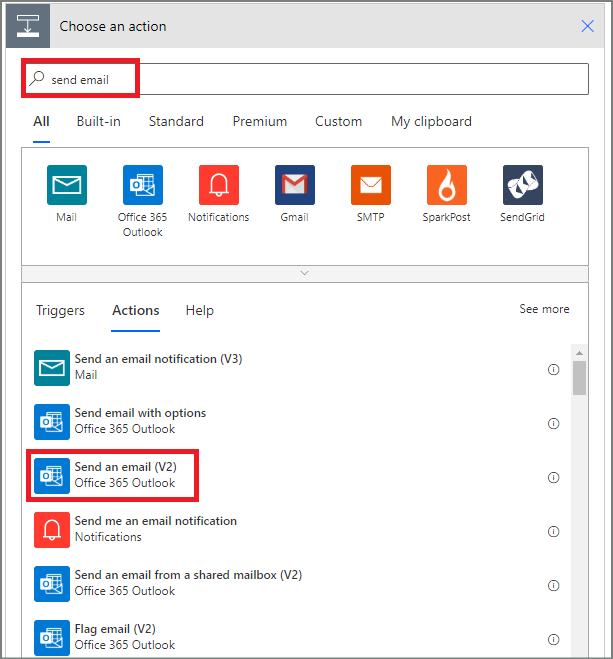
Konfigureerige e-posti kaart vastavalt oma vajadustele.
Märkus.
To, Subjekt ja keha on vajalikud.
See kaart on meilisõnumi mall, mis saadetakse siis, kui puhkusetaotluse olek muutub.
Kasutage väljal Saada meilisõnum (V2) kaart väljal Keha luba kinnitamistoimingust Kinnitused – Alusta kinnitust .

Kui taotlus lükatakse tagasi, meilisõnumi saatmiseks kasutage haru Tingimus külge KUI EI ja seejärel korrake eelmisi juhiseid tagasilükkamismeilile malli lisamiseks.
Korrake eelmisi toiminguid harudes Start ja oodake kinnitust 2 (kinnitustaotlus müügiks) ja Käivita ning oodake kinnitust 3 (kinnitustaotlus inimressurssidele).
Värskendage puhkusetaotlust otsusega
Otsuste tegemisel värskendamiseks SharePoint tehke järgmised toimingud.
Märge: Tehke kindlasti need toimingud nii KUI JAH kui ka KUI EI haru külgedel.
Valige Lisa toiming harus Kui jah .
Sisestage kaart SharePoint otsinguväljale Valige toiming SharePoint filter ja seejärel valige toiming Üksuse värskendamine.
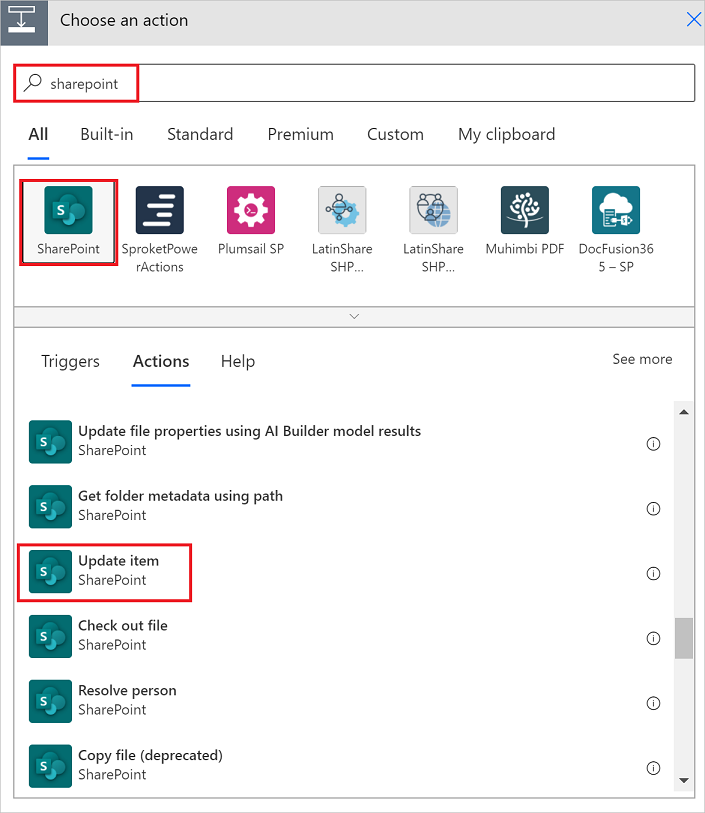
Konfigureerige üksus Värskenda kaart vastavalt oma vajadustele.

Korrake eelnevaid samme väljadel Alusta kinnitust 2 ja Alusta kinnitamist 3 harul.
Lõpetage vool
Vali+ Uus samm
Kasutage eelnevalt toodud juhiseid, et saata meilisõnum, mis võtab kokku iga kinnituse tulemused. Saatke see e-kiri puhkust taotlenud töötajale. Teie kaart võib sarnaneda sellele näitele:
