Järjestikuste kinnituste haldamine Power Automate
Mõned töövood vajavad eelnevat kinnitamist, enne kui lõplik kinnitaja peab sisse logima. Näiteks võib ettevõttel olla järjestikune kinnituspoliitika, mis nõuab üle $1000.00 suuruste arvete eelnevat kinnitamist, enne kui finantsosakond need kinnitab.
Järjestikuste kinnituste kiire ja lihtsa seadistamise kohta leiate teavet teemast Järjestikuste kinnituste seadistamine.
Selles õpetuses loote käsitsi järjestikuse kinnitusvoo, mis haldab töötajate puhkusetaotlusi. Üksikasjalikku teavet koos SharePoint kasutamise Power Automatekohta leiate dokumentatsioonist SharePoint .
Lugege lisateavet koos kasutamisega SharePoint Power Automate dokumentatsioonis SharePoint .
Märkus.
SharePoint kasutatakse siin ainult näitena. Kinnitusvoogude loomine pole vajalik. Voogude juhtimiseks saate kasutada mõnda enam kui 200 teenusest, millega Power Automate integreerute. Kui kasutate SharePoint versiooni 2010, minge jaotisse Töövoo kasutuselt kõrvaldamine SharePoint versioonist2010.
Voolu üksikasjalikud sammud
Vool:
- Käivitub siis, kui töötaja loob veebiloendis SharePoint puhkusetaotluse.
- Lisab puhkusetaotluse kinnituskeskusesse ja saadab seejärel taotluse eelkinnitajale meiliga.
- Saadab eelneva kinnitamise otsuse töötajale e-postiga.
- Värskendab veebiloendit SharePoint eelkinnitaja otsuse ja kommentaaridega. märkused: Kui taotlus on eelnevalt heaks kiidetud, jätkub voog järgmiste sammudega:
- Saadab taotluse lõplikule kinnitajale.
- Saadab lõpliku otsuse töötajale e-postiga.
- Ajakohastab SharePoint nimekirja lõpliku otsusega.
See pilt võtab kokku eelnevad sammud:
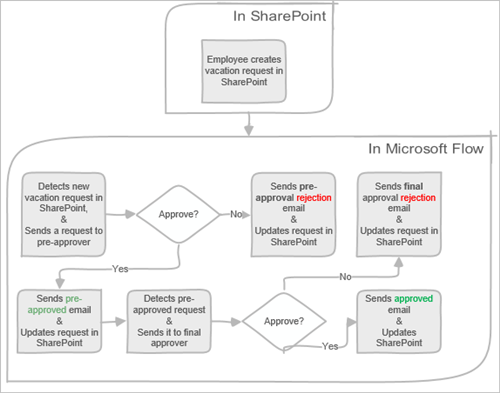
eeltingimused
- Power Automate.
- Veebipõhine SharePoint nimekiri.
- Office 365 Outlook ja Office 365 kasutajate konto.
Märkus.
Kui kasutame SharePoint selles tutvustuses veebirakendust ja Office 365 Outlooki, saate kasutada muid teenuseid, näiteks Zendesk Salesforce’i või Gmaili. Kui kasutate SharePoint versiooni 2010, vaadake teemat SharePoint Töövoo kasutuselt kõrvaldamine
Enne voo loomist looge SharePoint loend Veebis. Hiljem kasutame seda loendit puhkuste kinnituse taotlemiseks.
Selle ülevaate SharePoint jaoks peab loodav veebiloend sisaldama järgmisi veerge.
Loodav SharePoint loend Võrgus peab sisaldama järgmisi veerge.
| ametinimetus | Üks tekstirida |
|---|---|
| Puhkuse alguskuupäev | Kuupäev ja kellaaeg |
| Puhkuse lõppkuupäev | Kuupäev ja kellaaeg |
| Kommentaarid | Üks rida Teksti |
| Kinnitatud | Jah/ei |
| Juhataja kommentaarid | Mitu rida teksti |
| Muudetud | Kuupäev ja kellaaeg |
| Loodud | Kuupäev ja kellaaeg |
| Eelnevalt heaks kiidetud | Jah/ei |
| Koostanud | Isik või rühm |
| Muutnud | Isik või rühm |
Pange tähele veebiloendi nime ja URL-i SharePoint . Kasutame neid üksusi hiljem, kui konfigureerite SharePoint - Kui luuakse uus üksus päästik.
Looge oma voog
Logi sisse Power Automate.
Valige vasakpoolsel navigeerimispaanil Minu vood .
Tehke vasakpoolses ülanurgas menüüs valik Uus voog>Automatiseeritud pilvevoog.
Andke oma voolule nimi.
Jaotises Valige oma voo päästik suvand Kui üksus on loodud - SharePoint ja seejärel valige Loo.
Valige jaotises Kui üksus on loodud kaart varem loodud loendi jaoks saidi aadress ja loendi nimi SharePoint .
- Valige jaotises Kui üksus on loodud kaart varem loodud loendi jaoks saidi aadress ja loendi nimi SharePoint .
Hankige puhkusetaotluse loonud isikule haldur
Valige + Uus samm ja seejärel tippige hangi haldur väljale Toimingu valimine otsinguväljale.
Otsige üles ja valige seejärel toiming Hangi haldur (V2) - Office 365 Kasutajad .
Sisestage luba Created By Email (Loodud e-posti teel ) väljale Kasutaja (UPN) rakenduses Get manager kaart.
See toiming toob puhkusetaotluse SharePoint loonud isiku halduri.
Märkus.
See on hea idee, et perioodiliselt salvestada oma voolu muudatusi.
Kinnitustoimingu lisamine eelkinnitustele
Valige suvand Uus etapp.
Tippige kinnitus väljale Valige toiming .
Valige start ja oodake kinnitustoimingut .
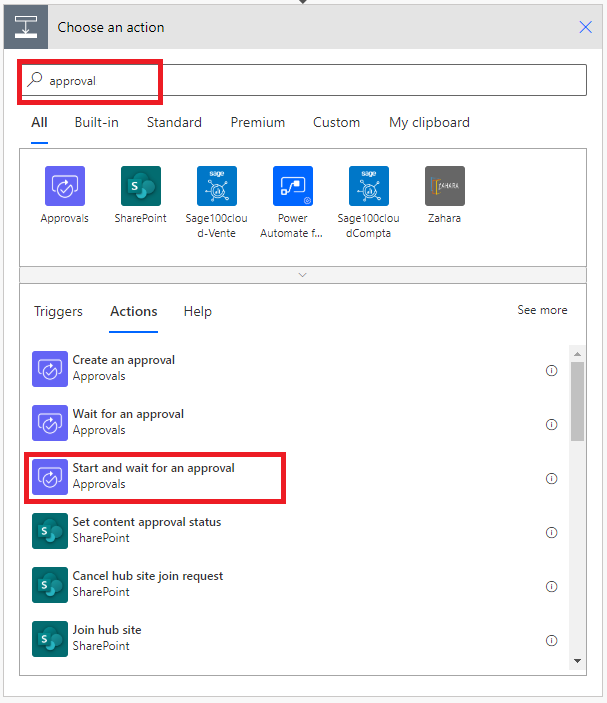
Konfigureerige algus ja oodake kinnitust kaart et see vastaks teie vajadustele.
Märkus.
Väljad Kinnitustüüp, Pealkiri ja Määratud Adressaadile on kohustuslikud. Välja Üksikasjad vormindamiseks saate kasutada funktsiooni Markdown .
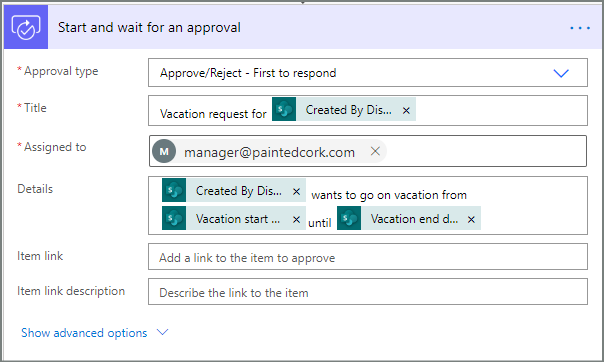
See toiming saadab kinnitamiseelse taotluse väljal Määratud kasutajale olevale meiliaadressile.
Tingimuse lisamine
Valige Uus samm ja seejärel valige toimingute loendist Tingimus .
Valige jaotises Tingimus kaart vasakult väärtus Valige väärtus .
Dünaamiliste väärtuste loend.
Valige vastuste kinnitaja vastus dünaamiliste väärtuste loendist.
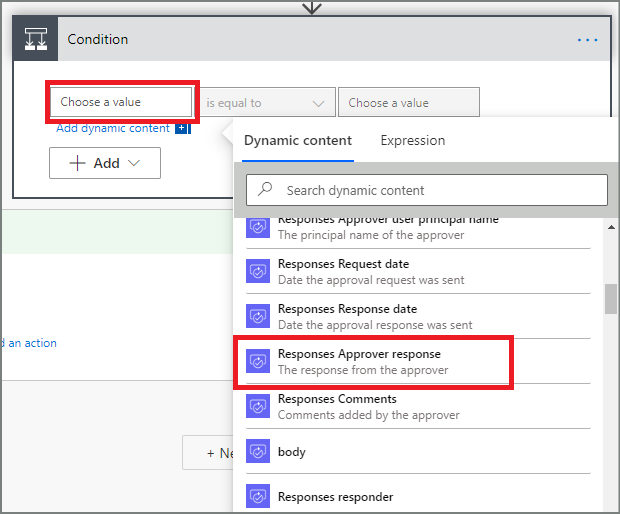
Valige paremal asuv väli Vali väärtus ja sisestage väljale Kinnita.
Märkus.
Kehtivad vastused kinnitustoimingule – kinnitustoimingu alustamine on "Kinnita" ja "Lükka tagasi". Need vastused on tõstutundlikud.
Teie seisund kaart peaks nüüd näitama:
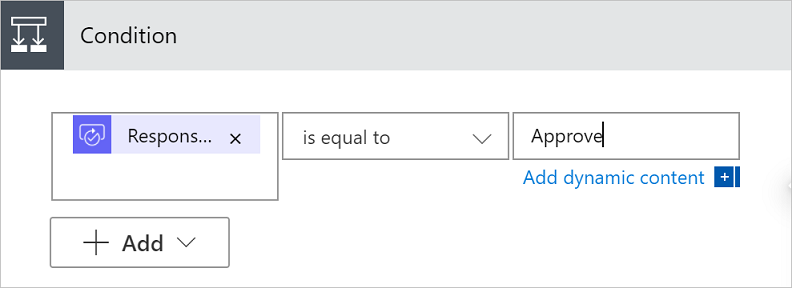
Märkus.
See tingimus kontrollib vastus algusest peale ja ootab kinnitustoimingut .
Meilitoimingu lisamine eelkinnituste jaoks
Valige tingimuse harus Kui jah toiming .
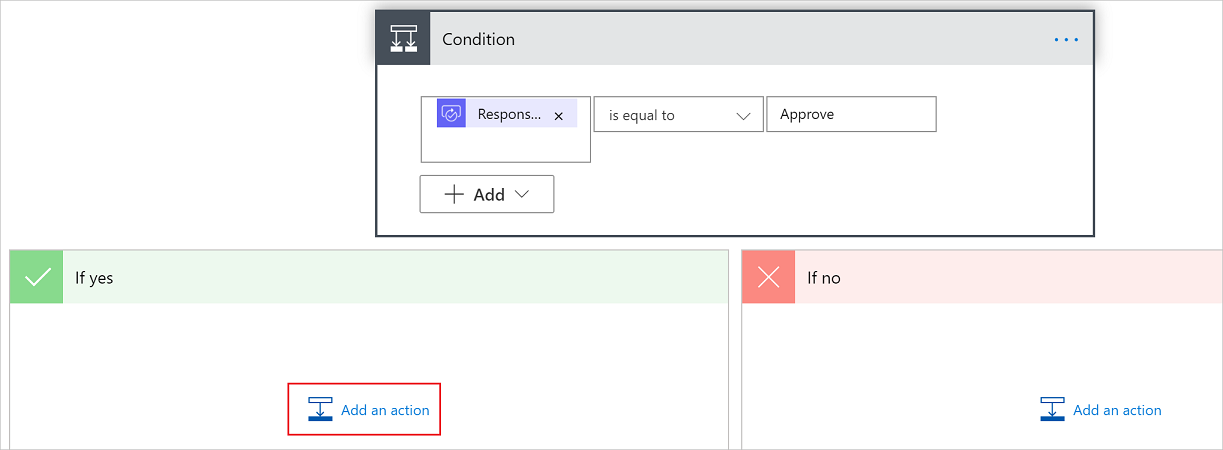
Sisestage toimingu valimine kaart otsinguväljale tekst Saada meilisõnum .
Valige toiming Saada meilisõnum (V2).
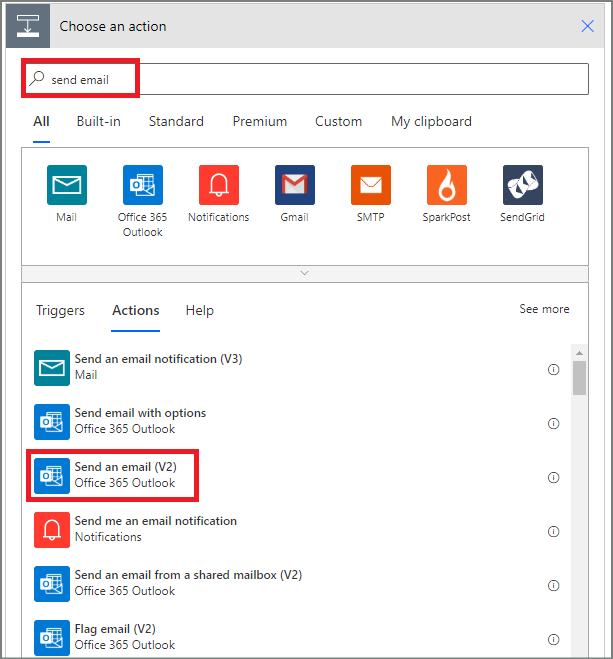
Konfigureerige e-posti kaart vastavalt oma vajadustele.
Märkus.
To, Subjekt ja keha on vajalikud.
See kaart on meilisõnumi mall, mis saadetakse siis, kui puhkusetaotluse olek muutub.
Kasutage väljal Saada meilisõnum (V2) kaart väljal Keha luba kinnitamistoimingust Kinnitused – Alusta kinnitust .
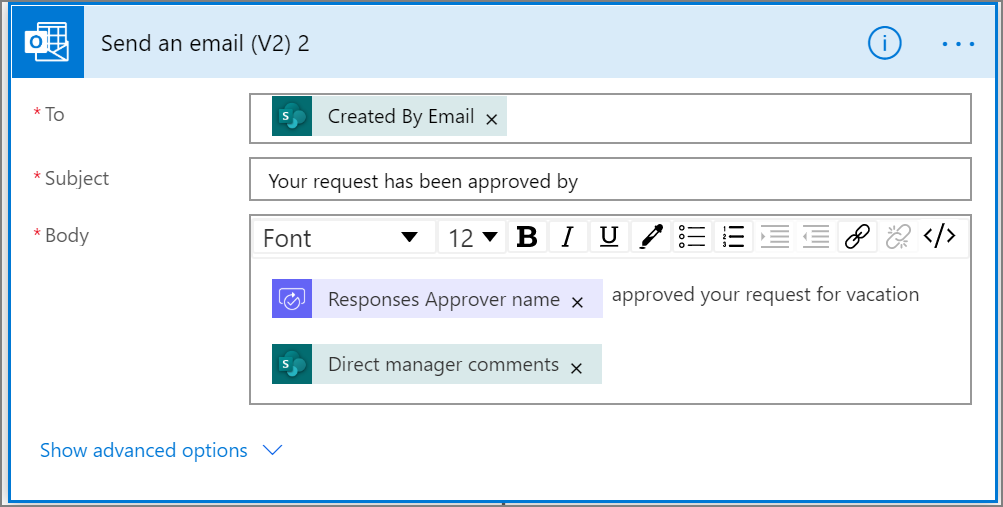
Värskendustoimingu lisamine eelnevalt kinnitatud taotlustele
Valige Lisa toiming harus Kui jah .
Sisestage kaart SharePoint otsinguväljale Valige toiming SharePoint filter ja seejärel valige toiming Üksuse värskendamine.
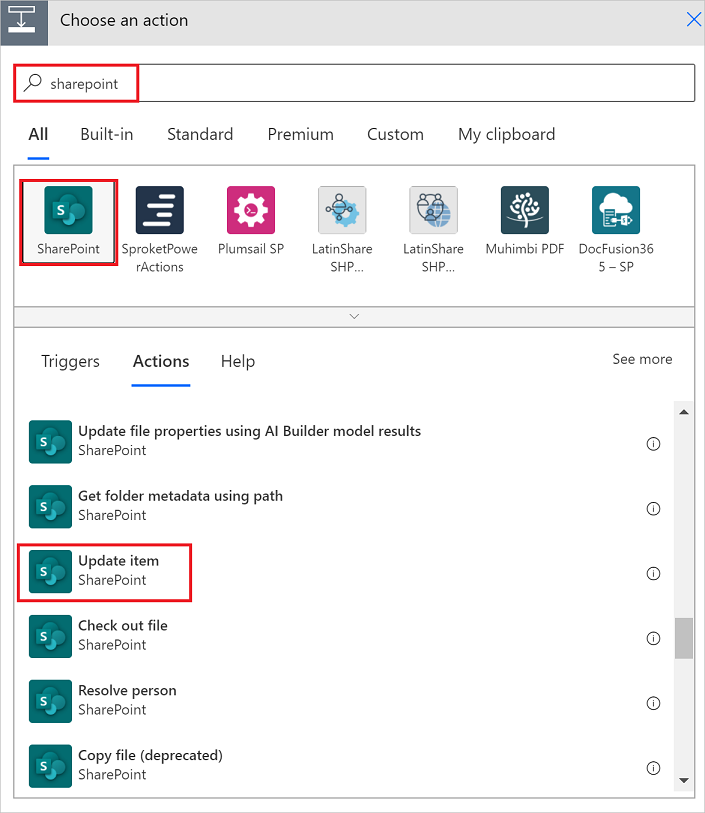
Konfigureerige üksus Värskenda kaart vastavalt oma vajadustele.
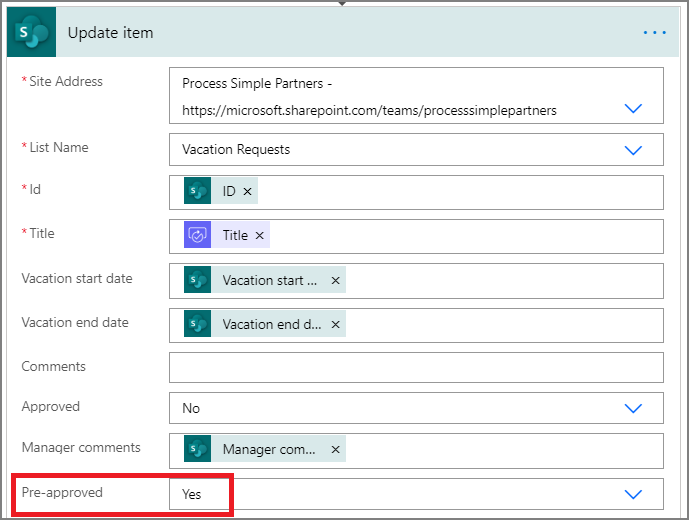
Hankige eelkinnitaja haldur
Kasutage funktsiooni Too haldur selle isiku jaoks, kes lõi varem tehtud puhkusetaotluse etapid, et lisada, ja seejärel konfigureerige veel üks toiming Hangi haldur . Seekord saame eelkinnitaja juhi.
Get Manager 2 kaart peaks sarnanema sellele pildile, kui olete lõpetanud. Kasutage kindlasti kategooriast Hangi haldur olevat meilitõendit väljal Dünaamilise sisu lisamine selles voos kasutatavatest rakendustest ja teenustest kaart.
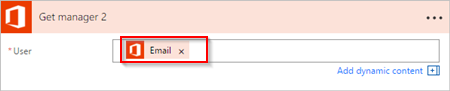
Lõpliku kinnitamise toimingu lisamine
Kasutage kinnitustoimingu lisamine eelkinnituste toimingute jaoks, mille lisamiseks tegime varem, ja konfigureerige seejärel veel üks algus ning oodake kinnitustoimingut . See toiming saadab meilitaotluse lõplikuks kinnitamiseks.
Kui olete lõpetanud, peaks kaart sarnanema sellele pildile:
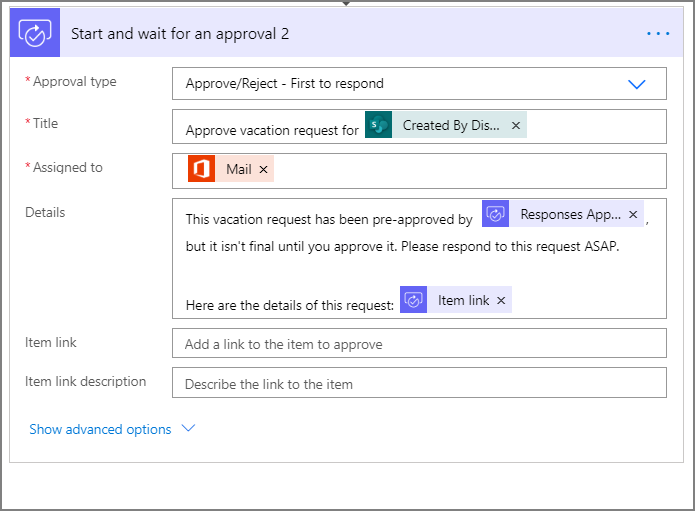
Lisage lõpliku heakskiidu tingimus
Korrake lisatava tingimuse lisamise juhiseid ja konfigureerige seejärel tingimus , mis kontrollib lõpliku kinnitaja otsust.
Lõpliku kinnitusega meilisõnumi saatmine
Kasutage eelkinnituste lisamiseks teemas Meilitoimingu lisamine toodud juhiseid ja konfigureerige seejärel toiming, mis saadab puhkusetaotluste kinnitamisel meili.
Kui olete lõpetanud, peaks teie kaart sarnanema järgmisele pildile.
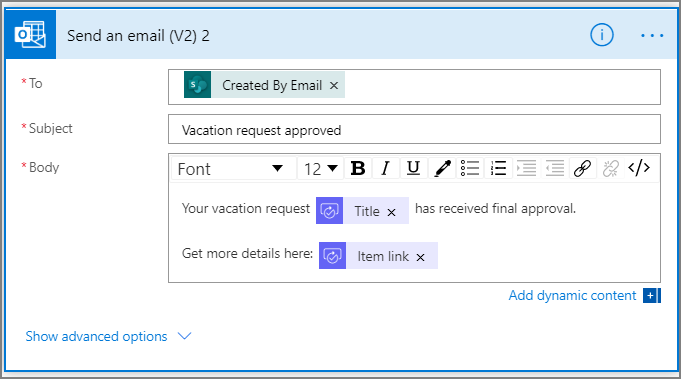
Uuendamine SharePoint kinnitusega
Kasutage jaotises Värskendustoimingu lisamine eelkinnitatud lisamistaotluste jaoks toodud juhiseid ja konfigureerige seejärel toiming, mida värskendatakse SharePoint , kui puhkusetaotlus on kinnitatud.
Kui olete lõpetanud, peaks kaart sarnanema järgmisele pildile:
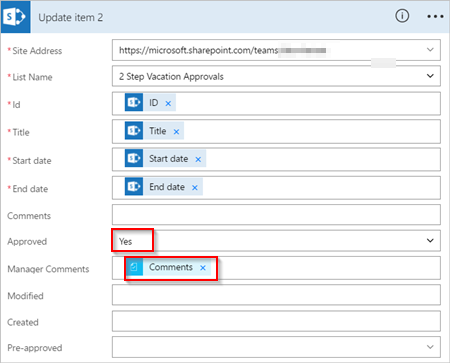
Heakskiidueelse tagasilükkamisega meilisõnumi saatmine
Valige toiming Lisa lehel Kui haru pole .
Sisestage valiku Valige toiming kaart otsinguväljale tekst Saada, toimingute filtreerimiseks valige Office 365 Outlook ja seejärel valige toiming Saada meilisõnum (V2) - Office 365 Outlook .
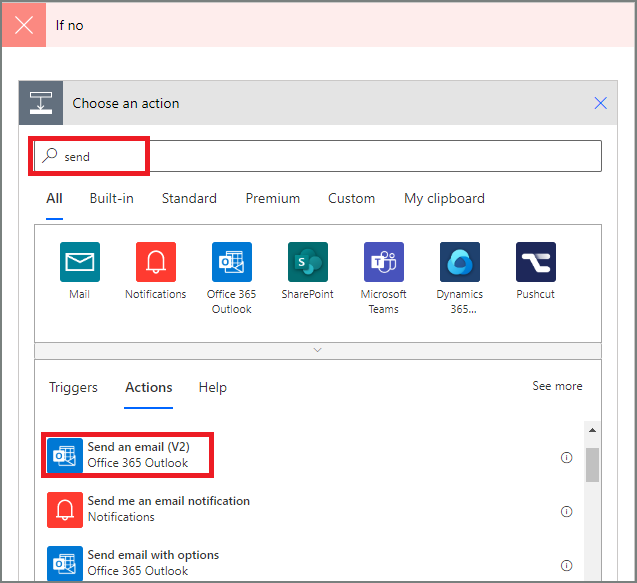
Konfigureerige e-posti kaart vastavalt oma vajadustele.
See kaart tähistab meilisõnumi malli, mis saadetakse, kui puhkusetaotluse olek muutub.
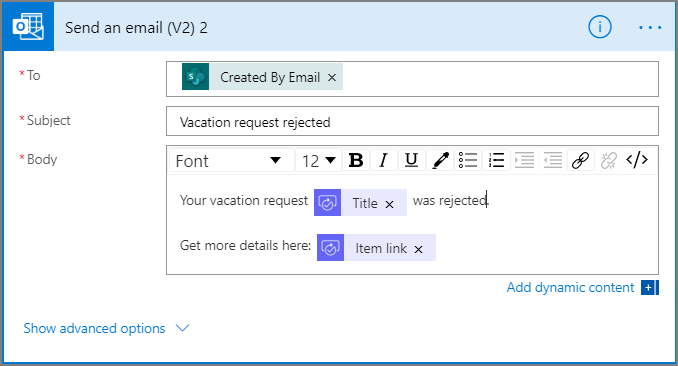
See toiming tuleb lisada harule KUI EI, ÄRA TEE MIDAGI Tingimuse all kaart.
Värskendamine SharePoint koos heakskiidueelse tagasilükkamisega
Valige Lisa toiming.
Sisestage värskendus otsinguväljale Valige toiming kaart ja seejärel valige toiming Üksuse värskendamine SharePoint .
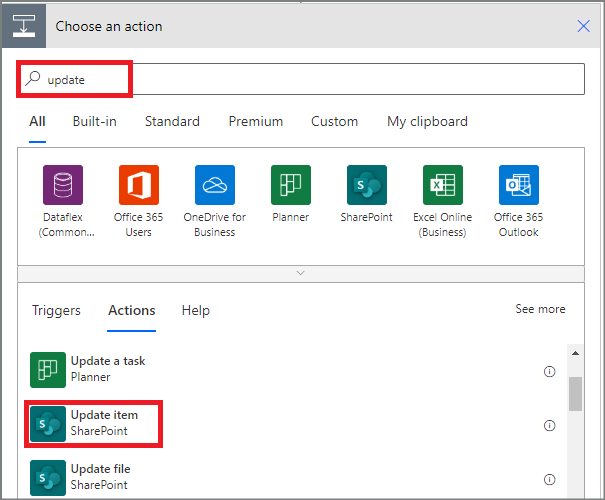
Konfigureerige kaart vastavalt oma vajadustele.
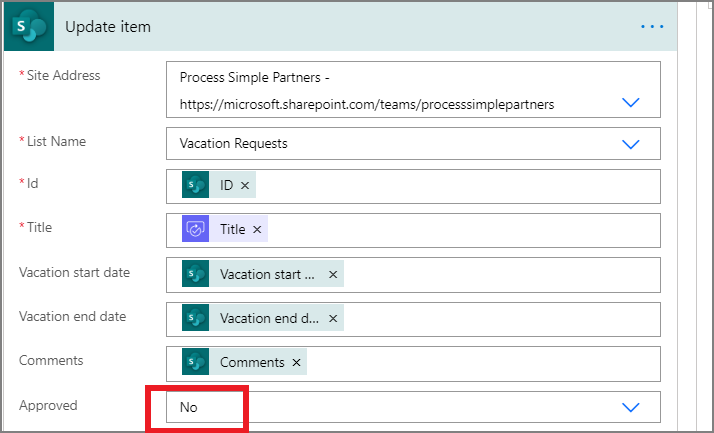
Saada e-kiri lõpliku tagasilükkamisega
Kasutage lisamiseks juhiseid teemas Saada meilisõnum koos eelneva kinnitamise tagasilükkamisega ja seejärel konfigureerige toiming, mis saadab meilisõnumi, kui lõplik kinnitaja puhkusetaotluse tagasi lükkab.
See toiming tuleb lisada tingimuse 2 kaart all olevale harule KUI EI, ÄRA TEE MIDAGI .
Kui olete lõpetanud, peaks kaart sarnanema järgmisele pildile:
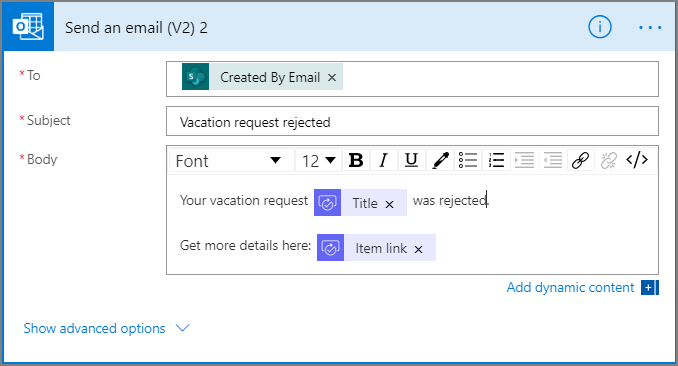
Värskendamine SharePoint lõpliku tagasilükkamisega
Kasutage lisamiseks juhiseid jaotisest Värskendamine SharePoint koos kinnitamiseelse tagasilükkamisega ja seejärel konfigureerige toiming, mida värskendatakse SharePoint , kui lõplik kinnitaja puhkusetaotluse tagasi lükkab.
Kui olete lõpetanud, peaks kaart sarnanema järgmisele pildile:
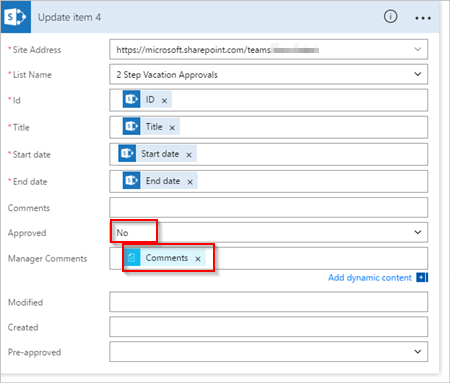
Valige Update flow (Värskenda voog ), et salvestada meie tehtud töö.
Kui olete järginud, peaks teie voog sarnanema sellele pildile:
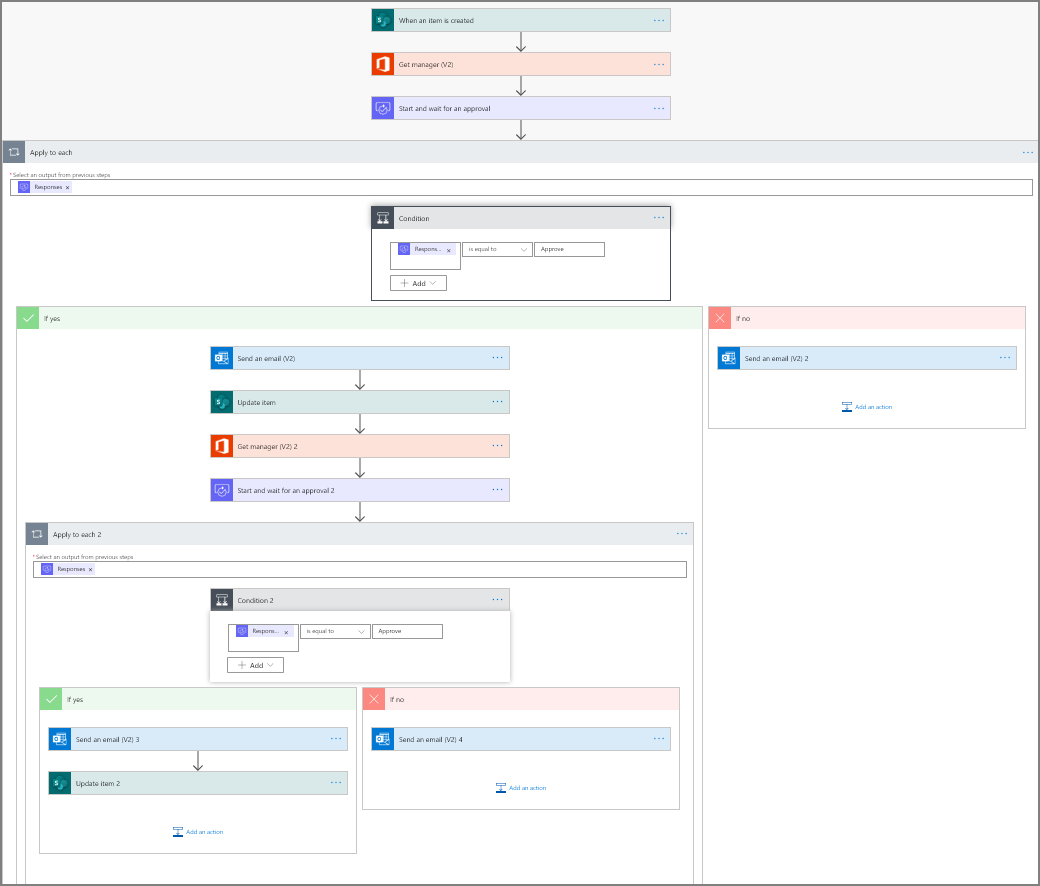
Nüüd, kui olete voo loonud, vaatame, kuidas see toimib.
Kinnituse taotlemine
Looge puhkusetaotlus varem loodud veebiloendis SharePoint .
Pärast selle taotluse salvestamist käivitub voog ja seejärel:
- Loob kinnituskeskuses taotluse.
- Saadab kinnitajatele kinnitustaotluse meili.
Teie taotlus peaks sarnanema sellele pildile:
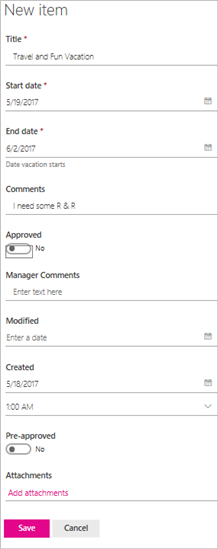
Ootel kinnitustaotluste vaatamine
Kõigi ootel kinnitustaotluste kuvamiseks tehke järgmist.
Logi sisse Power Automate.
Tehke vasakpoolsel navigeerimispaanil valik Toiminguüksuste>kinnitused.
Teie ootel kinnitustaotlused kuvatakse vahekaardil Saadud .
Taotluse eelnev kinnitamine
Kui olete kinnitusvoos kinnitaja, saate meili iga kord, kui keegi taotluse loob. Kinnitustaotlus saadetakse ka kinnituskeskusele. Seejärel saate meili, kinnituskeskuse või Power Automate rakenduse taotlused kinnitada või tagasi lükata.
Taotluse kinnitamiseks tehke järgmist.
Saatja meiliaadress
Valige Kinnita meilisõnumist, mille saate, kui üksus lisatakse SharePoint loendisse Võrgus.
Märge: Kui kasutate mobiilseadet, kuhu Power Automate rakendus on installitud, käivitub rakendus, Power Automate vastasel juhul avaneb teie brauseris kinnituskeskus.
Sisestage kommentaar ja seejärel valige nupp Kinnita.
Kinnituskeskusest
Logi sisse Power Automate.
Valige vasakpoolsel navigeerimispaanil Kinnitused .
Valige Kinnita taotluse korral, mille soovite kinnitada.
Lisage kommentaarid ja seejärel valige ekraani allservas Kinnita.
Rakendusest Power Automate
Mobiiltelefonis, kuhu rakendus on Power Automate installitud, valige taotluse kinnitamise meilisõnumist Kinnita.
Valige ekraani paremas ülanurgas Kinnita.
Kuvatakse eduleht, mis näitab, et teie heakskiit on salvestatud.
Märkus.
Ekraanid Android iOS ja Windows Phone võivad veidi erineda, kuid funktsioonid on kõigis seadmetes samad.
Taotluse kinnitamine
Taotluse kinnitamise sammud on identsed taotluse eelneva kinnitamise etappidega
Lõplik kinnitaja saab puhkusetaotluse alles pärast seda, kui taotlus on eelnevalt heaks kiidetud.
Taotluse tagasilükkamine
Saate taotluse tagasi lükata e-posti, kinnituskeskuse või Power Automate rakenduse kaudu. Taotluse tagasilükkamiseks järgige taotluse kinnitamise juhiseid, kuid valige Kinnita, mitte Kinnita .
Pärast oma otsuse kinnitamist (taotluse tagasilükkamine) käivitab voog järgmised sammud:
- Saadab puhkust taotlenud isikule meili.
- Värskendab veebiloendit SharePoint otsuse ja kinnitaja kommentaaridega.