Oodake kinnitust Power Automate
Looge pilvevoog, mis üksuse loomisel SharePoint saadab kinnitusmeili ja teavitab teid sellest, kas üksus kinnitati või lükati tagasi. Selle õpetuse järgimiseks looge SharePoint päästikutoiminguna loend. Teise võimalusena võite kasutada mõnda muud andmeallikas, näiteks Dropboxi või OneDrive.
eeltingimused
SharePoint Looge loend nimega Project Tracker, lisage veerg nimega Tiitel ja seejärel lisage isiku või rühma veerg nimega Määratud.
![]()
Jootraha
Üksikasjalikku teavet koos kasutamise kohta leiate dokumentatsioonist SharePoint Power Automate. SharePoint
Sündmuse lisamine voo käivitamiseks
Logi sisse Power Automate.
Valige ülemisel navigeerimisribal Minu vood ja seejärel valige Loo tühjast .
Valige väli Otsi sadadest konnektoritest ja päästikutest , sisestage uus üksus ja seejärel liikuge üksuse loomisel SharePoint .
Kui küsitakse, logige sisse SharePoint.
Sisestage jaotises Saidi aadress loendit sisaldava SharePoint saidi URL.
Valige jaotises Loendi nimi varem loodud loend. Kui jälgite seda, on nimi Project Tracker.
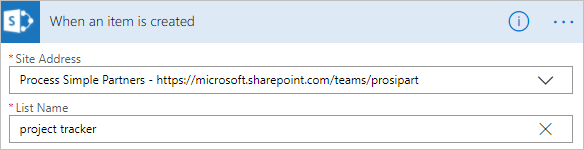
Lisage saadud toiming
Valige nupp Uus samm ja seejärel valige Lisa toiming.
Tippige või kleepige väljale Otsi kõigist konnektoritest ja toimingutest saatmine meilisõnum ja seejärel valige Office 365 Outlook – saada meilisõnum koos suvanditega.
Küsimise korral logige Outlooki Office 365 sisse.
Valige väli Adressaat ja seejärel valige luba Määratud meilile .
Veerus Määratud kasutajale saadetakse meilisõnum üksuste kinnitamiseks või tagasilükkamiseks. Kui loote voo testimiseks üksuse, määrake ennast sellel väljal. Nii te mitte ainult ei kinnita ega lükka üksust tagasi, vaid saate ka teavitusmeili.
Saate kohandada väljad Teema ja Kasutajasuvandid vastavalt oma vajadustele.
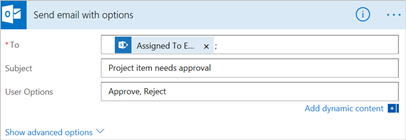
Tingimuse lisamine
Valige nupp Uus samm ja seejärel valige Lisa tingimus.
Valige esimene väli ja seejärel valige luba SelectedOption .
Valige viimane väli ja tippige seejärel Kinnita.
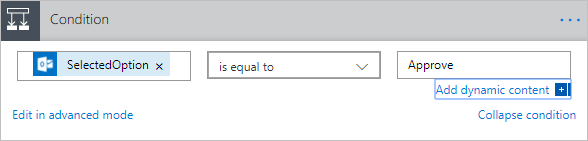
Valige jaotises Kui jah on käsk Lisa toiming.
Tippige või kleepige väljale Otsi kõigist konnektoritest ja toimingutest saada meilisõnumeid ja seejärel valige Office 365 Outlook – saada meilisõnum.
Sisestage väljale Adressaat ( nt Loodud meiliga).
Määrake väljal Teema teema.
Näiteks valige Assigned To DisplayName, tippige on kinnitatud nii, et mõlemal küljel on tühik, ja seejärel valige Tiitel.
Määrake väljal Keha meilikeha, nt Valmis projekti järgmise etapiga jätkamiseks.
Isikule, kes loendis üksuse SharePoint lõi, teatatakse, kas projekt kiideti heaks või lükati tagasi.
Korrake jaotises Kui ühtegi ala ei ole , eelmisi toiminguid, v.a muutke teemat ja keha, et kajastada projekti tagasilükkamist.
Lõpetage ja testige oma voolu
Pange oma voole nimi ja seejärel valige Loo voog.
Teie määratud adressaadile saadetakse kinnitusmeil. Kui adressaat teeb selles meilisõnumis valiku Kinnita või Lükka tagasi , saate meili, mis näitab vastus.