Erabili denbora-eskala
Denbora-lerroa kontrol modernizatu eta optimizatua da, zure bezeroekin lan egiten duzunean begirada batean ulergarritasuna eskaintzen dizuna. Denbora-lerroa taulako errenkada batera konektatutako informazioa denboran zehar korronte bakarrean ikusteko erabili dezakezu. Kronologian sar daitekeen zenbait informazio oharrak eta mezuak dira, hala nola mezu elektronikoak, hitzorduak, telefono deiak eta zereginak bezalako jarduerak bistaratzeaz gain.
Kronologiari esker, ditzakezu:
- Sartu komando barran ekintza arruntak azkar egiteko
- Iragazi eta ikusi ohar, mezu eta jarduera garrantzitsuak iragazki aukera anitzak erabiliz eta iragazkidun ezarpenak jardueretan mantendu
- Ikusi azkar eta kudeatu posta elektronikoko elkarrizketa hariak erraztasunez
- Gorde bezeroen erregistro xehatuak argitalpenetan fitxategi eta irudi garrantzitsuak erantsiz

Taularen inprimakiaren kronograma atalak informazioaren sarbidea zentralizatzeko eta ekintzak burutzeko ahalegina arintzeko xedea du. Hurrengo atala taula-inprimakiko atal bakoitzean denbora-lerroaren funtzionaltasunak nola funtzionatzen duen ikuspegi orokorra da.
Zure sistema-administratzaileak gaituta dagoenean, denbora-lerroan goiko eskuineko nabigazioan bistaratzen diren ikonoak erabil ditzakezu ekintza hauek egiteko:
- Sortu denbora-eskalako errenkada bat
- Egin lan iragaziekin
- Egin lan errenkadarekin
- Arakatu komando gehiago
- Bilatu errenkada
- gehitu eranskinak
Kronogramaren panelean saioa hasita duen erabiltzailearentzat konfiguratuta dauden entitateak soilik bistaratzen dira. Beraz, denbora-lerroan ikusten duzuna beste erabiltzaile batek ikusten duenaren desberdina izan daiteke. Saioa hasi duen erabiltzaileak jarraitutako errenkadak ikusten ditu errenkada horiek panelean bistaratzeko konfiguratuta badaude. Adibidez, posta elektronikoa eta hitzorduak soilik bistaratzeko konfiguratuta badaude, saioa hasitako erabiltzaileak beraiekin erlazionatutako mezu elektronikoak soilik ikusiko ditu, hauek bidalitako mezu elektronikoak, haiei bidalitako mezu elektronikoak eta jarraitzen duten mezu elektronikoak izan daitezke. Gauza bera gertatuko litzateke agertoki honetako hitzorduekin. Denbora-lerroa konfiguratzeari buruzko informazio gehiago lortzeko, ikusi Konfiguratu denbora-lerroaren kontrola.
Oharra
Oharrak eginbidea ez dago erabilgarri denbora-lerrotik.
Sistema-administratzaileak gaituta dagoenean, Sortu denbora-lerroaren erregistroa eginbidea erabil dezakezu hitzorduak, zereginak, mezu elektronikoak bidaltzeko eta oharrak eta argitalpenak egiteko eta beste batzuekin lotzeko. errenkadak.
Hautatu Sortu kronologiaren erregistroa ikonoa.

Aukeratu eskuragarri dauden bistaratzeko aukeren artean sortu nahi duzun errenkada mota.

Denbora-lerroko errenkada konfiguratzeari buruzko informazio gehiago lortzeko, ikusi Konfiguratu denbora-lerroaren kontrola.
Zure sistema-administratzaileak gaitzen duenean, denbora-lerroak Iragazkia k are gehiago errazten du zure produktibitatea, zure esperientzia pertsonalizatzeko eta zuretzat garrantzitsuak diren datuak ikusteko aukera emanez.

Legenda:
- Denbora-lerroaren iragazkia
 ikonoa denbora-lerroaren goiko eskuineko nabigazioan dago.
ikonoa denbora-lerroaren goiko eskuineko nabigazioan dago. - Iragazki panela bistaratzen denean iragazi ikonoa hautatuta dago.
- Erabili kilateak aukerak zabaltzeko edo txikitzeko.
- Sistemaren administratzaileak gaitzen duenean, errenkada eta jarduera motak iragazki panelean bistaratzen dira. Errenkada eta jarduera motak elementuaren ondoan dagokion laukia hautatuta iragazi daitezke.
 Ikonoak iragazki paneletik iragazki-hautapen guztiak kentzen eta ezabatzen ditu.
Ikonoak iragazki paneletik iragazki-hautapen guztiak kentzen eta ezabatzen ditu.
Iragazkiak baliotsuak dira datuak ordenatzeko. Erraz iragazi ditzakezu errenkadak eta jarduera motak aukera anitzak erabiliz, zuretzako garrantzitsua dena azkar ikusteko. Iragazkia eskuragarri dago denbora-lerroan dauden jarduera, ohar, mezu eta entitate pertsonalizatuetarako.
- Iragazi ikonoa garden gisa bistaratzen da
 , esan nahi du iragazki panela hutsik dagoela eta ez dela ezer aplikatu.
, esan nahi du iragazki panela hutsik dagoela eta ez dela ezer aplikatu. - Noiz Iragazi ikonoa iluna bezala bistratuko da
 , iragazkiak ezarri direla esan nahi du.
, iragazkiak ezarri direla esan nahi du.
Kategoria eta azpikategoria aukera hauek daude fitxategi-menuan:
| Kategoria | Azpikategoria |
|---|---|
| Errenkada mota | |
| Jarduera mota | |
| Jarduera-egoera | |
| Jardueraren epemuga (aktiboa) | |
| Honen argitalpenak | |
| Aldatze-data |
Iragazkien ezarpenak gordetzea aukera dezakezu, denbora-lerroko jarduerekin lan egiten duzun bakoitzean berriro ezarri behar ez izateko.
Iragazkien ezarpenak gordetzeko, nahi dituzun iragazkiak konfiguratu ondoren, hautatu elipseak eta, ondoren, hautatu Gogoratu nire iragazkiak.
Oharra
Sistema-administratzailea edo oinarrizko erabiltzaile-rola baduzu, Gogoratu nire iragazkiak lehenespenez funtzionatzen du. Rol hauetako bat ere ez baduzu, Sortu/Irakurri/Idazteko pribilegioak izan behar dituzu msdyn_customcontrolextendedsettings taulan gehitzeko ezarpenak funtziona dezan.

Errenkadekin lan egiterakoan, funtsezko informazioa begirada batean ikus dezakezu edo errenkadak zabaldu xehetasun gehiago ikusteko. Ilara baten gainean kokatzean, erabil ditzakezun ekintzak bistaratzen dira.
Zure sistemaren administratzaileak gaitzen duenean, kronologia lerroak azkar ikus ditzakezu bildutako formatuan edo ilara bat zabaldu xehetasun gehiago ikusteko erabilerraztasuna lortzeko.

Legenda
- Zabaldu erregistro guztiak
 Ikonoa denbora-lerroan zerrendatutako errenkada guztiak zabaltzeko erabiltzen da.
Ikonoa denbora-lerroan zerrendatutako errenkada guztiak zabaltzeko erabiltzen da. - Aldaketa-data denbora-zigiluak erregistroa azken aldiz eguneratu zen ordua erakusten du.
- Errenkada bakoitzak bere errenkada motari dagozkion komandoen zerrenda dauka, goiko eskuineko izkinan bistaratzeko, erabilera errazteko.
- Errenkaden atzeko planoak gris bihurtzen dira gainean jartzen zarenean eta gardena bihurtzen da sagua urruntzen duzunean.
- Lerro bakoitzaren beheko eskuineko izkinako kilateek bistaratzeko ikuspegiak zabaltzeko (^) edo minimizatzeko (v) ahalbidetzen dute.
Komando gehiago aukerak freskatzeko, ordenatzeko eta posta elektronikoko funtzionalitateak ditu.

Legenda
- Komando gehiago
 Ikonoa, zabaltzen denean, funtzionalitate-aukera gehiago eskaintzen ditu.
Ikonoa, zabaltzen denean, funtzionalitate-aukera gehiago eskaintzen ditu. - Freskatu kronograma komandoak eguneratze lerroaren xehetasunak eguneratzen ditu.
- Ordenatu berriagoetatik zaharragoetara edo Ordenatu zaharrago berriagoetara komandoa errenkadak ordenatzeko erabiltzen da.
- Erakutsi mezu elektronikoa honela komandoa haridun mezu elektronikoen ikuspegiak gaitzeko edo desgaitzeko erabiltzen da.
- Bistaratzeko diseinua komandoak bi ikuspegi ezberdinen artean aukera dezakezu: Roomy edo Erosoa. Roomy (lehenespenez ezarrita) informazio gehiago erakusten dizu, hala nola profilaren xehetasunak, eta errenkaden arteko tartea gehitzen du. Erosoa k xehetasun batzuk ezkutatzen ditu, ikonoak adibidez, eta errenkaden arteko espazioa trinkotzen du.
- Gogoratu nire iragazkiak komandoak zure iragazkiak irautea ahalbidetzen du erregistroa ixten duzunean, saio guztietan aplikatzen jarraitzeko.
- Berrezarri lehenespenera komandoak aldatu dituzun komando-ezarpen guztiak lehenetsitako ezarpenetara itzultzen ditu.
Nahiago baduzu, mezu elektronikoak lerroan ikus ditzakezu denbora-lerroan, orrialde bereizi gisa ireki beharrean.
Mezu elektroniko bat zuzenean denbora-lerroan ikusteko, errenkadan, hautatu Ikusi gehiago. Mezu elektronikoa inprimaki berean bistaratuko da. Mezua ikusten amaitzen duzunean, pantaila tolestu eta inprimakiaren aurreko ikuspegira itzul zaitezke.

Erabili hariaren posta elektronikoa ikusteko aukera, erantzun anitza duten mezu elektronikoak dituzunean toki baliotsua aurrezteko. Ikuspegi honek posta elektronikoaren hariak finkatzen ditu erortzean.
Tolestutako hari elektronikoen ikuspegia

Legenda
- Gaituta dagoenean Erakutsi posta elektronikoa beti elkarrizketa gisa aukera Komando gehiago
 aukeran, erantzun ugari dituzten mezu elektronikoak harietako mezu elektronikoetan biltzen dira.
aukeran, erantzun ugari dituzten mezu elektronikoak harietako mezu elektronikoetan biltzen dira. - Erakutsi gehiago esteka agertuko da ezkerreko izkinaren beheko zatian kateko azke mezu elektronikoa ikusiko delarik ikusteko mezu elektronikoen erantzunen kate osoa.
Hari zabaldutako posta elektronikoaren ikuspegia

Legenda
- Zabaltzen denean, hariaren azken 10 posta elektronikoko erantzunak bistaratzen dira. Gehiago bistaratzeko, hautatu Erakutsi gehiago zabaldu ikuspegia berriz.
- Hari bereko mezu elektronikoak elkarrekin lotuta daudela erakusten da.
Gaitutako e-posta bidezko ikuspegia gaitzen duen denboraren konfigurazioaren bidez egiten da Power Apps. Haridun mezu elektronikoen ikuspegiak ezarpen honetan egin behar dira taula zehatzerako, formulario zehatzean, denbora-lerro zehatz bakoitzeko.
Haririk gabeko mezu elektronikoen ikuspegiak kronologian gaitu daitezke bi aukeren bidez:
1. aukera:
Hari gabeko posta elektronikoaren ikuspegia gaitu dezakezu erabiliz Komando gehiago ![]() eginbidea, denbora-lerroaren eskuinaldean kokatuta dago.
eginbidea, denbora-lerroaren eskuinaldean kokatuta dago.
Gaitu hari diren mezu elektronikoak Komando gehiago aukeraren bidez
Urratsak:
- Erabili Komando gehiago
 Ikonoa denbora-lerroko menua bistaratzen duena.
Ikonoa denbora-lerroko menua bistaratzen duena. - Aukeratu Erakutsi posta elektronikoa beti elkarrizketa gisa mezu elektroniko guztiak kronologia zehatz horretan hari eta taldekatzeko.

2. aukera:
Gaitu hari diren mezu elektronikoak Aukera pertsonalen ezarpenaren bidez
Aukera honen bidez hari diren mezuak gaitzeko, joan komando barrara eta hautatu Ezarpenak, orduan Pertsonalizazio ezarpenak. Ezarri aukera pertsonalak elkarrizketa-koadroa bistaratzen da, hurrengo urratsak erabil ditzakezun mezu elektronikoen ikuspegia denbora-lerroan gaitzeko.
Urratsak:
- Hautatu Mezu elektronikoa fitxa.
- Hautatu Erakutsi mezu elektronikoak elkarrizketa gisa kronologian kontrol-laukian.
- Hautatu Ados.

Oharra
Mezu elektronikoak elkarrizketa ikuspegian erabiltzailearen lehentasunetan oinarrituta dago. Ezarpen pertsonalak erabiltzailearekin lotuta daude, ez inprimakiarekin. Horrek esan nahi du gaitutako mezu elektronikoen ikuspegia gaitzen duzunean, ezarpena zure denbora-lerroaren ikuspegi guztiei aplikatzen zaiela.
Zure sistema administratzaileak gaituta dagoenean, lerroak erraz bila ditzakezu kronograman. Denbora-lerroan esaldi bat bilatzen duzunean, errenkadako izenburuan, gaian, gorputzean edo deskribapen-eremuetan bilatzen du eta errenkada bistaratzen du zuretzat.

Legenda
- Bilaketa barrari esker, errenkadak azkar aurki ditzakezu bilaketa-funtzioak bilaketa-barraren azpian lortzen eta bistaratzen dituen gako-hitzak edo esaldiak erabiliz.
- Erabiltzen diren hitz gakoak nabarmentzen dira.
Oharrek formatu aberatseko informazioa eta irudiak grabatzeko aukera ematen dute erreferentzia, laburpen edo ikerketa gisa. Erraz gehitu diezaiokezu aipamen bat beste erabiltzaile bati edo erreferentzia kronograma lerro bati. Aipatzeko gaitasuna denbora-lerroan erabilgarri dago testu aberatsen oharrak eta testu aberatsen argitalpenak gaituta daudenean.
@ ikurra idazten duzunean, ikusten dituzun emaitzak zure bilaketa-katearekin hasten diren izen, abizen, edo sistemako erabiltzaileen helbide elektronikoarekin bat datoz. Profileko irudiaren gainean sagua egiten duzunean, erabiltzailearen profil txartel zehatza eta linean duen presentzia egoera ikus ditzakezu. Informazio gehiago: Ikusi kontaktu edo erabiltzaile baten profil-txartela.
Idazten duzunean # ikurra, ikusten dituzun emaitzak zure bilaketa-katearekin hasten diren kontuarekin eta kontaktuen izen-taulako errenkadekin bat datoz.
Sistemaren administratzaileak gaituta dagoenean, ohar bat edo mezu bat gehitu dezakezu lerroan kronograman. Ohar eta mezu bakoitzak gehienez 100.000 karaktereko tamaina du.
Ohar bat ere sar dezakezu eta ilara batean gehitu, baina ohar bakoitzeko eranskin bakarra gehitu dezakezu. Eranskin bat bakarrik gehi dezakezu oharrak gaituta badaude.
Oharraren bistaratze-ikuspegia
Zure sistema administratzaileak gaitzen duenean, Ohar eremua Bilatu Ezaugarri denbora-lerroan.

Argitalpenaren bistaratze-ikuspegia
Zure sistema administratzaileak gaitzen duenean, Argitalpen eremua Bilatu Ezaugarri denbora-lerroan.

Eranskin bat gehi diezaiokezu mezu bati, hala nola irudi bati edo dokumentu bati. Hauek dira onartzen diren formatuak: .PNG, .JPG. edo .PDF.
Eranskina mezuan gehitzeko:
Sortu mezu bat atalean denbora-lerroan, hautatu Erantsi ikonoa behe-ezkerreko izkinan.

Arakatu mezuan erantsi nahi duzun fitxategia eta, ondoren, hautatu ezazu.
Amaitu zure mezuan egin nahi dituzun aldaketak eta, ondoren, denbora-lerroan, hautatu Gehitu mezua.
Eranskinen aurrebistak ikus ditzakezu denbora-lerroan, onartzen den fitxategi formatuan badaude (.JPG, .PNG. edo .PDF). Denbora-lerroan lerroan ikus daitekeen edozein eranskin deskargatu daiteke, aurrebista eskuragarri egon ala ez.

Eranskin bat denbora-lerroan aurreikusteko, egin urrats hauetako bat:
Editatzeko moduan:
- Egin klik eskuineko botoiarekin eranskinean eta sakatu Aurreikusi. Eranskinen aurrebista elkarrizketa-koadroa irekitzen da eranskina bistaratuta. Eranskina ikusi eta deskarga dezakezu elkarrizketa-koadrotik.
- Eranskina ikusten amaitzen duzunean, hautatu Itxi oharra edo mezura itzultzeko.
EDO
Irakurtzeko moduan:
- Hautatu eranskina. Eranskinen aurrebista elkarrizketa-koadroa irekitzen da eranskina bistaratuta. Eranskina ikusi eta deskarga dezakezu elkarrizketa-koadrotik.
- Eranskina ikusten edo deskargatzen amaitzen duzunean, hautatu Itxi oharra edo mezura itzultzeko.
Oharra
Fitxategia ikusteko Eranskinen aurrebista elkarrizketa-koadroaren erabilera arakatzailean salta daiteke Ktrl + Ezkerreko klika (saguaren) erabiliz. Hori eginez gero, eranskina zuzenean deskargatuko da aurrebistarik gabe.
Kurtsorea jarduera, mezu edo ohar baten gainetik pasatzean edo zabaltzean, komando-barra agertzen da jarduera onartzen duten aukerekin goi-eskuineko izkinan, hala nola, beste batzuei esleitzea, errenkada batean gehitzea, kasu batean bihurtzea, mezu bat gustatzea eta mezuari erantzutea, ohar bat editatzea edo jarduera ezabatzea. Hala ere, errenkada guztiek ezin dituzte ekintza berdinak burutu.
Komando ekintzak errenkadaren arabera

Legenda
- Errenkada horri lotutako ekintzak soilik bistaratzen dira errenkadan agertzen den goiko eskuineko komando-barran.
- Errenkada bakoitzak lotutako ekintza multzo desberdin bat erakusten du. Ekintza guztiek ez dute errenkada guztietan funtzionatzen.
Ondorengo taulak komando-barrako ikonoen eta onartzen dituzten ekintzen ikuspegi orokorra da:
| Icon | Izena | Deskribapenak |
|---|---|---|
| Esleitu | Zeregin bat esleitzen dizu. | |
| Itxi jarduera | Errenkada ixteko aukera ematen du. | |
| Gehitu ilaran | Zeregin bat gehitzen dizu ilara batean. | |
| Ireki errenkada | Errenkada bat irekitzen uzten dizu. | |
| Ezabatu | Errenkada ezabatzen uzten du. | |
| Erantzun | Mezu elektroniko bat erantzuten uzten dizu. Oharra: Komando hau posta elektronikorako bakarrik dago erabilgarri. | |
| Erantzun denei | Mezu elektroniko bat erantzuten uzten dizu. Oharra: Komando hau posta elektronikorako bakarrik dago erabilgarri. | |
| Aurrera | Mezu elektroniko bat birbidaliko dizu. Oharra: Komando hau posta elektronikorako bakarrik dago erabilgarri. | |
| Markatu mezu hau atsegindako gisa | Mezu bat nahi duzu. Oharra: Komando hau mezuetan bakarrik dago erabilgarri. | |
| Editatu ohar hau | Ohar bat editatzeko aukera ematen dizu. Oharra: Komando hau oharretan bakarrik dago erabilgarri. |
Taula hau maiz erabiltzen diren jardueren, oharren eta argitalpenen komando-barra lehenetsien ikuspegi orokorra da:
| Jarduera | Komando-barrako ikonoak | Oharrak |
|---|---|---|
| Mezu elektronikoa (zirriborroa) | Ireki errenkada, ezabatu | |
| Posta elektronikoa | Erantzun, Erantzun guztiei, Aurrera, Ireki errenkada | |
| Hitzordua | Esleitu, itxi jarduera, gehitu errenkadan, ireki errenkada, ezabatu | |
| Hitzordua (itxita) | Esleitu, gehitu errenkadan, ireki errenkada, ezabatu | |
| Ataza | Esleitu, itxi jarduera, gehitu errenkadan, ireki errenkada, ezabatu | |
| Zeregina (itxita) | Esleitu, gehitu errenkadan, ireki errenkada, ezabatu | |
| Telefono-deia | Esleitu, gehitu errenkadan, ireki errenkada, ezabatu | |
| Oharra | Editatu, Ezabatu | |
| Mezua (erabiltzailea) | Atsegin, Erantzun, Ezabatu | Mezuaren egileak soilik du ezabatzeko gaitasuna. Egileak beti ezabatzeko gaitasuna du erabiltzailearen pribilegioa edozein dela ere. |
| Autopost | Atsegin, Erantzun, Ezabatu |
Ohar mezu-koadroak testu aberatsa duen editore bat du, testu aberatsa erabiltzeko eta ondo formateatutako edukia sortzeko aukera ematen duena.

Legenda
- Ohartu izenburua eremua goiburuak eta gaiak gehitzeko.
- Oharrek testu editore aberatsa dute, zure mezuak formateatu eta egituratu ahal izateko.
- Testua editatzeko tresna aberatsa menu osora zabaltzen da formateatzeko eginbideetara azkar sartzeko.
- Paperezko klipa zure oharrean fitxategiak eransteko erabiltzen da.
- Erantsitako fitxategiak oharraren behealdean bistaratzen dira.
Oharra
- Soilik Oharrak testu-gaitasun aberatsak dituzte eta denbora-lerroan soilik dago erabilgarri.
- Ohar baten mezuaren gorputza soilik formatu dezakezu, ez izenburua.
- Testu editore aberatsa Interfaze bateratu bakarrik dago eskuragarri.
- Testu-editorearen oharra Interfaze bateratu-en sortzen baduzu eta ondoren web bezeroan ikusten baduzu, HTML sintaxian bistaratuko da.
Ohar bati fitxategi bat eransten badiozu edo oharrean lerroko irudi bat sartzen baduzu, denbora-lerroak oharrak eranskin bat edo lerroko fitxategiak dituela erakusten du. Fitxategi bat eransten baduzu edo lerroan hainbat fitxategi sartzen badituzu, oharrak fitxategi-kopurua erakusten du lehen bi fitxategi-izenak erabiliz eta zenbaki bat gainerako kopurua eta fitxategi-mota adierazteko.

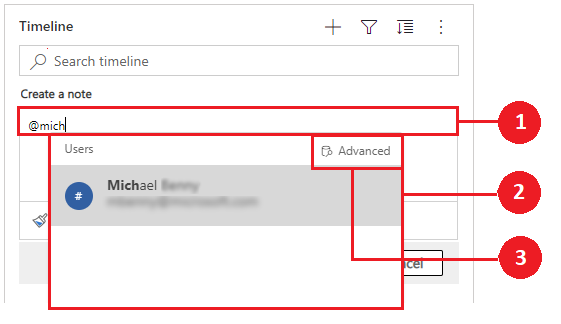
Legenda
- Oharra eremuan @ erregistroa idazten baduzu, goitibeherako menu bat bistaratzen da duela gutxi erabili diren erabiltzaileen zerrendarekin.
- Erabiltzailearen errenkada bistaratzen ez bada, @ ikurraren ondoren izena idazten baduzu, goitibeherako menuko errenkadak freskatu egiten dira atzeko planoan funtzionatzen ari den Bilaketa bizkorra bilatzailea erabiliz.
- Aldatu ikuspegiak erabiliz Aurreratua bistaratzeko Bilatu erregistroak panela. Bilatu erregistroak panelean, aldatu ditzakezu Azken erregistroak eta Erregistro guztiak ikuspegia bilaketa-errenkadak bilatzeko.
Profileko irudiaren gainean sagua egiten duzunean, erabiltzailearen profil txartel zehatza eta linean duen presentzia egoera ikus ditzakezu.

Oharra
Ohar batean sistemaren erabiltzaile bat bakarrik aipa dezakezu. Adibidez, zure erakundeko taldekide bat.
Sistemaren administratzaileak gaituta dagoenean, eranskin bat gehi diezaiokezu, hala nola fitxategi bat, kronologiako ohar bati erabiltzaileekin partekatzeko. Denbora-lerroan linean ikusten den edozein eranskin deskarga daiteke, aurrebista eskuragarri egon ala ez.
Oharra
- Onartutako eranskinen zerrenda zure sistema administratzaileak konfiguratzen du.
- iOS eta Android an argazki edo bideo bat soilik hautatu eta erantsi dezakezu.
Hautatu klipa ![]() fitxategi bat oharretan eransteko ikonoa.
fitxategi bat oharretan eransteko ikonoa.

Fitxategia oharrari eransten diozunean, Editatu oharra pantailak bistaratzen dira, eta eranskinak beheko aldean erakusten dira Editatu oharra pantaila.
Garrantzitsua
Fitxategi eranskin bakarra gehitu dezakezu ohar bakoitzeko.

Gorde azkarra eginbideari esker, zure oharrak azkarrago gorde ditzakezu hautatuta Ktrl+S teklatuan ohar bat idazten ari zaren edozein unetan. Gorde azkarra erabiltzen duzunean, ez duzu joan beharrik Gorde edo Gorde eta Itxi komando-barran.
Erabiltzen duzunean Ktrl+S, a Gorde arrakastatsua berrespen-mezua bistaratzen da oharrean denbora-lerroan gordetako oharra jakin dezazun.

Sistemaren administratzaileak gaituta dagoenean, ohar bat gehitu dezakezu lerroan edo kronograman beste erabiltzaile bati aipatu.

Legenda
- Argitaratu eremuan @ erregistroa idazten baduzu, berriki erabili diren erabiltzaileen zerrenda bat erakusten du.
- Erabiltzailearen errenkada bistaratzen ez bada, @ ikurraren ondoren izena idazten baduzu, goitibeherako menuko errenkadak freskatu egiten dira atzeko planoan funtzionatzen ari den Bilaketa bizkorra bilatzailea erabiliz.
- Aldatu ikuspegiak erabiliz Aurreratua bistaratzeko Bilatu erregistroak panela. Bilatu erregistroak panelean, aldatu ditzakezu Azken erregistroak eta Erregistro guztiak ikuspegia bilaketa-errenkadak bilatzeko.
Profileko irudiaren gainean sagua egiten duzunean, erabiltzailearen profil txartel zehatza eta linean duen presentzia egoera ikus ditzakezu.

Oharra
Argitalpen batean sistemaren erabiltzaile bat, hau da, zure erakundeko taldekide bat soilik aipa dezakezu.
Erreferentzia bat, esate baterako, argitalpen bateko estekak denbora-lerroaren errenkada bati gehitzeko, hautatu ![]() Ikonoa, hautatu Argitaratu eta, ondoren, bete urrats hauek:
Ikonoa, hautatu Argitaratu eta, ondoren, bete urrats hauek:

Legenda
- Estekak errenkada batera gehi daitezke # idatzita, eta horrek duela gutxi atzitu diren errenkaden zerrenda duen goitibeherako menua bistaratzen du. Idatzi gako-hitz bat # etiketaren ondoren eta pantaila freskatzeko menuan freskatuko da Bilaketa bizkorra atzealdean funtzionatzen duen bilatzailearen bidez.
- Bistaratzen diren errenkadak edozein errenkada motatakoak izan daitezke, hala nola kontuak, kontaktuak edo lead-ak.
- Lehiaketa-menuko errenkaden izenen ondoan dauden ikonoek errenkada motak adierazten dituzte, eta horrek zein errenkada hautatu zehazten laguntzen dizu.
- Aurreratuak k aukera gehiago eskaintzen ditu errenkada bat aurkitu ezin denean, erabiltzaileari beste ikuspegi batera aldatzeko edo errenkada berri bat sortzeko aukera emanez.

Legenda
- Bilatu erregistroak panelak erabiltzaileen artean aukerak eskaintzen ditu Azken diskoak eta Erregistro guztiak errenkada aurkitzeko ikuspegiaren artean.
- Aldatu ikuspegia errenkadak beste ikuspegi batetik ikusteko.
- Erregistro berria errenkada berria sortzeko aukera ematen dizu behar duzun errenkada aurkitzen ez baduzu.
Oharrei eta argitalpenen funtzionalitateari eta konfigurazioari buruzko informazio gehiago lortzeko, ikusi: Konfiguratu denbora-lerroaren kontrola
Testu editore aberatsaren tresna-barrak oharretan testu aberatsaren formatuarekin lan egiteko aukera ematen duten funtzioak eta funtzionaltasunak eskaintzen ditu.
Hurrengo taulan oharrak erabil ditzakezun testu editore aberatsean eskuragarri dauden formateatzeko eginbide eta funtzionalitate aukerak azaltzen dira.
Oharra
Nabigatzailearen laster-menuan sar zaitezke Ktrl + eskuineko botoiarekin hautatuta. Ezarpen hau erabilgarria da arakatzailearen barneko zuzentzaile ortografikoa erabili behar baduzu. Bestela, eskuineko botoiarekin klik egin dezakezu erabiltzen ari zaren edozein elementuri testuinguruaren formatua emateko.
| Icon | Izena | Laster-tekla | Deskribapenak |
|---|---|---|---|
 |
Formatua Margolaria | Ctrl+Shift+C, Ctrl+Shift+V | Aplikatu atal jakin baten itxura beste atal bati. |
 |
Letra-tipoa | Ctrl+Shift+F | Hautatu aukeratutako letra-tipo bat. Lehenetsitako letra-mota Segoe UI da. Oharra: Formateatutako edukia hautatzen duzunean, eduki horren letra-izena bistaratzen da. Zure hautaketak letra-tipo ugari baditu, zure hautapenaren letra-tipo nagusia agertuko da. |
 |
Letra-tamaina | Ctrl+Shift+P | Aldatu zure testuaren tamaina. Tamaina lehenetsia 9 pt da. Oharra: Formateatutako edukia hautatzen duzunean, eduki horren letra-tamaina bistaratzen da. Zure hautaketak letra-tamaina ugari baditu, zure hautapenaren letra-tipo nagusia agertuko da. |
 |
Lodia | Ctrl+B | Testua lodia bihurtu. |
 |
Italic | Ctrl+I | Itxartu testua. |
 |
Azpimarratua | Ctrl + U | Azpimarratu testua. |
 |
Testuaren nabarmentze-kolorea | Egin ezazu zure testua kolore bizian nabarmenduz. | |
 |
Letra-tipoaren kolorea | Aldatu zure testuaren kolorea. | |
 |
Buletak | Sortu bullet-zerrenda. | |
 |
Zenbaketa | Sortu prezio-zerrenda | |
 |
Txikitu koska | Mugitu zure paragrafoa marjinatik gertu. | |
 |
Handitu koska | Eraman zure paragrafoa urruneko marjinaletik. | |
 |
Blokeatu eskaintza | Aplikatu bloken aurrekontu formatua zure edukian. | |
 |
Lerrokatu ezkerrean | Ctrl+L | Lotu zure edukia ezkerreko marjinarekin. (Normalean gorputzaren testua irakurtzeko errazagoa da.) |
 |
Lerrokatu zentroa | Ctrl+E | Erdigarri edukia orrialdean. (Ohiko itxura itxura emateko.) |
 |
Lerrokatu eskuinean | Ctrl+R | Lerratu edukia orriaren eskuinaldean. (Ohiko itxura itxura emateko.) |
 |
Esteka | Sortu esteka bat zure dokumentuan web orrialdeetara eta fitxategietara azkar sartzeko. Itsatsitako edo idatzitako URLaren testua esteka bihurtzen da. Adibidez, "http://myexample.com" "http://myexample.com" bihurtzen da. Aplikazioan, Esteka elkarrizketa-koadroan hautatu txertatu nahi duzun esteka mota. Estekaren informazioa fitxak esteka mota hautatzeko eta estekaren protokoloa eta URLa ezartzeko aukera ematen du. Helburua fitxa URL esteka motan soilik dago erabilgarri. Aukeratu ondoren esteka irekitzen den kokapena zehazten du. |
|
 |
Desestekatu | Ezabatu esteka zure posta elektronikoan edo dokumentuan. Kurtsorea estekan jartzen duzunean, tresna-barrako Desestekatu botoia aktibatzen da. Hautatu esteka kentzeko botoia eta bihurtu testu arrunt. |
|
 |
Goiindizea | Idatzi letra txikiak testu-lerroaren gainetik. | |
 |
Azpiindizea | Idatzi letra txikiak testu-lerroaren behetik. | |
 |
Marratua | Zehaztu testua lerro bat marrazten baduzu. | |
 |
Txertatu irudia | Irudia txertatu dezakezu zuzenean editorean linean kopiatuz eta itsatsiz, mahaigainetik edo tokiko karpetatik zuzenean editorera arrastatu eta jareginaren bidez eramanez edo URL bat idatziz. Hauek dira onartzen diren formatuak: .PNG, .JPG. edo .GIF. Irudia linean zure artikuluan txertatzeko: 1. Arrastatu eta jaregin irudia edo kopiatu eta itsatsi zuzenean artikuluan. 2. Arrastatu irudiaren edozein txoko tamaina aldatzeko. Irudia URL bat erabiliz edo tokiko irudira nabigatuz txertatzeko: 1. Aukeratu txertatzeko irudia. 2. Irudia propietate elkarrizketa-koadroan, hautatu ondoko aukeretatik:
Oharra: |
|
 |
Ezkerretik eskuinera | Aldatu testua ezkerretik eskuinera paragrafo, goiburu, taula edo zerrenda bezalako edukietarako. Normalean hizkuntza bi-norabideko edukietarako erabiltzen da. Ezarpen hau ezarpen lehenetsia da. | |
 |
Eskuinetik ezkerrera | Aldatu testua eskuinetik ezkerrera paragrafo, goiburu, taula edo zerrenda bezalako edukietarako. Normalean hizkuntza bi-norabideko edukietarako erabiltzen da. Ezarpen lehenetsia ezkerretik eskuinera da. | |
 |
Desegin idaztea | Desegin edukiari egin dizkiozun aldaketak. | |
 |
Berregin idaztea | Berregin edukiari egin dizkiozun aldaketak. | |
 |
Garbitu formatu guztiak | Kendu formateazio guztia testu aukera batetik, eta formatu gabeko testu arrunta bakarrik utzi. | |
 |
Gehitu taula | Gehitu taula bat edukiari. Taula bat gehitu ondoren, hauetako bat egin dezakezu:
|
|
 |
Zabaldu tresna-barra | Tresna barra erori denean agertzen da. Hautatu tresna barra zabaltzeko eta aukera guztiak ikusgai jartzeko. | |
 |
Kopiatu arbelean | Ohar bateko testu osoa arbelean kopiatzen du, edukia beste leku batean itsatsi ahal izateko. |
Testu editore aberatsa lehenespenez gaituta dago. Zure sistema administratzaileak editorea gaitu edo desgaitu dezake zuretzako.
Zure aplikazioan denbora-lerroaren aipamenak gaituta badaude, Copilot-ek AI-k sortutako buletin-zerrenda bat sortzen du, denbora-lerroaren goialdean agertzen dena. Denbora-lerroko aipamenak erabil ditzakezu disko baten egoera azkar harrapatzeko.
Aipagarrienen artean, erregistro baten jarduera nagusiak daude, hala nola, zuk edo aurreko erabiltzaileak norekin elkarreragin zenuenari buruzko xehetasunak, jakinarazitako arazoa eta arazoa konpontzen saiatzeko egindako ekintzak.
Denbora-lerroko aipamenak kopiatu ditzakezu Kopiatu hautatuta.

Denbora-lerroan, elkarrizketa-kanaletan izan dituzun txat osatuen transkripzioak ikus ditzakezu. Transkripzio hauek ikusteko, prvReadmsdyn_transcript baimena izan behar duzu. Informazio gehiago: Rolak eta baimenak
Elkarrizketa transkripzioa ikusteko, hautatu transkripzioa ikusi nahi duzun errenkadaren Ikusi gehiago estekan. Errenkada zabaltzen da eta transkripzio osoa lerroan bistaratzen da.

Kanpoan egon ondoren denbora-lerrora sartzen zarenean, galdu dituzun jarduerak denbora-lerroaren goialdean bistaratzen dira, ondoan marra bertikal urdin batekin adierazita. Jarduerak azkar ireki ditzakezu edo haien ondotik joan zaitezke.

Zure administratzaileak pin ezarpena gaitu badu eta idazteko/ezabatzeko sarbidea baduzu, erregistroak azkar atzi ditzakezu, hala nola jarduerak, denbora-lerroaren goialdean mantenduz. Erregistro bat ainguratzeak, erregistro guztietan korritu beharra ezabatzen du behar duzuna aurkitzeko.
Oharra
Sistemaren administratzailea edo oinarrizko erabiltzaile rola baduzu, ainguratzeko eta ainguratzeko ezarpenek lehenespenez funtzionatzen dute. Rol hauetako bat ere ez baduzu, Sortu/Irakurri/Idazteko pribilegioak izan behar dituzu msdyn_customcontrolextendedsettings taulan gehitzeko ezarpen hauek funtziona dezaten.
Lehenespenez, oharrak aingu ditzakezu. Ainguratu ditzakezun jarduerak zure administratzaileak funtzioa konfiguratu duenaren araberakoak dira. Informazio gehiago: Utzi erabiltzaileei jarduerak ainguratzeko eta kentzeko denbora-lerroaren goialdean.
Ainguratu erregistro bat ondoan dagoen pin ikonoa hautatuta. Ezarpen honek denbora-lerroaren goialdera mugitzen du Ainguratuta atalean, non azkar atzitu daitekeen. Ainguratuta atalak ainguratuta dauden erregistro kopurua ere zerrendatzen du. Gehienez 15 erregistro aingu ditzakezu. Ainguratzen diren erregistroak denbora-lerroaren goiko aldean egongo dira urtebetez, aingura kentzen ez badituzu.

Erregistro bat aingura kentzeko, hautatu ondoan dagoen pin ikonoa. Aingura kentzeak Ainguratuta ataletik atera eta denbora-lerroko erregistroen zerrendan hasiera batean agertzen zen lekura itzuliko da.
Laster-markak erabiltzaileak iragazki multzo desberdinak ezartzeko eta batetik bestera aldatzeko modu azkar bat dira. Laster-markak lehenespenez gaituta daude. Beharrezkoa izanez gero, Aurreratua ataletik desgaitu ditzakezu.
Oharra
Laster-marken funtzioak Gogoratu nire iragazkiak botoia ordezkatzen du. Erabili hurrengo ataleko urratsak zure erabiltzaile-iragazkiak konfiguratzeko.
Ireki iragazkien panela eta hautatu laster-marka berriarekin elkartuko diren iragazkiak. Baliteke iragazkirik ez izatea hautatuta.
Hautatu laster-markaren ikonoa
 denbora-lerroko ekintza-barran.
denbora-lerroko ekintza-barran.Hautatu Gehitu laster-marka.
Sartu laster-markaren izena. Aukeran, ezarri laster-marka lehenetsi gisa.
Sakatu Gorde.
Laster-markaren ikonoa berriro hautatzen baduzu, orain zure laster-marken hegaldi bat bistaratuko da. Laster-marka bat aplika dezakezu zerrenda honetan hautatuta edo editatu laster-markaren eskuineko aldean dagoen Aukera gehiago botoia erabiliz.
Laster-marka bat hautatzen bada, haren iragazkiak denbora-lerroan aplikatuko dira, eta betetako laster-markaren ikono batek adierazten du. ![]() Ekintza barran. Pasatu ikonoaren gainean laster-markaren izena ikusteko, edo hautatu ikonoa. Hautatutako laster-markak atzeko planoaren kolore grisa du.
Ekintza barran. Pasatu ikonoaren gainean laster-markaren izena ikusteko, edo hautatu ikonoa. Hautatutako laster-markak atzeko planoaren kolore grisa du.
Oharra
Gehienez 15 laster-marka izan ditzakezu.
Edozein laster-markak izena aldatu, eguneratu edo ezaba daiteke Aukera gehiago menutik.
Oharra
Ezabatu hautatzeak zuzenean ezabatzen du laster-marka.
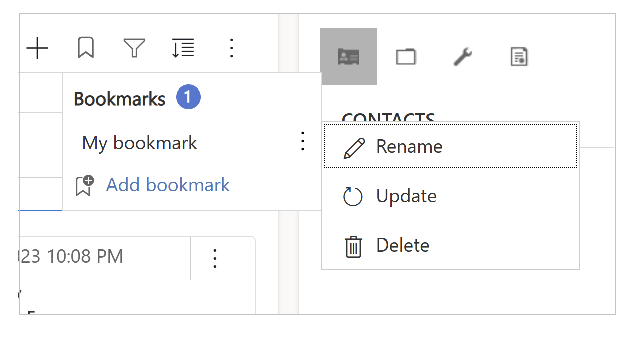
Laster-marka eguneratzeak bere iragazkiak une honetan hautatutako iragazkiak aldatuko ditu.
Laster-marka hau lehenetsi gisa ere ezar dezakezu uneko formulariorako edo inprimaki guztientzat.
Laster-marka bat sortzean edo eguneratzean, Ezarri laster-marka lehenetsi gisa kontrol-laukia hauta dezakezu, aldaketa hori uneko inprimakian edo orokorrean aplikatzeko aukerarekin.
Laster-marka lehenetsi batek izar ikono bat du ![]() Bere izenaren ondoan, eta automatikoki hautatzen da denbora-lerroa kargatzen denean, denbora-lerrorako ezarritako administratzaile-iragazkiak gainidatziz.
Bere izenaren ondoan, eta automatikoki hautatzen da denbora-lerroa kargatzen denean, denbora-lerrorako ezarritako administratzaile-iragazkiak gainidatziz.
Oharra
Laster-marka bat ezar dezakezu inprimaki lehenetsi gisa inprimaki anitzetan; hala ere, ezin da inprimaki lehenetsia eta lehenetsi globala izan. Inprimaki lehenetsitako laster-markak globala gainidatziko du.
Lehenetsia ez den laster-marka bat hautatzen bada edo beste iragazki batzuk aplikatzen badira, lehenetsitako laster-marka berrezartzeko botoia agertuko da laster-marken goitibeherako. Honek laster-marka lehenetsia denbora-lerroari aplikatzen zaio, baldin badago, bestela iragazki guztiak garbituko dira.

Laster-marka baten iragazkiak ezin badira aplikatu (adibidez, denbora-lerroak oharrak desgaituta dituen bitartean oharrak iragazten dituen laster-marka bat), orduan harridura-marka ikono bat bistaratuko da bere izenaren ondoan.
Konfiguratu denbora-eskala kontrola
Denbora-eskala kontrolari buruz maiz egiten diren galderak
Jarduerei buruzko ohiko galderak eta horma-denboraren inguruko galderak
Oharra
Esan diezagukezu dokumentazioa zein hizkuntzatan jaso nahi duzun? Egin inkesta labur bat. (kontuan izan inkesta hau ingelesez dagoela)
Inkestak zazpi minutu inguru iraungo du. Ez da datu pertsonalik biltzen (pribatutasun-adierazpena).