Asiakkaiden, toimittajien ja muiden yhteyshenkilöiden hakeminen Microsoft Teamsista
KOHDE: Business Central online. Otettiin käyttöön vuoden 2021 1. julkaisuaallossa.
Business Centralissa on kattava liiketoiminnan yhteyshenkilöiden hallintajärjestelmä, joka on välttämätön myynnin, toimintojen tai muiden osastoroolien käyttäjille. Jos käyttäjällä on jokin näistä rooleista, hänen on usein haettava tai tavattava toimittajia, asiakkaita ja muita yhteyshenkilöitä tai aloitettava keskustelu heidän kanssaan. Teamsin Business Central -sovelluksessa nämä tehtävät voidaan tehdä suoraan Teamsissa ilman, että olisi siirryttävä Business Centraliin. Teamsissa voi toimia seuraavasti:
- Business Central -yhteyshenkilöiden hakeminen Teams-komentoruudussa tai viestiruudussa. Yhteyshenkilöt voivat sisältää prospekteja, toimittajia, asiakkaita tai muita liikesuhteita.
- Yhteyshenkilön jakaminen korttina Teams-keskustelussa.
- Näytä yhteyshenkilötiedot, vuorovaikutushistoria ja muut merkitykselliset tiedot, kuten avoimet maksut tai asiakirjat.
Vaatimukset
- Sinulla on Microsoft Teamsin käyttöoikeus.
- Olet asentanut Business Central -sovelluksen Teamsiin. Lisätietoja, katso Business Central -sovelluksen asentaminen Microsoft Teamsiin
- Käytössä on Business Central -tili, jolla voi käyttää ainakin yhden yrityksen yhteyshenkilöitä.
Huomautus
Riippumatta siitä, tehdäänkö haku komento- vai viestiruudussa, sinua voidaan pyytää ensimmäisellä kerralla kirjautumaan sisään tai määrittämään sovellus. Tämä vaihe on välttämätön, jotta yhteyshenkilöitä voidaan hakea oikeasta Business Central -yrityksestä. Lisätietoja sovelluksen määrittämisestä valitsemaan yritys on kohdassa Yrityksen ja muiden asetusten muuttaminen Teamsissa.
Yhteyshenkilöiden haku komentoruudussa
Komentoruutu on jokaisen Teamsin näytön yläosassa. Sen avulla voi hakea, tehdä pikatoimintoja tai käynnistää sovelluksia, kuten Business Central -sovelluksen. Komentoruutuhaku sopii hyvin yhteyshenkilöiden ja niihin liittyvien tietojen hakemiseen nopeasti omaan käyttöön. Oletetaan esimerkiksi, että haluat hakea toimittajan sähköpostiosoitteen kalenteritapaamisen määrittämistä varten. Tai ehkä haluat hakea vuorovaikutushistorian asiakastapaamisen aikana.
Kirjoita komentoruutuun @Business Central ja valitse sitten tuloksissa Business Central -sovellus.
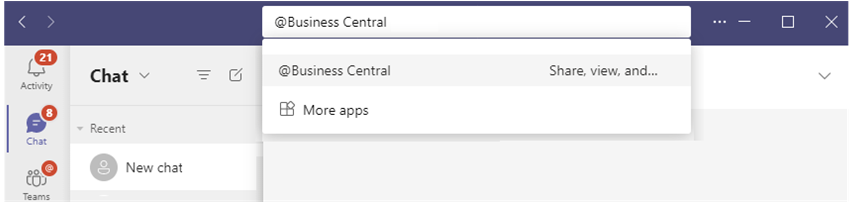
Aloita tekstin, kuten nimen, osoitteen tai puhelinnumeron, kirjoittaminen Business Central -ruutuun.
Hakua vastaavia tuloksia näytetään hakusanaa kirjoitettaessa.
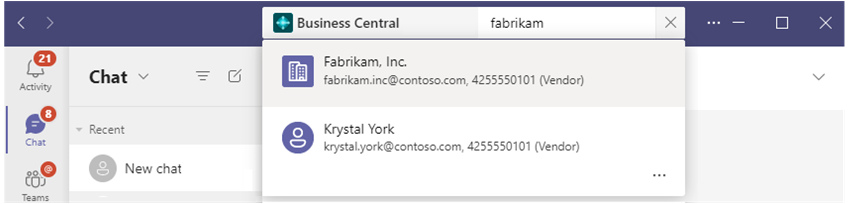
Valitse yhteyshenkilö tuloksista.
Yhteyshenkilökortti avautuu komentoruudun alapuolella.
Jos haluat lisätä yhteyshenkilökortin keskusteluun, siirry valitse kortin oikeassa yläkulmassa ... (Lisää vaihtoehtoja) > Kopioi. Liitä sitten kopio keskustelun viestiruutuun.
Lisätietoja Teamsin komentoruudusta on kohdassa Teams – komentoruudun käyttö.
Yhteyshenkilöiden haku viestiruudussa
Viestiruudun käytön etuna on se, että yhteyshenkilökortti voidaan lisätä suoraan keskusteluun muiden nähtäväksi.
Käynnistä sovellus valitsemalla viestiruudun alapuolella Business Central -kuvake.
Jos Business Central -kuvake ei ole näkyvissä, valitse ... (Viestilaajennukset).
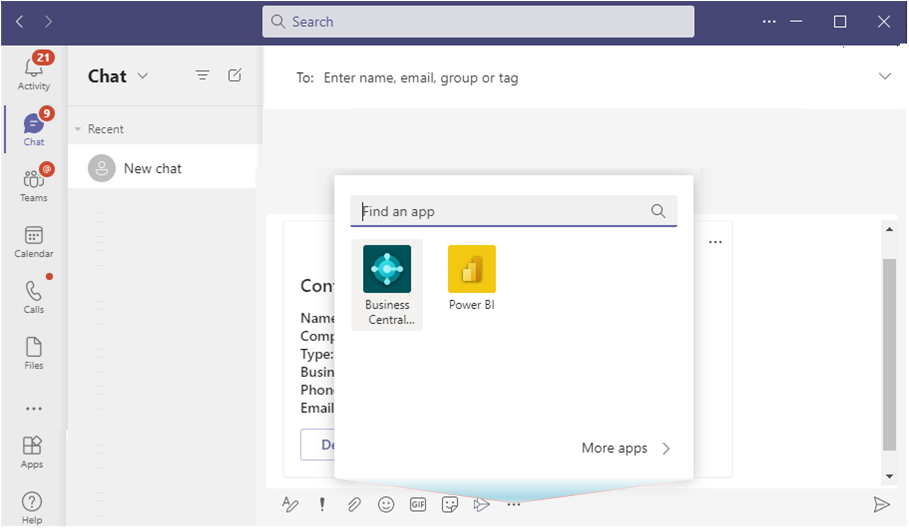
Aloita tekstin, kuten nimen, osoitteen tai puhelinnumeron, kirjoittaminen Business Central -ruutuun.
Hakua vastaavia tuloksia näytetään hakusanaa kirjoitettaessa.
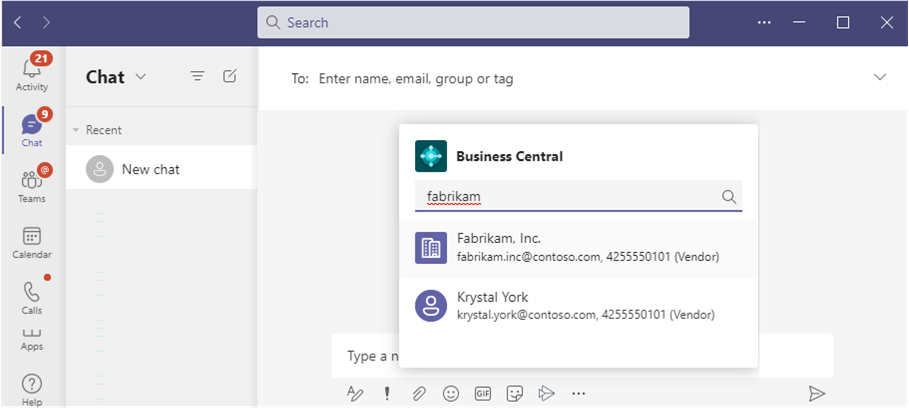
Valitse yhteyshenkilö tuloksista.
Yhteishenkilökortti avautuu viestiruudussa.
Huomautus
Yhteyshenkilöruutua ei lähetetä heti keskusteluun muiden nähtäväksi. Voit tarkastella kortin sisältöä sekä lisätä tekstiä ennen tarkastelua tai sen jälkeen tarvittaessa. Kun olet valmis, voit lähettää viestin keskusteluun.
Vaihtoehtoinen tapa
- Business Central -kuvakkeen käytön sijaan voit kirjoittaa @Business Central suoraan viestiruutuun.
- Kirjoita hakusanat ruutuun.
- Valitse yhteyshenkilö näppäimistön ylä- ja alanuolella ja valitse se sitten Enter-näppäimellä.
Yhteyshenkilökortin tietojen näyttäminen
Teamsin yhteyshenkilökortista saa nopeasti yleiskuvan asiakkaasta, toimittajasta tai yhteyshenkilöstä. Kortti on vuorovaikutteinen, joten saat tarkasteltavaksi lisää tietoja tai voit muokata yhteyshenkilöä Tiedot- tai Ponnahdusruutu-painikkeilla.
Tiedot-painike avaa Teamsissa ikkunassa, jossa on lisätietoja yhteyshenkilöstä, joskin Business Centralissa on näitä tietoja enemmän. Jos haluat nähdä kaikki Business Central -yhteyshenkilön tiedot, valitse Ponnahdusikkuna.
Yhteyshenkilökortti toimii samoin kuin tietueiden, kuten nimikkeiden, asiakkaiden tai myyntitilausten, kortit. Lisätietoja korteista on kohdassa Kortin tietojen näyttäminen.
Huomautus
Kaikki Teams-keskustelun osallistujat voivat tarkastella keskusteluun lähetettäviä Business Central -yhteyshenkilöiden kortteja. Mutta halutessaan tarkastella lisätietoja tietueista käyttämällä Tiedot- tai Ponnahdusikkuna-painikkeita, he tarvitsevat käyttöoikeuden Business Central -ohjelmaan. Lisätietoja on kohdassa Microsoft Teams -integraation hallinta.
Katso myös
Business Centralin ja Microsoft Teamsin integraation yleiskatsaus
Microsoft Teamsin Business Central -sovelluksen asentaminen
Teams – usein kysytyt kysymykset
Yrityksen ja muiden asetusten muuttaminen Teamsissa
Tietueiden jakaminen Microsoft Teams -keskusteluissa
Vianetsintä – Teams
Teamsin integroinnin kehittäminen
Käynnistä maksuton kokeiluversio!
Business Centralin maksuttoman verkko-oppimissisällön etsiminen
Palaute
Tulossa pian: Vuoden 2024 aikana poistamme asteittain GitHub Issuesin käytöstä sisällön palautemekanismina ja korvaamme sen uudella palautejärjestelmällä. Lisätietoja on täällä: https://aka.ms/ContentUserFeedback.
Lähetä ja näytä palaute kohteelle