Microsoft Teamsin käyttäminen Dynamics 365 Customer Insights - Journeysin online-tapahtumissa
Muistiinpano
Azure Active Directory on nyt Microsoft Entra ID. Lisätietoja
Vihje
Jos haluat kokeilla Dynamics 365 Customer Insightsia maksutta, voit rekisteröityä 30 päivän kokeiluversioon.
Tässä artikkelissa kerrotaan, miten Microsoft Teamsia käytetään Customer Insights - Journeys -tapahtumien online-kokouspalvelujen tuottajana. Teams-tapahtumatoiminto on nyt sisällytetty suoraan Customer Insights - Journeys -sovellukseen, jonka avulla voit käyttää Teamsin verkkoseminaareja tai Teamsin live-tapahtumia yhdelle/joillekin tai monille online-tapahtumille ja Teams-kokouksia vuorovaikutteisia verkkokokouksia varten.
Yleisiä tietoja Microsoft Teamsin määrittämisestä on Microsoft Teamsin käyttöönoton yleiskatsauksessa.
Huomautus
Jotta voit käyttää Microsoft Teamsia live-tapahtuman tuottajana, sinulla on oltava Microsoft 365 -käyttöoikeus, jonka sallii Teams-palvelun käytön. Jos sinulla ei ole oikeaa käyttöoikeutta, Teams-webinaari, Teams-kokous tai Teams-live-tapahtuma -asetukset eivät näy Suoratoiston tarjoaja -luettelossa.
Online-tapahtuman luominen
Jos haluat luoda Teams-tapahtuman, valitse Customer Insights - Journeys -sovelluksen aluevalitsimesta Tapahtumien suunnittelu ja valitse sitten vasemmasta siirtymisruudusta Tapahtumat. Valitse ylävalintanauhassa +Uusi.
Huomautus
Tapahtuman muoto -kenttä on piilotettu tapahtumalomakkeesta, ja se määritetään automaattisesti. Nähdäksesi suoratoistoasetukset, määritä Haluatko suoratoistaa tämän tapahtuman -asetuksen arvoksi Kyllä. Jos käytät mukautettua lomaketta, varmista, että piilotat tämän kentän ja määrität arvoksi Yhdistelmätapahtuma.
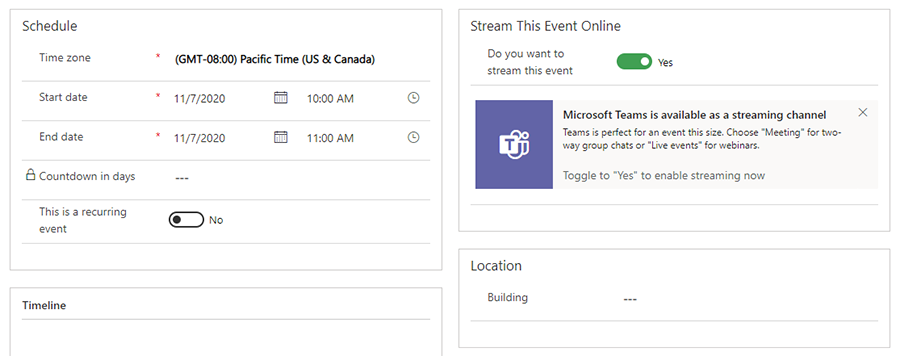
Tapahtuman suoratoistoasetukset
Kun olet kääntänyt Haluatko suoratoistaa tämän tapahtuman -asetukseksi kyllä, voit valita suoratoistopalvelun kolmesta vaihtoehdosta: Teams-webinaarit, Teams-kokoukset tai Teamsin live-tapahtumat.
Teams-webinaari
Teams-webinaarien avulla voit luoda online-esityksiä. Yksi tai useampi esittäjä voi jakaa sisältöä, videoita ja ääntä. Osallistujat voivat tarkastella sisältöä ja halutessaan olla yhteydessä esittäjiin. Kohdeyleisön sitoutuminen on reaktioiden, chatissa lähettämisen tai kyselykysymyksiin vastaamisen kautta. Osallistujat eivät voi jakaa omaa ääntään, videotaan tai sisältöään.
Webinaareista on hyötyä konferenssien pääviitteille tai kokouksille, joissa muutamat esittäjät puhuvat suurelle kohdeyleisölle. Verkkoseminaarit voivat tukea jopa 1 000 osallistujaa.
Huomautus
Voit luoda "julkisia" Teams-webinaareja vain Customer Insights - Journeysista. Nämä tapahtumat ovat avoimia kaikille tapahtumaan ilmoittautuneille.
Ota Teams-webinaarit käyttöön Dynamics 365:ssä
Jotta Teams-webinaarit voidaan ottaa käyttöön, Teams-vuokraajan järjestelmänvalvojan on määritettävä alla olevat käytännöt. Nämä asetukset varmistavat, että kuka tahansa, myös anonyymit käyttäjät, voivat rekisteröityä webinaareihin. Voit toteuttaa asetukset seuraavilla PowerShell-komennoilla:
- Ota kokouksen rekisteröinti käyttöön:
Set-CsTeamsMeetingPolicy -AllowMeetingRegistration $True
- Ota käyttöön yksityinen kokousten järjestäminen:
Set-CsTeamsMeetingPolicy -AllowPrivateMeetingScheduling $True
- Salli kenen tahansa, myös anonyymien käyttäjien, rekisteröityä webinaareihin:
Set-CsTeamsMeetingPolicy -WhoCanRegister Everyone
Lue lisää: Webinaarien järjestäminen Microsoft Teamsissa.
Webinaarin asetukset
Webinaarin oletusasetukset on määritetty tarjoamaan paras osallistuja- ja esittäjäkokemus. Voit kuitenkin helposti muokata näitä asetuksia Customer Insights - Journeys -tapahtumasta. Jos haluat muuttaa oletusasetuksia, määritä Muuta kokousasetuksia -asetukseksi Kyllä. Tämä paljastaa webinaarien asetukset, joita voidaan muokata tapahtumakohtaisesti.
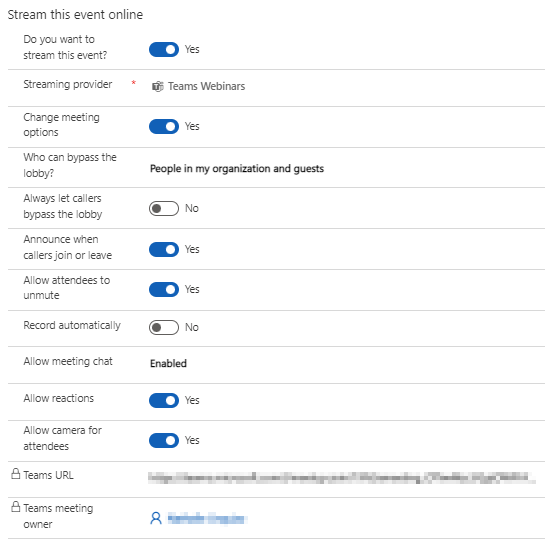
Lue lisää: Kokousasetusten hallinta Microsoft Teamsissa.
Webinaariroolit
| Roolin nimi | Mitä he tekevät? | Miten ne luodaan? |
|---|---|---|
| Tapahtuman omistaja | Omistaja, joka omistaa Customer Insights - Journeysin tapahtumatietueen. | Tapahtuman omistajan määrittäminen tapahtumanauhan Määritä-painikkeella. |
| Teams-kokouksen omistaja | Käyttäjä, joka loi ja tallensi tietueen, kun hän on valinnut verkkoseminaarivaihtoehdon Customer Insights - Journeysissa. Tapahtumatietueen omistajan muuttaminen Customer Insights - Journeysissa ei muuta webinaarin omistajaa Teamsissa. Customer Insights - Journeysin tapahtumatietueeseen tehty muutos näkyy Teamsissa vain, kun omistaja tekee sen tai kun hän valitsee Synkronoi Teamsiin. | Kirjaudu sisään käyttäjänä Customer Insights - Journeysissa ja luo uusi tapahtuma, jossa on webinaari tai kokousviestivirta. |
| Esiintyjä | Teams-webinaarissa esittäjä on henkilö, joka esittää ääntä, videota tai näyttöä live-tapahtumaan tai valvoo kysymyksiä ja vastauksia. Esittäjät voivat jakaa ääntä, videota tai näyttöä (työpöytää tai ikkunaa) vain Teamsissa tuotetuissa webinaareissa. | Jos haluat kutsua toisen henkilön esittämään webinaariin, lisää hänet tapahtumaan tai istuntoon puhujana. Jos haluat lisätä puhujan, luo esiintyjien aktivoiminen tapahtumatasolla (tai istuntotasolla). Puhuja lisätään webinaarin "esittäjäksi". Varmista, että puhujan sähköpostitunnus on täytetty. |
Vieraan kutsuminen webinaariin esittäjäksi
- Varmista, että vieraskäyttäjä on lisätty Teams-esiintymään. Tämä on tehtävä vain kerran. Lisätietoja vieraskäyttäjien lisäämisestä: esiteltävä vieras.
- Parhaana käytäntönä Teams suosittelee, että luot kanavan tuottajille ja esiintyjille, jotta he voivat keskustella ja jakaa tietoja ennen tapahtumaa. Vieraat, joilla ei ole Microsoft 365 -tunnistetietoja, eivät näe kalenteria Teamsissa. Jotta vieraiden olisi helppo liittyä tapahtumaan, tuottajat voivat julkaista tapahtumalinkin kanavalle. Esiintyjät voivat sitten avata Teamsin, mennä kanavalle ja valita linkin liittyäkseen webinaariin.
- Lisää vieras webinaarin esiintyjäksi lisäämällä hänet tapahtuman tai istunnon puhujaksi Customer Insights - Journeysissa yllä olevassa taulukossa kuvattujen vaiheiden mukaisesti.
Webinaarin osallistumistietojen tarkasteleminen
Kun olet suorittanut Teams-webinaariin perustuvan Customer Insights - Journeys -tapahtuman, voit tarkastella osallistujien osallistumistietoja (sisään- ja uloskirjautumisaikoja) Customer Insights - Journeys -sovelluksessa.
Luodaksesi osallistumistiedot lähettämällä sähköpostikutsu webinaariin ilmoittautuneille ennen tapahtumaa, joka sisältää webinaarin Liity Teamsissa -linkin. Lisätietoja kutsusähköpostin luomisesta Customer Insights - Journeysin sähköpostisuunnitteluohjelmassa on kohdassa Rekisteröityjien kutsuminen osallistumaan Teams-tapahtumaan sähköpostitse.
Kymmenen minuuttia webinaarin päättymisen jälkeen (Customer Insights - Journeys -sovelluksessa määritetyn päättymisajan perusteella) Customer Insights - Journeys -sovellus täyttää osallistujien osallistumistiedot automaattisesti.
Tärkeä
Teams-käyttäjäkäytäntöjä hallinnoivan organisaatioiden on varmistettava, että järjestelmänvalvoja ottaa käyttöön allowTrackingInReport- ja allowEngagementReport-käytännöt ennen osallistumistietojen synkronointia. Lisätietoja on kohdassa Set-CsTeamsMeetingPolicy.
Huomautus
Uloskuittausaikoja tuetaan vain Teams-webinaaritapahtumissa (kun suoratoisto on käytössä). Live-tapahtumilla, Teams-kokouksilla tai muilla tapahtumatyypeillä ei ole automaattisia uloskuittausaikoja.
Teams-webinaarien tunnetut ongelmat
Kun olet luonut Customer Insights - Journeys -tapahtuman Teams-verkkoseminaarilla, näet sen Teams-kalenterissasi. Se voi näyttää hieman erilaiselta kuin odotat:
- Kalenterikohteessa ei ole webinaarikuvaketta. Se näyttää tavalliselta kokoukselta.
- Kokouksen tietosivulta puuttuu useita osioita, kuten Kokousasetukset-välilehti, linkki rekisteröintilomakkeeseen ja ladattava aiemmin tehtyjen rekisteröintien tiedosto.
Ulkonäössä olevat erot ovat muotoiluongelmia, jotka eivät rajoita verkkoseminaarin toimivuutta. Kunnes verkkoseminaarikokemus päivitetään tulevissa julkaisuissa, hallitse verkkoseminaariasi seuraavien ohjeiden avulla:
- Tapahtumaa varten luotu Teams-kalenterikohde on vain luku -muotoinen. Teamsin ja Dynamics 365:n välinen synkronointi toimii yhteen suuntaan: Dynamics 365:stä Teamsiin. Teamsissa tekemäsi muutokset eivät vaikuta Dynamics 365 -puolella, ja ne voidaan korvata. Tästä syystä hallitse ja muokkaa tapahtumaa Customer Insights - Journeysin avulla. Tämä sisältää kokousasetusten määrittämisen, rekisteröintilomakkeen luomisen ja puhujien tai esittäjien lisäämisen tapahtumaan.
- Saatat huomata, että Teams-kokousten ja webinaarien saapumissivut näyttävät samalta. Tämä on odotettavissa. Kokouskokemus on sama perinteisessä kokouksessa ja verkkoseminaarissa. Webinaarisi tapahtuu sellaisena kuin olet jäsentänyt sen osallistujien rooleilla.
- Kun olet lisännyt verkkoseminaariin esiintyjien aktivoimisen Dynamics 365:n kautta, Teamsin kokousasetukset tulevat näkyviin. Kalenterikohde on edelleen vain luku -tilassa Teamsissa. Varmista, että muokkaat verkkoseminaaria vain Customer Insights - Journeysissa.
Käyttäjät, jotka on lisätty vieraana Microsoft Entra ID -vuokraajaan, eivät voi hyödyntää mitään Teamsin integrointivaihtoehtoja.
Teams-kokoukset
Teamsin kokoukset -vaihtoehdon avulla voit luoda vuorovaikutteisen online-kokouskokemuksen, jossa kaikki osallistujat voivat jakaa ääntä, videota tai sisältöä. Lisätietoja Teams-kokouksista: Kokoukset Microsoft Teamsissa.
Kun olet valinnut Teams-kokoukset tapahtumasi suoratoistopalveluksi, voit tarkastella ja muokata kokousasetuksia Customer Insights - Journeysissa samalla kuin verkkoseminaarin osalta.
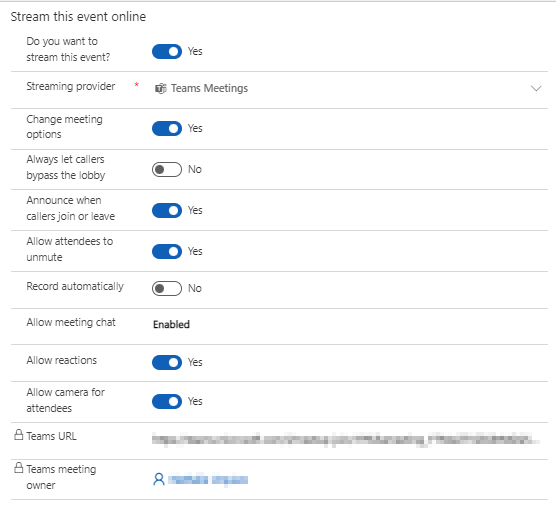
Kun olet tallentanut tapahtuman, asetukset näkyvät Teams-kalenterikohteessa.
Huomautus
Teamsin ja Customer Insights - Journeysin välinen synkronointi toimii yhteen suuntaan: Customer Insights - Journeysista Teamsiin. Tapahtuman Teams-kalenterikohde on vain luku -muotoinen. Customer Insights - Journeys voi korvata kaikki Teamsissa tekemäsi muutokset. Varmista, että hallitset ja muokkaat kokoustasi vain Customer Insights - Journeys -sovelluksessa.
Teamsin live- tapahtumat
Huomautus
Suosittelemme, että käytät Teams-webinaareja esittäjätapahtumatarpeisiisi. Teams-webinaarit tarjoavat monipuolisempia toimintoja (kuten mahdollisuuden käyttää valmiita pienryhmätiloja).
Voit käyttää Teamsin live-tapahtumia verkkoseminaarityylisten verkkokokousten luomiseen. Live-tapahtuman esittäjät voivat jakaa sisältöä, videota ja ääntä. Osallistujat voivat tarkastella sisältöä, mutta he eivät voi jakaa omaa ääntään, videotaan tai sisältöään.
Live-tapahtumat ovat hyödyllisiä konferenssin pääpuheenvuoroissa tai kokouksissa, joissa muutama esittäjä esiintyy suurelle yleisölle. Kohdeyleisö voi lähettää kysymyksiä live-tapahtuman kysymys- ja vastaustoiminnon avulla. Lisätietoja Teamsin live-tapahtumista: Mitä ovat Microsoft Teamsin live-tapahtumat?.
Huomautus
Voit luoda "julkisia" Teams-live-tapahtumia vain Customer Insights - Journeysista. Nämä tapahtumat ovat avoimia kaikille. Osallistujien ei tarvitse kirjautua sisään osallistuakseen tapahtumaan.
Teamsin live-tapahtumien käyttöönotto Customer Insights - Journeysissa
Jos haluat ottaa Teamsin live-tapahtumat käyttöön, Teams-vuokraajan järjestelmänvalvojan on määritettävä seuraavat käytännöt. Customer Insights - Journeys tukee vain julkisten live-tapahtumien luomista. Nämä asetukset varmistavat, että kuka tahansa voi katsella tapahtumaa, myös anonyymit käyttäjät.
Jos haluat, että kuka tahansa voi katsella live-tapahtumaa, suorita seuraava PowerShell-komento:
Set-CsTeamsMeetingBroadcastPolicy -BroadcastAttendeeVisibilityMode Everyone
Voit ottaa live-tapahtumien ajoituksen käyttöön seuraavalla komennolla:
Set-CsTeamsMeetingBroadcastPolicy -AllowBroadcastScheduling $true
Jos haluat poistaa kokoustallenteet käytöstä, suorita seuraava komento:
Set-CsTeamsMeetingBroadcastPolicy -BroadcastRecordingMode UserOverride
Voit ottaa nämä asetukset käyttöön myös Teams-hallintakeskuksessa:
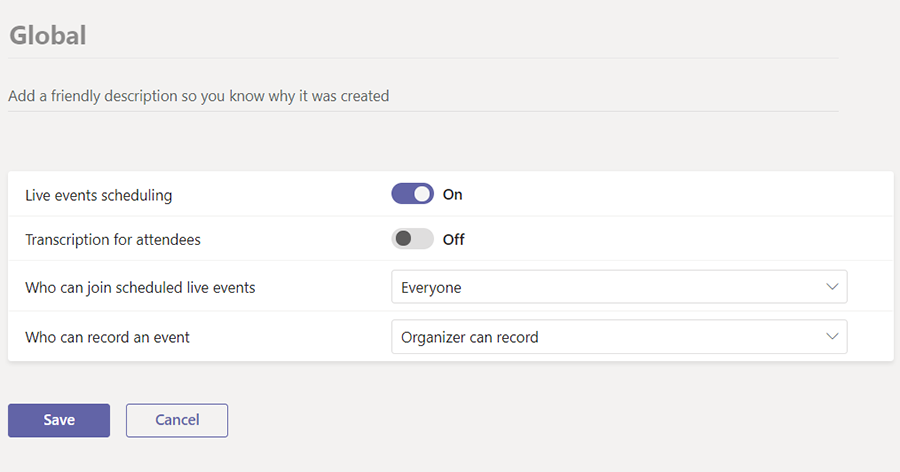
Lisätietoja: Määritä live-tapahtumia Microsoft Teamsissa.
Live-tapahtuman asetukset
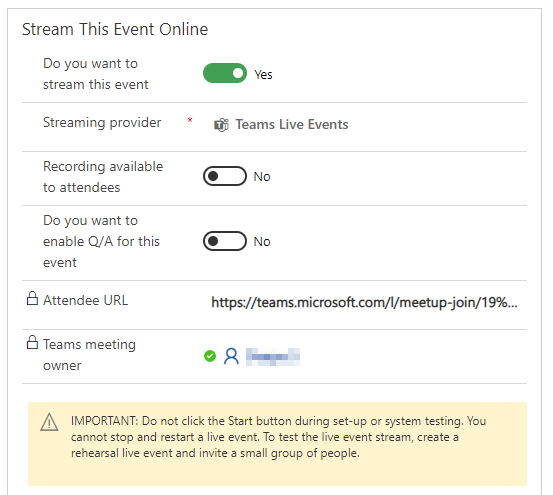
| Asetus | Kuvaus |
|---|---|
| Tallenne osallistujien käytettävissä | Osallistujat voivat katsella tapahtumaa pyydettäessä DVR-asetuksilla 180 päivän ajan. |
| Haluatko lisätä kysymys-vastaus-osion tähän tapahtumaan? | Osallistujat voivat olla vuorovaikutuksessa tuottajien ja esittäjien kanssa valvotussa kysymys- ja vastausosassa. |
| Osallistujan URL-osoite | URL-osoite, jota osallistujat käyttävät live-tapahtumaan liittyessään. |
Lisätietoja Teamsin livetapahtumien yksityiskohdista ja asetuksista: Teamsin live-tapahtuman ajoittaminen.
Live-tapahtumien roolit
| Roolin nimi | Mitä he tekevät? | Miten ne asetetaan? |
|---|---|---|
| Tapahtuman omistaja | Omistaja, joka omistaa Customer Insights - Journeysin tapahtumatietueen. | Tapahtuman omistajan määrittäminen tapahtumanauhan Määritä-painikkeella. |
| Teams-kokouksen omistaja | Käyttäjä, joka loi live-tapahtuman Customer Insights - Journeysissa. Teams-kokouksen omistaja on määritetty tapahtuman omistajaksi Teamsissa. Tapahtumatietueen omistajan muuttaminen Customer Insights - Journeysissa ei muuta live-tapahtuman omistajaa Teamsissa. Dynamics 365:n tapahtumatietueeseen tehty muutos näkyy Teamsissa vain, kun käyttäjä tekee sen tai kun hän valitsee Synkronoi Teamsiin. | Kirjaudu sisään käyttäjänä Customer Insights - Journeysissa ja luo uusi tapahtuma, jossa on live-tapahtuma tai kokousviestivirta. |
| Esiintyjä | Teams-live-tapahtumassa esittäjä on henkilö, joka esittää ääntä, videota tai näyttöä live-tapahtumaan tai valvoo kysymyksiä ja vastauksia. Esittäjät voivat jakaa ääntä, videota tai näyttöä (työpöytää tai ikkunaa) vain Teamsissa tuotetuissa live-tapahtumissa. | Jos haluat kutsua toisen henkilön esittämään live-tapahtumaan, lisää hänet puhujana tapahtumaan tai istuntoon. Jos haluat lisätä henkilön puhujaksi, luo esiintyjien aktivoiminen tapahtumatasolla (tai istuntotasolla). Puhuja lisätään live-tapahtuman "esittäjäksi". Varmista, että puhujan sähköpostitunnus on täytetty. |
| Tuottaja | Tuottaja on isäntä, joka varmistaa osallistujien on hyvän katselukokemuksen ohjaamalla livetapahtuman viestivirtaa. Jos haluat toisen käyttäjän pystyvan tuottamaan live-tapahtuman, voit lisätä tuottajakäyttäjän tapahtumaryhmän jäseneksi. Tämä toimii vain, kun tapahtumaryhmän jäsen on Customer Insights - Journeysin ja Microsoft Teamsin käyttäjä. Siirry tapahtuman Lisätiedot-välilehteen ja lisää ryhmän jäsenet. Tiimin jäsenillä voi olla mikä tahansa rooli Customer Insights - Journeysissa, mutta he ovat aina Teams-livetapahtuman tuottajia. |
Tärkeää
Customer Insights - Journeys -sähköpostisuunnittelijassa luotuja Liity Teamsissa -painikkeita ei voi käyttää live-tapahtumalinkkien lähettämiseen esittäjille tai tuottajille. Sähköpostieditorissa luodut painikkeet toimivat vain osallistujille. Esittäjät tai tuottajat voivat käyttää live-tapahtumaa seuraamalla mukautettua linkkiä kalenterissaan tai Customer Insights - Journeys -sovelluksessa siirtymällä kohtaan Tapahtumat>Suoratoiston URL-osoite.
Huomautuksia:
- Kuvatekstin määritysasetukset (Teamsin esiversiotoiminto) eivät ole käytettävissä luotaessa reaaliaikaisia tapahtumia Customer Insights - Journeysista.
- Lisätietoja Teams-rooleista: Microsoft Teamsin Live-tapahtumien aloittaminen.
Vieraan kutsuminen esiintymään live-tapahtumaan
- Varmista, että vieraskäyttäjä on lisätty Teams-esiintymään. Tämä on tehtävä vain kerran. Lisätietoja vieraskäyttäjien lisäämisestä: esiteltävä vieras.
- Parhaana käytäntönä Teams suosittelee, että luot kanavan tuottajille ja esiintyjille, jotta he voivat keskustella ja jakaa tietoja ennen tapahtumaa. Vieraat, joilla ei ole Microsoft 365 -tunnistetietoja, eivät näe kalenteria Teamsissa. Jotta heidän olisi helppo liittyä tapahtumaan, tuottajat voivat julkaista tapahtumalinkin kanavalle. Esiintyjät voivat sitten avata Teamsin, mennä kanavalle ja valita linkin liittyäkseen tapahtumaan.
- Lisää vieras live-tapahtuman esiintyjäksi lisäämällä hänet tapahtuman tai istunnon puhujaksi Customer Insights - Journeysissa yllä kuvattujen vaiheiden mukaisesti.
Muiden webinaaripalveluntarjoajien käyttö
Jos organisaatiosi on jo määrittänyt verkkoseminaarin tuottajan (ON24:n avulla), voit etsiä olemassa olevat verkkoseminaarimääritykset sen jälkeen, kun suoratoistopalvelun tarjoajaksi on määritetty Muu. Tämä paljastaa klassiset webinaarimääritys-asetukset. Lisätietoja klassisista verkkoseminaarin asetuksista: Verkkoseminaarin määrittäminen.
Teamsin live-tapahtuma- tai osallistujalinkin käyttäminen
Ryhmien osallistujan URL-osoite luodaan, kun tallennat Customer Insights - Journeys -tapahtuman, jota suoratoistetaan Teamsin avulla. Voit siirtyä Teamsin live-tapahtumaan tai kokoukseen osallistujan URL-osoitteen avulla.
Huomautus
Jos haluat kutsua rekisteröijän liittymään tapahtumaan, älä jaa osallistujan URL-osoitetta suoraan. Käytä sen sijaan alla kuvattua sähköpostikutsumenetelmää.
Kalenterin integrointi
Kun live-tapahtuma tai kokous on luotu tai päivitetty ja tuottajat ja esittäjät on lisätty (lisäämällä ryhmän jäseniä ja puhujia) - kokous näkyy Outlook-kalenterissa ja Teams-kalenterissa. Kalenterikohde on tapahtuman vain luku -versio. Teams-kokouksen omistajan kalenterista tapahtumaan tehdyt muutokset eivät päivitä tapahtumaa Customer Insights - Journeysissa. Puhujat ja tiimin jäsenet voivat liittyä live-tapahtumaan kalentereistaan.
Huomautus
Vieraskäyttäjinä olevat esiintyjät eivät näe tapahtumaa kalenterissaan. Jakaaksesi tapahtumalinkin vieraskäyttäjille, lähetä heille osallistujalinkki Customer Insights - Journeysin tapahtumasta.
Tärkeää
Kalenterin integrointitoiminto tuottajille ja esittäjille ei muutu tapahtumasuunnittelun työalueen Lisätiedot-välilehden Kalenterin sisältö -kentän vaikutuksesta. Kalenterin sisältö -kenttä vaikuttaa vain sähköpostisuunnittelijan kautta lähetettyihin .ics-tiedostoihin. Lisätietoja: iCalendar-tiedostojen luominen tapahtumia ja istuntoja varten.
Tärkeää
Paikallisissa postilaatikoissa ei voi luoda kalenterikohdetta Teams-webinaarin järjestelmälle tai puhujille. Tämä tunnettu paikallisten postilaatikoiden Exchange REST API -ohjelmointirajapintojen rajoitus. Tässä tapauksessa tapahtuman tiedot (kuten Teams-kokouksen URL-osoite) on jaettava tavallisena sähköpostina tapahtuman puhujille.
Rekisteröijien kutsuminen osallistumaan Teams-tapahtumaan sähköpostitse
Kun olet luonut tapahtuman, siirryt live-tilaan ja olet kerännyt rekisteröijiä, lähetä rekisteröityjille sähköposti, joka antaa osallistujan URL-osoitteen. Customer Insights - Journeysin sähköpostiviestisuunnittelijasta löydät uuden Liity Teamsiin -vaihtoehdon Linkitä kohteeseen -valikon painike-elementistä.
Liity Teamsiin -painike luo jokaiselle rekisteröijälle yksilöllisen osallistujan URL-osoitteen. Kun rekisteröijä valitsee painikkeen, Customer Insights - Journeys -sovellus luo heille asianmukaisen sisäänkuittaustietueen, jossa annetaan tietoja Teams-tapahtuman osallistumisesta Customer Insights - Journeysiin.
Tärkeää
Liity Teamsiin -painike käyttää jokaiselle rekisteröijälle yksilöllisen osallistujan URL-osoitteen. Sähköpostin lähettäminen edelleen Liity Teamsiin -painikkeella säilyttää alkuperäisen vastaanottajan URL-osoitteen. Välitetty sähköpostiviesti ei luo uutta sisäänkirjautumista välitetylle kutsulle. Jos haluat varmistaa, että tapahtumasi on valmis tallentamaan kaikki osallistujatiedot, katso Tapahtuman ilmoittautumistyönkulun hyödyntäminen parhaalla mahdollisella tavalla.
Tippi
Jos osallistuja valitsee Liity Teamsiin -painikkeen yli 120 minuuttia ennen tapahtuman alkua, sisäänkirjautumista ei luoda. Tämä on pysyväiskoodattu ominaisuus, joka estää tahattomat sisäänkirjautumiset, kun vastaanottaja testaa linkkiä sähköpostin vastaanottamisen jälkeen.
Luo Liity Teamsiin -painike
Luo uusi sähköposti sähköpostieditorissa.
Siirry Työkaluryhmä-ruudussa kohtaan Elementit ja vedä ja pudota Painike-elementti sähköpostiin.
Muokkaa-painikkeen asetukset näkyvät oikeanpuoleisessa ruudussa. Valitse Linkitä kohteeseen -vaihtoehdossa Liity Teamsiin.
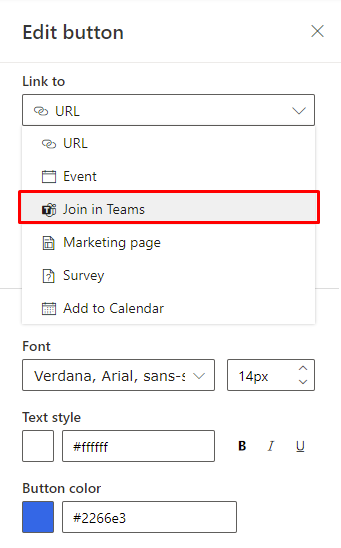
Avaa Muokkaa-painike-ruudussa avattava Tyyppi-valikko ja valitse, haluatko painikkeen linkittyvän tapahtumaan vai istuntoon.
Valitse tietty tapahtuma tai istunto, johon haluat asiakkaan liittyvän. Kirjoita seuraavaksi painikkeen tekstiselite ja säädä rakenne vastaamaan sähköpostia.
Huomautus
Tapahtuma tai istunto on määritettävä Teamsin live-tapahtumaksi tai -kokoukseksi, ja sen on oltava Live-tilassa, ennen kuin voit valita sen.
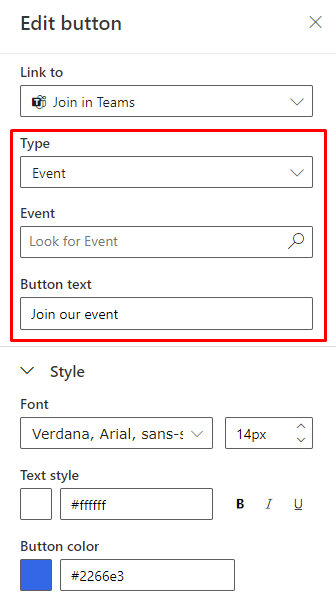
Jos haluat esikatsella painiketta Esikatsele ja testaa -paneelissa, valitse yhteystieto, jolla on valitun tapahtuman tai istunnon rekisteröinti.
Customer Insights - Journeysin ja Teamsin synkronointi
Käyttäjä, jolla on pääsy tapahtumatietueeseen ja Customer Insights - Journeysin tietueen muokkausoikeudet, voi tehdä tietueeseen muutoksia. Koska sama käyttäjä ei kuitenkaan ole luonut vastaavaa live-tapahtumaa tai kokousta Teamsissa (eikä se näin ollen välttämättä ole "Teams Meetingin omistaja"), muutoksia, jotka käyttäjä tekee Customer Insights - Journeysin tapahtumatietueeseen, ei välitetä Teamsille. Tämä toiminto muistuttaa Teamsin toimintoja, joissa käyttäjä ei voi tehdä muutoksia toisen käyttäjän luomaan live-tapahtumaan tai kokoukseen.
Skenaarioissa, joissa tapahtumatietueen muutoksia ei välitetä Teamsiin, Customer Insights - Journeys -sovellus näyttää varoituksen kaikille käyttäjille, jotka eivät ole Teams-kokouksen omistajia. Jos Teams-kokouksen omistaja avaa tapahtumatietueen, käyttäjä näkee valintanauhassa Synkronoi Teamsin kanssa -painikkeen. Synkronoi Teamsin kanssa -painikkeen valitseminen synkronoi muiden kuin omistajakäyttäjien tapahtumaan tekemät muutokset.
Huomautus
Teamsin kokouksen omistaja määritetään käyttäjäksi, joka luo live-tapahtuman tai -kokouksen Customer Insights - Journeysissa. Omistajaa ei voi muuttaa, kun tapahtuma on luotu. Tämä eroaa Customer Insights - Journeys -tapahtumatietueen omistajasta.
Tapahtuman tallennuksen tarkasteleminen
Kun live-tapahtuma on ohi, osallistujat voivat tarkastella tapahtuman tallennusta siirtymällä osallistujan URL-osoitteeseen sähköpostistaan. Tallennus on käytettävissä, jos live-tapahtuman luoja Customer Insights - Journeysissa asettaa Osallistujien käytettävissä oleva tallennus -merkinnän asetukseksi Kyllä.