Monikielisen botin luominen äänikanavaa varten
Customer Servicen monikanava sisältää Dynamics 365 Customer Service Enterprisea laajentavia ominaisuuksia, joiden avulla organisaatiot voivat ottaa hetkessä yhteyttä asiakkaisiin ja olla heidän kanssaan vuorovaikutuksessa digitaalisten viestikanavien kautta. Customer Servicen monikanava edellyttää lisäkäyttöoikeuden. Lisätietoja on Dynamics 365 Customer Servicen hinnoittelun yleiskatsaus- ja Dynamics 365 Customer Servicen hinnoittelusuunnitelma -sivuilla.
Tärkeää
Power Virtual Agents -ominaisuudet ja -toiminnot ovat nyt Microsoft Copilot Studion osa generatiiviseen tekoälyyn tehtyjen panostusten ja parannettujen Microsoft Copilot -integrointien jälkeen.
Joissakin artikkeleissa ja näyttökuvissa voidaan viitata Power Virtual Agentsiin, kun ohjeita ja koulutussisältöä päivitetään.
Reitityssäännöt voidaan määrittää reitittämään äänipuhelut soveltuville asiakaspalvelijoille asiakkaan valitseman kielen perusteella. Monikielinen yhteyskeskus auttaa palvelemaan maailmanlaajuisesti asiakkaita, jotka haluavat käyttää yhteyskeskuksessa valitsemaansa kieltä. Botit voidaan määrittää myös ensimmäiseksi kyseiset pyynnöt käsitteleväksi yhteyshenkilöksi.
Copilot Studioin Bot Framework Composerin avulla voi määrittää monikielisen yhteyskeskuksen botin.
Monikielinen botti määritetään Copilot Studioissa seuraavasti:
Luo botti Copilot Studioissa.
Aiheen luonti Bot Framework Composerissa.
Tervehdysaiheen määrittäminen Copilot Studioissa.
Asiakaspalvelijasolmuun siirron määrittäminen aiheen eskaloinnin avulla.
Työnkulkujen ja jonojen määrittäminen.
Monikielisen botin tarkistaminen.
Muistiinpano
Customer Servicen monikanava ei tällä hetkellä tue uusia monikielisiä keskustelubotteja.
edellytykset
- Bot Framework Composer on asennettava paikallisesti siihen tietokoneeseen, jolla monikielinen botti määritetään.
- Botti on rekisteröitävä Azure-sovelluksen rekisteröintisivulla. Sovellustunnus on kirjoitettava muistiin. Lisätietoja: Sovelluksen rekisteröinnin luonti
Botin luonti Copilot Studioissa
Botti luodaan Copilot Studioissa valitsemalla ympäristö, jossa Customer Servicen monikanava on määritetty. Yksityiskohtaiset ohjeet ovat kohdassa Luo botti.
Luotavassa botissa voi olla esimerkiksi seuraavat tiedot:
- Nimi: Botin kuvaava nimi, kuten Tervehdysbotti.
- Kieli: Botin ensisijainen kieli, kuten Englanti (Yhdysvallat).
- Ympäristö: Sen ympäristön nimi, jossa Customer Servicen monikanava on määritetty, kuten contoso-tulostimet.
Aiheen luonti Bot Framework Composerissa
Valitse luotavaan bottiin Copilot Studioin sivustokartassa Aiheet ja valitse sitten Aiheet-ruudussa avattava Uusi aihe -nuoli. Avautuva sanoma ilmoittaa, että sovellus yrittää avata Bot Framework Composerin. Lisätietoja siirtymisestä Bot Framework Composerissa on ohjeaiheessa Opas: Sääbotin luominen Composerin avulla.
Valitse Avaa ja anna avautuvassa Tuo botti uuteen projektiin -ikkunassa seuraavat tiedot:
- Nimi: Projektin nimi, kuten Monikielinen botti.
- Sijainti: valitse kansio tietokoneessa.
Valitse Bot Framework Composerissa ensin Lisää komentoja (...), sitten Lisää valintaikkuna ja anna seuraavat tiedot:
- Nimi: Nimi, kuten PVA-tervehdysikkuna.
- Kuvaus: Lyhyt kuvaus.
Valitse sivustokartassa ensin BeginDialog, sitten Lisää (+) solmu ja lopuksi Lähetä vastaus.
Valitse Bottivastaukset-osassa ensin Lisää (+) solmu ja sitten Puhe.
Valitse Lisää vaihtoehtoinen ja lisää sitten seuraava teksti:
<speak version="1.0" xmlns="http://www.w3.org/2001/10/synthesis" xml:lang="en-US"><voice name="en-US-AriaNeural"><lang xml:lang="en-US">Hello ${virtualagent.msdyn_CustomerName}. Welcome to contoso customer support.</lang></voice></speak>Muistiinpano
Muuttuja ${virtualagent.msdyn_CustomerName} antaa todennettujen asiakkaiden asiakasnimen vain tietueen tunnistuksen kautta. Lisätietoja: Asiakkaiden tunnistaminen automaattisesti
Valitse Lisää (+) solmu BeginDialog-osassa, valitse sitten Kysy kysymys ja valitse lopuksi Monivalinta.

Lisää seuraava teksti toistamalla vaiheet a ja b.
<speak version="1.0" xmlns="http://www.w3.org/2001/10/synthesis" xml:lang="en-US"><voice name="en-US-AriaNeural"><lang xml:lang="en-US">Press or say 1 for English.</lang><break strength="medium"/><lang xml:lang="fr-FR"> Appuyez ou dites 2 pour le français.</lang><break strength="medium"/><lang xml:lang="pt-PT">Pressione 3 para português.</lang></voice></speak>Valitse Käyttäjäsyöte-ruutu ja anna oikeanpuoleiseen ruutuun seuraavat tiedot:
- Ominaisuus: conversation.language_choice
- Valintamatriisi: 1, 2, 3, one, two, three, un, deux, trois, um, dois, três
Määritä vaihtoehtojen matriisissa yksi vaihtoehto lauseketta kohti.

Valitse ensin Lisää (+) solmu, sitten Luo ehto ja lopuksi Haaran vaihto (useita vaihtoehtoja). Anna seuraavat tiedot:
Ehto: conversation.language_choice
Arvo: 1, 2, 3, One, Two, Three, Un, deux, trois, um, dois, três
Anna yksi vaihtoehto arvoa kohti.
Valitse Lisää (+) -solmu ja valitse sitten Hallitse ominaisuuksia>Määritä ominaisuus ja kirjoita seuraavat tiedot:
- Ehto: virtualagent.va_CustomerLocale
- Arvo: en-US
Toista vaiheet määrittääksesi ominaisuuden kielille fr-FR, pt-PT, hi-IN.
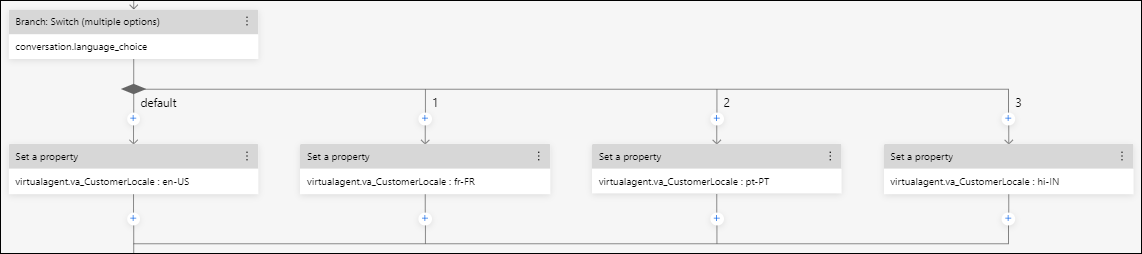
virtualagent.va_CustomerLocale-muuttujan arvo päivitetään asiakkaan valitsemaksi kieleksi.
Muistiinpano
va_CustomerLocale context-muuttujaksi on määritettävä ne kielialuekoodit, joita halutaan tukea. Lisätietoja: Tuetut sijainnit ja kielialuekoodit
Valitse ensin Lisää (+) solmu ja sitten Aloita Power Virtual Agent -aihe.
Valitse Eskaloi Valintaikkunan nimi -kohdassa.
Valitse ensin sivustokartassa Julkaise ja sitten Julkaisuprofiili.
Valitse ensin Muokkaa ja sitten Jatka kirjautumalla.
Valitse ensin ympäristö ja botti ja sitten Tallenna.
Valitse ensin Julkaise botti, sitten botti ja lopuksi Julkaise valitut botit.
Valitse OK.
Päivitä Aiheet Copilot Studioissa. Näkyviin tulee luettelossa oleva aihe.
Valitse Julkaise.
Tervehdysaiheen määrittäminen
Avaa Copilot Studioissa Tervehdys-aihe sisällöntuotantokaaviossa ja poista kaikki oletusviestit käynnistinlauseita lukuun ottamatta.
Valitse ensin Lisää solmu (+) ja sitten Uudelleenohjaa toiseen aiheeseen.
Valitse luomasi tervehdysikkuna eli esimerkissämme PVA-tervehdysikkuna.
Tallenna Tervehdys-aihe.
Asiakaspalvelijasolmuun siirron määrittäminen aiheen eskaloinnin avulla
Avaa Copilot Studioissa Eskaloi-aihe sisällöntuotantokaaviossa ja poista kaikki oletusviestit käynnistinlauseita lukuun ottamatta.
Valitse ensin Lisää solmu (+), sitten Lopeta keskustelu ja lopuksi Siirto asiakaspalvelijalle.
Vaihtoehtoisesti asiakkaan ensisijainen kieli voidaan noutaa antamalla Yksityinen viesti asiakaspalvelijalle -kohdassa seuraava.
Customer preferred language is {x} bot.va_CustomerLocaleTallenna aihe.
Valitse sivustokartassa Kanavat Hallinta-kohdassa ja valitse sitten Microsoft Teams Kanavat-sivulla.
Julkaise uusimman sisällön sisältävä botti.
Valitse sivustokartassa Asiakaspalvelijan siirrot Hallinta-kohdassa ja valitse sitten Monikanava Asiakaspalvelijan siirrot -sivulla.
Määritä Monikanava-ruudussa seuraavat asetukset:
- Ota ääni käyttöön: Määritä arvoksi Kyllä.
- Näytä ympäristö, johon tämä botti on yhdistetty: valitse ympäristö, jossa bottia käytetään.
- Sovelluksen tunnus: anna sovelluksen tunnus, joka luotiin, kun sovellus rekisteröitiin Azuressa.
Valitse Lisää bottiin.
Kun botti on yhdistetty, valitse Näytä tiedot Monikanavassa. Customer Servicen hallintakeskuksen siivu avautuu uuteen välilehteen ja näyttää botin tiedot.
Kirjoita muistiin ne botin käyttäjätiedot, joita tarvitaan myöhemmissä määritysvaiheissa.
Työnkulkujen ja jonojen määrittäminen
Äänityönkulun, äänijonon ja niiden reitityssääntöjen määrittämiseen on lisätietoja seuraavissa artikkeleissa.
- Työnkulun määrittäminen
- Työn luokituksen määrittäminen
- Jonon määrittäminen
- Delegointitapojen määrittäminen
Varmista esimerkiksi seuraavat asetukset:
Määritä kolme äänijonoa (englannin-, ranskan- ja portugalinkielinen) ja lisää tarvittavat asiakaspalvelijat.
Määritä äänityönkulun ensisijaiseksi kieleksi englanti sekä muiksi kieliksi ranska ja portugali.
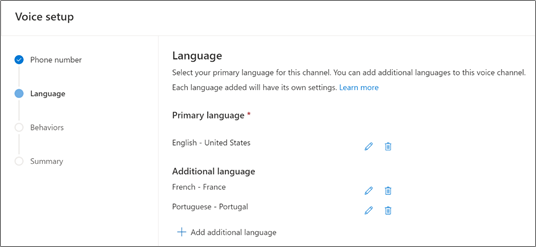
Käytä työnkulun jonojen sääntöjoukon määrityksessä ehtoa Conversation.CustomerLanguage saapuvan puhelun reitittämiseen toiseen kielijonoon asiakkaan valitseman vaihtoehdon perusteella.

Lisää määritetty Copilot Studio -botti muokkaamalla työnkulun Botti-aluetta.
Monikielisen botin tarkistaminen
Soita asiakkaana numeroon, joka on rekisteröity äänityönkulkuun.
Valitse kieli äänipalveluviestin sitä pyytäessä. Vahvista, että botti reitittää puhelun asiakaspalvelijalle, jonka kanssa voi puhua valittua kieltä.
Katso myös
Monikielisen asiakaspalvelukeskuksen määrittäminen
Copilot Studio -botin integrointi