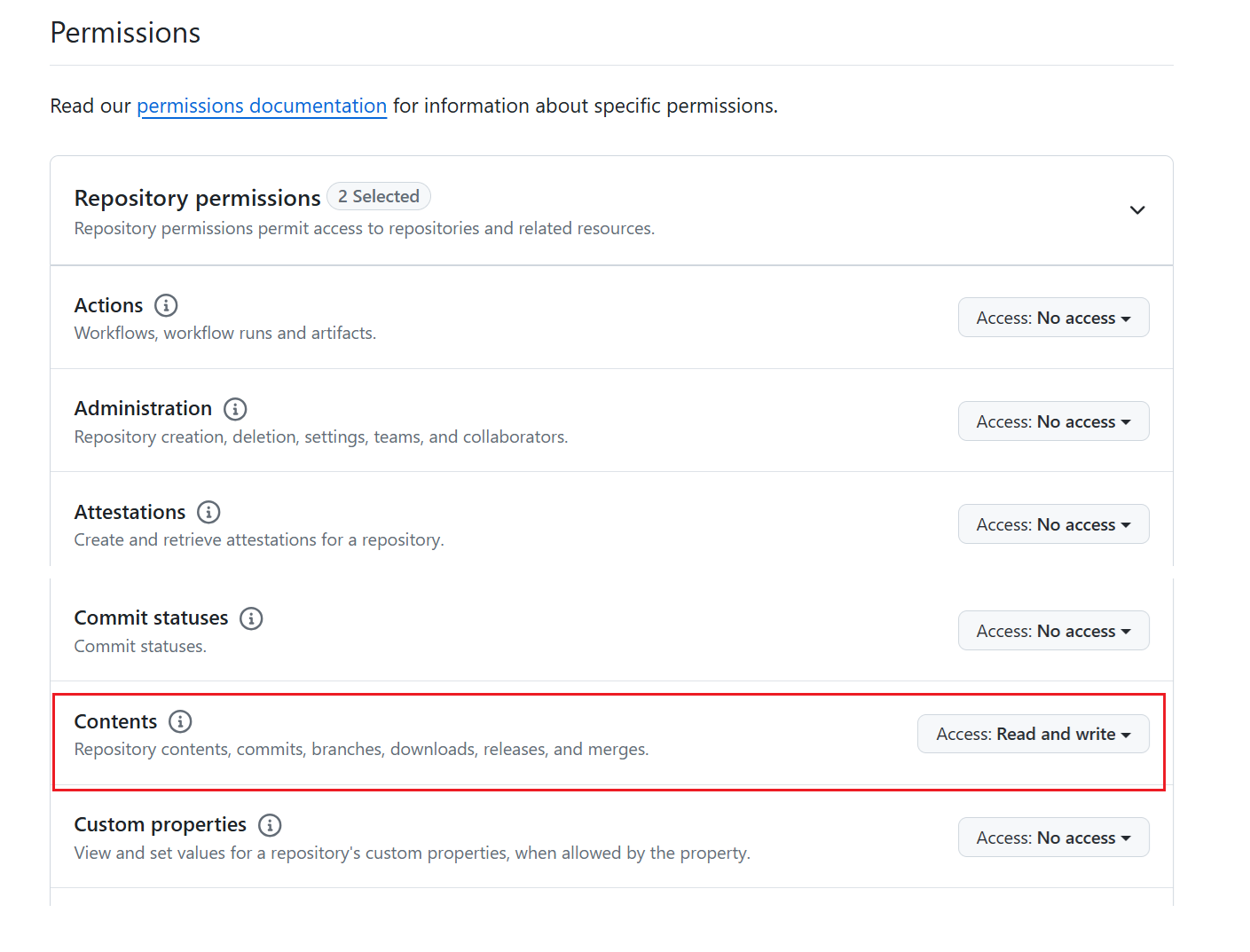Opetusohjelma: Elinkaaren hallinta Fabricissa
Tässä opetusohjelmassa käydään läpi tietojen lataaminen työtilaan ja käyttöönottoputkien käyttäminen yhdessä Git-integroinnin kanssa, jotta voit tehdä yhteistyötä muiden kanssa tietojen ja raporttien kehittämisessä, testauksessa ja julkaisemisessa.
Huomautus
Jotkin Git-integrointikohteet ovat esikatseluvaiheessa. Lisätietoja on tuettujen kohteiden luettelossa.
Edellytykset
Jotta voit integroida Gatin Microsoft Fabric -työtilaan, sinun on määritettävä seuraavat edellytykset sekä Fabricille että Gitille.
Kankaan edellytykset
Jos haluat käyttää Git-integrointiominaisuutta, tarvitset Fabric-kapasiteetin. Kaikkien tuettujen Fabric-kohteiden käyttämiseen tarvitaan Fabric-kapasiteetti. Jos sinulla ei vielä ole sellaista, rekisteröidy ilmaiseen kokeiluversioon. Asiakkaat, joilla on jo Power BI Premium -kapasiteettia, voivat käyttää kyseistä kapasiteettia, mutta muista, että tietyt Power BI -varastointiyksiköt tukevat vain Power BI -kohteita.
Lisäksi seuraavat vuokraajakytkimet on otettava käyttöön hallintaportaalissa:
- Käyttäjät voivat luoda Fabric-kohteita
- Käyttäjät voivat synkronoida työtilakohteet Git-säilöihinsä
- Vain GitHub-käyttäjät: käyttäjät voivat synkronoida työtilakohteita GitHub-säilöjen kanssa
Vuokraajan järjestelmänvalvoja, kapasiteetin järjestelmänvalvoja tai työtilan järjestelmänvalvoja voi ottaa nämä valitsimet käyttöön organisaatiosi asetusten mukaan.
Git-edellytykset
Git-integrointia tuetaan tällä hetkellä Azure DevOpsissa ja GitHubissa. Jotta voit käyttää Git-integrointia Fabric-työtilasi kanssa, tarvitset seuraavat joko Azure DevOpsissa tai GitHubissa:
- Aktiivinen Azure-tili, joka on rekisteröity samalle käyttäjälle, joka käyttää Fabric-työtilaa. Luo ilmainen tili.
- Olemassa olevan säilön käyttöoikeus.
- Lataa FoodSales.pbix-tiedosto Git-säilöön, jota voit muokata. Käytämme tätä mallitiedostoa tässä opetusohjelmassa. Vaihtoehtoisesti voit halutessasi käyttää omaa semanttista malliasi ja raporttiasi.
Jos sinulla on jo järjestelmänvalvojan oikeudet työtilaan, jossa on tietoja, voit siirtyä vaiheeseen 3.
Vaihe 1: Premium-työtilan luominen
Uuden työtilan luominen ja käyttöoikeuden määrittäminen:
Valitse Power BI -käyttökokemuksen vasemmasta siirtymispalkista Työtilat > + Uusi työtila.

Nimeä työtila FoodSalesWS.
(Valinnainen) Lisää kuvaus.

Laajenna Lisäasetukset-osiota, niin saat näkyviin käyttöoikeustilan.
Valitse joko Kokeiluversio - tai Premium-kapasiteetti.

Valitse Käytä.
Lisätietoja työtilan luomisesta on kohdassa Työtilan luominen.
Vaihe 2: Sisällön lataaminen työtilaan
Voit ladata sisältöä OneDrivesta, SharePointista tai paikallisesta tiedostosta. Tässä opetusohjelmassa lataamme .pbix-tiedoston .
Valitse yläreunan valikkoriviltä Lataa > selaa.

Selaa aiemmin lataamasi FoodSales.pbix-tiedoston sijaintiin tai lataa oma semanttinen malli ja raportti.
Sinulla on nyt työtila, jossa on sisältöä, jota sinä ja tiimisi tarvitsette työstää.

Muokkaa tunnistetietoja – vain ensimmäinen kerta
Ennen kuin luot käyttöönottoputken, sinun on määritettävä tunnistetiedot. Tämä vaihe täytyy tehdä vain kerran kunkin semanttisen mallin kohdalla. Kun tämän semanttisen mallin tunnistetiedot on määritetty, niitä ei tarvitse määrittää uudelleen.
Siirry kohtaan Asetukset > Power BI -asetukset.

Valitse Semanttiset mallit >> Tietolähteen tunnistetiedot Muokkaa tunnistetietoja.

Määritä todentamismenetelmäksi Anonyymi, yksityisyystasoksiJulkinen ja poista valinta Ohita testiyhteys -ruudusta.

Valitse Kirjaudu sisään. Yhteys testataan ja tunnistetiedot määritetään.
Voit nyt luoda käyttöönottoputken.
Vaihe 3: Tiimin kehitystyötilan yhdistäminen Gitiin
Koko tiimi jakaa tämän työtilan, ja jokainen tiimin jäsen voi muokata sitä. Yhdistämällä tämän työtilan Gitiin voit pitää kirjaa kaikista muutoksista ja palata tarvittaessa takaisin aiempiin versioihin. Kun kaikki muutokset yhdistetään tähän jaettuun haaraan, ota tämä työtila käyttöön tuotannossa käyttöönottoputken avulla.
Lue lisää versionhallinnasta Gitillä artikkelissa Johdanto Git-integrointiin.
Yhdistetään tämä työtila Git-säilön päähaaraan, jotta kaikki tiimin jäsenet voivat muokata sitä ja luoda pull-pyyntöjä. Jos käytät Azure DevOps -säilöä, toimi seuraavasti. Jos käytät GitHub-säilöä, noudata ohjeita kohdassa Työtilan yhdistäminen GitHub-säilöön.
Siirry oikeassa yläkulmassa kohtaan Työtilan asetukset .
Valitse Git-integrointi.
Valitse Azure DevOps. Olet automaattisesti kirjautuneena Azure Repos -tiliin, joka on rekisteröity työtilaan kirjautuneena Microsoft Entra -käyttäjälle.

Määritä avattavasta valikosta seuraavat tiedot haarasta, johon haluat muodostaa yhteyden:
Valitse päähaara (tai päähaara).
Kirjoita sen säilön kansion nimi, jossa .pbix-tiedosto sijaitsee. Tämä kansio synkronoidaan työtilan kanssa.

Valitse Yhdistä ja synkronoi.
Kun yhteys on muodostettu, työtila näyttää tietoja lähteen ohjausobjektista, jonka avulla voit tarkastella yhdistettyä haaraa, haaran kunkin kohteen tilaa ja viimeisimmän synkronoinnin aikaa. Lähde-ohjausobjektikuvake näkyy 0 , koska työtilan Git-säilön kohteet ovat identtiset.

Työtila on nyt synkronoitu Git-säilön päähaaran kanssa, joten muutosten seuraaminen on helppoa.
Saat lisätietoja git-yhteyden muodostamisesta ohjeartikkelista Työtilan yhdistäminen Azure-säilöön.
Vaihe 4: Käyttöönottoputken luominen
Jotta voit jakaa tämän työtilan muiden kanssa ja käyttää sitä testaus- ja kehitysvaiheissa, meidän on luotava käyttöönottoputki. Voit lukea siitä, miten käyttöönottoputket toimivat, kohdassa Käyttöönottoputkien esittely. Jos haluat luoda käyttöönottoputken ja määrittää työtilan kehitysvaiheeseen, toimi seuraavasti:
Valitse työtilan aloitussivulla Luo käyttöönottoputki.

Anna putkelle nimi FoodSalesDP, anna sille kuvaus (valinnainen) ja valitse Seuraava.

Hyväksy jakson kolme oletusvaihetta ja valitse Luo.

Määritä FoodSalesWS-työtila Kehitysvaiheeseen.

Käyttöönottoputken kehitysvaiheessa näkyy yksi semanttinen malli, yksi raportti ja yksi koontinäyttö. Muut vaiheet ovat tyhjiä.

Lisätietoja käyttöönottoputkien luomisesta on käyttöönottoputkien yleiskatsauksessa.
Vaihe 5: Sisällön käyttöönotto muissa vaiheissa
Ota sitten sisältö käyttöön putken muissa vaiheissa.
Valitse käyttöönoton sisältönäkymän kehitysvaiheessa Ota käyttöön.

Vahvista, että haluat ottaa sisällön käyttöön testivaiheessa.

Vihreä tarkistuskuvake ilmaisee, että kahden vaiheen sisältö on samanlainen, koska olet ottanut käyttöön putken koko sisällön.

Ota sisältö käyttöön testivaiheesta tuotantovaiheeseen.

Jos haluat päivittää semanttisen mallin missä tahansa vaiheessa, valitse päivityspainike semanttisten mallien kuvakkeen vierestä kunkin vaiheen yhteenvetokortissa.
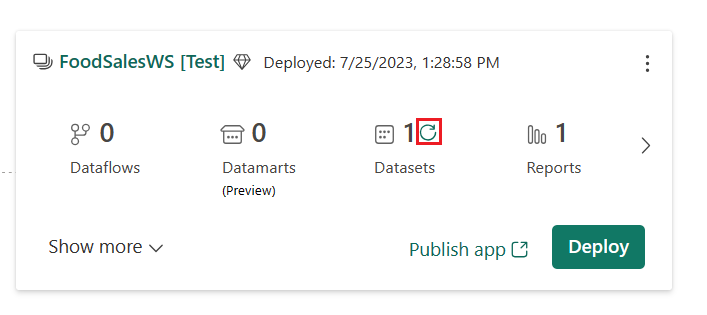
Koko tiimi jakaa tämän käyttöönottoputken. Jokainen tiimin jäsen voi muokata semanttista mallia ja raporttia kehitysvaiheessa. Kun tiimi on valmis testaamaan muutokset, he ottavat sisällön käyttöön testivaiheessa. Kun tiimi on valmis julkaisemaan tuotantomuutokset, he ottavat sisällön käyttöön tuotantovaiheessa.
Katso lisätietoja sisällön käyttöönotosta kohdasta Sisällön käyttöönotto.
Vaihe 6: Luo eristetty työtila
Jotta vältytään muokkaamasta jaettua työtilaa ja puuttumasta muiden tiimin jäsenten muutoksiin, kunkin tiimin jäsenen tulisi luoda oma eristetty työtilansa, jossa he voivat työskennellä, kunnes he ovat valmiita jakamaan tekemänsä muutokset tiimin kanssa.
Valitse Lähde-ohjausobjektivalikon haaravälilehdeltä nykyisen haaran nimen vieressä oleva alanuoli ja valitse Haara ulos uuteen työtilaan.

Määritä seuraavat tiedot haarasta ja työtilasta. Uusi haara luodaan automaattisesti nykyiseen työtilaan yhdistetyn haaran perusteella.
- Haaran nimi (tässä opetusohjelmassa sen nimeksi MyFoodEdits)
- Työtilan nimi (anna sen nimeksi tässä opetusohjelmassa My_FoodSales)

Valitse Haara ulos.
Valitse Yhdistä ja synkronoi.
Fabric luo uuden työtilan ja synkronoi sen uuteen haaraan. Sinut viedään automaattisesti uuteen työtilaan, mutta synkronointi voi kestää muutamia minuutteja.
Uusi työtila sisältää nyt Git-säilökansion sisällön. Huomaa, että se ei sisällä .pbix-tiedostoa . Koska .pbix-tiedostoja ei tueta, tätä tiedostoa ei kopioitu Git-säilöön synkronointihetkellä.
Tämän työtilan avulla voit tehdä muutoksia semanttiseen malliin ja raporttiin, kunnes olet valmis jakamaan ne tiimisi kanssa.
Vaihe 7: Työtilan muokkaaminen
Kun haarautuva työtila on synkronoitu, voit tehdä muutoksia työtilaan luomalla, poistamalla tai muokkaamalla kohdetta. Tässä opetusohjelmassa muutamme semanttisen mallin sarakkeen muotoa. Voit muokata työtilaa Power BI Desktopissa tai tietomallissa. Tässä opetusohjelmassa muokkaamme työtilaa tietomallista.
Valitse semanttisen mallin työtilassa semanttinen mallin kolme pistettä (kolme pistettä) >Avaa tietomalli.

Huomautus
Jos Avaa tietomalli on poistettu käytöstä, siirry kohtaan Työtilan asetukset > Power BI > Yleiset ja ota käyttöön tietomallin asetukset.

Valitse Order_details taulukosta Alennus.

Muuta Ominaisuudet-ruudussa Muotoilu-parametri yleiset-parametrin arvoksi Prosenttiluku.

Vaihe 8: Vahvista muutokset
Vahvista tämä muutos työtilasta Git-haaraan palaamalla työtilan aloitussivulle.
Lähteen hallinnan kuvake näkyy 1 nyt, koska yhtä työtilan kohdetta muutettiin, mutta ei varattu Git-säilöön. Semanttinen FoodSales-malli näyttää, että sen tila on Uncommitted.
![]()
Voit tarkastella muutettuja kohteita Git-säilössä valitsemalla lähteen ohjausobjektin kuvakkeen. Semanttisen mallin tilana on Muokattu.
Valitse vahvistuskohde ja lisää valinnainen viesti.
Valitse Vahvista.

Semanttisen mallin Git-tilaksi muuttuu Synkronoitu , ja työtila ja Git-säilö ovat synkronoituina.
Vaihe 9: Luo PR ja yhdistä
Luo Git-säilössä pull-pyyntö, joka yhdistää MyFoodEdits-haaranpäähaaraan.
Tämä vaihe voidaan tehdä manuaalisesti tai automaattisesti:
Valitse Luo pull-pyyntö.

Anna pull-pyynnölle otsikko, kuvaus ja muut tiedot. Valitse sitten Luo.

-

Kun muutokset on yhdistetty päähaaraan, voit halutessasi poistaa työtilan turvallisesti. Sitä ei poisteta automaattisesti.
Vaihe 10: Jaetun työtilan päivittäminen
Palaa jaettuun työtilaan, joka on yhdistetty käyttöönottoputken kehitysvaiheeseen (se, jonka loimme vaiheessa 1) ja päivitä sivu.
Lähteen hallinnan kuvake näyttää nyt luvun 1, koska yhtä Git-säilön kohdetta muutettiin ja se poikkeaa FoodSales-työtilan kohteista. Semanttinen FoodSales-malli näyttää päivityksen tilan pakolliseksi.
![]()
Voit päivittää työtilan manuaalisesti tai automaattisesti:
Voit tarkastella muutettuja kohteita Git-säilössä valitsemalla lähteen ohjausobjektin kuvakkeen. Semanttisen mallin tilana on Muokattu.
Valitse Päivitä kaikki.

Semanttisen mallin Git-tilaksi muuttuu Synkronoitu, ja työtila synkronoidaan Git-päähaaran kanssa.
Vaihe 11: Käyttöönottoputken vaiheiden vertaileminen
Valitse Näytä käyttöönottoputki , jos haluat verrata kehitysvaiheen sisältöä testivaiheen sisältöön.

Huomaa vaiheiden välinen oranssi
Xkuvake, joka ilmaisee, että sisältöön on tehty muutoksia jossakin vaiheessa viimeisimmän käyttöönoton jälkeen.
Voit tarkastella muutoksia valitsemalla alanuolen >Tarkista muutokset . Muutosarvio-näytössä näkyy semanttisten mallien ero kahdessa vaiheessa.

Tarkista muutokset ja sulje ikkuna.
Lisätietoja käyttöönottoputken vaiheiden vertailusta on kohdassa Käyttöönottoputken vaiheiden vertaaminen.
Vaihe 12: Käyttöönotto testivaiheessa
Kun olet tyytyväinen muutoksiin, ota muutokset käyttöön testi- ja/tai tuotantovaiheissa käyttämällä samaa prosessia, jota käytit vaiheessa 5.
Yhteenveto
Tässä opetusohjelmassa olet oppinut käyttämään käyttöönottoputkia sekä Git-integrointia työtilan sovelluksen, raportin tai muun sisällön elinkaaren hallintaan.
Opit erityisesti
- Määritä työtilat ja lisää sisältöä niiden elinkaaren hallintaan Fabricissa.
- Sovella Gitin parhaita käytäntöjä, jotta voit työskennellä yksin ja tehdä yhteistyötä joukkuetovereiden kanssa muutosten parissa.
- Yhdistä Git-jaksot ja käyttöönottoputket, jotta julkaisuprosessi päättyy tehokkaasti.