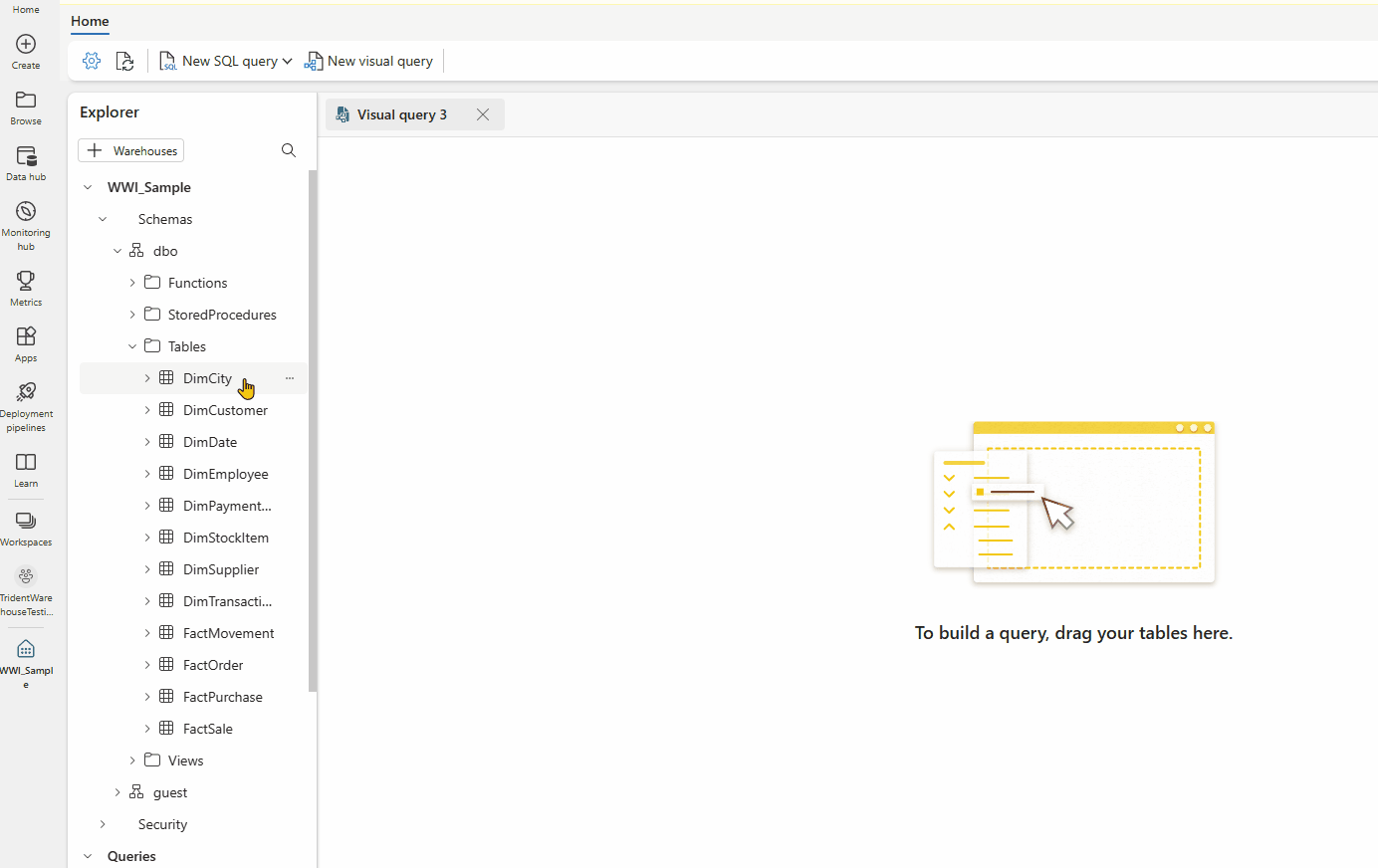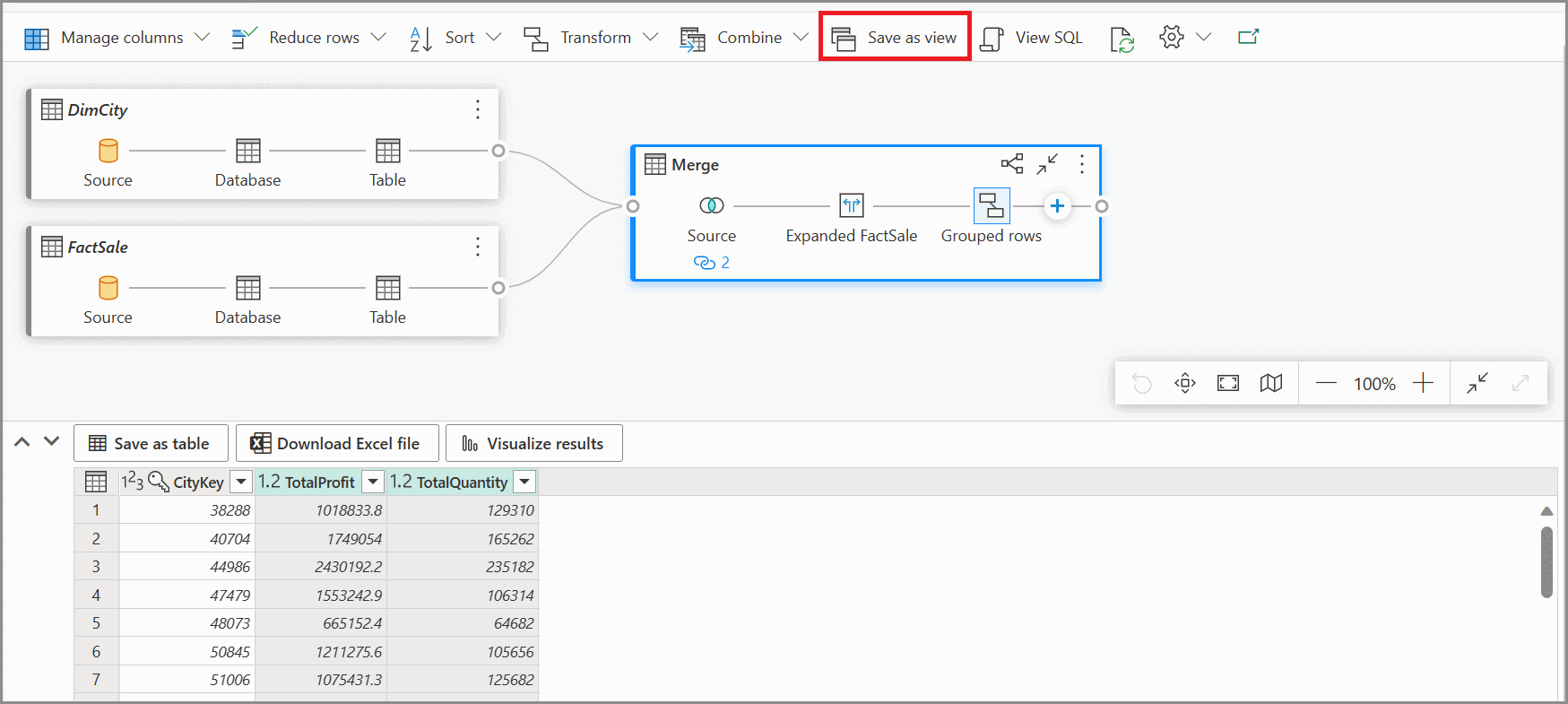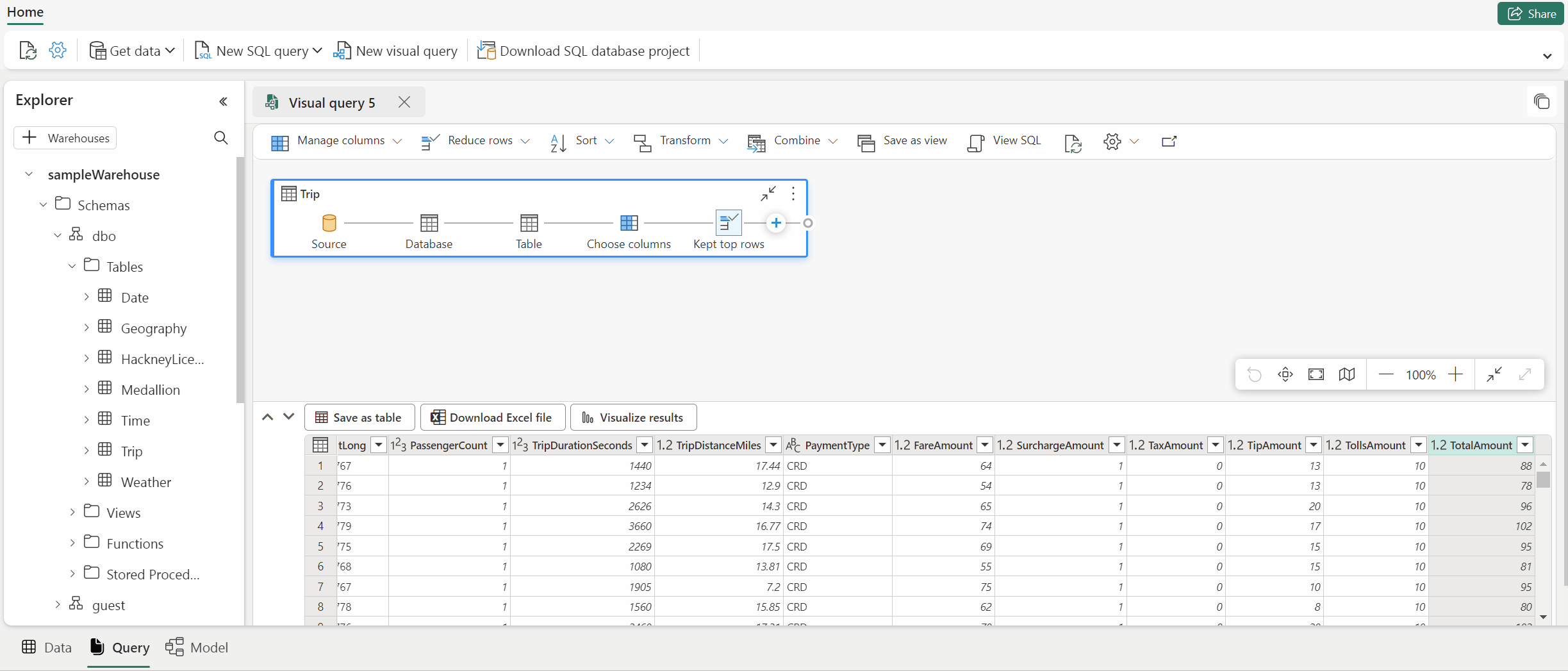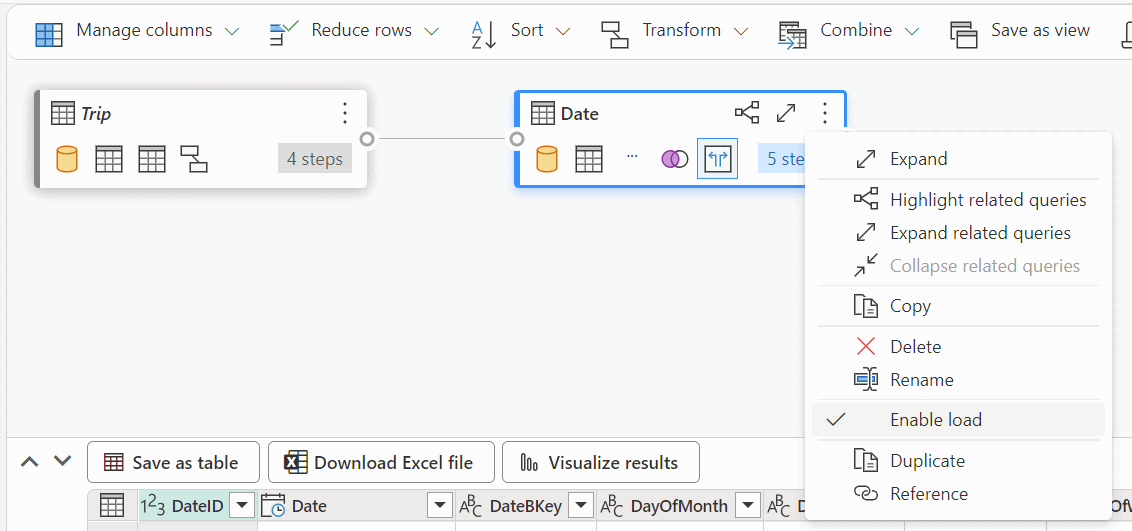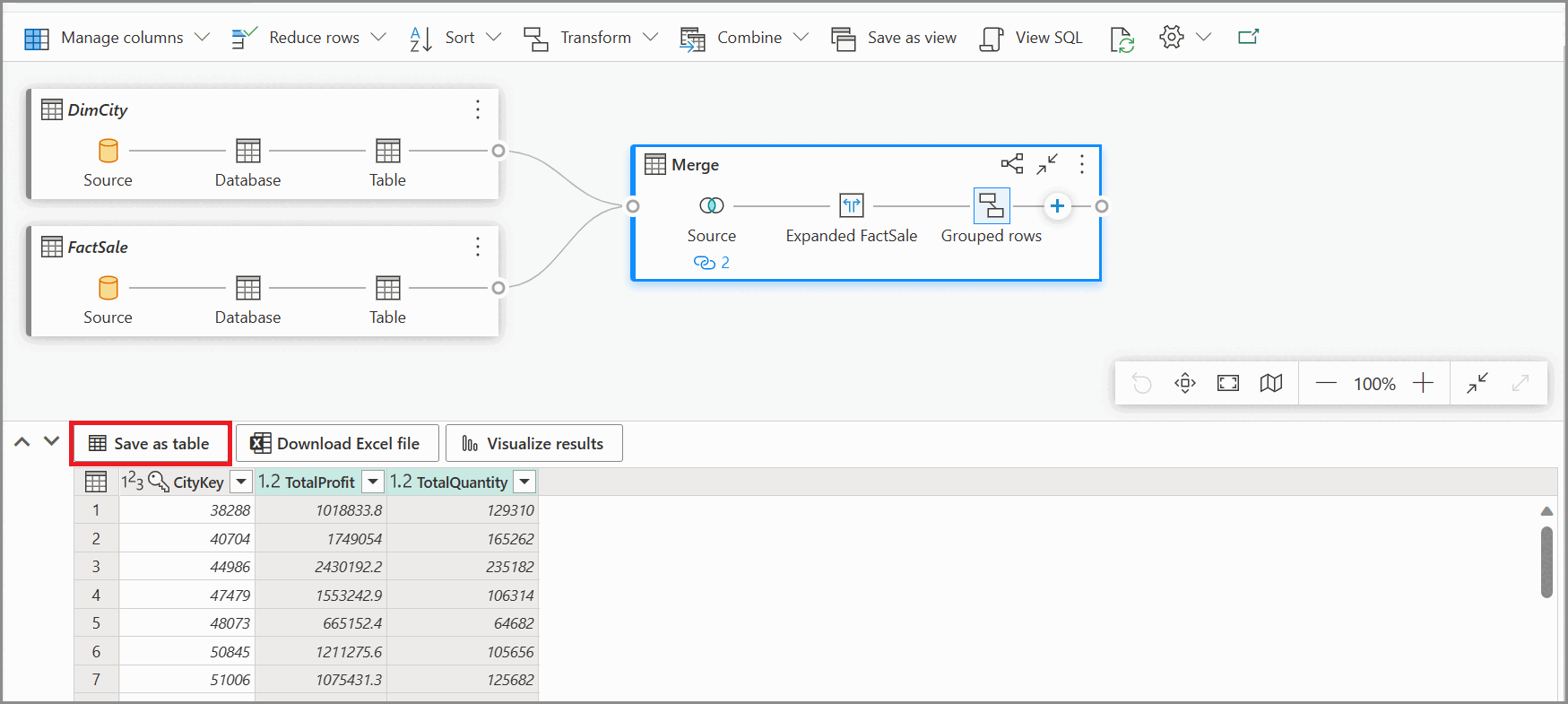Kysely visuaalisen kyselyeditorin avulla
Koskee Microsoft✅ Fabricin SQL-analytiikan päätepistettä, Warehousea ja Peilattua tietokantaa
Tässä artikkelissa kuvataan, miten voit kirjoittaa kyselyitä nopeasti ja tehokkaasti Microsoft Fabric -portaalin visuaalisen kyselyeditorin avulla. Voit luoda kyselyitä visuaalisen kyselyeditorin avulla ilman koodia.
- Voit myös tehdä kyselyn varastosi tietoihin useilla työkaluilla SQL-yhteysmerkkijonolla.
- SQL-kyselyeditorin avulla voit kirjoittaa T-SQL-kyselyitä Microsoft Fabric -portaalista.
- Voit tarkastella tietoja nopeasti tietojen esikatselussa.
Visuaalinen kyselyeditori Fabric-portaalissa
Visualisoinnin kyselyeditori tarjoaa helpon visuaalisen käyttöliittymän, jonka avulla voit kirjoittaa kyselyjä varastosi tietoihin.
Kun olet ladannut tiedot varastoon, voit luoda kyselyitä tietoihisi visuaalisen kyselyeditorin avulla. Pääset visuaaliseen kyselyeditoriin kahdella tavalla:
Luo valintanauhassa uusi kysely Käyttämällä Uusi visualisointikysely -painiketta seuraavassa kuvassa esitetyllä tavalla.
Luo kysely vetämällä ja pudottamalla taulukoita objektinhallinnasta pohjalle. Jos haluat vetää taulukkoa, valitse taulukko ja pidä taulukkoa painettuna, kunnes näet, että se noudetaan objektienhallinnasta ennen vetämistä. Kun vedät yhden tai useamman taulukon pohjaan, voit käyttää visualisointikokemusta kyselyiden suunnitteluun. Varastoeditori käyttää Power Query -kaavionäkymän käyttökokemusta, jotta voit helposti tehdä kyselyjä ja analysoida tietojasi. Lue lisää Power Query -kaavionäkymästä.
Kun käsittelet visualisointikyselyä, kyselyt tallennetaan automaattisesti muutaman sekunnin välein. Kyselyvälilehteen tulee näkyviin tallenna ilmaisin, joka ilmaisee, että kyselyäsi tallennetaan. Kaikki työtilan käyttäjät voivat tallentaa kyselynsä Omat kyselyt -kansioon. Työtilan katselijan roolissa tai varaston jaettujen vastaanottajien roolissa käyttäjillä on kuitenkin rajattu kyselyjen siirtäminen Jaettujen kyselyjen kansioon.
Seuraava animoitu GIF näyttää kahden taulukon yhdistämisen koodittomuusvisualisoinnin kyselyeditorilla.
GIF-kuvassa näkyvät vaiheet ovat:
- Taulukko vedetään ensin
DimCityResurssienhallinnasta tyhjään uuteen visualisointikyselyeditoriin. - Tämän jälkeen taulukko
FactSalevedetään Resurssienhallinnasta visuaalisen kyselyn editoriin. - Visualisointikyselyeditorin sisältövalikossa
DimCityYhdistä kyselyt uutena Power Query -operaattorina käytetään niiden liittämiseen yleiseen avaimeen. - Uudella Yhdistä-sivulla
CityKeykunkin taulukon sarake valitaan yleiseksi avaimeksi. Liitoslaji on Sisempi. - Uusi Merge-operaattori lisätään visuaalisen kyselyn editoriin.
- Kun näet tulokset, voit käyttää Lataa Excel-tiedostoa tulosten tarkasteluun Excelissä tai Visualisoi tulokset raportin luomiseksi tuloksista.
Tallenna näkymänä
Voit tallentaa kyselyn näkymäksi, jonka tietojen lataaminen on otettu käyttöön, käyttämällä Tallenna näkymänä -painiketta. Valitse rakenteen nimi, jolla voit luoda näkymiä, anna näkymän nimi ja vahvista SQL-lauseke ennen näkymän vahvistamista. Kun näkymä on luotu, se näkyy Resurssienhallinnassa.
NÄYTÄ SQL
Näytä SQL -ominaisuuden avulla voit tarkastella SQL-kyselyä visualisointikyselyn käytössä olevien vaiheiden perusteella.
Valitse Näytä kysely , niin saat tulokseksi saatavan T-SQL-komentosarjan ja Muokkaa SQL-komentosarjaa muokataksesi SQL-kyselyä kyselyeditorissa.
Kun kirjoitat kyselyjä, jotka liittyvät yhteen tai useampaan taulukkoon Yhdistä kyselyt -toiminnolla, lataamisen mahdollistama kysely näkyy SQL-komentosarjassa. Jos haluat määrittää, minkä taulukon kysely näytetään SQL-komentosarjassa, valitse pikavalikko ja valitse sitten Ota lataaminen käyttöön. Jos haluat tarkastella SQL-komentosarjassa olevia vaiheita, laajenna taulukon sarakkeet, jotka yhdistettiin tuloksissa.
Tallenna taulukkona
Voit käyttää Tallenna taulukkona -toimintoa tallentaaksesi kyselyn tulokset taulukkoon kyselylle, jossa lataus on käytössä. Valitse varasto, johon haluat tallentaa tulokset, valitse rakenne, jonka avulla voit luoda taulukoita, ja anna taulukon nimi, jotta voit ladata tulokset taulukkoon LUO TAULUKKO SELECT -lausekkeen avulla. Kun taulukon luominen onnistuu, se tulee näkyviin Exploreriin.
Luo varastojen välinen kysely visuaalisen kyselyeditorin avulla
Lisätietoja ristivarastojen kyselyistä on artikkelissa Ristivarastointikyselyt.
- Voit luoda varastojen välisen kyselyn vetämällä ja pudottamalla taulukoita lisätyistä varastoista ja lisäämällä yhdistämisaktiviteetin. Esimerkiksi seuraavassa esimerkkikuvassa lisätään varastosta
sales,store_salesja se yhdistetäänitemvarastostamarketingtaulukkoon.
Visuaalisen kyselyeditorin rajoitukset
- Visualisoinnin kyselyeditorissa voit suorittaa vain DQL-lausekkeita (Data Query Language) tai vain luku -select-lauseita . DDL- tai DML-lausekkeita ei tueta.
- Vain alijoukkoa Power Query -toimintoja, jotka tukevat kyselyn delegointia lähteeseen, tuetaan tällä hetkellä.
- Visualisoi tulokset ei tällä hetkellä tue SQL-kyselyitä -lauseen
ORDER BYkanssa. - Kun tarkastelet SQL-komentosarjaa, joka liitetään kahteen tai useampaan taulukkoon, vain taulukko, jossa lataus on valittuna, näyttää vastaavan SQL-komentosarjan.
- On tiettyjä vaiheita, joita Näytä SQL -ominaisuus ei tue ja joissa visualisoinnin kyselyeditorin banneri ilmaisee, että "kyselyä ei tueta varastonäkymänä, koska sitä ei voi kääntää täysin SQL:ään". Lisätietoja on artikkelissa Kyselyn delegointi lähteeseen -ilmaisimet Power Queryssa.