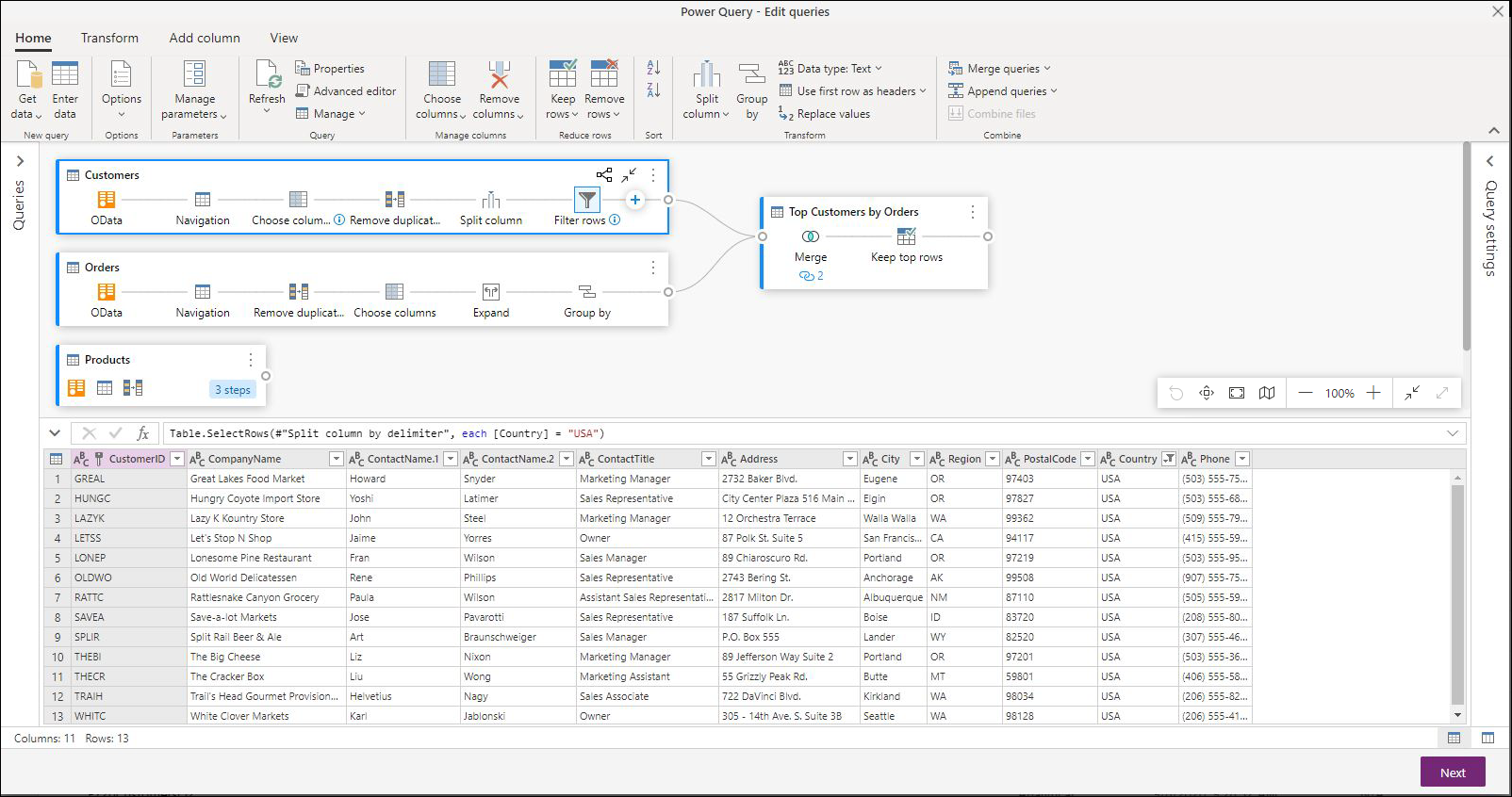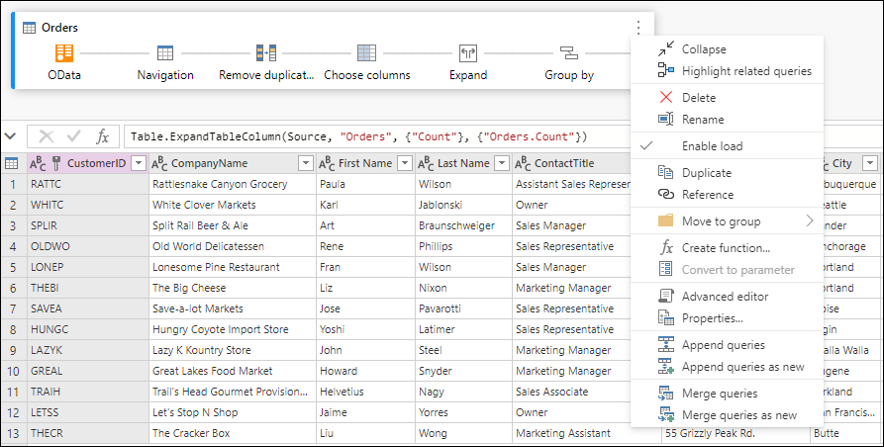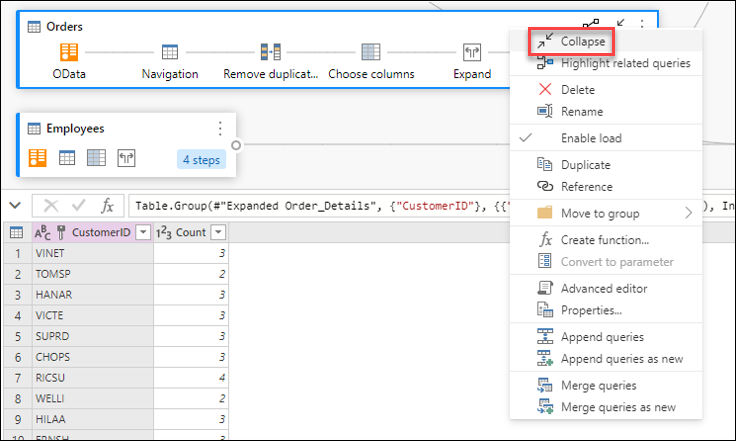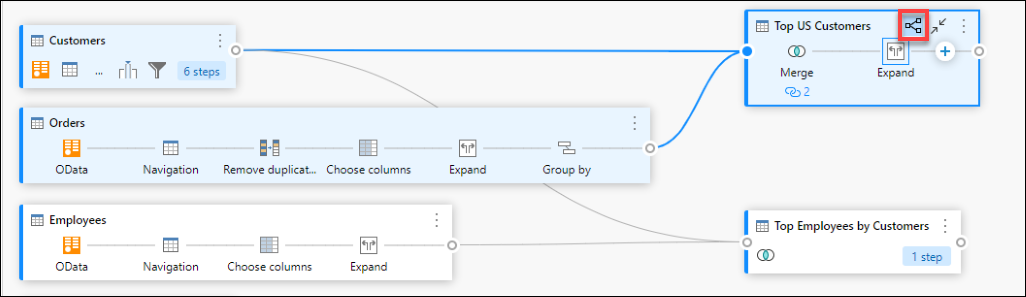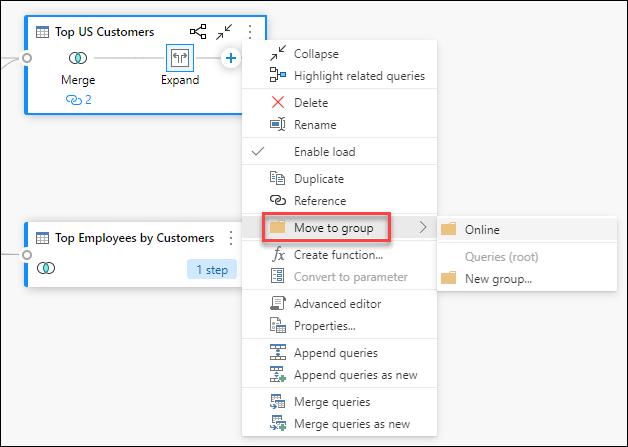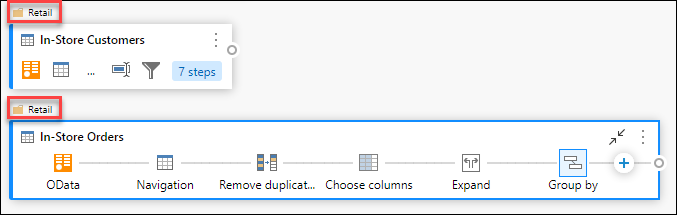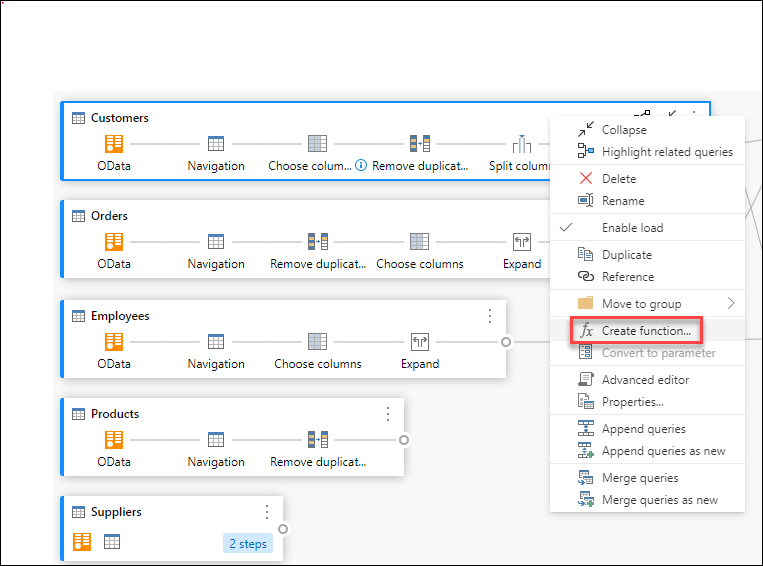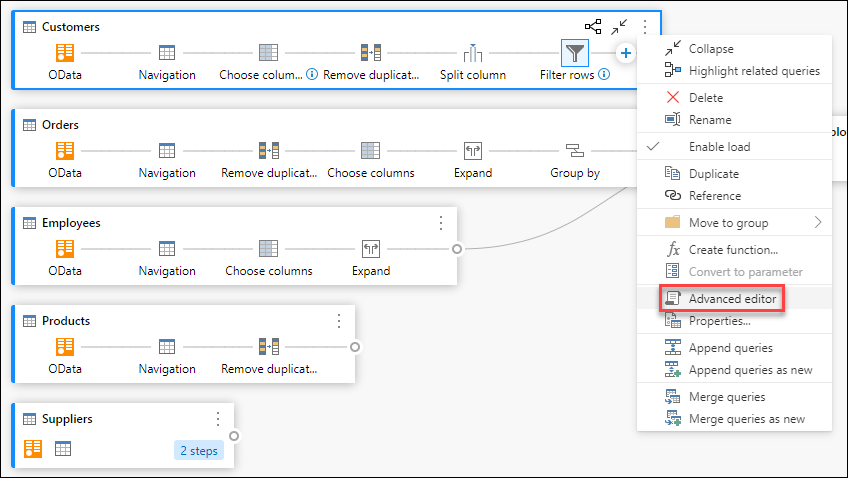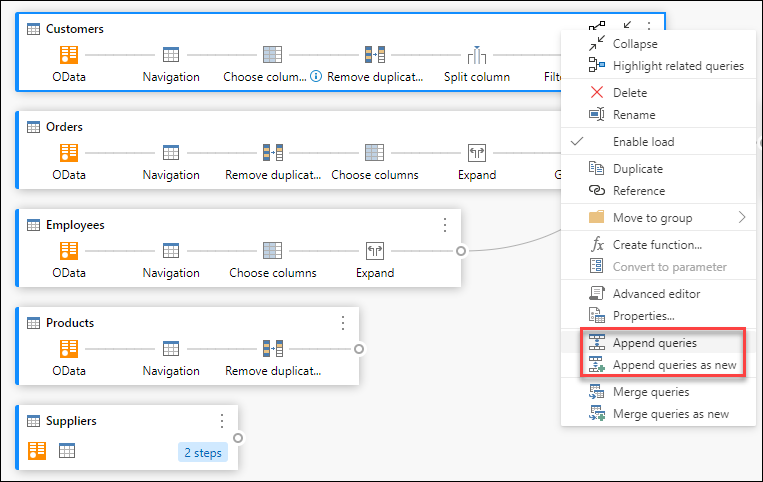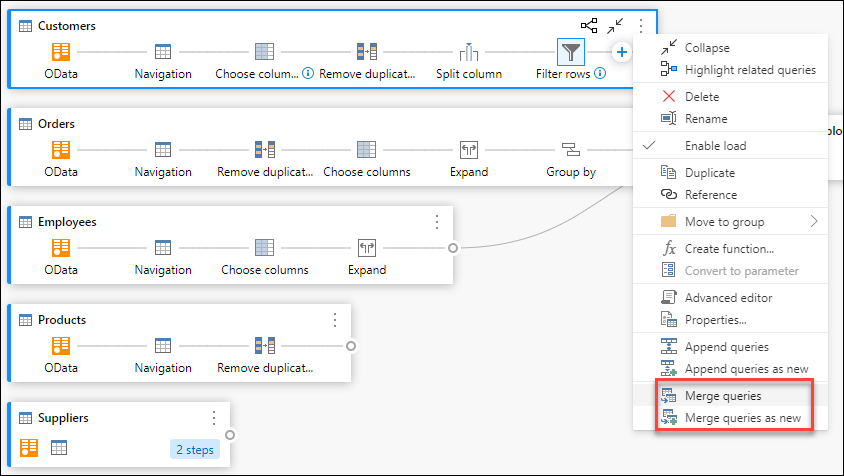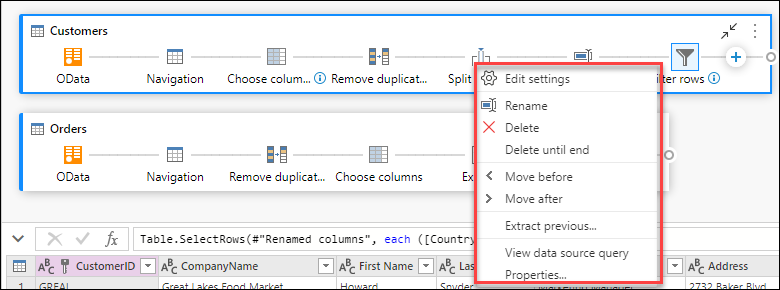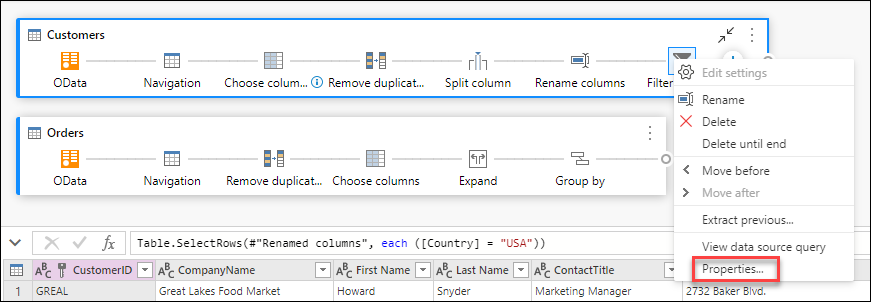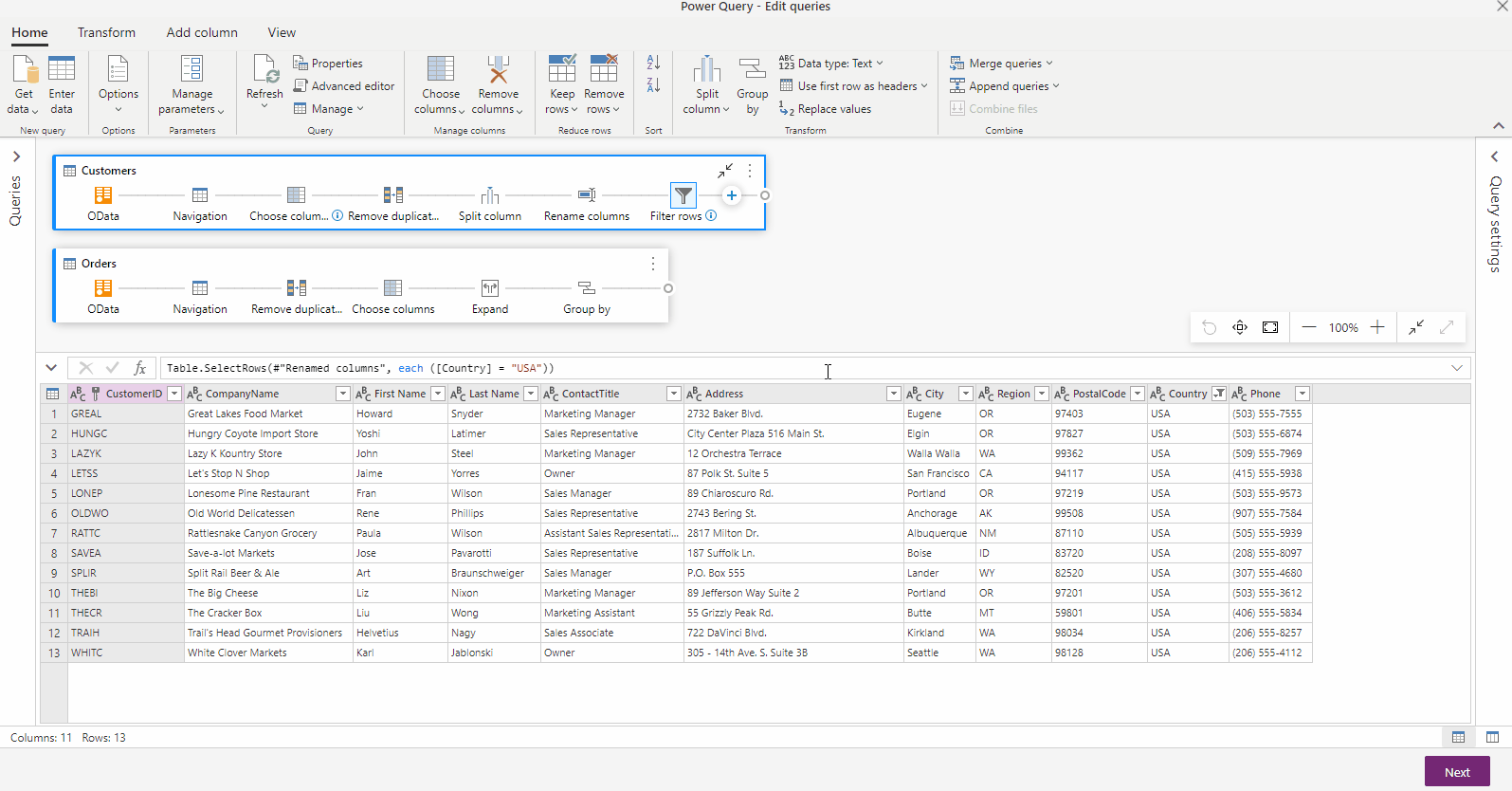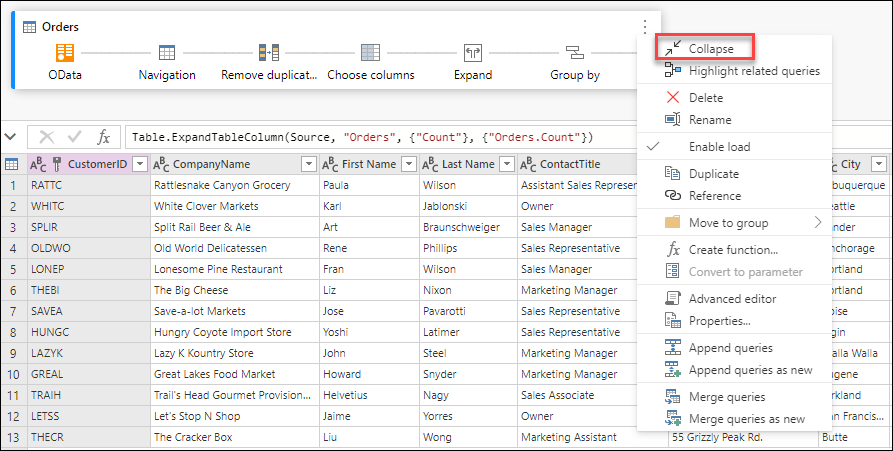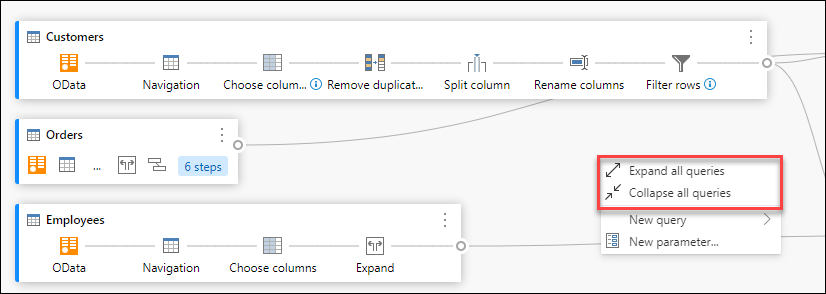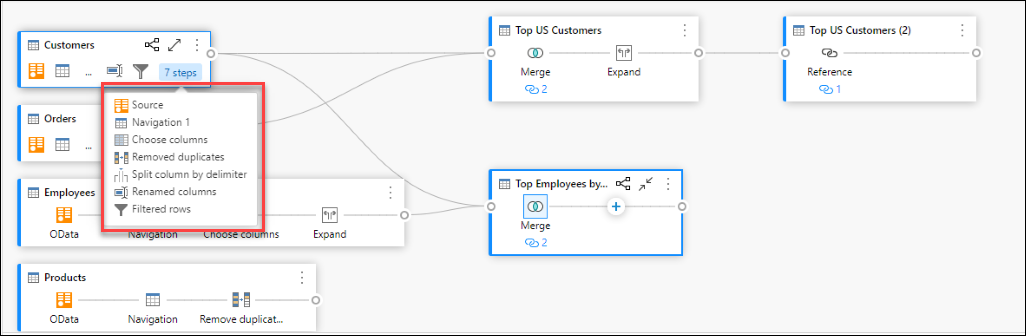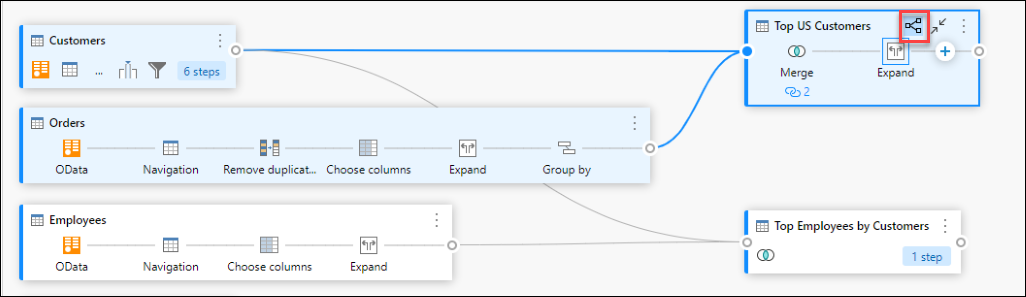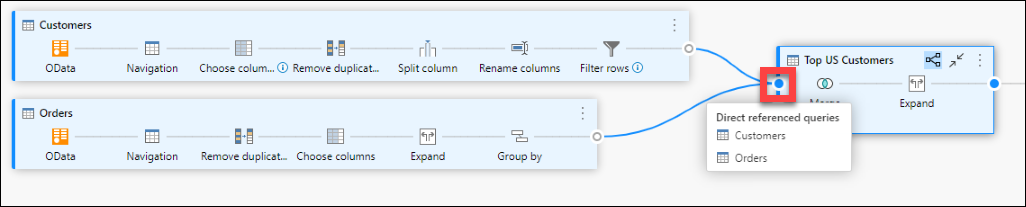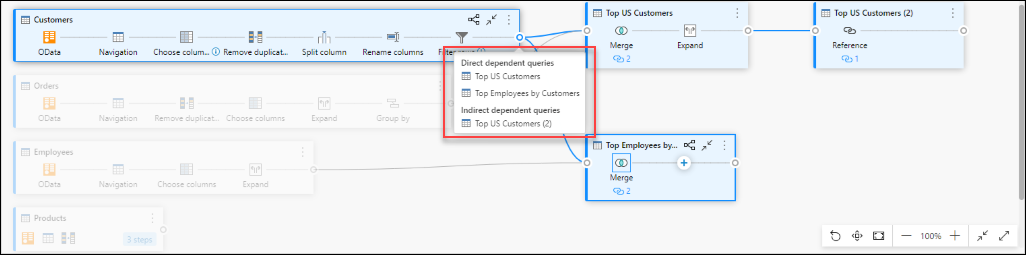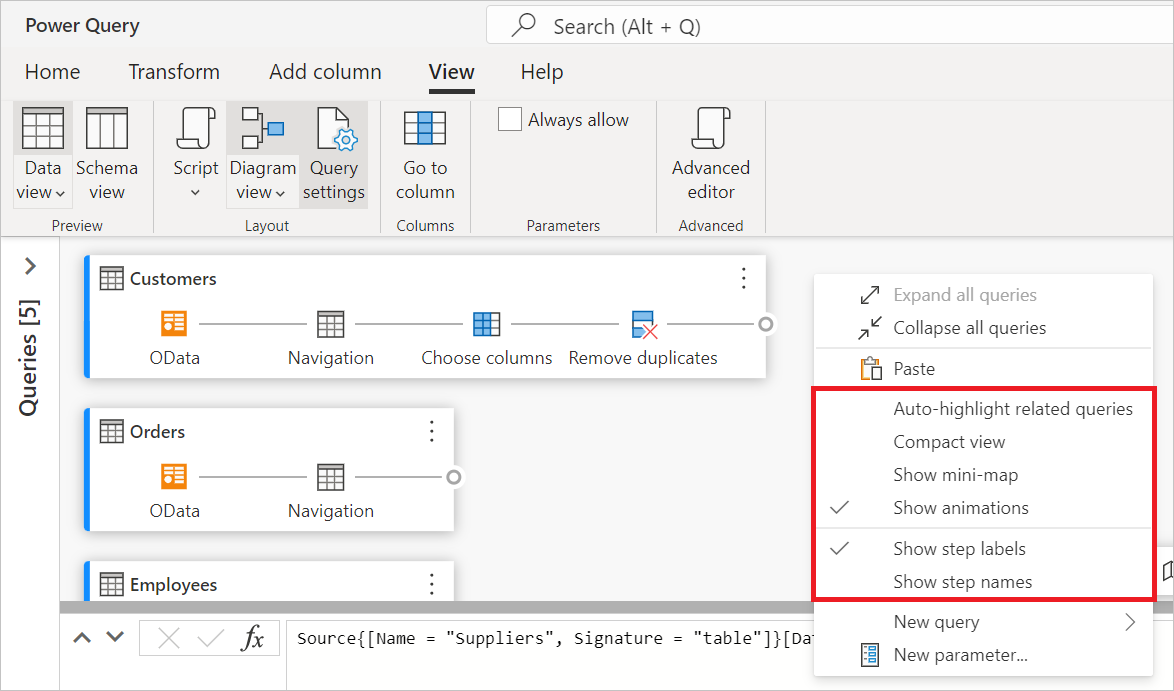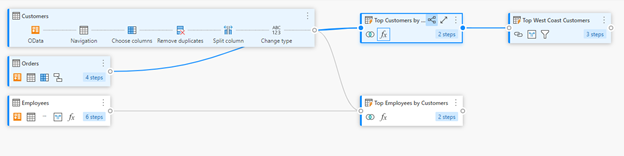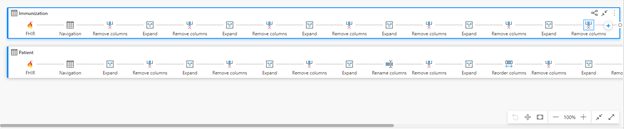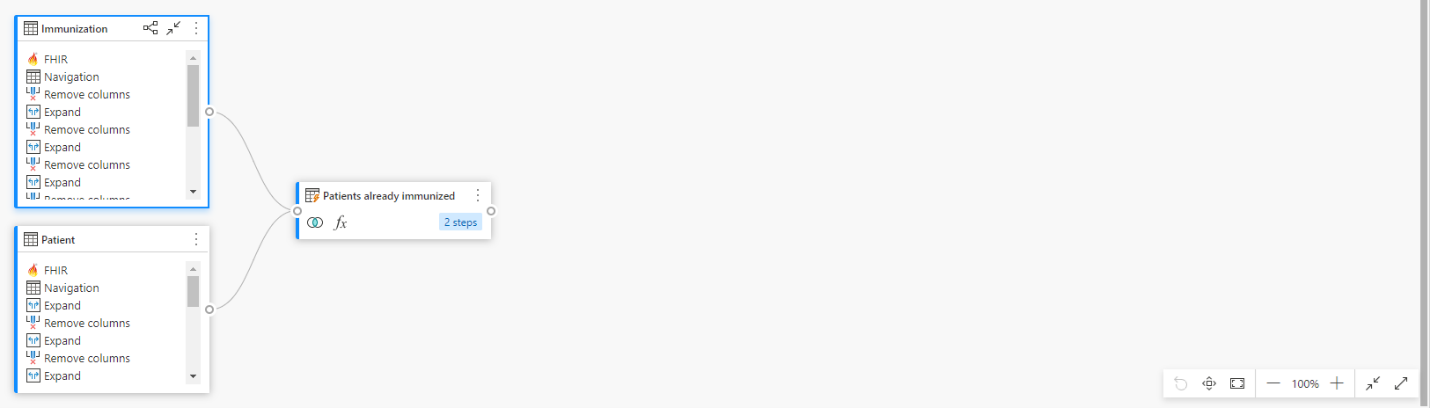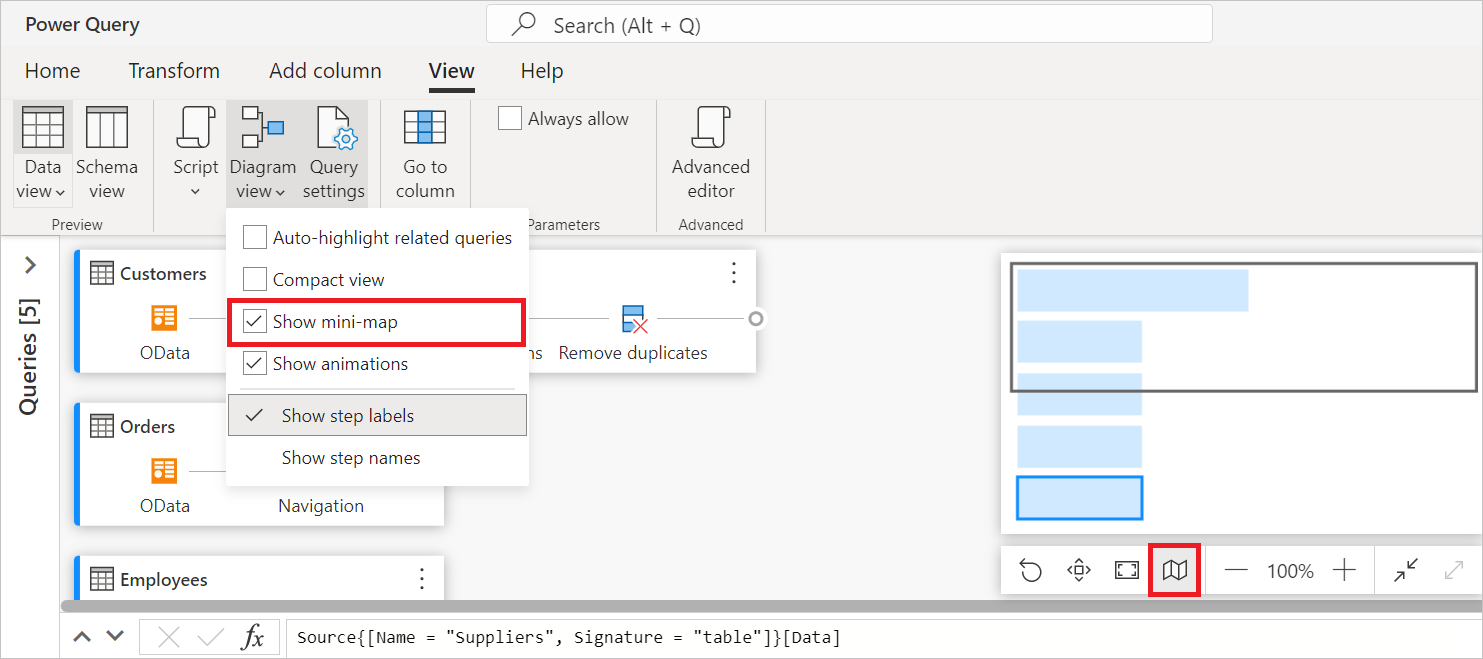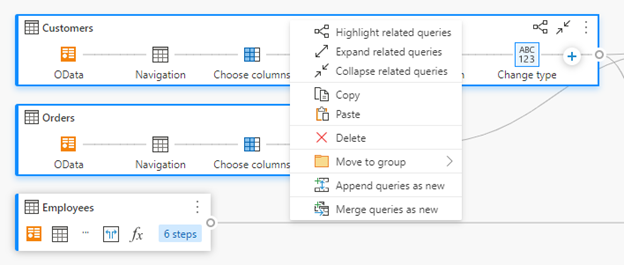Kaavionäkymä
Kaavionäkymä tarjoaa visuaalisen tavan valmistella tiedot Power Query -editorissa. Tämän käyttöliittymän avulla voit helposti luoda kyselyjä ja visualisoida tietojen valmisteluprosessin. Kaavionäkymä yksinkertaistaa tietojen järjestelemisen aloittamista. Se nopeuttaa tietojen valmisteluprosessia ja auttaa sinua ymmärtämään nopeasti tietovuon, sekä kyselyn liittyvien kyselyjen "kokonaiskuvanäkymän" että kyselyn tiettyjen tietojen valmisteluvaiheiden "yksityiskohtaisen näkymän".
Tässä artikkelissa on yleiskatsaus kaavionäkymän tarjoamista ominaisuuksista.
Tämä ominaisuus on käytössä valitsemalla Kaavio-näkymä valintanauhan Näytä-välilehdestä . Voit ottaa kaavionäkymän käyttöön myös valitsemalla Kaavionäkymä-kuvakkeen Power Query -editorin oikeasta alakulmasta. Kun kaavionäkymä on käytössä, Vaiheet-ruutu ja Kyselyt-ruutu kutistetaan.
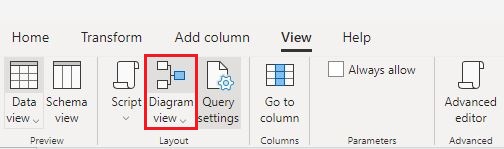
![]()
Huomautus
Tällä hetkellä kaavionäkymä on käytettävissä vain Power Query Onlinessa.
Kaavionäkymässä on visuaalinen käyttöliittymä, jonka avulla voit luoda, tarkastella tai muokata kyselyitäsi. Kaavionäkymässä voit muodostaa yhteyksiä moniin erityyppisiin tietolähteisiin Nouda tiedot - kokemuksen avulla.
Kaavionäkymä on myös yhdistetty tietojen esikatseluun ja valintanauhaan, jotta voit valita sarakkeita tietojen esikatselusta.
Voit lisätä uuden vaiheen kyselyyn tällä hetkellä valitun vaiheen jälkeen valitsemalla painikkeen + ja joko etsimällä muunnoksen tai valitsemalla kohteen pikavalikosta. Nämä ovat samoja muunnoksia, jotka löytyvät Power Query -editorin valintanauhasta.
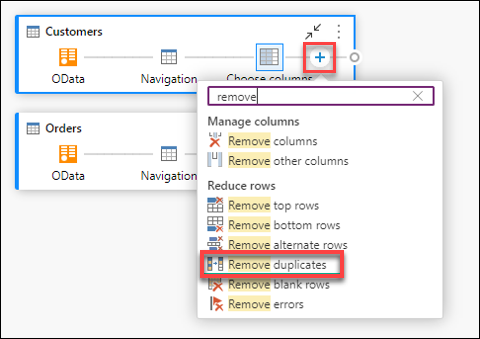
Kun haet ja valitset muunnoksen pikavalikosta, vaihe lisätään kyselyyn.
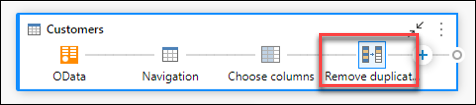
Huomautus
Jos haluat lisätietoja kyselyjen luomisesta kyselyeditorissa Power Query -editorin valintanauhan tai tietojen esikatselun avulla, siirry Power Queryn pika-aloitukseen.
Voit suorittaa kyselylle kaksi pikatoimintoa: laajentaa/kutistaa kyselyn ja korostaa liittyviä kyselyitä. Nämä pikatoiminnot näkyvät aktiivisessa valitussa kyselyssä tai osoittimen ollessa kyselyn päällä.
Voit suorittaa enemmän kyselytason toimintoja, kuten kaksoiskappaleita tai viittauksia, valitsemalla kyselytason pikavalikon (kolme päällekkäistä pistettä). Voit myös napsauttaa hiiren kakkospainikkeella kyselyä ja siirtyä samaan pikavalikkoon.
Jos haluat laajentaa tai kutistaa kyselyn, napsauta hiiren kakkospainikkeella kyselyä ja valitse Laajenna/kutista kyselyn pikavalikosta. Voit myös kaksoisnapsauttaa kyselyä kyselyn laajentamiseksi tai kutistamiseksi.
Jos haluat tarkastella kaikkia tietyn kyselyn liittyviä kyselyitä, napsauta hiiren kakkospainikkeella kyselyä ja valitse Korosta liittyvät kyselyt. Voit myös valita korosta aiheeseen liittyvät kyselyt -painikkeen kyselyn oikeasta yläkulmasta.
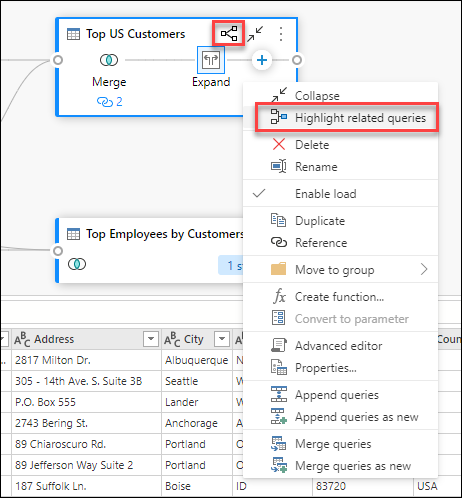
Jos esimerkiksi valitset korostamiseen liittyvät kyselyt -painikkeen Yhdysvaltain parhaat asiakkaat -kyselyssä, Customers - ja Orders-kyselyt korostetaan.
Jos haluat poistaa kyselyn, napsauta hiiren kakkospainikkeella kyselyä ja valitse pikavalikosta Poista . Toinen ponnahdusikkuna pyytää sinua vahvistamaan poistamisen.
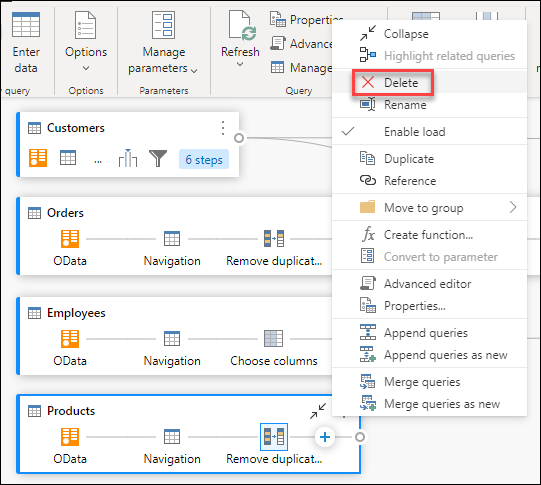
Jos haluat nimetä kyselyn uudelleen, napsauta hiiren kakkospainikkeella kyselyä ja valitse Nimeä uudelleen pikavalikosta.
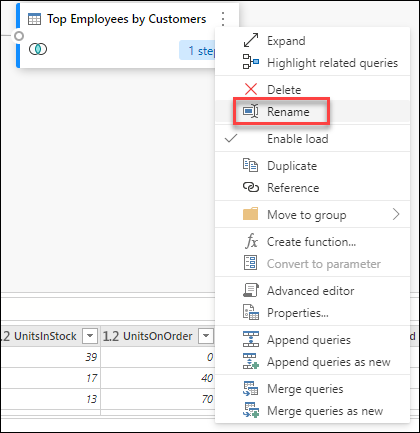
Sen varmistamiseksi, että kyselyn tarjoamat tulokset ovat käytettävissä jatkokäyttöä varten, kuten raportin luomisessa, Ota lataus käyttöön -asetuksena on oletusarvoisesti true. Jos haluat poistaa tietyn kyselyn lataamisen käytöstä, napsauta hiiren kakkospainikkeella kyselyä ja valitse Ota lataaminen käyttöön. Kyselyt, joissa Ota lataaminen käyttöön -asetuksena on epätosi, näytetään harmaalla ääriviivalla.
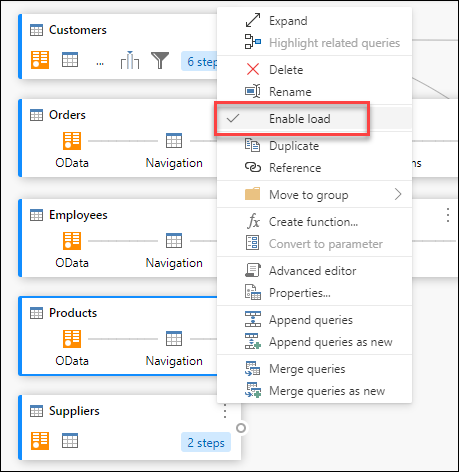
Jos haluat luoda kopion tietystä kyselystä, napsauta hiiren kakkospainikkeella kyselyä ja valitse Monista. Uusi kyselyn kaksoiskappale tulee näkyviin kaavionäkymään.
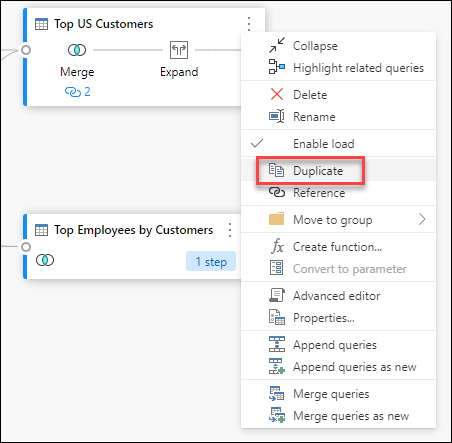
Kyselyyn viittaaminen luo uuden kyselyn. Uusi kysely käyttää edellisen kyselyn vaiheita ilman, että kyselyn kaksoiskappaleita tarvitsee tehdä. Lisäksi alkuperäiseen kyselyyn tehdyt muutokset siirretään alaspäin viitattuun kyselyyn. Voit viitata kyselyyn napsauttamalla kyselyä hiiren kakkospainikkeella ja valitsemalla Viittaus.
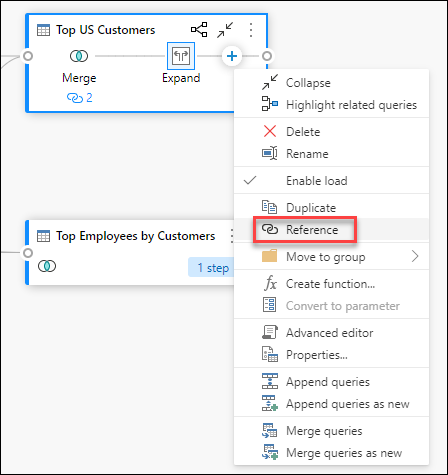
Voit tehdä kansioita ja siirtää kyselyt näihin kansioihin organisaation tarpeisiin. Näitä kansioita kutsutaan ryhmiksi. Jos haluat siirtää tietyn kyselyn kyselyryhmään, napsauta hiiren kakkospainikkeella kyselyä ja valitse Siirry ryhmään. Voit siirtää kyselyt aiemmin luotuun ryhmään tai luoda uuden kyselyryhmän.
Voit tarkastella kyselyryhmiä kyselyruudun yläpuolella kaavionäkymässä.
Kun haluat käyttää samoja muunnostoimintoja eri kyselyissä tai arvoissa, mukautettujen Power Query - funktioiden luomisesta voi olla hyötyä. Jos haluat lisätietoja mukautetuista funktioista, siirry ohjeartikkeliin Mukautettujen funktioiden käyttäminen. Jos haluat muuntaa kyselyn uudelleenkäytettäväksi funktioksi, napsauta hiiren kakkospainikkeella tiettyä kyselyä ja valitse Luo funktio.
Parametri tarjoaa joustavan mahdollisuuden muuttaa kyselyiden tulostetta dynaamisesti niiden arvon mukaan ja edistää uudelleenkäytettävyyttä. Jos haluat muuntaa rakenteettomaan arvoon, kuten päivämäärän, tekstin, numeron jne., napsauta kyselyä hiiren kakkospainikkeella ja valitse Muunna parametriksi.
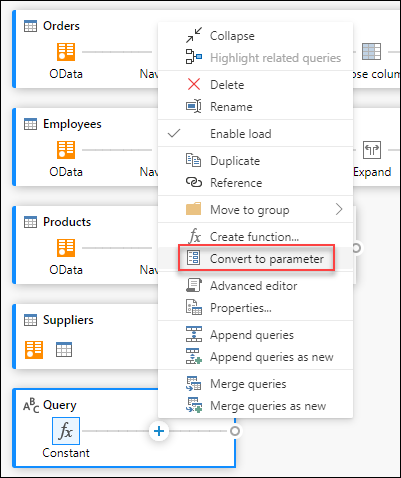
Huomautus
Saat lisätietoja parametreista siirtymällä Power Query -parametreihin.
Laajennetussa editorissa voit tarkastella koodia, jonka Power Query -editori luo kussakin vaiheessa. Voit näyttää tietyn kyselyn koodin napsauttamalla kyselyä hiiren kakkospainikkeella ja valitsemalla Laajennettu editori.
Huomautus
Jos haluat lisätietoja laajennetussa editorissa käytetystä koodista, siirry Power Query M -kielimääritykseen.
Voit muokata kyselyn nimeä tai lisätä kuvauksen napsauttamalla kyselyä hiiren kakkospainikkeella ja valitsemalla Ominaisuudet.
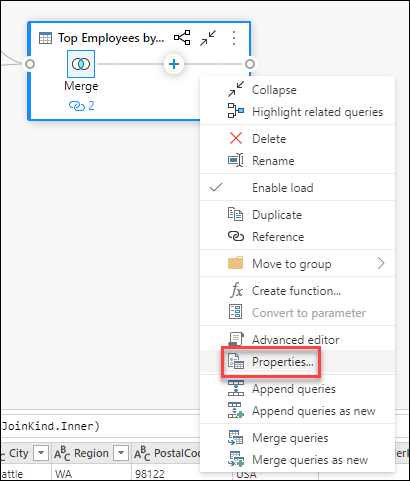
Tämä toiminto avaa valintaikkunan, jossa voit muokata kyselyn nimeä tai lisätä kyselyn kuvaukseen tai muokata sitä.
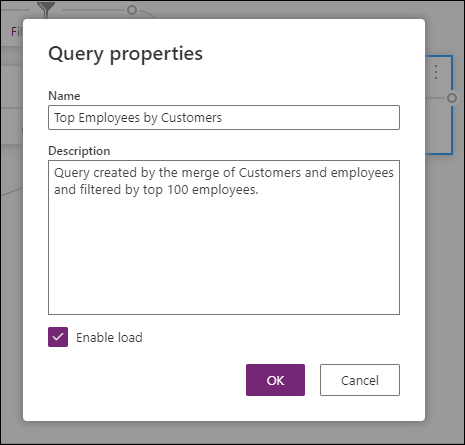
Kyselyiden kuvauksella sisältävillä kyselyillä on hintamerkki (i-kuvake). Voit tarkastella kyselyn kuvausta viemällä hiiren osoittimen kyselyn nimen lähelle.
![]()
Jos haluat liittää tai suorittaa KYSELYIDEN UNION-toiminnon, napsauta hiiren kakkospainikkeella kyselyä ja valitse Liitä kyselyt loppuun. Tämä toiminto näyttää Liitä-valintaikkunan, jossa voit lisätä taulukoita nykyiseen kyselyyn. Kyselyiden liittäminen uusina näyttää myös Liitä-valintaikkunan, mutta sen avulla voit liittää useita taulukoita uuteen kyselyyn.
Huomautus
Jos haluat lisätietoja kyselyjen lisäämisestä Power Queryssa, siirry kohtaan Kyselyjen liiottaminen.
Jos haluat yhdistää tai LIITTÄÄ kyselyitä, napsauta hiiren kakkospainikkeella kyselyä ja valitse Yhdistä kyselyt. Tämä toiminto näyttää Yhdistä-valintaikkunan, jossa valittu kysely näkyy yhdistämistoiminnon vasemmana taulukkona. Yhdistä kyselyt uusina näyttää myös Yhdistä-valintaikkunan, mutta sen avulla voit yhdistää kaksi taulukkoa uudeksi kyselyksi.
Huomautus
Saat lisätietoja kyselyjen yhdistämisestä Power Queryssa artikkelista Kyselyjen yhdistäminen yleiskatsaus.
Napsauttamalla vaihetta hiiren kakkospainikkeella voit suorittaa vaihetason toimintoja, kuten Muokkaa asetuksia, Nimeä uudelleen ja niin edelleen.
Voit muokata vaihetason asetuksia napsauttamalla vaihetta hiiren kakkospainikkeella ja valitsemalla Muokkaa asetuksia. Voit myös kaksoisnapsauttaa vaihetta (jossa on vaiheen asetukset) ja siirtyä suoraan asetukset-valintaikkunaan. Asetukset-valintaikkunassa voit tarkastella tai muuttaa vaihetason asetuksia. Esimerkiksi seuraavassa kuvassa näkyy Jaa sarake osiin -vaiheen asetukset-valintaikkuna.
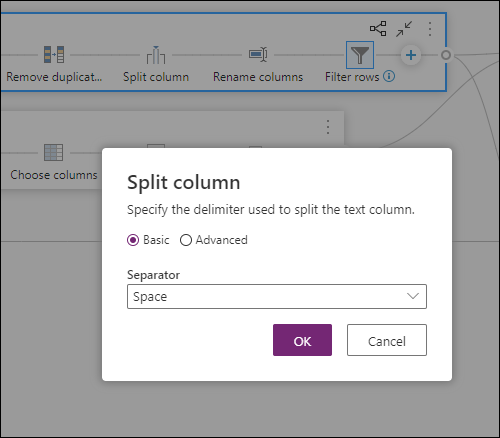
Jos haluat nimetä vaiheen uudelleen, napsauta vaihetta hiiren kakkospainikkeella ja valitse Nimeä uudelleen. Tämä toiminto avaa Vaiheen ominaisuudet -valintaikkunan. Anna haluamasi nimi ja valitse sitten OK.
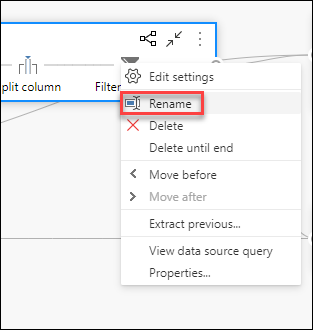
Jos haluat poistaa vaiheen, napsauta vaihetta hiiren kakkospainikkeella ja valitse Poista. Jos haluat poistaa vaihesarjan loppuun saakka, napsauta vaihetta hiiren kakkospainikkeella ja valitse Poista loppuun asti.
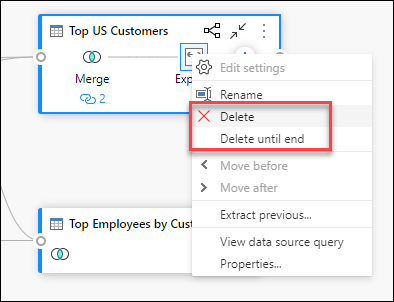
Jos haluat siirtää vaiheen yhden sijainnin aiemmin, napsauta vaihetta hiiren kakkospainikkeella ja valitse Siirrä ennen. Jos haluat siirtää vaiheen yhden sijainnin jälkeen, napsauta vaihetta hiiren kakkospainikkeella ja valitse Siirrä jälkeen.
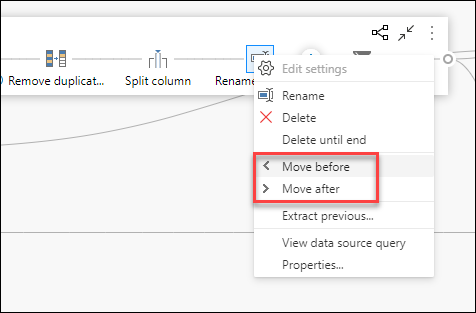
Jos haluat poimia kaikki aiemmat vaiheet uuteen kyselyyn, napsauta hiiren kakkospainikkeella ensimmäistä vaihetta, jota et halua sisällyttää kyselyyn, ja valitse sitten Poimi edellinen.
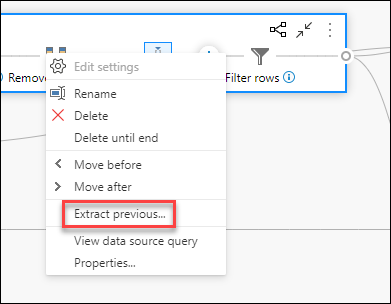
Jos haluat lisätä vaiheen kuvaukset, napsauta hiiren kakkospainikkeella vaihetta kyselyssä ja valitse sitten Ominaisuudet.
Tämä toiminto avaa valintaikkunan, johon voit lisätä vaiheen kuvauksen. Tästä vaiheen kuvauksesta on hyötyä, kun palaat samaan kyselyyn muutaman päivän kuluttua tai jaat kyselyt tai tietovuot muiden käyttäjien kanssa.
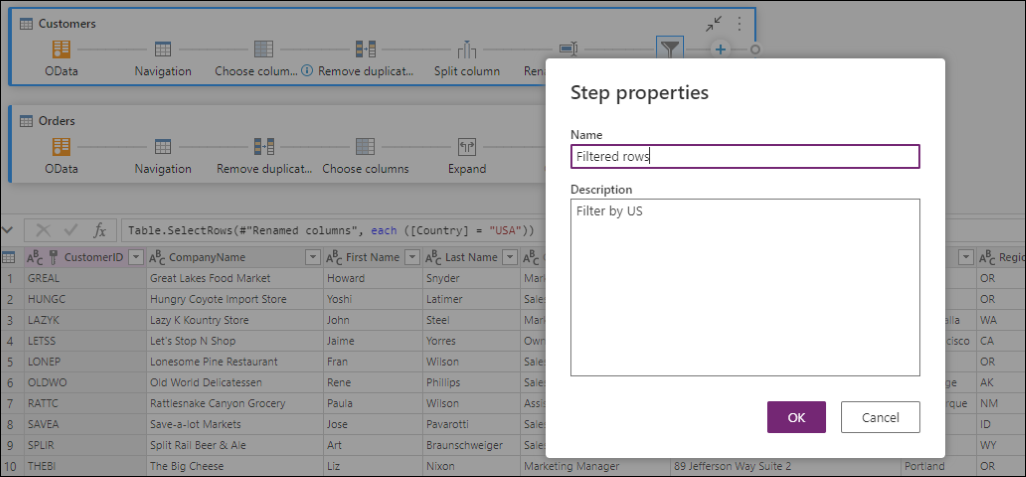
Viemällä osoittimen kunkin vaiheen päälle voit nähdä kutsun, joka näyttää vaiheen nimen, vaiheen nimen ja vaiheen kuvaukset (jotka lisättiin).
Valitsemalla kunkin vaiheen näet vaiheen tietojen esikatselun.
Jos haluat varmistaa, että voit tarkastella kyselyitä kaavionäkymässä, voit kutistaa ne, joita et aktiivisesti käsittele, ja laajentaa sinua kiinnostavia kyselyitä. Laajenna tai kutista kyselyitä valitsemalla Laajenna/kutista-painike kyselyn oikeasta yläkulmasta. Vaihtoehtoisesti laajennettua kyselyä kaksoisnapsauttamalla se kutistaa kyselyn ja päinvastoin.
Voit myös laajentaa tai kutistaa kyselyn valitsemalla kyselytason toiminnot kyselyn pikavalikosta.
Jos haluat laajentaa tai kutistaa kaikki kyselyt, valitse Laajenna kaikki/Kutista kaikki -painike kaavionäkymäruudun asetteluvaihtoehtojen vieressä.
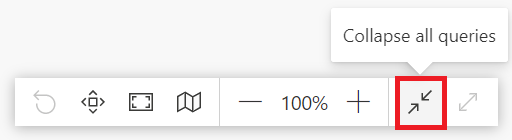
Voit myös napsauttaa hiiren kakkospainikkeella mitä tahansa tyhjää tilaa kaavionäkymän ruudussa, jolloin näkyviin tulee pikavalikko kaikkien kyselyiden laajentamiseksi tai kutistamiseksi.
Kutistetussa tilassa voit nopeasti tarkastella kyselyn vaiheita viemällä hiiren osoittimen kyselyn vaiheiden määrän päälle. Voit valita nämä vaiheet, jos haluat siirtyä kyseiseen vaiheeseen kyselyssä.
Kaavionäkymässä on käytettävissä viisi asetteluvaihtoehtoa: zoomaus, lähentäminen, pienoiskartta, koko näyttö, katselutilaan sovittaminen ja nollaaminen.
Tämän vaihtoehdon avulla voit säätää zoomaustasoa ja loitontaa tai lähentää, jotta voit tarkastella kaikkia kyselyitä kaavionäkymässä.
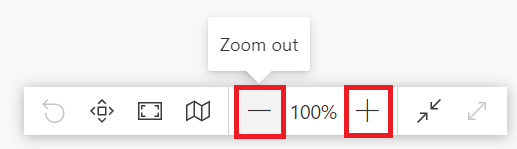
Tämän vaihtoehdon avulla voit ottaa käyttöön tai poistaa käytöstä kaavionäkymän pienoiskartan. Lisätietoja: Näytä pienoiskartta
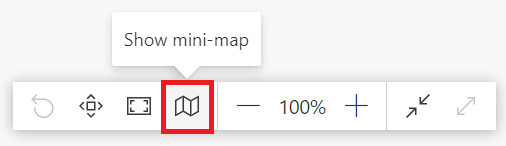
Tämän vaihtoehdon avulla voit tarkastella kaikkia kyselyitä ja niiden suhteita koko näytön tilassa. Kaavionäkymäruutu laajenee koko näytön kokoiseksi ja tietojen esikatseluruutu, Kyselyt-ruutu ja vaiheruutu pysyvät kutistettuina.
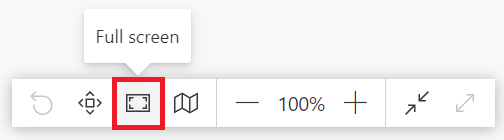
Tämän asetuksen avulla voit säätää zoomaustasoa niin, että kaikki kyselyt ja niiden suhteet voidaan tarkastella täysin kaavionäkymässä.
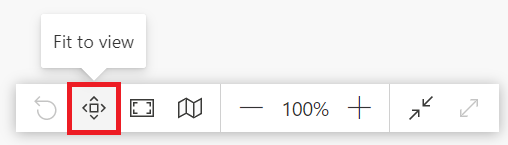
Tämän asetuksen avulla voit palauttaa zoomaustason takaisin 100 %:iin ja palauttaa ruudun myös vasempaan yläkulmaan.
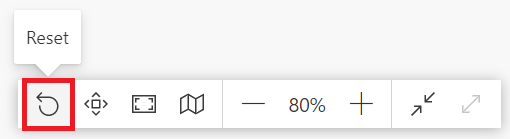
Jos haluat tarkastella kaikkia tietyn kyselyn liittyviä kyselyitä, valitse Korosta liittyvät kyselyt -painike. Jos esimerkiksi valitset korostamiseen liittyvät kyselyt -painikkeen Yhdysvaltain parhaat asiakkaat -kyselyssä, Customers - ja Orders-kyselyt korostetaan.
Voit myös valita tietyn kyselyn vasemmalla puolella olevan dongle-ruudun, jolloin näet suorat ja epäsuorat viitatut kyselyt.
Voit myös valita oikean ruudun, jos haluat tarkastella suoria ja epäsuoria riippuvaisia kyselyitä.
Voit myös pitää hiiren osoitinta vaiheen alla olevan linkkikuvakkeen päällä, jos haluat tarkastella kyselysuhteita näyttävää kuvaketta.
![]()
Kaavion näkymäasetuksia voi muokata kahdella tavalla. Ensimmäinen tapa on valita Kaavionäkymä-painikkeen alaosa valintanauhan Näytä-välilehdestä.
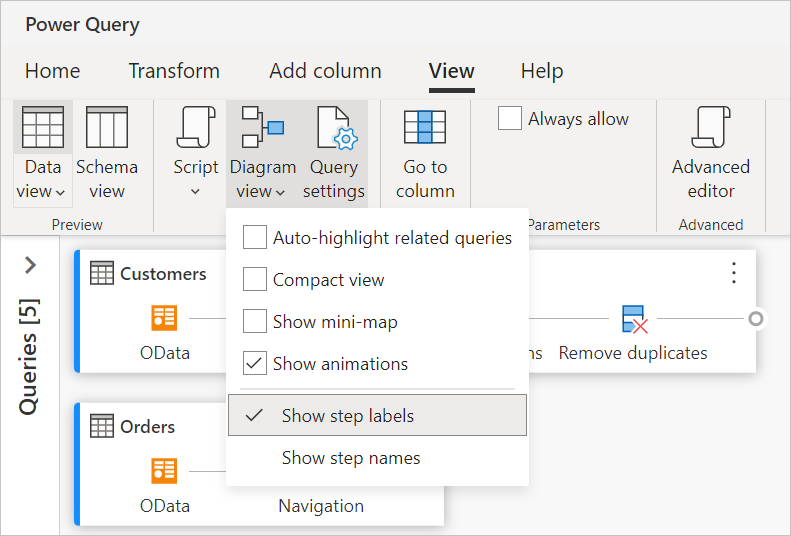
Toinen tapa muokata kaavion näkymäasetuksia on napsauttaa hiiren kakkospainikkeella tyhjää kohtaa kaavionäkymän taustassa.
Kaavionäkymässä näytetään vaiheiden otsikot oletusarvoisesti.
Voit muuttaa kaavion näkymäasetuksia ja näyttää vaiheiden nimet vastaamaan käytössä olevia vaiheita kyselyasetusten ruudussa.
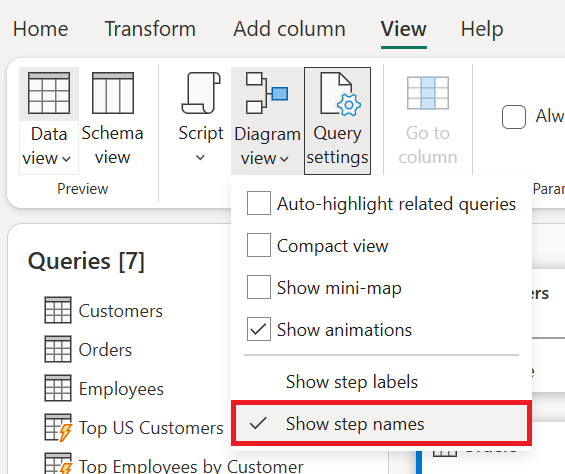
Vaiheiden nimet näkyvät nyt kaavionäkymässä.
Kun valitset Korosta liittyvät kyselyt automaattisesti kaavionäkymän asetuksista, liittyvät kyselyt korostetaan aina, jotta näet kyselyriippuvuudet paremmin visuaalisesti.
Jos sinulla on useita vaiheita sisältäviä kyselyitä, voi olla haastavaa vierittää vaakasuunnassa, jotta voit tarkastella kaikkia vaiheita näyttönäkymässä.
Tämän ongelman ratkaisemiseksi kaavionäkymässä on Kompakti näkymä, joka pakkaa vaiheet ylhäältä alas eikä vasemmalta oikealle. Tämä näkymä voi olla erityisen hyödyllinen, kun sinulla on kyselyitä, joissa on useita vaiheita ja jotta näyttönäkymässä näkyy mahdollisimman monta kyselyä.
Voit ottaa tämän näkymän käyttöön siirtymällä kaavionäkymän asetuksiin ja valitsemalla Kompakti näkymä valintanauhan Näytä-välilehdessä .
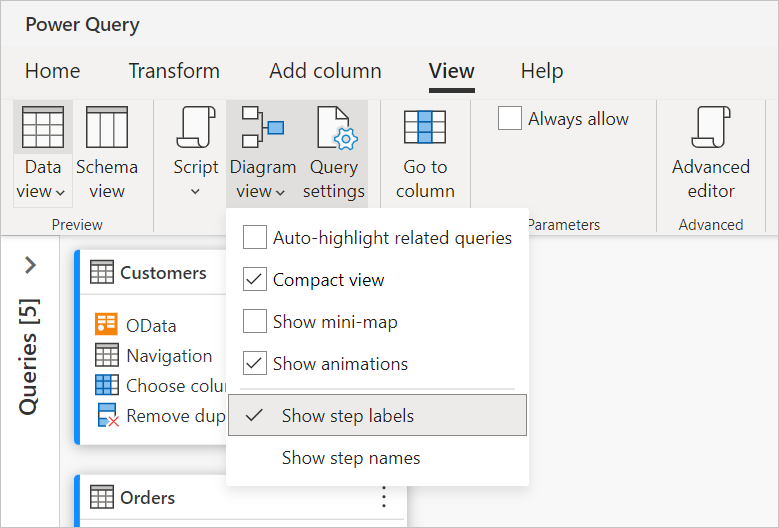
Kun kyselyiden määrä alkaa ylitäyttää kaavionäkymää, voit selata kyselyitä kaavionäkymän ala- ja oikeassa reunassa olevien vierityspalkkien avulla. Toinen vieritysmenetelmä on käyttää kaavionäkymän pienoiskartta-ohjausobjektia. Pienoiskartta-ohjausobjektin avulla voit seurata yleistä tietovuon karttaa ja siirtyä nopeasti samalla, kun tarkastelet kartan tiettyä aluetta kaavionäkymän pääalueella.
Jos haluat avata pienoiskartan, valitse kaavionäkymän valikosta Näytä pienoiskartta tai valitse Asettelu-asetuksista minikarttapainike.
Napsauta hiiren kakkospainiketta ja pidä suorakulmiota painettuna pienoiskartassa ja siirrä sitten suorakulmiota siirtyäksesi kaavionäkymässä.
Kun Näytä animaatiot -valikkokohde on valittuna, kyselyiden koko- ja sijaintisijainnit animoituina. Nämä siirtymät on helpointa nähdä, kun kutistat tai laajennat kyselyitä tai muutat olemassa olevien kyselyiden riippuvuuksia. Kun siirtyminen tyhjennetään, siirtymät ovat välittömiä. Animaatiot ovat oletusarvoisesti käytössä.
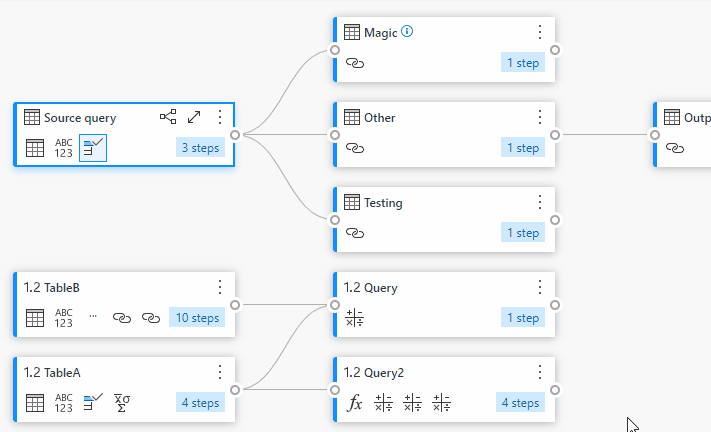
Haluat ehkä nähdä enemmän tietoja tietojen esikatselussa tietojen ymmärtämiseksi ja analysoimiseksi. Voit tehdä tämän laajentamalla tietojen esikatselun niin paljon tietoja kuin ennenkin, jotka näytetään tietojen esikatselussa poistumatta kaavion näkymästä.
Kaavionäkymän kyselyt kutistetaan oletusarvoisesti. Voit laajentaa tai kutistaa kunkin kyselyn yksittäisessä valinnassa.
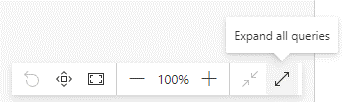
Voit myös laajentaa tai kutistaa liittyviä kyselyitä kyselytason pikavalikosta.
Voit valita useita kyselyitä kaavionäkymässä pitämällä Ctrl-näppäintä painettuna ja valitsemalla kyselyt. Kun valitset useita kohteita, hiiren kakkospainikkeella näkyviin tulee pikavalikko, joka mahdollistaa toiminnot, kuten yhdistämisen, liittämisen, ryhmään siirtymisen, laajentamisen ja kutistamisen sekä paljon muuta.
Voit nimetä kyselyn uudelleen kaksoisnapsauttamalla kyselyn nimeä.
Voit nimetä vaiheen uudelleen kaksoisnapsauttamalla vaiheen nimeä, jos kaavionäkymän asetus näyttää vaiheiden nimet.
Kun vaiheiden otsikot näkyvät kaavionäkymässä, vaiheen nimen kaksoisnapsauttamalla valintaikkunaa voit nimetä vaiheen nimen uudelleen ja antaa kuvauksen.

Kaavionäkymä tukee helppokäyttötoimintoja, kuten näppäimistöllä siirtymistä, suuren kontrastin tilaa ja näytönlukuohjelmien tukea. Seuraavassa taulukossa kuvataan pikanäppäimet, jotka ovat käytettävissä kaavionäkymässä. Jos haluat lisätietoja Power Query Onlinessa käytettävissä olevista pikanäppäimista, siirry Power Queryn pikanäppäimiin.
| Toimi | Pikanäppäin |
|---|---|
| Laajenna valittu kysely | Ctrl+oikea nuolinäppäin |
| Kutista valittu kysely | Ctrl+Vasen nuolinäppäin |
| Siirrä kohdistus kyselytasolta vaihetasolle | Alt+alanuolinäppäin |
| Siirrä kohdistus vaihetasolta kyselytasolle | ESC |
| Laajenna kaikki kyselyt | Ctrl+vaihto+oikea nuolinäppäin |
| Kutista kaikki kyselyt | Ctrl+Vaihto+Vasen nuolinäppäin |
| Lisää uusi vaihe käyttämällä +-painiketta (valitun vaiheen jälkeen) | Ctrl+Alt+N |
| Liittyvien kyselyiden korostaminen | Ctrl+Alt+R |
| Valitse kaikki kyselyt | Ctrl + A |
| Kopioi kyselyt | Ctrl+C |
| Liitä kyselyt | Ctrl+V |