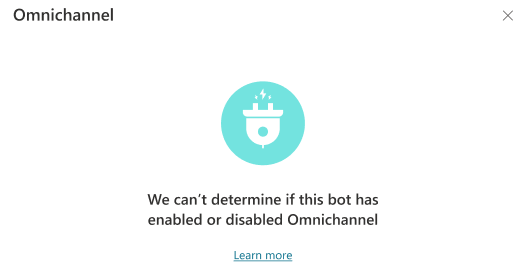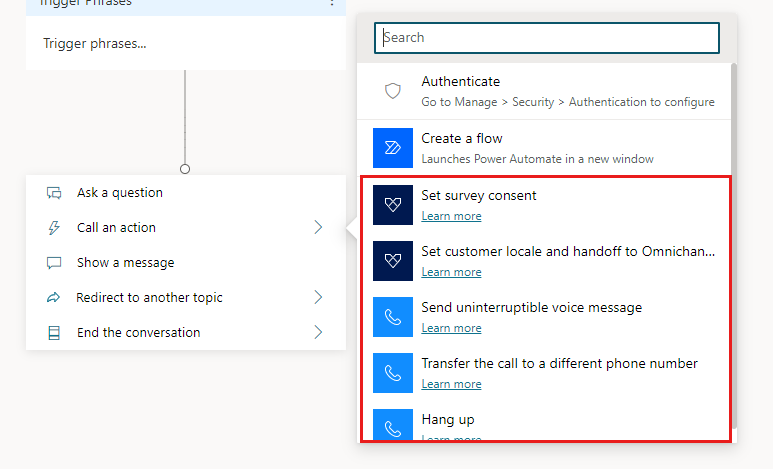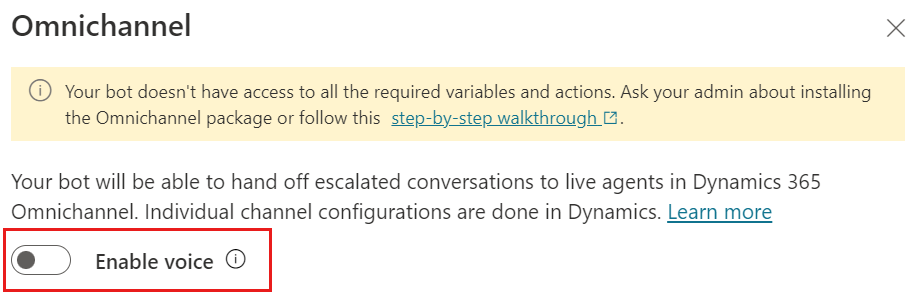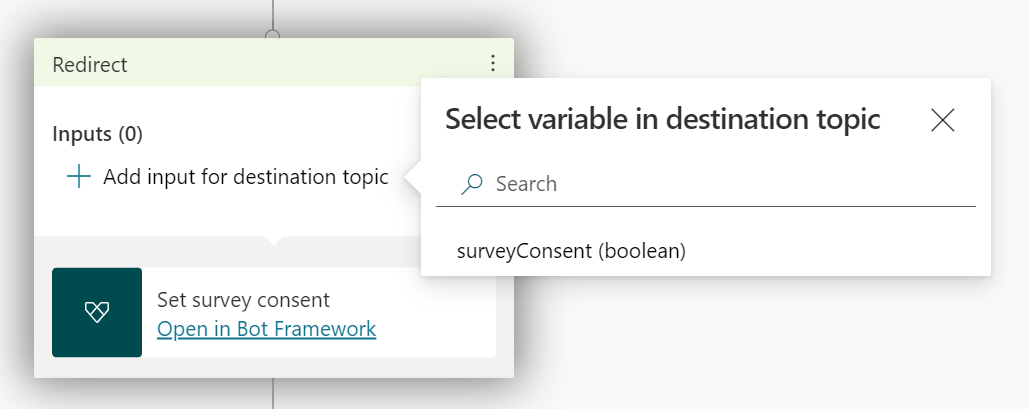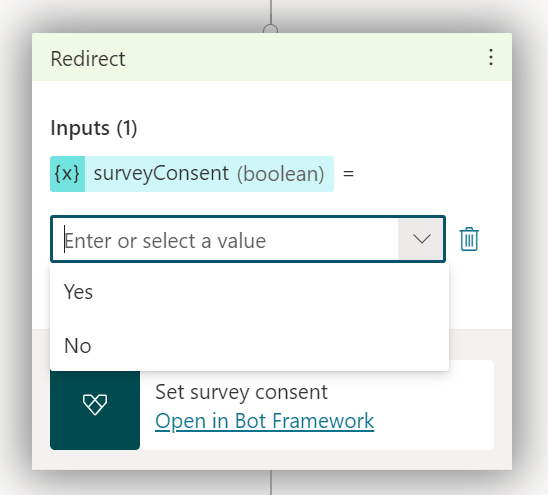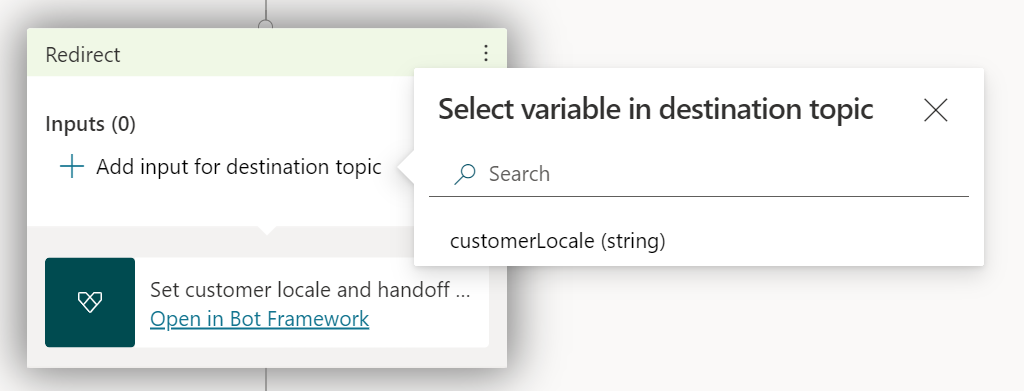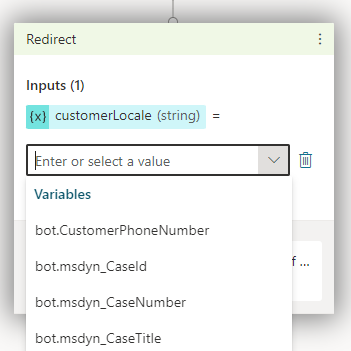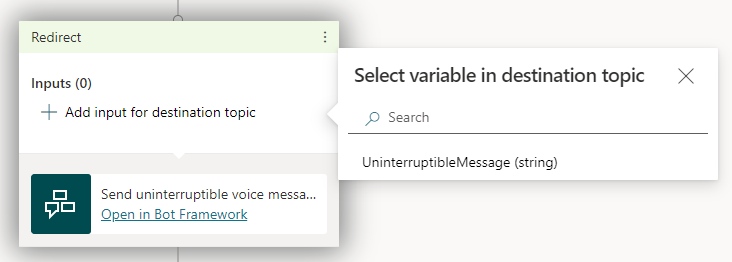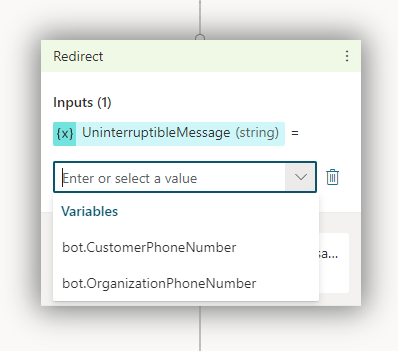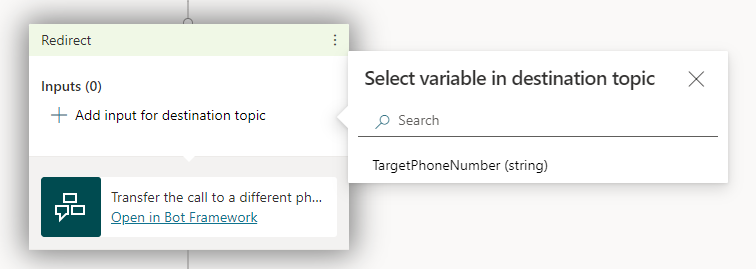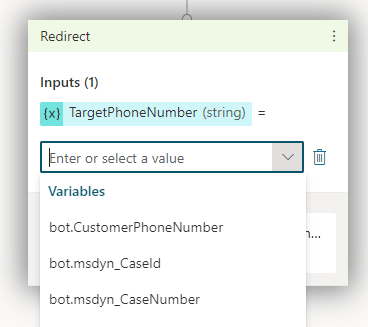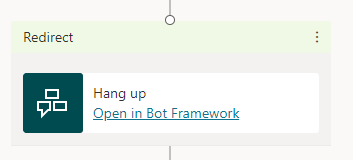edellytykset
Varoitus
Copilot Studio -agentit, joiden nimissä on yli 30 merkkiä, eivät voi muodostaa yhteyttä, kun noudatat tämän artikkelin ohjeita. Varmista, että agentin nimessä on alle 30 merkkiä, ennen kuin jatkat.
Agentin yhdistäminen Dynamics 365 Customer Serviceen
Avaa agentti Copilot Studiossa ja siirry Kanavat-sivulle.
Valitse Customer engagement -keskuksessaDynamics 365 Customer Service -ruutu.
Valitse Yhdistä.
Muistiinpano
- Dynamics 365 Customer Service -paketin asennuksen on oltava samassa ympäristössä kuin agentti.
- Jos käytät sovelluksen elinkaarihallintaa, näyttöön voi tulla sanoma, jonka mukaan emme voi määrittää, onko Dynamics 365 Customer Service -integrointi käytettävissä ympäristössä. Lue lisätietoja kohdasta Agentit, joilla on sovelluksen elinkaaren hallinta.
Valitse Näytä Monikanavassa jatkaaksesi agenttiyhteyden määritystä Dynamics 365 Customer Servicessä.
Agentit, joilla on sovelluksen elinkaaren hallinta
Oletetaan, että määrität agentteja sovelluksen elinkaaren hallintaan (ALM) ja viet ja tuot agentteja kehitys- (hallitsematon) ja testi- tai tuotanto- (hallittu) ympäristöjen välillä. Tässä tapauksessa näyttöön voi tulla sanoma, jonka mukaan emme voi määrittää, onko Dynamics 365 Customer Service -integrointi käytettävissä ympäristössä.
Jos Dynamics 365 -ominaisuudet ovat käytössä viedyssä agentissa, voit jättää tämän viestin huomiotta. Agentti voi edelleen toimia oikein. Viesti katoaa, kun olet vienyt agentin uusimman version kehitysympäristöstäsi ja sitten tuonut sen kohteena olevaan testi- tai tuotantoympäristöön, jossa agentit ovat hallittuja.
Jos viesti toistuu hallitun agentin viemisen ja tuomisen jälkeen, poista kaikki hallitsemattomat kerrokset:
Kirjaudu Power Appsiin ja valitse hallitun agentin ympäristö.
Valitse siirtymisvalikosta Ratkaisut ja valitse sitten ratkaisu, joka sisältää agentin, jossa on hallitsematon kerros.
Valitse ratkaisun agenttikomponentin vierestä Lisää komentoja (⋮) ja valitse sitten Näytä ratkaisun kerrokset.
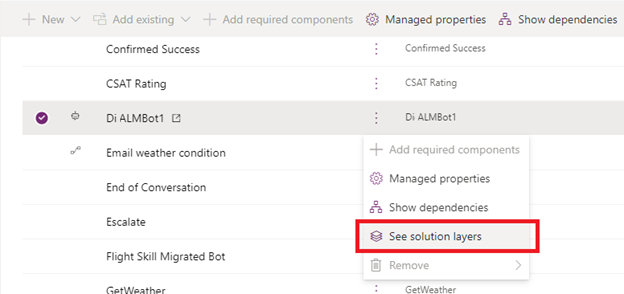
Valitse hallitsematon kerros ja valitse sitten Poista hallitsematon kerros.
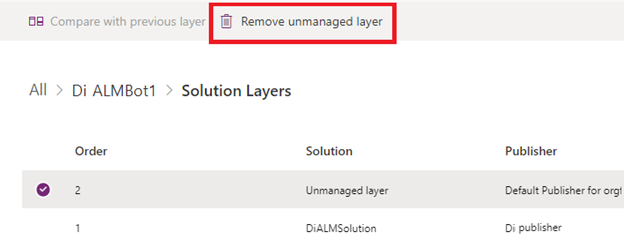
Jos Dynamics 365 -ominaisuudet eivät ole käytössä agentissasi, viesti näytetään aina.
Dynamics 365 Customer Service odottaa, että keskustelu päättyy tietyn käyttämättömyysajan jälkeen. Tämä ominaisuus on tärkeä, jotta valvojanäkymä näyttää oikeat käynnissä olevat keskustelut ja hallitsee agenttien kuormituksia ja mittaustietoja oikein. Kun luot agentin Dynamics 365 Customer Servicestä, oletusagentin sisältö sisältää kaksi aihetta: Istunnon aikakatkaisumuistutus ja Istunnon aikakatkaisu. Nämä aiheet muistuttavat käyttäjää ensin passiivisuuskäynnistimen avulla ja sulkevat keskustelun sitten määritetyn aikakatkaisuarvon jälkeen, joka voidaan määrittää aiheessa. Jos luot agentin Copilot Studio -portaalista, näitä aiheita ei sisällytetä agenttiin. Luo ne toimilla seuraavasti.
Luo Istunnon aikakatkaisu -aihe
Siirry Aiheet-sivulle.
Valitse Lisää aihe ja Tyhjästä.
Siirrä osoitin Lauseet-käynnistimen päälle ja valitse Vaihda käynnistin -kuvake.
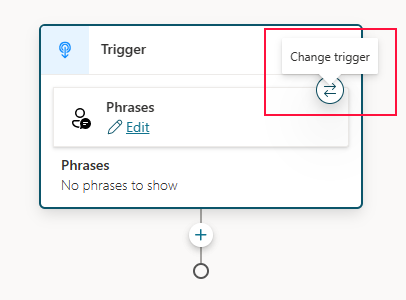
Valitse luettelossa Käyttämättömyys.
Määritä käyttämättömyyden kesto valitsemalla Käynnistin-solmussa Muokkaa.
Valitse haluamasi keston arvo luettelosta. Vaihtoehtoisesti voit käyttää kaava-vaihtoehtoa ja kirjoittaa arvon sekunteina. Tämä arvo on passiivisen ajan määrä, jonka kestää aiheen käynnistämiseen.
Valitse kanava, johon sitä sovelletaan käyttämällä Ehto-vaihtoehtoa. Valitse Dynamics 365:n osalta Ehto-lohkossa Valitse muuttuja, valitse Järjestelmä-välilehti ja sitten Activity.Channel.
Valitse avattavassa valikossa Monikanava.
Lisää sitten viesti ja lisää lopuksi keskustelun lopettamis-solmu lopettamaan keskustelu. Valitse Lisää solmu -kuvake  , osoita aiheen hallintaa ja valitse sitten Lopeta keskustelu.
, osoita aiheen hallintaa ja valitse sitten Lopeta keskustelu.
Tallenna ja julkaise agenttisi.
Agentin Dynamics 365 -ominaisuuksien hallinta
Siirry Kanavat-sivulle.
Valitse Customer engagement -keskuksessaDynamics 365 Customer Service -ruutu.
Tässä voit katkaista agentin yhteyden ja etsiä linkin Dynamics 365 Customer Servicen hallintakeskukseen, jossa voit tarkastella yhteyden tietoja.
Katkaise agenttisi yhteys Dynamics 365 Customer Servicestä tai poista yhteys käytöstä
Jos valitset Katkaise yhteys, agenttia Dynamics 365 Customer Service -esiintymässä edustava sovelluksen käyttäjä poistetaan käytöstä. Agenttisi katkaisee tehokkaasti yhteyden Dynamics 365 Customer Service -ympäristöön ja lakkaa vastaanottamasta Dynamics 365 Customer Service -esiintymän liikennettä.
Voit lisätä agentin takaisin muodostamalla yhteyden uudelleen.
Tunnetut rajoitukset
Katso: rajoitukset käytettäessä Copilot Studioia yhdessä Dynamics 365 Customer Servicen keskustelulisäosan kanssa.
Suositellut laajennukset
Seuraavat laajennukset eivät ole pakollisia siirryttäessä Dynamics 365 Customer Serviceen, mutta niiden avulla agenttien tekijöiden käyttökokemus paranee lisämuuttujien ja -toimintojen avulla.
Asenna Dynamics 365 Copilot Studio -laajennus.
edellytykset
Agentin yhdistäminen Dynamics 365 Customer Serviceen
Muistiinpano
Jos olet yhdistänyt agenttisi Dynamics 365 Customer Service -seurantaan ennen marraskuuta 2021, Dynamics 365 Customer Service -ruudun asetuksen näyttävät siltä kuin niitä ei olisi määritetty. Tämä on tunnettu ongelma. Se ei vaikuta agenttiin tai sen Dynamics 365 -ominaisuuksiin. Päivitä asetukset ja näytä ajantasaiset yhteystiedot valitsemalla Ota käyttöön.
Avaa agentti Copilot Studiossa ja siirry Kanavat-sivulle.
Valitse Customer engagement -keskuksessaDynamics 365 Customer Service -ruutu.
Valitse Ota käyttöön.
- Jos tarvittavia laajennuksia ei vielä ole asennettu, näkyviin tulee sanoma, jonka mukaan agentti ei voi käyttää tarvitsemiaan muuttujia tai toimintoja.
- Jos käytät sovelluksen elinkaarihallintaa, näyttöön voi tulla sanoma, jonka mukaan emme voi määrittää, onko Dynamics 365 Customer Service -integrointi käytettävissä ympäristössä. Lue lisätietoja kohdasta Agentit, joilla on sovelluksen elinkaaren hallinta.
Valitse kohdassa Näytä ympäristö, johon tämä botti on yhdistetty se ympäristö, jossa Dynamics 365 Customer Service -integrointi on käytössä. Agenttisi ja Dynamics 365 Customer Servicen on oltava samassa ympäristössä, jotta Dynamics 365 Customer Servicen analytiikka toimii agentillesi.
Jos et ole määrittänyt Dynamics 365 Customer Serviceä kyseisessä ympäristössä, näet viestin, jossa sinua kehotetaan aloittamaan kokeilu.
Valitse Näytä uuden sovellustunnuksen rekisteröintiohjeet ja noudata ohjeita löytääksesi tai luodaksesi sovelluksen rekisteröinnin Copilot Studioia varten.
Siirry Azure-portaalissa kohtaan Sovellusten rekisteröinnit ja valitse Yleiskatsaus. Kopioi Sovelluksen (asiakasohjelman) tunnus .
Palaa Copilot Studioin Dynamics 365 Customer Service -ruutuun ja liitä sovelluksen tunnus Sovellustunnus-ruutuun.
Tärkeää
Dynamics 365 Customer Service mallintaa agentit "sovelluksen käyttäjinä". Tämän vuoksi käyttämäsi sovellustunnuksen täytyy olla yksilöllinen Copilot Studio -agentillesi. Jos sovellustunnusta käytetään uudelleen agenteille, se aiheuttaa virhekoodin 1004 (DuplicateBotAppId).
Valitse Lisää agentti.
Copilot Studio käyttää Teams-kanavaa ollessaan yhteydessä Dynamics 365 Customer Serviceen. Jos sellaista ei ole käytössä, Teams-kanava otetaan käyttöön, kun valitset Lisää agentti.
Valitse Näytä tiedot Dynamics 365:ssa -linkki jatkaaksesi agenttiyhteyden määrittämistä Dynamics 365 Customer Servicessä.
Ääniominaisuuksien lisääminen agentin Dynamics 365 Customer Serviceen yhdistämisen jälkeen edellyttää agentin ja Dynamics 365 Customer Servicen välisen yhteyden katkaisemista ja uudelleenmuodostamista.
Agentit, joilla on sovelluksen elinkaaren hallinta
Jos olet määrittänyt sovelluksen elinkaaren hallinnan ALM:n agenteillesi ja viet ja tuot agentteja (hallitsemattomien) kehitysympäristöjen ja (hallittujen) testi- tai tuotantoympäristöjen välillä, saatat nähdä viestin, jonka mukaan emme pysty määrittämään, onko Dynamics 365 Customer Service -integrointi käytössä ympäristön osalta.
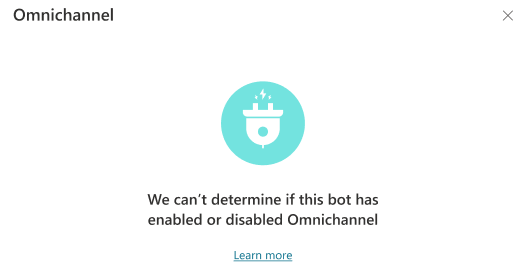
Jos Dynamics 365 -ominaisuudet ovat käytössä viedyssä agentissa, voit jättää tämän viestin huomiotta. Agentti toimii edelleen oikein. Viesti katoaa, kun olet vienyt agentin uusimman version kehitysympäristöstäsi ja sitten tuonut sen kohteena olevaan testi- tai tuotantoympäristöön, jossa agentit ovat hallittuja.
Jos viesti toistuu hallitun agentin viemisen ja tuomisen jälkeen, poista kaikki hallitsemattomat kerrokset:
Kirjaudu Power Appsiin ja valitse hallitun agentin ympäristö.
Valitse siirtymisvalikosta Ratkaisut ja valitse sitten ratkaisu, joka sisältää agentin, jossa on hallitsematon kerros.
Valitse ratkaisun agenttikomponentin vierestä Lisää komentoja (⋮) ja valitse sitten Näytä ratkaisun kerrokset.
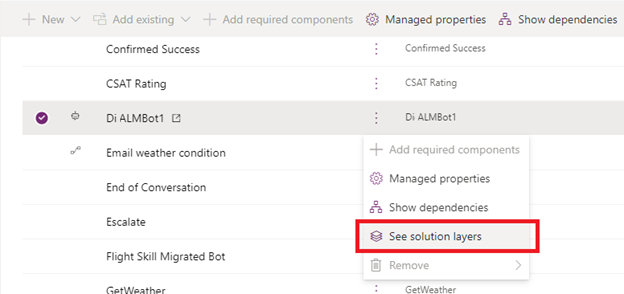
Valitse hallitsematon kerros ja valitse sitten Poista hallitsematon kerros.
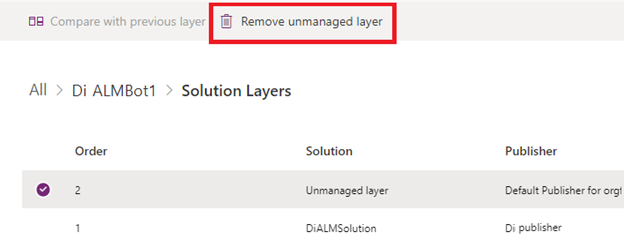
Jos Dynamics 365 -ominaisuudet eivät ole käytössä agentissasi, viesti näytetään aina.
Agentin Dynamics 365 -ominaisuuksien hallinta
Siirry Kanavat-sivulle.
Valitse Customer engagement -keskuksessaDynamics 365 Customer Service -ruutu.
Täällä voit katkaista botin yhteyden tai poistaa sen käytöstä, päivittää yhteyden tai avata Dynamics 365 Customer Servicen hallintakeskuksen yhteyden tietojen tarkastelua varten.
Katkaise bottisi Dynamics 365 Customer Service -yhteys tai poista yhteys käytöstä
Jos valitset Katkaise avustajan yhteys, bottia Dynamics 365 Customer Service -esiintymässä edustava sovelluksen käyttäjä poistetaan käytöstä. Botin yhteys Dynamics 365 Customer Service -ympäristöön katkaistaan.
Voit lisätä botin takaisin yhdistämällä sen uudelleen aloittaen vaiheesta 3.
Jos valitset Poista käytöstä, Dynamics 365 Customer Service -esiintymän ja Copilot Studion välinen yhteys poistetaan käytöstä. Botti lakkaa vastaanottamasta liikennettä Dynamics 365 Customer Service -esiintymältä.
Yhteyden päivittäminen
Jos valitset Päivitä, botin ja Dynamics 365 Customer Service -esiintymän välinen yhteys testataan ja varmennetaan.
Yhteys kannattaa päivittää, kun olet lisännyt botin Dynamics 365 Customer Service -työnkulkuun, jotta voidaan varmistaa, että yhteys on luotu onnistuneesti.
Äänipohjaiset ominaisuudet
Copilot Studioin puhelinlaajennus lisää Copilot Studioiin useita toimintoja ja muuttujia.
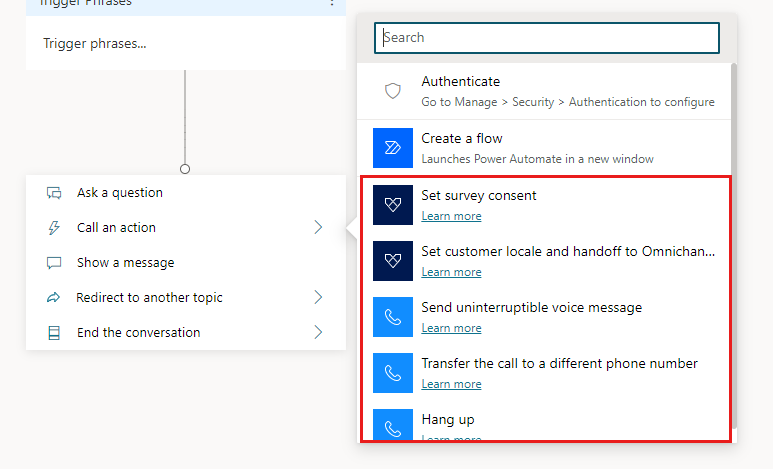
Valitse Ota ääni käyttöön ottaaksesi ääniominaisuudet käyttöön tai pois käytöstä koko botin osalta eikä yksittäisten botti-istuntojen tai -yhteyksien osalta. Kun ääni on käytössä, mikä tahansa yhteys bottiin voi käyttää ääntä, tekstiä tai sekä ääntä että tekstiä.
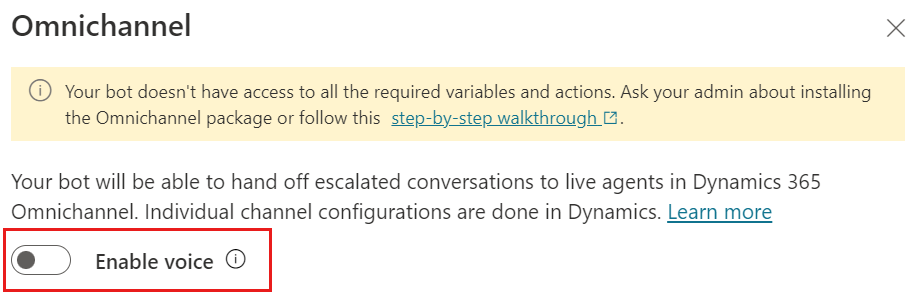
Tärkeää
Jos agentti on yhdistetty Dynamics 365 -äänityövirtaan tai -jonoon ja hän ottaa puhelut vastaan ja ääni poistetaan käytöstä, puhelut alkavat epäonnistua. Varmista, että agentti on katkaistu Dynamics 365:n työvirroista tai jonoista, ennen kuin poistat äänten Copilot Studio -määrityksen käytöstä.
Kyselysuostumuksen määritys
Tämän toiminnon avulla voit pyytää soittajia, suostuvatko he osallistumaan kyselyyn puhelun lopuksi.
Lisää toiminto.
Valitse Lisää kohdeaiheelle syöte ja sitten surveyConsent (totuusarvo).
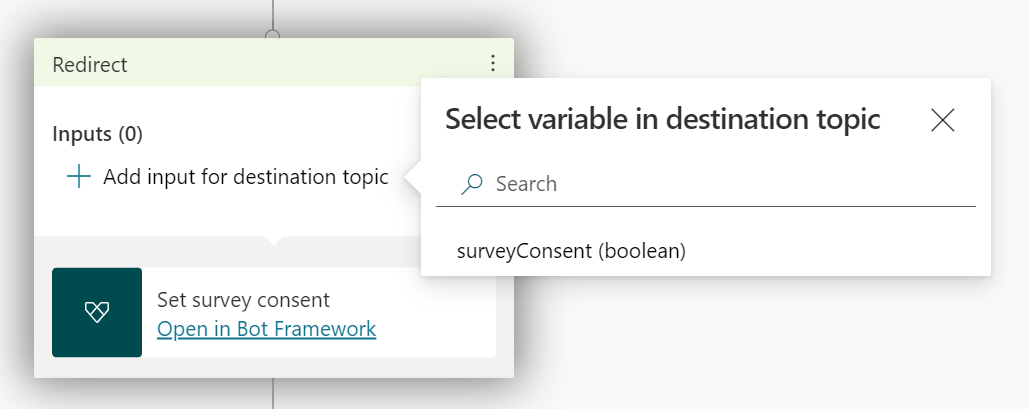
Valitse Kyllä tai Ei tai kirjoita mukautettu vastaus.
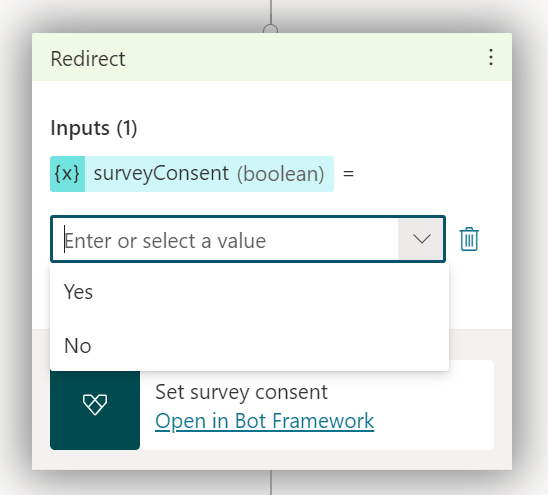
Asiakkaan alueen ja Dynamics 365 Customer Serviceen siirron määrittäminen
Tämän toiminnon avulla voit kysyä soittajilta ensisijaista kieltään.
Lisää toiminto.
Valitse Lisää kohdeaiheelle syöte ja sitten customerLocale (merkkijono).
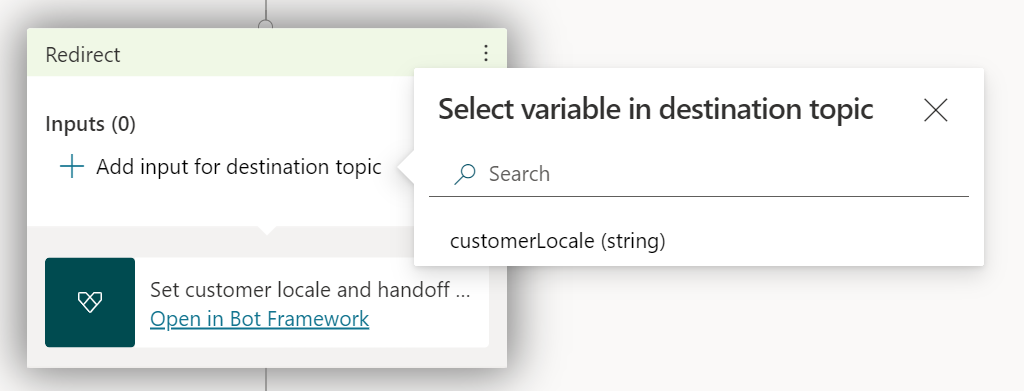
Valitse muuttuja, joka määrittää kielialueen koodin, tai kirjoita kielialuekoodi.
Lisätietoja sallituista kielialuekoodeista on Dynamics 365 Customer Servicen tuettujen kielten luettelossa. Vain näiden kielten alijoukkoa tuetaan Copilot Studioissa. Lisätietoja: Tuetut kielet.
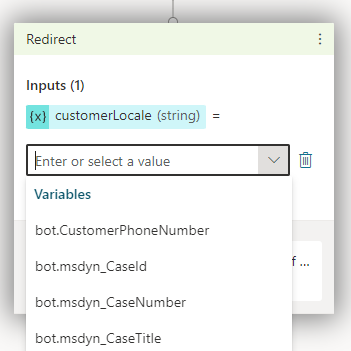
Keskeyttämättömän ääniviestin lähettäminen
Tämän toiminnon avulla voit lähettää ääniviestin, jota soittaja ei voi keskeyttää.
Lisää toiminto.
Valitse Lisää kohdeaiheelle syöte ja sitten UninterruptibleMessage (merkkijono).
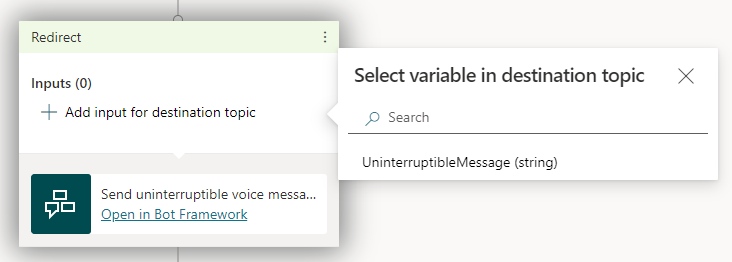
Valitse muuttuja, joka määrittää viestin sisällön, tai kirjoita viesti.
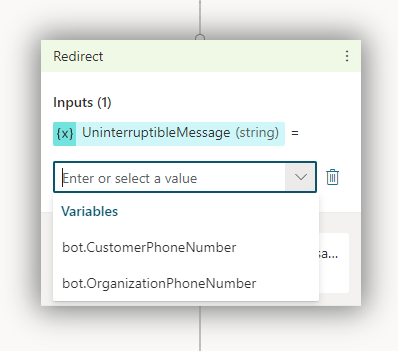
Puhelun siirtäminen toiseen puhelinnumeroon
Tämän toiminnon avulla voit siirtää puhelun toiseen puhelinnumeroon.
Lisää toiminto.
Valitse Lisää kohdeaiheelle syöte ja sitten TargetPhoneNumber (merkkijono).
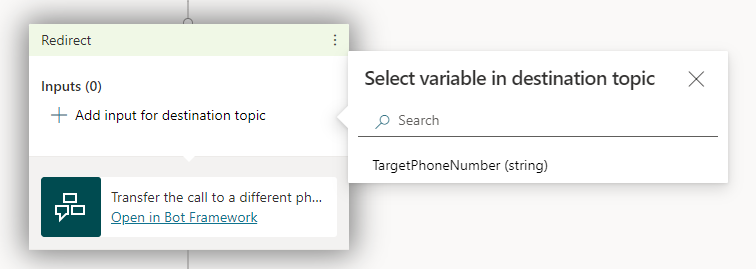
Valitse muuttuja, joka määrittää puhelinnumeron, johon soitto siirretään, tai anna puhelinnumero.
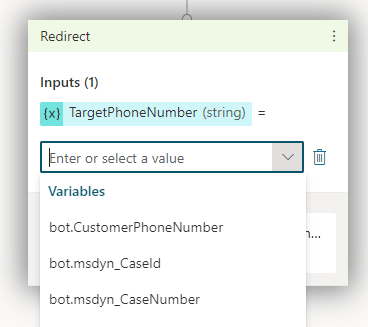
Varoitus
Älä lisää puhelinnumeron eteen plusmerkkiä (+).
Annettavalla puhelinnumerolla on oltava Soittojen soittaminen -oikeus. Ilman sitä siirrot numeroon epäonnistuvat.
Puhelun lopetus
Voit käyttää tätä toimintoa puhelun lopettamiseen.
Lisää toiminto.
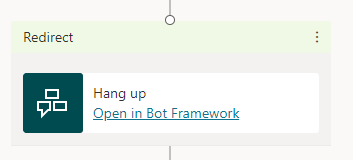
bot.CustomerPhoneNumber
Tämä muuttuja sisältää asiakkaan puhelinnumeron, josta käytetään myös käsitettä CallerID.
Voit selvittää asiakkaan viestintäkanavan käyttämällä On tyhjä -ehtoa yhdessä bot.CustomerPhoneNumber-muuttujan kanssa. Jos keskustelu on puhelusta, On tyhjä palauttaa aina arvon Epätosi. Jos kyse on viesteistä, On tyhjä palauttaa aina arvon Tosi.
bot.OrganizationPhoneNumber
Tämä muuttuja sisältää puhelinnumeron, jonka asiakas on valinnut.
Dynamics 365 -muuttujat
Dynamics 365 Customer Service tarjoaa lisää kontekstimuuttujia Copilot Studio -agenteille.
Huomioitavaa laatimisessa
Todennusta ei tueta äänipohjaisissa siirroissa Dynamics 365 Customer Service -esiintymiin. Jos olet määrittänyt todennuksen agentille todennusmuuttujat eivät sisällä todennustietoja, kun ne lähetetään Dynamics 365 Customer Service -esiintymään.
Jos agentissa on mukautuvia kortteja, käytä Bot Framework Composeria, jotta ääniagentti lukee "puhe-ominaisuuden" oikein.
Jos aiheesi sisältävät merkintäsisältöä, ääniagentti lukee tähtimerkin (*). Muokkaa merkintäsisältöäsi vastaavasti ja testaa agenttisi aina käyttäen ääntä, jotta saat varmasti halutun tuloksen.
Tunnetut rajoitukset
Katso: rajoitukset käytettäessä Copilot Studioia yhdessä Dynamics 365 Customer Servicen keskustelulisäosan kanssa.
Lue lisätietoja Dynamics 365:ssä jaettavien muuttujien koon rajoituksista, kun Copilot Studio siirtää keskustelun kohdasta Copilot Studion kanavan dataviestin enimmäiskoon rajoitukset.
Suositellut laajennukset
Seuraavat laajennukset eivät ole pakollisia siirryttäessä Dynamics 365 Customer Serviceen, mutta niiden avulla avustajien tekijöiden käyttökokemus lisämuuttujien ja -toimintojen avulla.
Yleensä laajennukset asennetaan automaattisesti Dynamics 365 Customer Service -ympäristöön. Jos Dynamics 365 Customer Serviceen yhdistetty ympäristö ei kuitenkaan ole sama kuin agentin ympäristö, laajennukset on asennettava manuaalisesti.
Tekstin ja äänen siirto
Asenna sekä tekstin että äänen siirtoja varten seuraavat laajennukset tässä järjestyksessä:
-
Power Virtual Agents -puhelinlaajennus
-
Dynamics 365 Copilot Studion laajennus
-
Dynamics 365 Voicen Copilot Studio -laajennus
Tekstin (viestien) siirto
Jos haluat vain tekstin (viestien) siirron, asenna Dynamics 365 Copilot Studio -laajennus.
Jos Dynamics 365 Copilot Studio -laajennuksen asentamisen jälkeen näkyviin tulee yhä ilmoitus siitä, että agentilla ei ole äänipuhelua varten tarvittavia muuttujia ja toimintoja eikä ääniominaisuuksia tarvita, voit ohittaa sen turvallisesti.
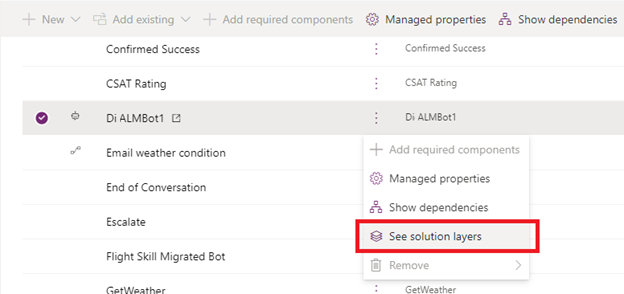
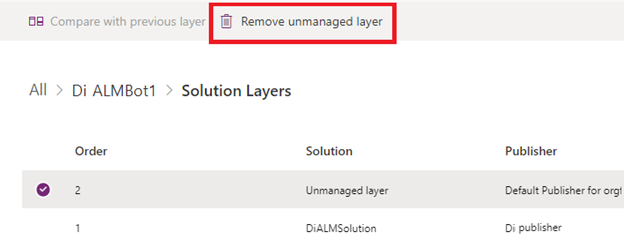
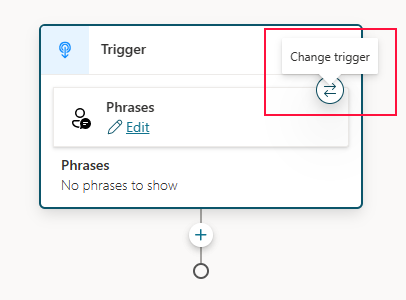
 , osoita aiheen hallintaa ja valitse sitten Lopeta keskustelu.
, osoita aiheen hallintaa ja valitse sitten Lopeta keskustelu.