Microsoft-luetteloiden tai SharePoint-lomakkeen mukauttaminen Power Appsin avulla (sisältää videon)
Microsoft-luetteloiden avulla luodun luettelon tai SharePoint-asiakirjakirjaston lomakkeen voi helposti mukauttaa avaamalla Power Appsin selaimessa. Sinun ei tarvitse kirjoittaa perinteistä koodia, kuten C#, tai ladata toista sovellusta, kuten InfoPath. Kun julkaiset tekemäsi muutokset, lomake upotetaan luetteloon kaikkien sen käyttäjien käytettäväksi. Power Appsissa voit myös tarkastella analyysiraportteja, luoda helposti ehdollisen muotoilun ja muodostaa yhteyden muihin tietolähteisiin.
Tämän artikkelin ohjeita noudattamalla luot luettelon, jonka avulla näet, miten mukauttaminen toimii, ja voit sitten käyttää samoja menetelmiä omassa luettelossasi.
Muistiinpano
- Jos Mukauta lomakkeita -vaihtoehto ei ole käytettävissä tai se ei toimi oikein luettelosi kanssa, siinä voi olla tietotyyppejä, joita Power Apps ei tue. Et myöskään voi siirtää lomakettasi toiseen luetteloon tai ympäristöön.
- Luetteloiden mukautettuja lomakkeita tuetaan vain yleisluetteloissa ja yleisissä asiakirjakirjastoissa. Luettelo- ja kirjastomalleja ei tällä hetkellä tueta. sisältää muun muassa sellaiset luettelot, kuten ilmoitukset, yhteyshenkilöt ja tehtävät.
- Tiedostokirjastojen mukautetut lomakkeet tukevat vain mukautettujen metatietojen muokkaamista. Tiedostojen muokkaamista tai hallintaa ei tueta.
- Lisätoimintoja tarvitaan, kun mukautettuja lomakkeita käyttävän SharePoint-sivuston osoitetta muutetaan. Lisätietoja: Power Appsissa muutetun SharePoint-sivuston osoitteen vaikutukset.
- Käyttäjät voivat käyttää mukautettua lomaketta vain, jos he voivat käyttää luetteloa.
Tässä videossa on tietoja luettelolomakkeen mukauttamisesta:
Edellytykset
Seuraavassa taulukossa selitetään käyttäjätyypin vaatimukset, joissa luettelolomakkeeseen liittyvät toiminnot on mukautettu Power Appsin avulla.
| Käyttäjätyyppi | Mukautettu luettelolomaketoiminto | Edellytykset |
|---|---|---|
| Vieras | Käyttö |
|
| Vieras | Luonti |
|
| Organisaation käyttäjä | Käyttö |
|
| Organisaation käyttäjä | Luo tai muokkaa |
|
Lisätietoja Power Apps -lisensseistä ja -suunnitelmista:
- Microsoft 365 -tilaus, joka sisältää Power Appsin
- Mikä käyttöoikeus on määritettävä vierailijalle, jotta hän voi käyttää heille jaettua sovellusta?
- Microsoft 365:een sisältyvät Power Apps -käyttäjäoikeudet
- Premium-yhdistimet
Luettelon luominen
Luo SharePoint-sivustossa luettelo, johon lisäät seuraavat sarakkeet:
- Tiedot (kyllä/ei)
- Hinta (valuutta)
- Saatavuus (päivämäärä ilman aikaa)
- Väri (vaihtoehto)
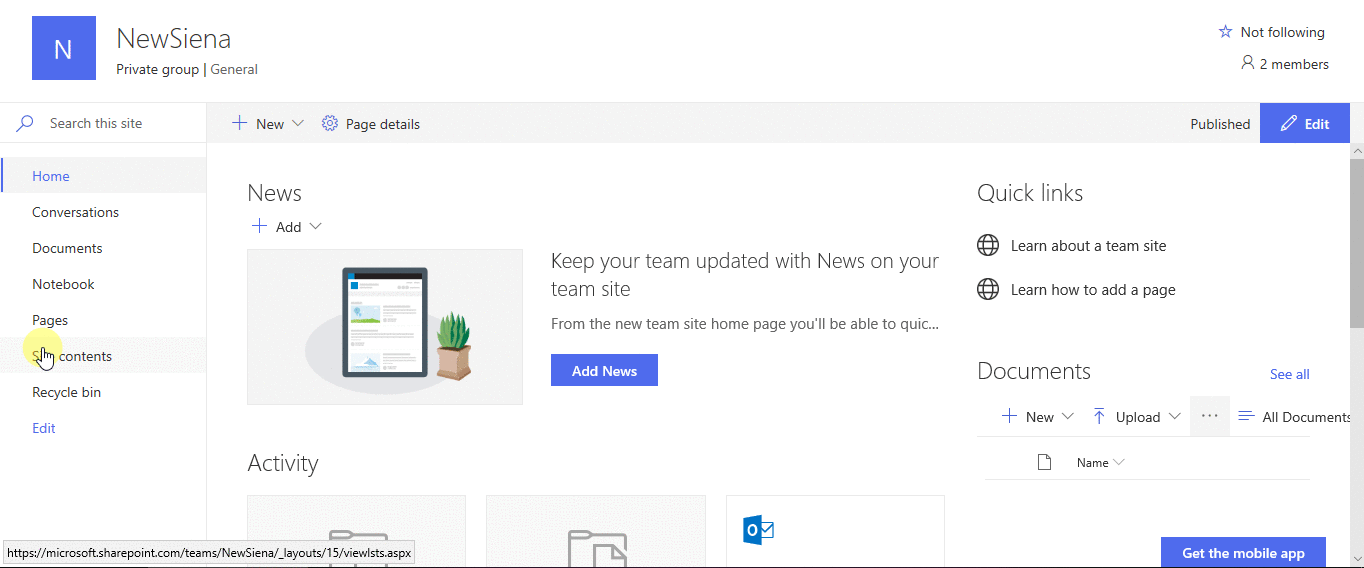
Avaa lomake
Valitse komentopalkissa Integrointi ->Power Apps ->Lomakkeiden mukauttaminen.
Power Apps Studio avautuu samaan selaimen välilehteen.
Jos Tervetuloa Power Apps Studioon -valintaikkuna avautuu, valitse Ohita.
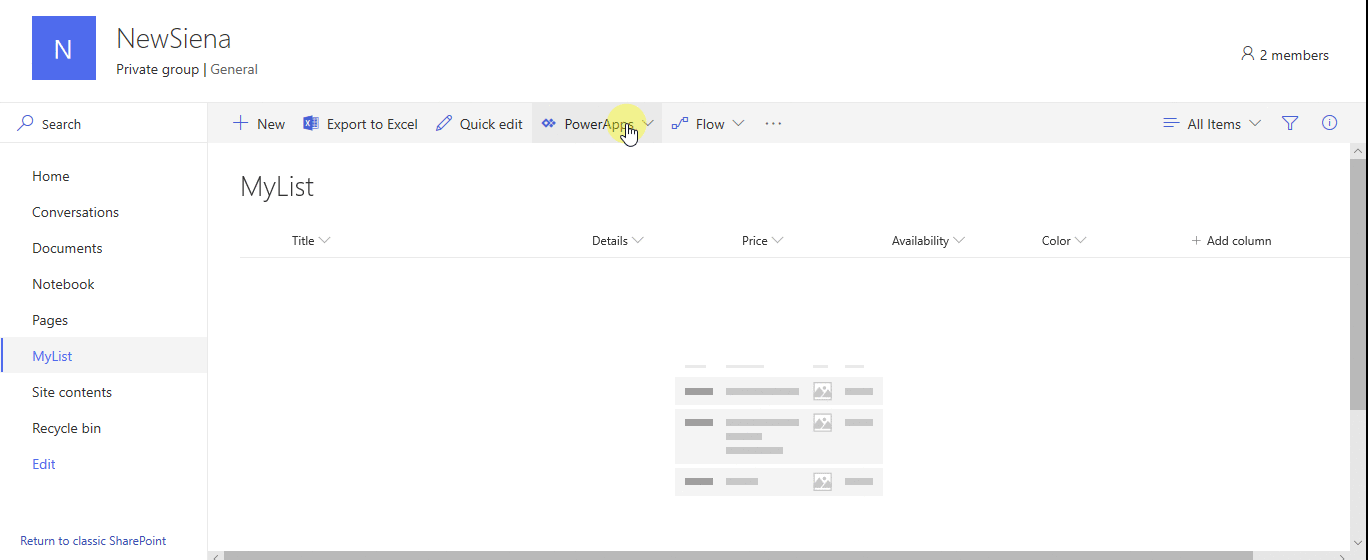
Kentän siirtäminen ja poistaminen
Vedä Saatavuus-kenttä kenttäluettelon alaosaan.
Kentät näkyvät määrittämässäsi järjestyksessä.
Vie hiiren osoitin Liitteet-kentän kohdalle, valitse näkyviin tuleva kolme pistettä (...) ja valitse sitten Poista.
Määrittämäsi kenttä katoaa lomakkeesta.
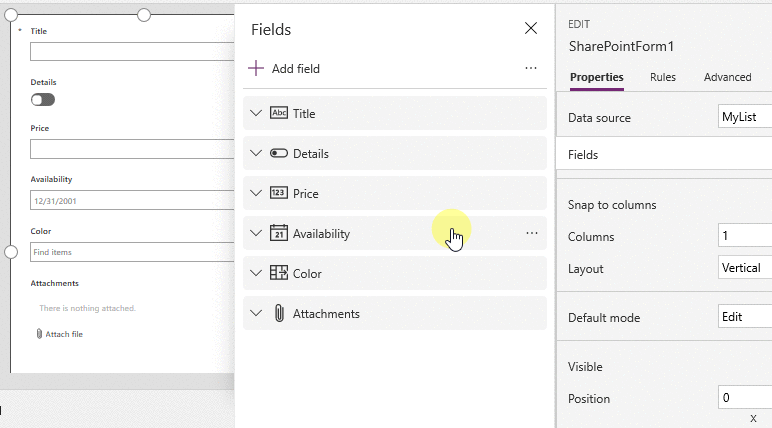
Ehdollisen muotoilun määrittäminen
Voit määrittää kentät Hinta, Saatavuus ja Värit näytettäviksi vain, jos Tiedot-asetuksena on kyllä.
Laajenna vasemmanpuoleisessa siirtymispalkissa Details_DataCard1 ja merkitse DataCardValue-arvon lopussa näkyvä numero.
Määritä Väri-, Saatavuus- ja Hinta-korttien Näkyvä-ominaisuudeksi seuraava kaava (korvaa tarvittaessa numero edellisessä vaiheessa havaittavalla numerolla):
If(DataCardValue2.Value = true, true)
Pidä näppäimistön Alt-näppäintä painettuna ja valitse Tiedot-valitsin useita kertoja.
Kolme määrittämääsi kenttää tulevat näkyviin korttiin ja katoavat siitä.
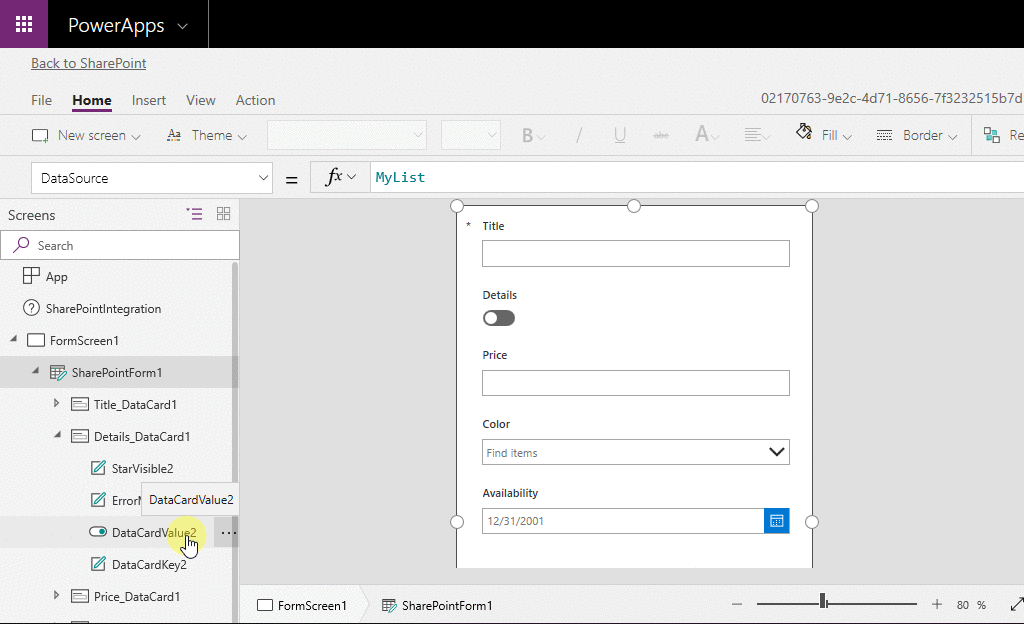
Tallenna ja julkaise lomake
Avaa Tiedosto-valikko, valitse Tallenna ja valitse sitten Julkaise SharePointiin kahdesti.
Valitse vasemmassa yläkulmassa, paluunuoli ja valitse sitten Takaisin SharePointiin.
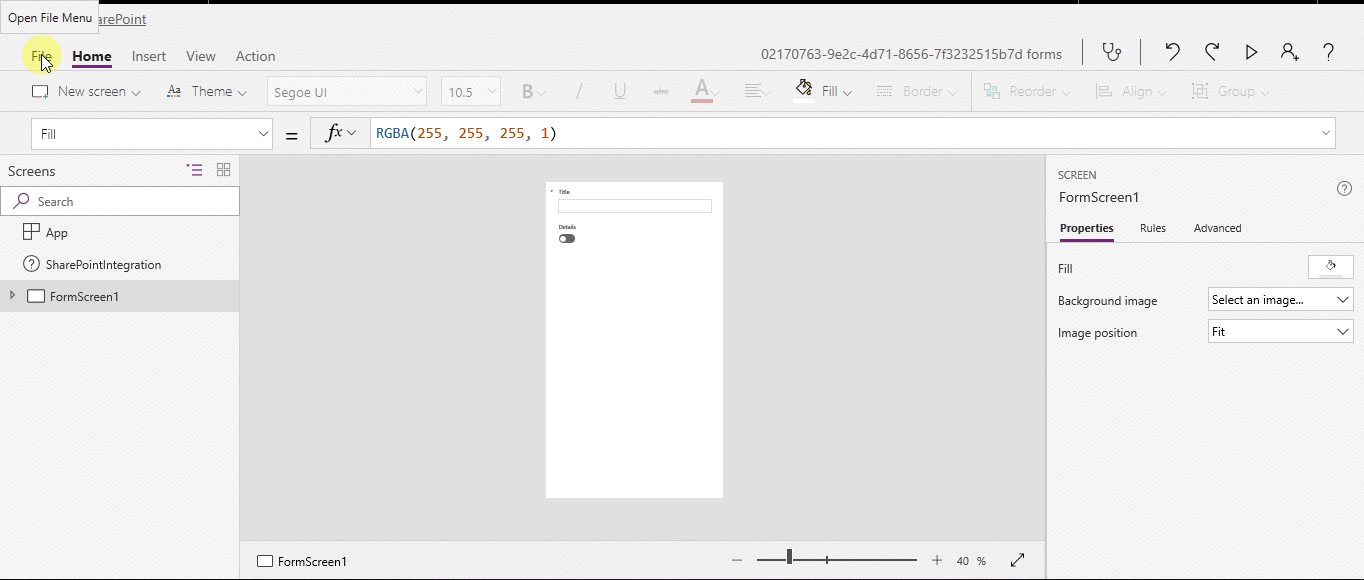
Lomakkeen mukauttaminen edelleen
Avaa luettelo, valitse komentopalkissa Uusi ja valitse sitten Mukauta lomakkeen yläreunan lähellä.
Mukauta lomaketta eri tavoin, kuten näissä artikkeleissa kuvatuilla tavoilla:
- Muuta sen kokoa, suuntaa tai molempia (esimerkiksi lomakkeen leventämistä varten).
- Mukauta yhtä tai useampaa korttia (Voit esimerkiksi muuttaa kortin näyttötekstiä tai syöteohjausobjektia).
- Luo hakukenttä.
Lisätietoja: SharePoint -lomakkeiden integroinnin perusteet.
Oletuslomakkeen käyttäminen
Avaa asetussivu luettelossasi SharePointissa (valitsemalla rataskuvake lähellä oikeaa yläkulmaa) ja valitse sitten Luetteloasetukset.
Valitse Yleiset asetukset -kohdassa Lomakeasetukset.
Valitse Lomakeasetukset-sivulla jokin näistä vaihtoehdoista ja valitse sitten OK.
Käytä oletusarvoista SharePoint-lomaketta – Kun käyttäjä avaa luettelosi ja valitsee komentopalkissa Uusi, luettelon oletuslomake tulee näkyviin.
Käytä Power Appsissa luotua mukautettua lomaketta – Kun käyttäjä avaa luettelosi ja valitsee komentopalkissa Uusi, mukautettu lomakkeesi tulee näkyviin. (Vaihtoehtoisesti voit julkaista lomakkeen uudelleen Power Appsissa.)
Voit siirtyä asetusten välillä tarpeen mukaan.
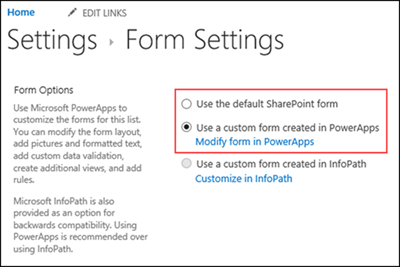
Poista mukautettu lomake
Avaa asetussivu luettelossasi SharePointissa (valitsemalla rataskuvake lähellä oikeaa yläkulmaa) ja valitse sitten Luetteloasetukset.
Valitse Yleiset asetukset -kohdassa Lomakeasetukset.
Valitse Lomakeasetukset-sivulla Käytä oletusarvoista SharePoint-lomaketta ja valitse sitten Poista mukautettu lomake.
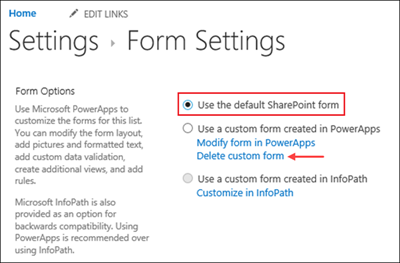
Kysymyksiä ja vastauksia
Lomakkeet ja sovellukset
K: Miksi en näe mukautettua lomakettani sovelluksena Power Appsissa tai Power Apps -mobiilisovelluksessa?
V: Jos mukautat luettelon lomakkeen, lomake ei näy sovelluksena Power Appsissa eikä Power Apps -mobiilisovelluksessa. Voit avata lomakkeen vain luettelosta, jota varten olet luonut sen.
K: Miten mukautettu lomake eroaa erillisestä sovelluksesta, jonka luon SharePointista tai Power Appsista?
V: Jos mukautat luettelon lomakkeen, lomake ei näy sovelluksena Power Apps Studiossa eikä Power Apps Mobile -sovelluksessa. Voit avata lomakkeen vain luettelosta, jota varten olet luonut sen.
K: Milloin minun pitäisi mukauttaa lomaketta luettelon tietojen hallintaa varten, ja milloin minun pitäisi luoda erillinen sovellus?
V: Mukauta lomaketta, jos haluat käyttäjien hallitsevan tietoja poistumatta SharePointista (esimerkiksi pöytäkoneen selaimessa). Luo sovellus, jos haluat käyttäjien hallitsevan tietoja SharePointin ulkopuolella (esimerkiksi mobiililaitteessa).
K: Voinko mukauttaa lomaketta ja luoda sovelluksen samalle luettelolle?
V: Kyllä.
K: Voinko mukauttaa luetteloa ja luoda sovelluksen käyttämällä samoja ominaisuuksia?
V: Kyllä.
K: Voinko mukauttaa lomaketta muussa ympäristössä kuin organisaationi oletusympäristössä?
V: Et.
K: Voiko mukautettu lomake tukea SharePoint-luetteloiden kansioita, kun uusia kohteita luodaan?
V: Et. Kohde luodaan SharePointin kohdeluetteloiden juuressa.
Mukautetun lomakkeen hallinta
K: Miten voin helposti jakaa lomakkeen muiden kanssa?
A: Avaa lomake, valitse Kopioi linkki ja lähetä linkki muille.
K: Voinko päivittää lomakkeeni niin, että muut eivät näe muutoksia?
V: Kyllä. Voit muuttaa lomakettasi ja tallentaa niin monta kertaa kuin haluat, mutta muutoksesi eivät näy muille, ennen kuin valitset Julkaise SharePointiin.
K: Jos teen virheen mukauttaessani luettelolomaketta, voinko palauttaa aiemman version?
V: Kyllä.
Avaa luettelo ja valitse Integrointi ->Power Apps ->Lomakkeiden mukauttaminen.
Valitse Power Apps Studiossa Tiedosto ja valitse sitten Näytä kaikki versiot. Versiot-sivu avautuu uudessa selaimen välilehdessä.
Muistiinpano
Jos Näytä kaikki versiot -painiketta ei ole, valitse Tallenna. Painikkeen pitäisi tulla näkyviin.
Palaa toisen selainvälilehden Tallenna-sivulle sulkematta Versiot-sivua tai selaimen välilehteä. Valitse sitten vasemman siirtymisruudun ylälaidassa olevaa nuolta ja valitse Takaisin SharePointiin lomakkeen avaamiseksi ja Power Apps Studion sulkemiseksi.
Palaa toisen selainvälilehden Versiot-sivulle, etsi palautettava versio ja valitse Palauta.
Muistiinpano
Jos saat virheviestin, jossa kerrotaan, että palauttaminen epäonnistui, koska lomake on toisen käyttäjän lukitsema, odota, kunnes lukitus poistetaan, ja yritä uudelleen.
K: Voinko siirtää luetteloni yhdestä luettelosta toiseen?
V: Et.
K: Mitä mukautetulle lomakkeelle tapahtuu, jos luettelo poistetaan tai palautetaan roskakorista?
V: Luettelon poistaminen poistaa sen automaattisesti liitetystä mukautetusta lomakkeesta. Jos liitetyn mukautetun lomakkeen sisältävä luettelo palautetaan roskakorista, mukautettu lomake palautetaan automaattisesti luettelon ohella.
Mukautetun lomakkeen hallinnointi
K: Miten voin jakaa lomakkeeni?
V: Sinun ei tarvitse jakaa lomaketta. Lomake perii käyttöoikeudet luettelosta. Kun olet tehnyt kaikki muutokset lomakkeeseen, julkaise se takaisin SharePointiin, jotta muut voivat käyttää sitä.
K: Kuka voi mukauttaa lomakkeita?
A:Näytä Vaatimukset.
K: Tarvitsenko Power Apps -käyttöoikeuden mukautettujen luettelolomakkeiden luomiseen tai käyttämiseen?
A:Näytä Vaatimukset.
K: Mitä tapahtuu, kun vieraskäyttäjät käyttävät luetteloa, jossa on mukautettu lomake?
A:Näytä Vaatimukset.
K: Miten saan järjestelmänvalvojana luettelon kaikista organisaationi mukautetuista lomakkeista?
A: Et voi luetella kaikkia organisaation mukautettuja lomakkeita. Kuitenkin Power Appsin vuokraajan järjestelmänvalvoja tai Power Apps -oletusympäristön järjestelmänvalvoja voi tarkistaa sovellustyypin SharePoint-lomakkeeksi yksittäisille sovelluksille seuraavasti:
Valitse Power Platform-hallintakeskuksessa ympäristöluettelosta organisaatiosi oletusympäristö.
Valitse Power Apps oikealla olevasta Resurssit-osiosta.
Valitse sovellus.
Valitse Tiedot
Takista Sovelluksen tyyppi.
Jos sovellustyyppi on SharePoint-lomake, sovellus on mukautettu lomake.
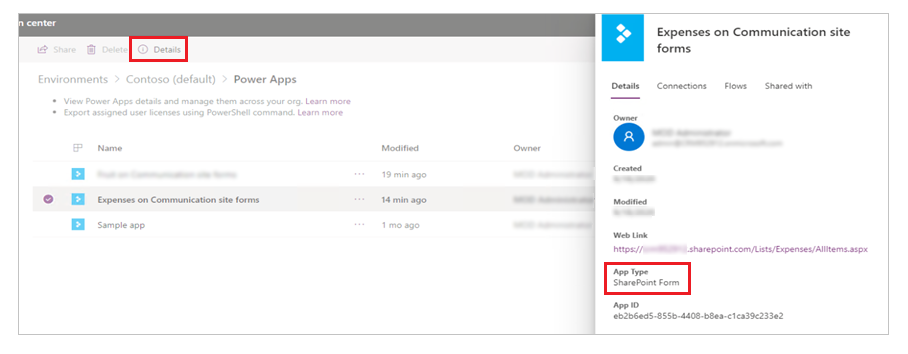
Muistiinpano
Microsoft-luetteloiden avulla luotujen luetteloiden mukautetut lomakkeet näyttävät myös sovellustyypin SharePoint-lomakkeeksi.