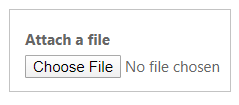Muistiinpanojen määrittäminen peruslomakkeiden ja monivaiheisten lomakkeiden liitteinä
Huomautus
Power Apps -portaaleja kutsutaan 12. lokakuuta 2022 alkaen nimellä Power Pages. Lisätietoja: Microsoft Power Pages on nyt yleisesti saatavilla (blogi)
Siirrämme ja yhdistämme Power Apps -portaalien dokumentaation pian Power Pagesin dokumentaatioon.
Mahdollisuus lisätä muistiinpanojen ja liitteiden tarkastelumahdollisuus peruslomakkeisiin ja monivaiheisiin lomakkeisiin edellyttää seuraavia:
Ota käyttöön tiedostoliitteet Microsoft Dataversen taulukossa.
Lisää aikajanaohjausta Dataverse-lomakkeisiin mallipohjaisen sovellusmallin lomakkeiden suunnitteluohjelmassa tai tietotyötilassa, jos käytössä on Power Pages -suunnittelustudio.
Määritä muistiinpanotaulukon (huomautukset) taulukko-oikeudet.
Huomautus
- Jotta huomautus näkyy portaalin sivulla, kunkin muistiinpanon kuvauksen alussa on oltava *WEB* (WEB-avainsana ja tähtimerkki (*) ennen ja jälkeen). Verkkosivulla lomakkeeseen lisätyille muistiinpanoille lisätään automaattisesti etuliite.
- Sekä muistiinpanojen että aktiviteettien näyttämistä mukautetun taulukon samassa lomakkeessa ei tueta määrityksessä.
Peruslomakkeiden muistiinpanojen määrittäminen
Voit määrittää aikajanaohjausta lisää niin, että sivuston käyttäjät voivat lisätä, päivittää tai poistaa muistiinpanoja ja liitteitä määrittämällä lomakkeen metatiedot Portaalin hallinta -sovelluksella.
Avaa Portaalinhallinta -sovellus.
Valitse Peruslomakkeet Sisältö-kohdan alta vasemmanpuoleisesta ruudusta.
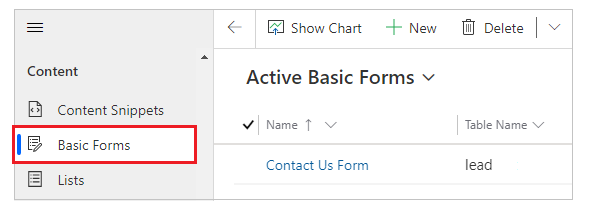
Valitse lomakeluettelosta avattavaksi tietue siitä lomakkeesta, johon haluat lisätä muistiinpanomäärityksen.
Valitse lomakeasetusten käytettävissä olevista välilehdistä Peruslomakkeen metatiedot:
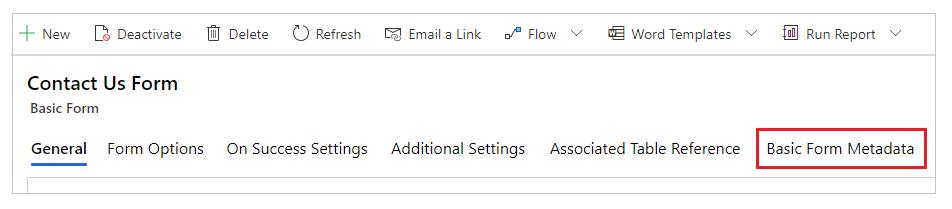
Valitse Uuden peruslomakkeen metatiedot.
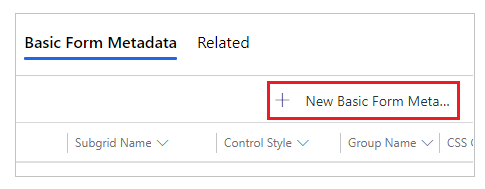
Aseta kohdan Tyyppi arvoksi Muistiinpano:
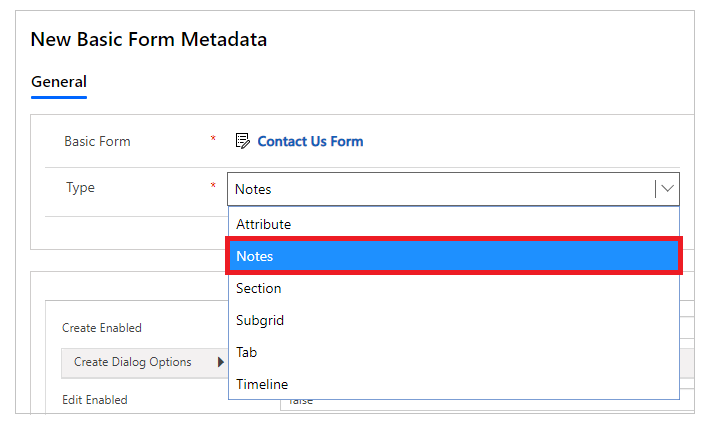
Muistiinpanojen määritysasetukset tulevat näkyviin. Useimmat asetukset on oletusarvoisesti kutistettu. Saat lisäasetuksia laajentamalla osan.
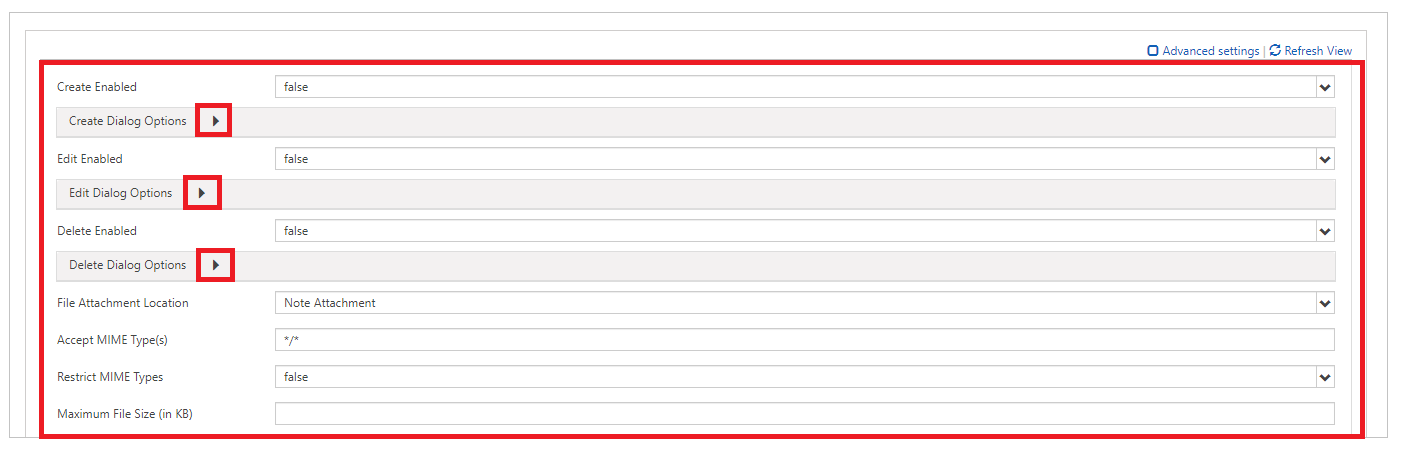
Huomautus
Jos haluat ottaa muistiinpanoliitteiden tallentamisen käyttöön Azuressa, sinun täytyy ensin ottaa Azure-säilö käyttöön muistiinpanoliitteiden varalta ja päivittää tiedostojen liitetiedostojen sijainti -asetus Azure Blob -säilöksi.
Täytä kentät soveltuvilla arvoilla. Nämä asetukset selitetään tarkemmin kohdissa Määritteet, Dialogin asetusten luominen, Dialogin asetusten muokkaaminen ja Dialogin asetusten poistaminen.
Tallenna lomake.
Kun määritys on lisätty, muistiinpanon ohjausobjekti hahmonnetaan portaalissa käyttöönotetuin asetuksin.
Määritteet
| Nimi | Kuvaus |
|---|---|
| Perusasetukset | |
| Luonti otettu käyttöön | Antaa mahdollisuuden uusien muistiinpanojen lisäämisen taulukkoon. |
| Luontidialogin asetukset | Sisältää valintaikkunan asetukset, kun Luonti otettu käyttöön -asetus on tosi. Lisätietoja: Valintaikkunan luontiasetukset |
| Muokkaus otettu käyttöön | Antaa mahdollisuuden taulukon aiemmin luotujen muistiinpanojen muokkaamisen. |
| Muokkausdialogin asetuksia | Sisältää valintaikkunan asetukset, kun EditEnabled-asetus on tosi. Lisätietoja: Valintaikkunan muokkausasetukset |
| Poisto otettu käyttöön | Antaa mahdollisuuden muistiinpanojen poistamisen taulukosta. |
| Poistodialogin asetukset | Sisältää valintaikkunan asetukset, kun DeleteEnabled-asetus on tosi. Lisätietoja: Valintaikkunan poistoasetukset |
| Liitetiedoston sijainti | Valitse tiedostoliitteen sijainti:
|
| Hyväksy MIME-tyypit | Voit määrittää luettelon hyväksytyistä MIME-tyypeistä. |
| Rajoita MIME-tyyppejä | Valitse, haluatko lisätä tai rajoittaa MIME-tyyppejä. |
| Tiedoston enimmäiskoko (kilotavuina) | Antaa mahdollisuuden liitettävien tiedostojen enimmäiskoon määrittämiseen. Ladattavien tiedostojen enimmäiskoko määritetään ympäristön järjestelmäasetusten valintaikkunan järjestelmäasetusten sähköpostivälilehden Tiedoston enimmäiskoko -asetuksessa. |
| Lisäasetukset | |
| Luettelon otsikko | Korvaa Muistiinpanot-alueen otsikon. |
| Muistiinpanon lisäyspainikkeen teksti | Ohittaa Lisää muistiinpanot -painikkeen otsikon. |
| Muistiinpanon tietosuojan teksti | Ohittaa otsikon, joka ilmaisee, että muistiinpano on yksityinen. |
| Lataussanoma | Ohittaa viestin, joka näytetään muistiinpanojen luetteloa ladattaessa. |
| Virhesanoma | Ohittaa, viestin, joka näytetään, kun muistiinpanoluettelon lataamisessa tapahtuu virhe. |
| Käytön estosanoma | Ohittaa viestin, joka näytetään kun käyttäjällä ei ole oikeutta tarkastella muistiinpanojen luetteloa. |
| Tyhjä sanoma | Ohittaa viestin, joka näytetään kun nykyisessä taulukossa ei ole näytettäviä muistiinpanoja. |
| Luettelojärjestykset | Voit määrittää järjestyksen, jossa muistiinpanot näytetään. Luettelojärjestysten asetuksen avulla voi määrittää seuraavat asetukset:
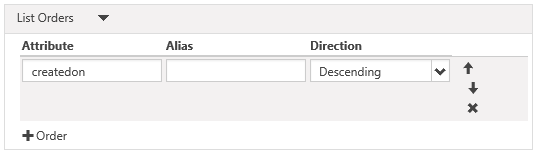 Lisää lajittelusääntö valitsemalla Sarake (4) ja täytä tiedot. Luettelojärjestykset käsitellään järjestyksessä ylhäältä alas, korkeimman ollessa tärkein. |
Luontidialogin asetukset
| Nimi | Kuvaus |
|---|---|
| Perusasetukset | |
| Näytä tietosuoja-asetusten kenttä | Ottaa Lisää muistiinpano -valintaikkunassa käyttöön valintaruudun, jonka avulla käyttäjä voi merkitä muistiinpanon yksityiseksi. |
| Tietosuoja-asetuskentän oletusarvo | Määrittää oletusarvon Näytä tietosuoja-asetukset -kentälle. Kentän oletusarvo on "epätosi". |
| Näytä tiedoston liittäminen | Ottaa Lisää muistiinpano -valintaikkunassa käyttöön tiedoston lataamiskentän, jolla käyttäjät voivat liittää tiedoston muistiinpanoon. Huomautus: Tällä asetuksella voi liittää vain yhden tiedoston. |
| Hyväksy liitetiedosto | Tiedoston lataussyötteen hyväksymä MIME-tyyppi. |
| Lisäasetukset | |
| Muistiinpanokentän teksti | Ohittaa Lisää muistiinpano -ikkunaruudun Muistiinpano-kentän otsikon. |
| Muistiinpanokentän sarakkeet | Määrittää sarakkeiden arvon kohtaan Muistiinpano <tekstialue>. |
| Muistiinpanokentän rivit | Määrittää rivien arvon kohtaan Muistiinpano <tekstialue>. |
| Tietosuoja-asetuskentän teksti | Ohittaa tietosuoja-asetuskentän otsikon (jos käytössä). |
| Liitetiedoston selite | Ohittaa liitetyn tiedoston selitteen (jos käytössä). |
| Vasemman sarakkeen CSS-luokka | Lisää CSS -luokka tai luokat vasempaan sarakkeeseen, joka sisältää Lisää muistiinpano -valintaikkunan otsikot. |
| Oikean sarakkeen CSS-luokka | Lisää CSS-luokka tai luokat oikeanpuoleiseen sarakkeeseen, joka sisältää Lisää muistiinpano -valintaikkunan kenttien syötteet. |
| Ammattinimike | Ohittaa Lisää muistiinpano -valintaikkunan ylätunnisteen HTML-muotoisen tekstin. |
| Ensisijaisen painikkeen teksti | Ohittaa HTML-koodin, joka näkyy valintaikkunan ensisijaisessa painikkeessa (Lisää muistiinpano). |
| Hylkää painikkeen näytönlukijan teksti | Korvaa valintaikkunan Hylkää-painikkeen näytönlukijan tekstin. |
| Sulkemispainikkeen teksti | Korvaa HTML-koodin, joka näkyy valintaikkunan Sulje-painikkeessa (Peruuta). |
| Koko | Määrittää Lisää muistiinpano -valintaikkunan koon. Asetusvaihtoehdot ovat Oletus, Suuri ja Pieni. |
| CSS-luokka | Määritä CSS-luokat, joita käytetään tuloksena olevassa valintaikkunassa. |
| Otsikon CSS-luokka | Määrittää CSS-luokat, joita käytetään tuloksena olevan valintaikkunan otsikkorivillä. |
| Ensisijaisen painikkeen CSS-luokka | Määrittää CSS-luokan tai -luokat, joita käytetään valintaikkunan ensisijaisessa painikkeessa (Lisää muistiinpano). |
| Sulkemispainikkeen CSS-luokka | Määrittää CSS-luokat, joita käytetään valintaikkunan sulkemispainikkeessa (Peruuta). |
Muokkausdialogin asetukset
| Nimi | Kuvaus |
|---|---|
| Perusasetukset | |
| Näytä tietosuoja-asetusten kenttä | Ottaa Muokkaa muistiinpanoa -valintaikkunassa käyttöön valintaruudun, jonka avulla käyttäjä voi merkitä muistiinpanon yksityiseksi. |
| Tietosuoja-asetuskentän oletusarvo | Määrittää oletusarvon Näytä tietosuoja-asetukset -kentälle. Kentän oletusarvo on "epätosi". |
| Näytä tiedoston liittäminen | Ottaa Muokkaa muistiinpanoa -valintaikkunassa käyttöön tiedoston lataamiskentän, jolla käyttäjät voivat liittää tiedoston muistiinpanoon. Huomautus: Tällä asetuksella voi liittää vain yhden tiedoston. |
| Hyväksy liitetiedosto | Tiedoston lataussyötteen hyväksymä MIME-tyyppi. |
| Lisäasetukset | |
| Muistiinpanokentän teksti | Ohittaa Muokkaa muistiinpanoa -ikkunan Muistiinpano-kentän otsikon. |
| Muistiinpanokentän sarakkeet | Määrittää sarakkeiden arvon kohtaan Muistiinpano <tekstialue>. |
| Muistiinpanokentän rivit | Määrittää rivien arvon kohtaan Muistiinpano <tekstialue>. |
| Tietosuoja-asetuskentän teksti | Ohittaa tietosuoja-asetuskentän otsikon (jos käytössä). |
| Liitetiedoston selite | Ohittaa liitetyn tiedoston selitteen (jos käytössä). |
| Vasemman sarakkeen CSS-luokka | Lisää CSS-luokka tai luokat vasempaan sarakkeeseen, joka sisältää Muokkaa muistiinpanoa -valintaikkunan otsikot. |
| Oikean sarakkeen CSS-luokka | Lisää CSS-luokka tai luokat oikeanpuoleiseen sarakkeeseen, joka sisältää Muokkaa muistiinpanoa -valintaikkunan kenttien syötteet. |
| Ammattinimike | Ohittaa Muokkaa muistiinpanoa -valintaikkunan ylätunnisteen HTML-muotoisen tekstin. |
| Ensisijaisen painikkeen teksti | Ohittaa HTML-koodin, joka näkyy valintaikkunan ensisijaisessa painikkeessa (Päivitä muistiinpano). |
| Hylkää painikkeen näytönlukijan teksti | Korvaa valintaikkunan Hylkää-painikkeen näytönlukijan tekstin. |
| Sulkemispainikkeen teksti | Korvaa HTML-koodin, joka näkyy valintaikkunan Sulje-painikkeessa (Peruuta). |
| Koko | Määrittää Muokkaa muistiinpanoa -valintaikkunan koon. Asetusvaihtoehdot ovat Oletus, Suuri ja Pieni. |
| CSS-luokka | Määrittää CSS-luokat, joita käytetään tuloksena olevassa valintaikkunassa. |
| Otsikon CSS-luokka | Määrittää CSS-luokan tai -luokat, joita käytetään tuloksena olevan valintaikkunan otsikkorivillä. |
| Ensisijaisen painikkeen CSS-luokka | Määrittää CSS-luokan tai -luokat, joita käytetään valintaikkunan ensisijaisessa painikkeessa (Päivitä muistiinpano). |
| Sulkemispainikkeen CSS-luokka | Määrittää CSS-luokat, joita käytetään valintaikkunan sulkemispainikkeessa (Peruuta). |
Poistodialogin asetukset
| Nimi | Kuvaus |
|---|---|
| Perusasetukset | |
| Vahvistus | Ohittaa muistiinpanon poistamisen vahvistusviestin. |
| Lisäasetukset | |
| Ammattinimike | Ohittaa Poista muistiinpano -valintaikkunan ylätunnisteen HTML-muotoisen tekstin. |
| Ensisijaisen painikkeen teksti | Korvaa HTML-koodin, joka näkyy valintaikkunan ensisijaisessa painikkeessa (Poista). |
| Hylkää painikkeen näytönlukijan teksti | Korvaa valintaikkunan Hylkää-painikkeen näytönlukijan tekstin. |
| Sulkemispainikkeen teksti | Korvaa HTML-koodin, joka näkyy valintaikkunan Sulje-painikkeessa (Peruuta). |
| Koko | Määrittää Poista muistiinpano -valintaikkunan koon. Asetusvaihtoehdot ovat Oletus, Suuri ja Pieni. |
| CSS-luokka | Määrittää CSS-luokat, joita käytetään tuloksena olevassa valintaikkunassa. |
| Otsikon CSS-luokka | Määrittää CSS-luokat, joita käytetään tuloksena olevan valintaikkunan otsikkorivillä. |
| Ensisijaisen painikkeen CSS-luokka | Määrittää CSS-luokat, joita käytetään valintaikkunan ensisijaisessa painikkeessa (Poista). |
| Sulkemispainikkeen CSS-luokka | Määrittää CSS-luokat, joita käytetään valintaikkunan sulkemispainikkeessa (Peruuta). |
Delegoi taulukon oikeudet
Muistiinpanot ja muistiinpanon ohjausobjektin Lisää-, Muokkaa- ja Poisto-painikkeet piilotetaan peruslomakkeessa tai monivaiheisessa lomakkeessa, ellei tietuille luoda ja delegoida soveltuvia taulukko-oikeuksia seuraavasti:
Tärkeä
Käyttäjän on kirjauduttava sisään ja oltava muistiinpanon tekijä, jotta hän voi muokata muistiinpanoa tai poistaa muistiinpanon portaalin avulla. Käyttäjät eivät muokata tai poistaa muiden luomaa muistiinpanoa, vaikka heille olisi delegoitu taulukko-oikeudet.
Varmista, että Ota taulukko-oikeudet käyttöön -valintaruutu on valittuna lomakkeessa, jonka muistiinpanojen haluat näkyvän.
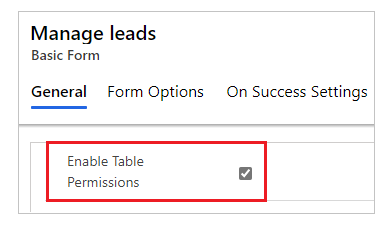
Luo taulukko-oikeus tarvittavilla oikeuksilla taulukolle, jossa muistiinpanojen ohjausobjekti on käytössä. Vaikutusalue on määritettävä asianmukaisesti sen mukaan, mikä käyttöoikeustaso käyttäjillä on oltava.
Voit esimerkiksi luoda taulukko-oikeuden liiditaulukkoon, jossa on peruslomakkeen muistiinpanoja. Oikeuksia ovat esimerkiksi Luku, Kirjoitus, Luo, Lisää ja Lisää kohteeseen.

Liitä taulukko-oikeus käyttäjälle verkkorooliin.
Voit esimerkiksi lisätä edellisessä vaiheessa luodut taulukko-oikeudet verkkorooliin Liidien hallinta.
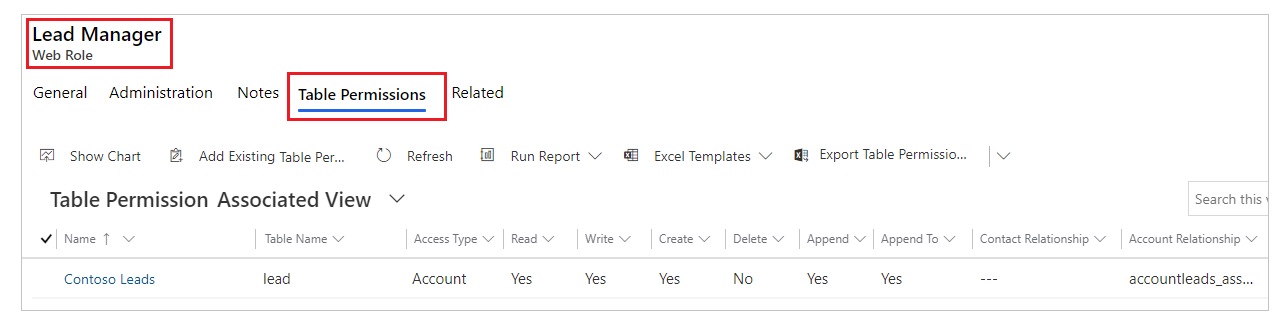
Luo taulukko-oikeus Huomautus-taulukolle ylätason käyttöoikeustyypillä sekä tarvittavat oikeudet niin kuin alla olevassa taulukossa on selitetty. Päätason taulukko-oikeus on oltava sama kuin vaiheessa 2 luotu taulukko-oikeus.
Muistiinpanon toiminto Tarvittavat oikeudet Luettu Luettu Lisää Luo, Liitä (ylätason taulukko-oikeudessa tarvitaan Liitä kohteeseen) Muokkaa Kirjoitus Delete Delete Luo esimerkiksi taulukko-oikeus Huomautus-taulukolle ja määritä sen päätaulukoksi Liidit-taulukko-oikeus, joka luotiin edellisissä vaiheissa.

Ota käyttöön RTF-editori
RTF-editorin voi ottaa käyttöön lisättäessä tai muokattaessa verkkosivun lomakkeeseen liittyviä muistiinpanoja.
Portaalin hallintasovelluksen avaaminen.
Siirry Sivusto-osaan ja valitse Sivuston asetukset.
Valitse Uusi luodaksesi uuden sivuston asetuksen.
Määritä sivuston asetukselle seuraavat arvot:
- Nimi: Aikajana/RTEEnabled
- Sivusto: Liittyvän sivuston tietue
- Arvo: Tosi
- Kuvaus: (Valinnainen)
Valitse Tallenna ja sulje.
Synkronoi verkkosivusto studiosta ja esikatsele sivustoa.
Voit lisätä ja muokata muistiinpanoja RTF-editorilla.
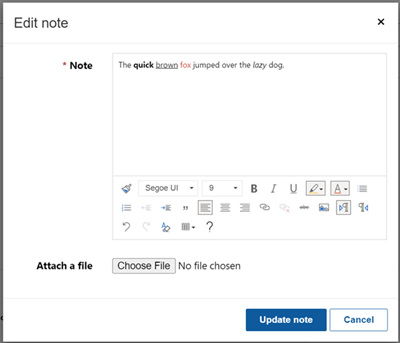
RTF-editorilla luodut muistiinpanot
RTF-editorin ohjausobjektin määrityksissä luotuja muistiinpanoja voidaan tarkastella portaalin verkkosivulla.
Jos RTF-editorissa ei kuitenkaan ole otettu käyttöön lomakkeiden muistiinpanoja, teksti tulee HTML-merkintämuodossa, kun yrität muokata tekstiä.
Esimerkiksi tässä muistiinpanossa näkyy RTF-muoto mallipohjaisessa sovelluksessa.
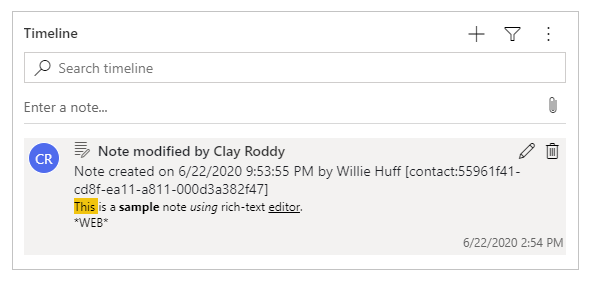
Portaalin verkkosivu näyttää muistiinpanon RTF-muodossa.
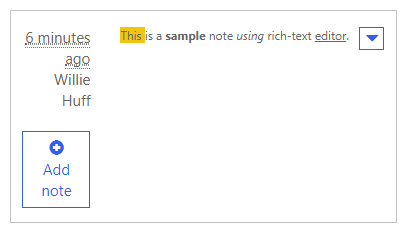
Toisaalta kun editoit muistiinpanoa portaalin verkkosivuilla, huomaat, että muistiinpano on HTML-muodossa.
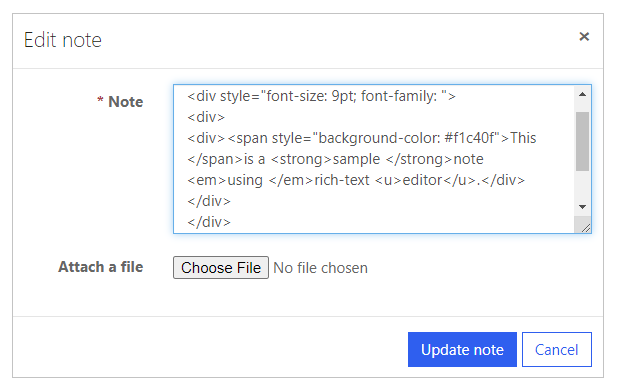
Tärkeä
Jos yrität tallentaa muistiinpanon HTML-muodossa portaalin avulla, saat tämän virheen: Pahoittelemme, mutta jokin meni vikaan. Yritä uudelleen, ja jos tämä jatkuu, ota yhteyttä sivuston järjestelmänvalvojaan. Muistiinpanot voi tallentaa portaalissa HTML-koodina poistamalla pyynnön tarkistuksen käytöstä. Pyynnön vahvistuksen poistaminen käytöstä koskee kuitenkin koko sivustoa. Lisätietoja pyynnön tarkistuksen poistamisesta käytöstä ja sen vaikutuksesta on pyynnön tarkistuksessa.
Monivaiheisten lomakkeiden muistiinpanojen määrittäminen
Monivaiheisen lomakkeen muistiinpanot määritetään samalla tavalla kuin peruslomakkeen muistiinpanot. Luo ensin metatietotietue muistiinpanoja sisältävälle monivaiheisen lomakkeen vaiheelle, jonka jälkeen lisätään muistiinpanojen määrityksen metatiedot.
Ota tiedostojen liittäminen lomakkeisiin käyttöön
Ota peruslomakkeen Liitä tiedosto -vaihtoehto käyttöön ilmaisemaan, että liitevaihtoehto on käytettävissä muistiinpanoissa.
Liitteen ottaminen käyttöön peruslomakkeessa:
Avaa Portaalinhallinta -sovellus.
Valitse Peruslomakkeet Sisältö-kohdan alta vasemmanpuoleisesta ruudusta.
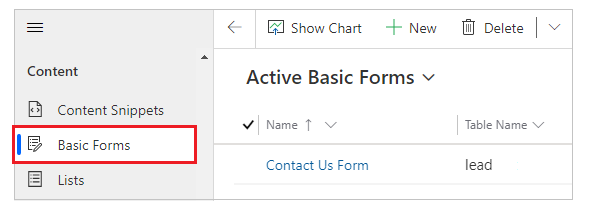
Valitse lomakeluettelosta avattavaksi tietue siitä lomakkeesta, johon haluat lisätä muistiinpanomäärityksen.
Valitse lomakkeesta Lisäasetukset. Määritä lisäasetukset alla olevassa osassa selitettyjen kenttien mukaisesti.
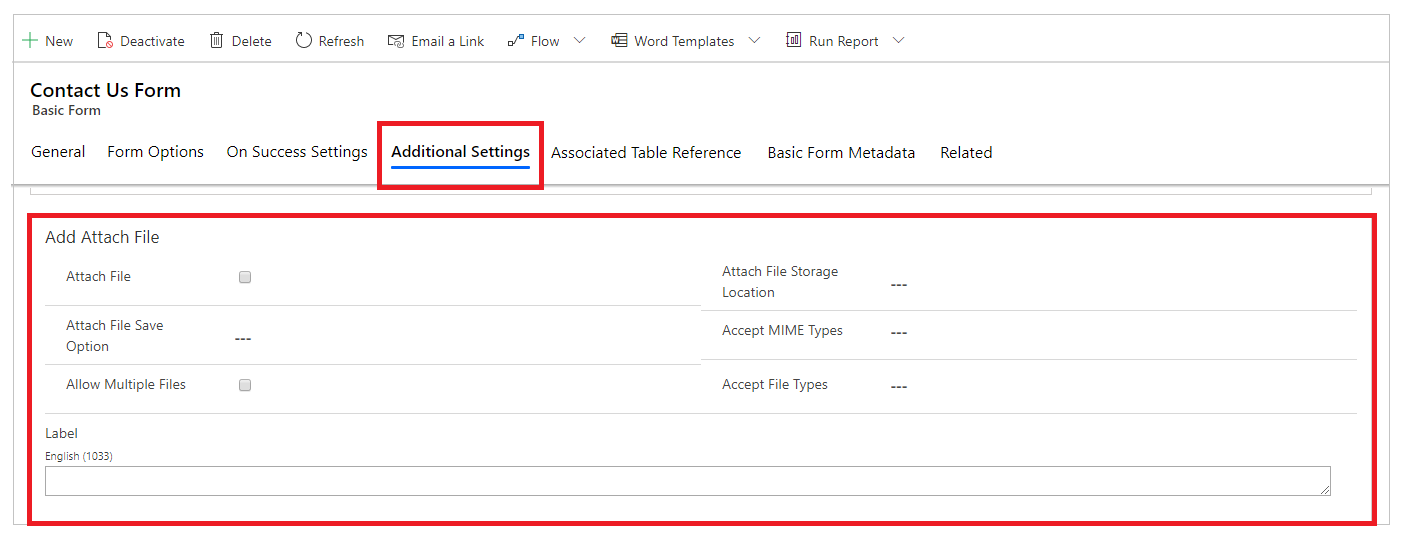
Tiedostojen liittämisen lisäasetukset
| Nimi | Kuvaus |
|---|---|
| Liitä tiedosto | Ota liitteet käyttöön lomakkeessa valitsemalla ruutu. |
| Liitetiedoston tallennusvalinta | Valitse Muistiinpanot tai Portaalikommentit tallentaaksesi liitetiedostot. Jos kyseessä on muistiinpanoliite, valitse Muistiinpanot. |
| Salli useita tiedostoja | Salli useita liitetiedostoja valitsemalla ruutu. |
| Otsake | Määritä liittämisasetukselle selite. |
| Liitetiedoston tallennussijainti | Valitse tiedostoliitteen sijainti:
|
| Hyväksy MIME-tyypit | Määritä luettelo hyväksytyistä MIME-tyypeistä. |
| Hyväksy tiedostotyypit | Määritä luettelo hyväksytyistä tiedostotyypeistä. Tämä vaihtoehto on käytettävissä vain, kun käytetään Portaalin kommentit -asetusta kohdassa Liitetiedoston tallennusvalinta. |
Liitetiedoston tallennusvalinta
Kun olet määrittänyt muistiinpanot ja ottanut käyttöön muistiinpanojen liittämisen, voit nähdä lomakkeessa Liitä tiedosto -vaihtoehdon.