Tapahtumat
14. helmik. klo 16 - 31. maalisk. klo 16
Kun sinulla on neljä mahdollisuutta osallistua, voit voittaa konferenssipaketin ja päästä LIVE Grand Finaleen Las Vegasissa
LisätietojaTätä selainta ei enää tueta.
Päivitä Microsoft Edgeen, jotta voit hyödyntää uusimpia ominaisuuksia, suojauspäivityksiä ja teknistä tukea.
Mallipohjaisten sovellusten suorittaminen mobiililaitteessa Power Apps -mobiiliratkaisun avulla. Lisätietoja sovelluksen asentamisesta ja käytön aloittamista on ohjeaiheessa Power Apps Mobilen asentaminen.
Tärkeä
Power Apps -mobiiliratkaisussa siirtyminen ei ole helppoa. Seuraava kuva näyttää aloitusnäytön pääasialliset siirtymiselementit.
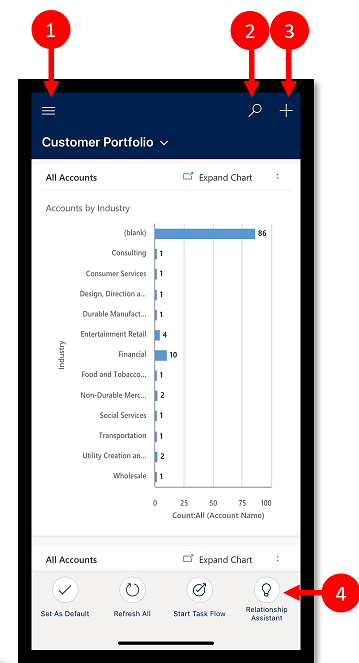
Selite:
Valitsemalla aloitusnäytössä sivustonkartan ![]() käyttääksesi taulukoita, suosikkeja tai eniten käytettyjä rivejä, muita sovelluksia ja asetuksia.
käyttääksesi taulukoita, suosikkeja tai eniten käytettyjä rivejä, muita sovelluksia ja asetuksia.
Sivustokarttasi saattaa näyttää erilaiselta, jos sovellussuunnitelija on mukauttanut siirtymispalkin näyttämään tai piilottamaan painikkeet Koti, Viimeisimmät, Kiinnitetty sivustokartassa. Sovellussuunnittelija voi myös tehdä ryhmistä kutistettavia. Lisätietoja: Piilota tai näytä Aloitus-, Kiinnitetty-, Viimeisimmät-ryhmät ja kutistettavat ryhmät.
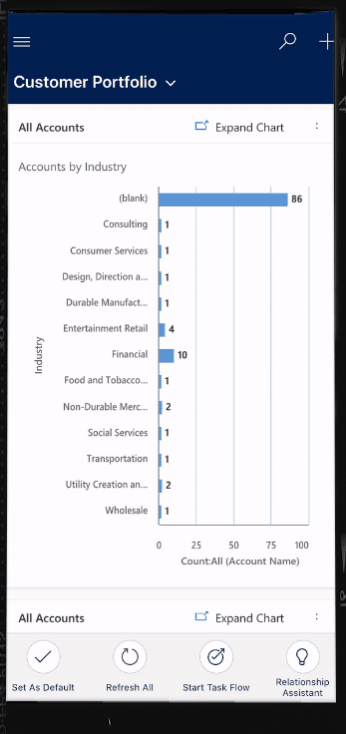
Seuraava kuva näyttää sivustokarttanäytön pääasialliset siirtymiselementit.
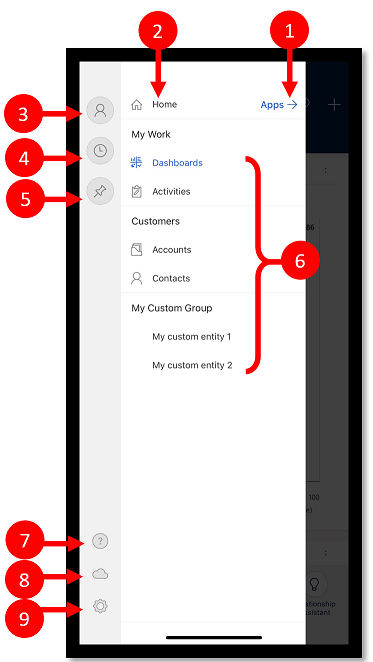
Selite
Kiinnitetyt- ja Viimeaikaiset-luettelot tarjoavat nopean pääsyn riveihin, joita olet viime aikoina käyttänyt tai jotka olet kiinnittänyt suosikkeihin. Käytä Viimeaikaiset-luetteloa suosikkirivien kiinnittämiseen.
Valitse sivustokartasta ![]() Viimeaikaiset
Viimeaikaiset ![]() .
.
Valitse Viimeaikaisten rivien näytössä rivin vieressä näytetty neula, kun haluat lisätä sen suosikkeihin (kiinnitettyihin riveihi).
Kun haluat tarkastella viime aikoina kiinnittämiäsi rivejä, valitse X ja valitse sitten Kiinnitetyt ![]() .
.
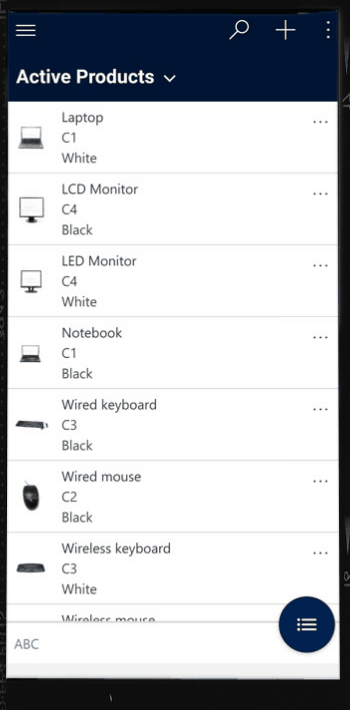
Valitse sivustokartasta ![]() Kiinnitetyt
Kiinnitetyt ![]() .
.
Valitse Poista nasta -kuvake ![]() rivin vieressä voit poistaa sen suosikeista (kiinnitetyistä riveistä).
rivin vieressä voit poistaa sen suosikeista (kiinnitetyistä riveistä).
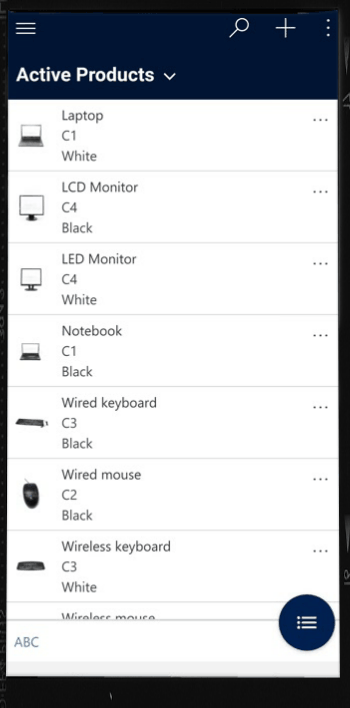
Valitse aloitusnäytössä alanuoli ![]() nykyisen näkymän vieressä ja valitse sitten uusi näkymä.
nykyisen näkymän vieressä ja valitse sitten uusi näkymä.
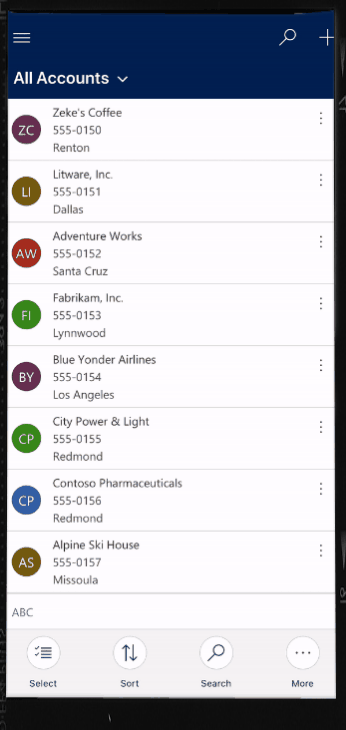
Valitse aloitusnäytöstä Uusi  .
.
Täytä sarakkeet ja valitse Tallenna.
Kun rivi on luotu, voit tarkastella uutta riviä.
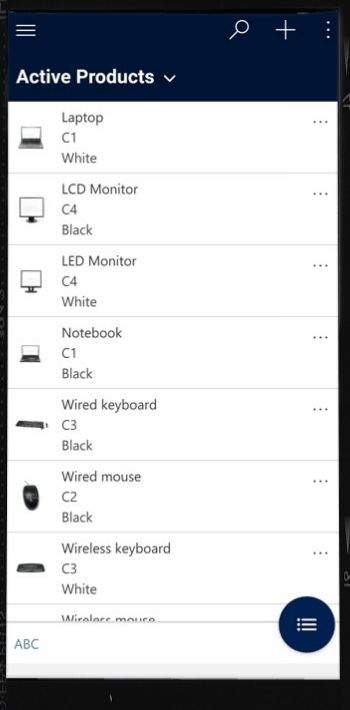
Tallenna ja avaa luomasi rivi valitsemalla Lisää ![]() ja valitsemalla sitten Tallenna ja avaa.
ja valitsemalla sitten Tallenna ja avaa.
Tallenna ja luo toinen rivi valitsemalla Lisää ![]() ja valitsemalla sitten Tallenna ja Luo uusi.
ja valitsemalla sitten Tallenna ja Luo uusi.
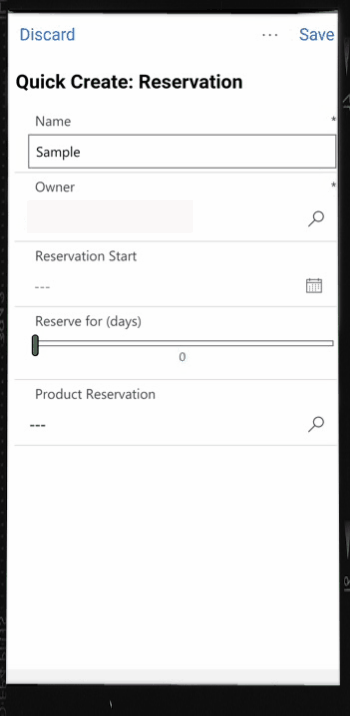
Lajittele nousevaan tai laskevaan järjestykseen: Valitse luettelonäkymässä nuoli lajitellaksesi luettelon nousevaan tai laskevaan järjestykseen.
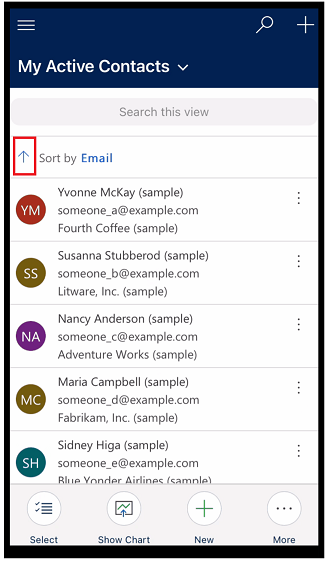
Lajittele kentän mukaan: Valitse nykyinen Lajitteluperuste-kenttä ja valitse sitten se kenttä, jonka mukaan lajitellaan.
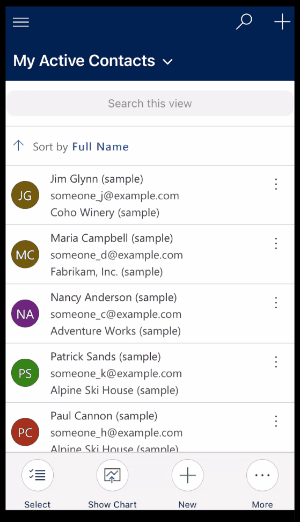
Sipaise vasemmalle luettelonäkymässä käyttääksesi rivin toimintovalikkoa.
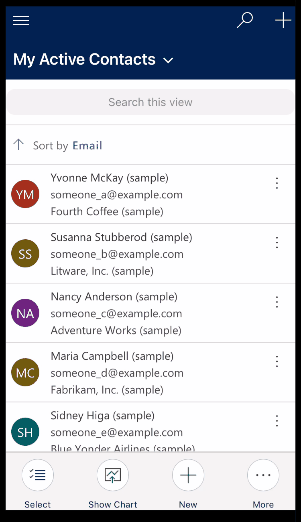
Huomautus
Power Apps -mobiiliversion työnkulkutoimintovalikko ei tue ratkaisussa luotuja työnkulkuja.
Avaa rivi aloitusnäytöstä.
Valitse avoimella rivillä Lisää ![]() käyttääksesi lisää komentoja.
käyttääksesi lisää komentoja.
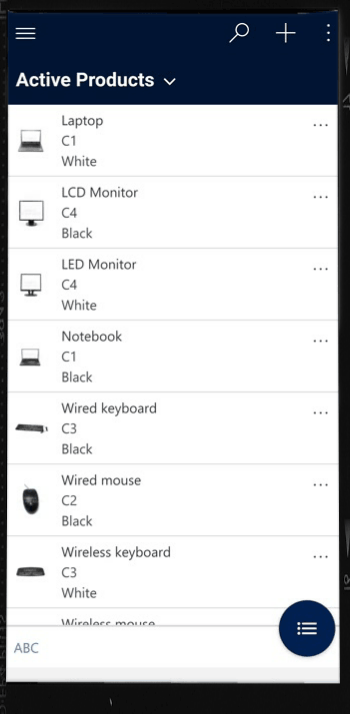
Avaa aloitusnäytöstä rivi jota haluat muokata.
Kun olet saanut rivin muokattua, valitse Tallenna. Peruuta muutokset valitsemalla Hylkää.
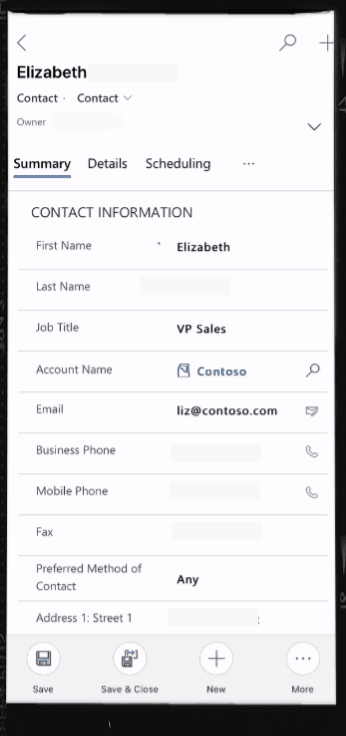
Kun haluat palata rivistä aloitusnäyttöön, valitse Takaisin ![]() .
.
Voit painaa koska tahansa Takaisin-painikkeen ![]() ja pitää sitä painettuna, kun haluat palata aloitusnäyttöön.
ja pitää sitä painettuna, kun haluat palata aloitusnäyttöön.
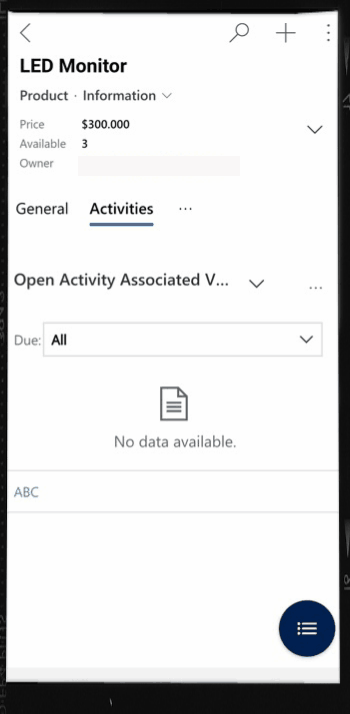
Valitse sivustokartasta ![]() profiilikuvake
profiilikuvake ![]() ja valitse sitten Kirjaudu ulos.
ja valitse sitten Kirjaudu ulos.
[Tämä osa sisältää julkaisua edeltävää materiaalia ja voi muuttua.]
Tässä osassa käsitellään mobiililaitteiden mallipohjaisiin sovelluksiin tehtyjä parannuksia.
Sovellussuunnittelija voi valita lomakkeen yläosassa olevien välilehtien lukitsemisen, jolloin ne ovat näkyvissä, kun käyttäjä vierittää lomakkeen tietoja.
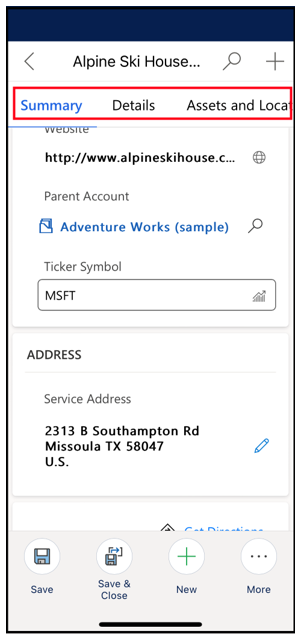
Sovellussuunnittelija voi ottaa tämän ominaisuuden käyttöön. Lisätietoja on kohdassa Entiteetit.
Sovellussuunnittelija voi ottaa Mobiilit komennonparannukset käyttöön mahdollistaakseen helpon tilannekohtaisten komentojen käytön, kun käytät Power Apps Mobilea. Alla on luettelo parannuksista:
Ruudukkosivun Poista-komento piilotetaan automaattisesti, kun riviä ei ole valittuna, jolloin muille komennoille on tilaa. Kun vähintään yksi rivi on valittuna, Poista-komento näkyy automaattisesti.
Prosessi-komento on piilotettu, kun taulukolle ei ole käytössä prosessia. Toimimattoman komennon poistaminen tekee tilaa muille komennoille.
| Ennen | Jälkeen |
|---|---|
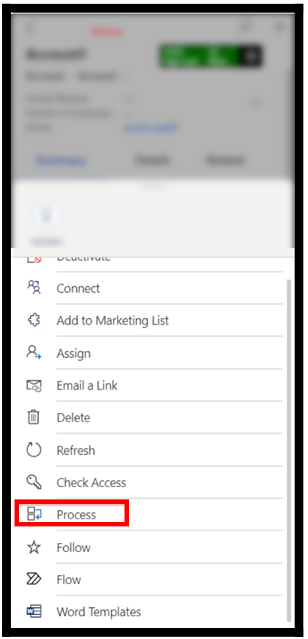 |
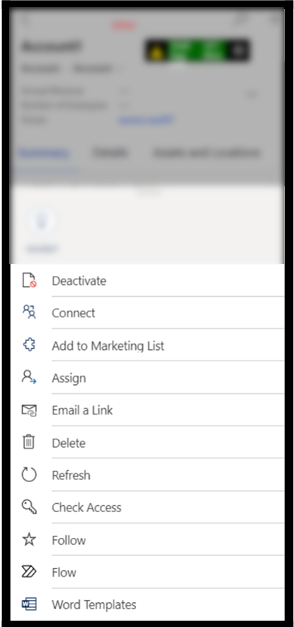 |
Jotkin komentojen pääjoukon komennot on siirretty ylivuotovalikkoon. Tämä asettaa muut komennot, kuten mukautetut komennot, etusijalle.
Tablettien Power Apps -mobiilisovelluksen komentopalkki oli alareunassa. Nyt komentopalkki sijaitsee yläreunassa.
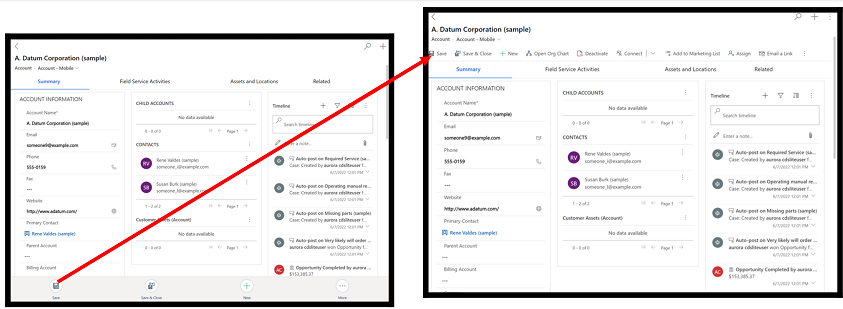
Sovellussuunnittelija voi ottaa tämän ominaisuuden käyttöön. Lisätietoja on kohdassa Entiteetit.
Huomautus
Voitko kertoa meille dokumentaatiota koskevan kielimäärityksesi? Vastaa lyhyeen kyselyyn. (Huomaa, että tämä kysely on englanninkielinen.)
Kyselyyn vastaaminen kestää noin seitsemän minuuttia. Henkilökohtaisia tietoja ei kerätä (tietosuojatiedot).
Tapahtumat
14. helmik. klo 16 - 31. maalisk. klo 16
Kun sinulla on neljä mahdollisuutta osallistua, voit voittaa konferenssipaketin ja päästä LIVE Grand Finaleen Las Vegasissa
LisätietojaOpetus
Oppimispolku
Use advance techniques in canvas apps to perform custom updates and optimization - Training
Use advance techniques in canvas apps to perform custom updates and optimization
Sertifiointi
Microsoft-sertifiointi: Power Platformin toiminnallisen konsultin kumppani - Certifications
Todista, että Microsoft Power Platform -ratkaisujen avulla voit yksinkertaistaa, automatisoida ja voimaannuttaa organisaatioiden liiketoimintaprosesseja toiminnallisen konsultin roolissa.