Tietojen vieminen Exceliin
Vie tietoja mallipohjaisesta sovelluksesta Exceliin. Voit viedä enintään 100 000 riviä tietoja kerralla.
Valitse vasemmalla olevasta siirtymisruudusta taulukko, johon haluat viedä tietoja.
Valitse komentopalkissa Vie Exceliin.
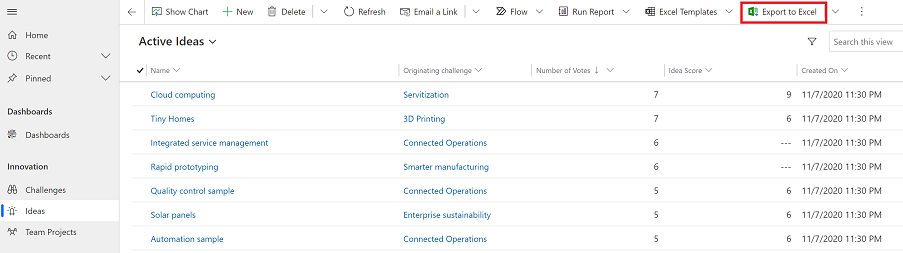
Kun lataus on valmis, siirry ladatun tiedoston sijaintiin.
Muistiinpano
Kun lataat laskentataulukon, se tallennetaan automaattisesti tietokoneelle. Jos sitä ei kuitenkaan tehdä, varmista, että tallennat sen, ennen kuin avaat ja muokkaat sitä. Muussa tapauksessa näyttöön voi tulla virhesanoma: Excel ei voi avata tai tallentaa asiakirjoja, koska muisti tai tallennustila on vähissä.
Voit ratkaista ongelman seuraavasti:
- Avaa Excel ja siirry kohtaan Tiedosto>Asetukset>LuottamuskeskusAsetuskeskuksen asetukset>Suojattu näkymä.
- Poista kaikki kolme kohdetta Suojatussa näkymässä.
- Valitse OK>OK.
Tämän jälkeen datatiedosto kannattaa tallentaa ja avata. Jos suojattu näkymä poistetaan käytöstä, tietokone voi vahingoittua.
Avaa tallennettu Excel-tiedosto.
Jos näkyviin tulee suojausvaroitus Ulkoiset tietoyhteydet on poistettu käytöstä, valitse Ota sisältö käyttöön.
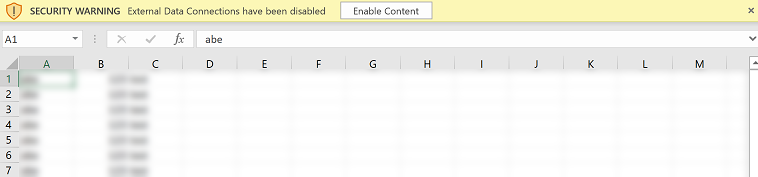
Tiedot viedään samaan muotoon, joissa ne näkyvät sovelluksessa. Teksti pysyy tekstinä, numerot numeroina ja päivämäärät päivämäärinä. Kun viet tietoja sovelluksesta Exceliin, jotkin solumuotoilut saattavat kuitenkin muuttua. Seuraavassa taulukossa on yhteenveto siitä, miten tiedot näkyvät sovelluksissa ja miten solumuotoilu muuttuu, kun viet tiedot Exceliin.
| Tietojen muoto mallipohjaisissa sovelluksissa | Solun muoto Excelissä |
|---|---|
| Teksti, Kaupankäyntitunnus, Puhelin, Asetusjoukko ja Valinta | Näyttää Teksti-muodossa, Asetusjoukko-muodosta tulee avattava luettelo |
| Sähköposti, URL | Näkyy Yleinen-muodossa |
| Numero | Näkyy Numero-muodossa ilman ryhmän erotinta |
| Valuutta | Näytetään lukuna ilman dollarimerkkiä ($) |
| Vain päivämäärä, Päivämäärä ja kellonaika | Näkyy Vain päivämäärä -muodossa |
| Laskennalliset ja koontisarakkeet | Muokattavissa Excelissä, mutta ei voi tuoda takaisin Power Appsiin |
| Suojatut sarakkeet | Muokattavissa Excelissä, mutta ei voi tuoda takaisin Power Appsiin |
Vientiasetukset
Myös muita vientivaihtoehtoja on käytettävissä, kuten Excel Online, staattinen laskentataulukko, dynaaminen laskentataulukko ja Dynamicsin Pivot-taulukko.

Alla olevassa taulukossa on eri vaihtoehtojen yhteenveto. Valitse se, joka toimii parhaiten.
| Tehtävä | Lue lisätietoja malliin perustuvien sovellusten rakentamisesta |
|---|---|
| Tee tilapäinen tai Entä jos -analyysi muokkaamatta sovelluksen tietoja. Tai tee nopeat joukkomuokkaukset useille riveille. | Sovelluksen tietojen avaaminen Excel Onlinessa |
| Saat tietojen tilannevedoksen kuluvana päivämääränä ja kellonaikana. Voit jakaa tiedot muiden kanssa. | Excelin staattiseen laskentataulukkoon vieminen |
| Saat päivitetyt tiedot ja voit päivittää ne Excelissä ja määrittää vastaavuuden sovelluksen tietojen kanssa milloin tahansa. | Excelin dynaamiseen laskentataulukkoon vieminen |
| Tarkastele sovelluksen tietoja pivot-taulukossa. | Tietojen vieminen Excelin pivot-taulukkoon |
Tunnetut ongelmat
Voit viedä sovelluksen tiedot Exceliin (.xlsx-muodossa) ja käyttää tiedostoa mallina lisätessäsi tietoja ja tuomalla ne takaisin sovellukseen. Jos kuitenkin lisäät tai muokkaat Excel-tiedoston sarakkeita ja tuot tiedoston sitten takaisin sovellukseen, tuonti epäonnistuu. Näin tapahtuu, koska sarakkeet on lisätty tai niitä on muokattu, eikä näitä sarakkeita voi yhdistää sovelluksen taulukoihin. Kun tuot Excel-tiedoston sovellukseen, varmista, että sarakkeet ja taulukot on yhdistetty oikein. Muussa tapauksessa tuonti epäonnistuu. Lisätietoja yhdistämismäärityksestä on ohjeaiheessa Yhdistämismäärityksen tarkistaminen.
Jos käytössäsi on Excel 2010, saatat saada tämän virhesanoman, kun viet tietoja Tilit-alueelta:
The file is corrupt and cannot be opened.Virhesanoman syy on Excelin asetuksissa. Voit korjata ongelman seuraavasti:
Avaa Excel 2010 ja siirry kohtaan Tiedosto>Asetukset>Valvontakeskus>Asetuskeskuksen asetukset.
Valitse Suojattu näkymä ja poista sitten kahden ensimmäisen asetuksen valintaruudun valinta.
Valitse OK ja sulje sitten Asetukset-valintaikkuna.