Ensimmäisen mukautuvan kortin luominen
Power Automaten mukautuvat kortit voivat joko jakaa tietolohkoja tai kerätä tietoja lomakkeella tietylle tietolähteelle.
Kummassakin tapauksessa on luonnosteltava, mitä tietojoukkoja jaetaan ja/tai mitä tietoja lomakkeen on kerättävä.
Vihje
Käytä yksinkertaisia tietolohkoja monimutkaisten taulukkomatriisien sijaan.
Microsoft Teams, johon on asennettu työnkulkusovellus.
Tässä toimintosarjassa lisäät toiminnon, joka käyttää työnkulun aiempien toimintojen tietoja tietojen julkaisuun Microsoft Teams -kanavaan.
Kirjaudu Power Automate -palveluun
Valitse yläreunan siirtymispalkissa Omat työnkulut.
Valitse Uusi työnkulku>pikapilvityönkulku.
Nimeä työnkulkusi.
Valitse käynnistimeksi Käynnistä työnkulku manuaalisesti.
Valitse Luo.
Valitse suunnitteluohjelmassa Uusi vaihe.
Hae Microsoft Teams ja valitse sitten Julkaise mukautuva kortti Teams-kanavaan ja odota vastausta -toiminnoksi.
Valitse Työryhmä ja Kanava, johon haluat julkaista kortin.
Liitä tämä JSON sanomaruutuun.
{ "$schema": "http://adaptivecards.io/schemas/adaptive-card.json", "type": "AdaptiveCard", "version": "1.0", "body": [ { "type": "TextBlock", "text": "Poll Request", "id": "Title", "spacing": "Medium", "horizontalAlignment": "Center", "size": "ExtraLarge", "weight": "Bolder", "color": "Accent" }, { "type": "TextBlock", "text": "Header Tagline Text", "id": "acHeaderTagLine", "separator": true }, { "type": "TextBlock", "text": "Poll Header", "weight": "Bolder", "size": "ExtraLarge", "spacing": "None", "id": "acHeader" }, { "type": "TextBlock", "text": "Lorem ipsum dolor sit amet, consectetur adipiscing elit. Integer vestibulum lorem eget neque sollicitudin, quis malesuada felis ultrices. ", "id": "acInstructions", "wrap": true }, { "type": "TextBlock", "text": "Poll Question", "id": "acPollQuestion" }, { "type": "Input.ChoiceSet", "placeholder": "Select from these choices", "choices": [ { "title": "Choice 1", "value": "Choice 1" }, { "title": "Choice 2", "value": "Choice 2" }, { "title": "Choice 3", "value": "Choice 3" } ], "id": "acPollChoices", "style": "expanded" } ], "actions": [ { "type": "Action.Submit", "title": "Submit", "id": "btnSubmit" } ] }Muuta seuraavat asiat JSON-tiedostossa.
Tärkeä
Älä poista lainausmerkkejä, kun teet muutoksia. Voit muuttaa autovaihtoehtoja tarvittaessa:
Muutettava teksti Uusi teksti Header Tagline Text Power Automate -kysely Poll Header Ensisijainen automalli Poll Question Äänestä ensisijaista automallia valitsemalla se annetuista vaihtoehdoista. Korvaa latinaksi oleva teksti kyselyn suorittamiseen liittyvällä syyllä tai liiketoimintakontekstilla. Teetämme työntekijöillämme kyselyn sen määrittämiseksi, pitäisikö meidän tarjota mukautettuja pysäköintipaikkoja, jotka on mitoitettu suosituimmille autoille. Choice 1 (korvaa kummassakin kohdassa) Tesla Choice 2 (korvaa kummassakin kohdassa) Lexus Choice 3 (korvaa kummassakin kohdassa) Honda Valitse Uusi vaihe. Etsi ja valitse sitten jokin Lähetä sähköpostiviesti -toiminto, jonka käyttöoikeus sinulla on.
Anna sähköpostiviestin vastaanottaja henkilönä, joka valitsi pikapainikkeen (käytä Sähköposti-tunnusta käynnistimen dynaamisesta sisällöstä).
Määritä sähköpostiviestin tekstiosa seuraavasti. Korvaa aaltosulkeissa "{}" olevat sanat dynaamisilla tunnuksilla:
Kyselyvastaus oli {acPollChoices} (acPollChoices on dynaaminen sisältö odota vastausta -toiminnosta). Sen on lähettänyt {User Name} (käyttäjänimi on käynnistimestä tulevaa dynaamista sisältöä)
Testaa työ suorittamalla aiemmin luotu työnkulku ja vahvistamalla seuraavat asiat:
Työnkulussa ei ole suoritusvirheitä ja vastausta odotettaessa suoritusnäytössä on näkyvissä mukautuvan korttitoiminnon odotusilmaisin.
Uusi mukautuva kortti on julkaistu Teams-kanavassa.
Korttiin vastataan valitsemalla automalli ja valitsemalla sitten Lähetä-painike mukautuvan kortin alaosassa:
Mukautuvassa kortissa ei pitäisi tapahtua virheitä.
Työnkulun suorittaminen onnistuu.
Kortin korvaaminen on otettava huomioon lähettämisen jälkeen, jos Päivityssanoma-alue on määritetty odota vastausta -toimintojen alaosassa (näytetään seuraavaksi vastaavan korvaavan kortin yhteydessä). Muussa tapauksessa kaikki lähetykset vain palauttavat lomakkeen.
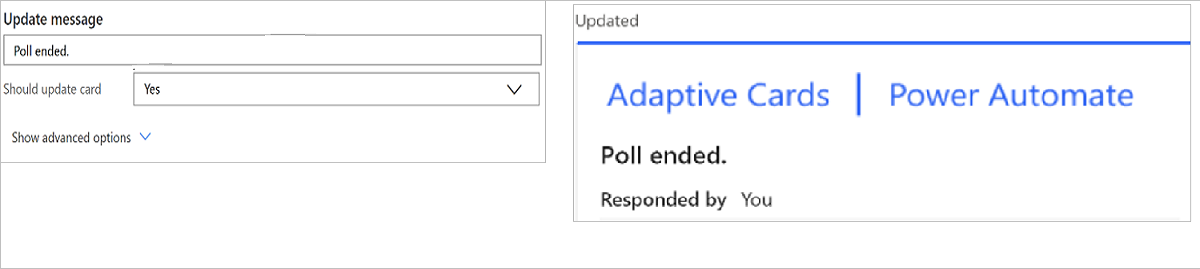
Sähköposti-ilmoitus sisältää tekstiosan, josta ilmenee, kuka on lähettänyt vastauksen ja mikä auto valittiin.
Onnittelut! Olet juuri luonut ensimmäisen vuorovaikutteisen mukautuvan kortin.
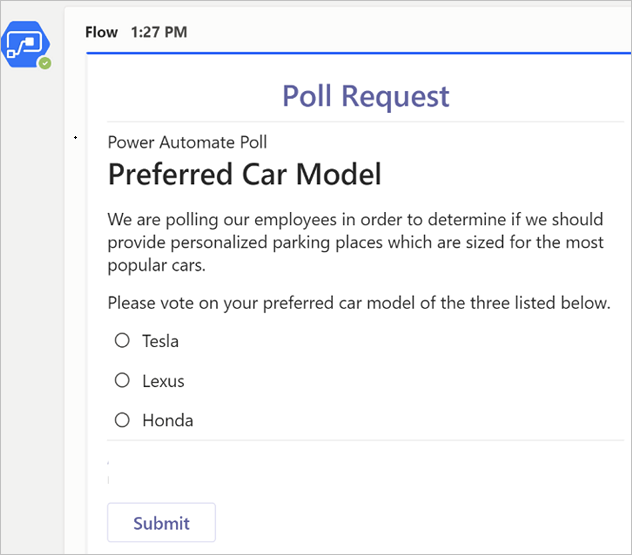
Mukautuvien korttien luontia koskevat yleiset ongelmat:
Työnkulun suoritusvirheet johtuvat usein jostakin seuraavasta tekijästä:
- Työnkulkusovellusta ei ole asennettu Microsoft Teamsiin – Asenna työnkulkusovellus Microsoft Teamsiin.
Tässä tapauksessa virhe voi muistuttaa seuraavaa näyttökuvaa:

Virheellisesti muotoiltu JSON – tämä ei yleensä ole niin monimutkaista kuin voisi olettaa. Kyse on yleensä seuraavanlaisista tilanteista:
JSON-arvojen ympärillä on kaarevat lainausmerkit tai lainausmerkit puuttuvat. Tarkista JSON aina ja varmista, että kaikkien tekstiarvojen ympärillä on lainausmerkit ja että lukujen ympärillä on lainausmerkit. Kaikkien lainausmerkkien on oltava suoria, ei kaarevia.
Voit vahvistaa JSON-muodon liittämällä JSON-tiedostonkorttitietojen editoriin.
Kuvien puuttuvat URL-osoitteet – mukautuvien korttien kaikkien kuva-arvojen on viitattava kelvolliseen URL-osoitteeseen. Koko kuvan sisältöä ei tueta suoraan mukautuvassa kortissa. Testaa kuvien linkit liittämällä URL-osoite selaimeen, jotta voit tarkistaa, näkyykö kuva.
Mukautuvat kortit eivät ehkä näytä odotetunlaisilta tyyli- ja rakennerajoitusten vuoksi:
Tarkista, että paikkamerkkiarvot, tekstityylit ja mahdolliset merkintäkielet ovat mukautuvan kortin rakennevaatimusten mukaisia (tutustu mukautuvien korttien rakenteen parhaisiin käytöntöihin tässä)
Hyödynnä Visual Studio Coden mukautuvan kortin varmistajaa. Voit asentaa sen Visual Studio Code -sovelluksesta avaamalla Extensions Marketplacen ja kirjoittamalla hakukenttään Adaptive Card Viewer.
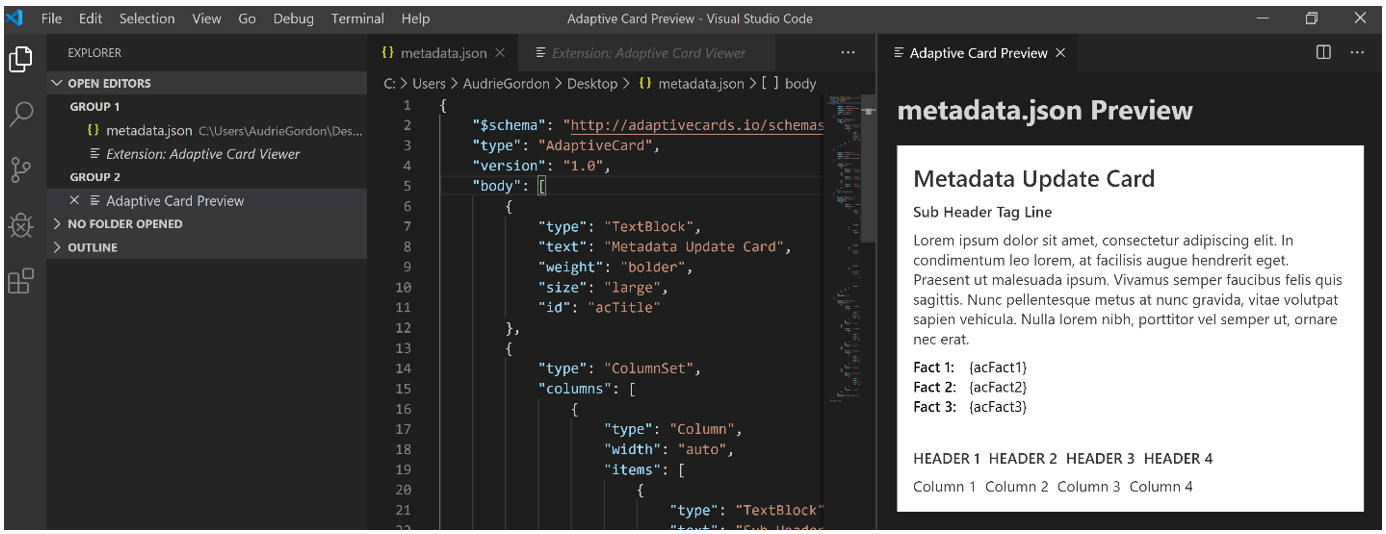
Katkaistu näyttökuva Visual Studio Codeen asennetusta Adaptive Card Viewer -laajennuksesta (pikanäppäimet: Ctrl+V+A käyttöönoton jälkeen).
Mukautuvan kortin lähettämisen jälkeen tapahtuvat virheet johtuvat usein seuraavista asioista:
Sellaisen toiminnon käyttäminen, jonka nimi ei sisällä "odota vastausta” -lauseketta

Kortti yritetään lähettää useammin kuin kerran. Jokainen mukautuva kortti voidaan lähettää vain kerran, minkä jälkeen kaikki muut lähetykset ohitetaan.