Huomautus
Tämän sivun käyttö edellyttää valtuutusta. Voit yrittää kirjautua sisään tai vaihtaa hakemistoa.
Tämän sivun käyttö edellyttää valtuutusta. Voit yrittää vaihtaa hakemistoa.
Isännöityjen koneiden avulla voit rakentaa, testata ja suorittaa valvomattomia työpöytätyönkulkuja ilman, että tarjoat tai määrität mitään fyysisiä koneita.
Voit luoda isännöidyt koneet suoraan Power Automate -portaalin kautta. Power Automate valmistelee Windows-koneen automaattisesti määritysten perusteella ja rekisteröi sen ympäristöön. Käytä isännöityjä koneita Power Automate -portaalissa ja aloita työpöytätyönkulkujen rakentaminen muutamassa minuutissa. Isännöidyt koneet käyttävät Windows 365:tä valmisteluun ja käyttöön.
Seuraavassa on joitakin isännöidyille koneille tärkeimpiä ominaisuuksia:
- Luo ja testaa työpöytätyönkulkuja Power Automate -työpöydällä.
- Valvottujen ja valvomattomien työpöytätyönkulkujen suorittaminen.
- Voit jakaa automaatiotyökuormaa määrittämällä isännöidyt koneet koneryhmiin.
Tärkeimmät ominaisuudet:
Työ- tai koulutilin integrointi: mahdollistaa organisaatioon linkitettyyn liiketoimintasuunnitelmaan liittyvien resurssien, kuten Officen, SharePointin ja Azuren käytön.
Isännöidyn koneen mukauttamaton tai mukautettu näennäiskoneen näköistiedosto: Valittavana on joko Microsoftin toimittaman mukauttamattoman näennäiskoneen näköistiedoston käyttäminen tai isännöityjen koneiden mukauttaminen toimittamalla oma Windows-näköistiedosto suoraan Azure-tietokonevalikoimasta. Kun tarjoat oman Windows-kuvan, kaikki sovellukset on asennettu valmistelun isännöityihin koneisiin.
Yhteyden muodostaminen omaan näennäisverkkoon: turvallinen keskinäinen tiedonsiirto sekä turvallinen internet-yhteys ja yhteys paikallisiin verkkoihin.
Huomautus
- Kirjautuminen on vain isännöidyn koneen tekijän käytettävissä.
- Valvomattomia työpöytätyönkulkuja voidaan suorittaa käyttämällä työ- tai koulutiliä, joka ei ole sama kuin isännöidyn koneen tekijän tili, kunhan tili on lisätty isännöityyn koneeseen.
Käyttöoikeusvaatimukset
Isännöityjen koneiden käyttöön vaaditaan Power Automate Isännöity prosessi -lisenssi (aiemmin Power Automaten isännöity RPA-laajennus). Määritä ympäristöllesi kapasiteettia sen mukaan, kuinka montaa isännöityä konetta haluat käyttää ympäristössäsi.
Tarvitset myös seuraavat käyttöoikeudet: Windows, Intune, Microsoft Entra ID.
Huomautus
Isännöidyn prosessin lisenssi on kone- eikä käyttäjäkohtainen. Tarvittava Premium-käyttäjätilaus tarvitaan valvotun RPA:n suorittamiseen ja siihen, että RPA-kehittäjät voivat luoda ja hallita työpöytätyönkulkuja Power Automate -portaalissa. Lisätietoja Premium RPA -ominaisuuksista, jotka kuuluvat Premium-tason käyttäjän palvelupakettiin on kohdassa Premium RPA -ominaisuudet.
Kokeiluversion käyttöoikeudet arviointia varten
Isännöityjen koneiden arvioimiseksi tarvitaan jokin seuraavista kokeilukäyttöoikeusvaihtoehdoista:
Power Automate Isännöity prosessi -lisenssin käyttö
Power Automate Isännöidyn prosessin lisenssille on kokeiluversioita, jotka kestävät 30 päivää ja voidaan pidentää kerran yhteensä 60 päivän kestoisiksi. Organisaatioiden järjestelmänvalvojat voivat hankkia enintään 25 paikkaa Microsoft 365:n hallintakeskuksesta ja määrittää Power Automate Isännöidyn prosessin kapasiteettia kohdeympäristölle.
Käytä 90 päiväistä itseavustettua Premium-kokeiluversiota.
Muistiinpano
Tämä isännöityjen koneiden kokeiluversion lisensointivaihtoehto on keskeytetty toistaiseksi.
Kokeilukäyttäjille myönnetään yhden isännöidyn koneen kapasiteetti vuokraajaa kohden. Voit aloittaa kokeiluversion käytön valitsemalla Kokeile maksutta kohdassa Power Automate PremiumPower Automaten hinnoittelusivulla tai Power Automate -portaalin työpöytätyönkulkusivulla.
edellytykset
Tässä osassa on esitetty kaikki isännöityjen koneiden luonti- ja käyttöedellytykset.
Microsoft Entra ja Intune-vaatimukset
- Kelvollinen ja toimiva Intune ja Microsoft Entra -vuokraaja.
- Varmista, että Intunen laitetyypin rekisteröintirajoitukset on määritetty Sallimaan Windows (MDM) -ympäristö yritysrekisteröinnille.
Lisätietoja Microsoft Entran ja Intunen vaatimuksista on kohdassa Windows 365:n vaatimukset.
Windows 365 Cloud PC- ja Azure Virtual Desktop -palvelun päänimi
Huomautus
Windows 365- ja Azure Virtual Desktop -palvelun päänimet luodaan automaattisesti vuokraajassa. Voit ohittaa tämän vaiheen, jos järjestelmä ei ilmoita virheestä palvelun päänimissä, joita ei ole luotu vuokraajassa isännöidyn koneen valmistelun yhteydessä.
Vahvista seuraavalla tavalla, onko Windows 365 -palvelun päänimi jo luotu:
Kirjaudu sisään Azure-portaaliin.
Siirry kohtaan Microsoft Entra>Enterprise-sovellus>Kaikki sovelukset.
Poista suodatin Sovelluksen tyyppi == Enterprise-sovellukset.
Täytä suodatin Sovelluksen tunnus alkaa Windows 365 -sovellustunnuksella 0af06dc6-e4b5-4f28-818e-e78e62d137a5.
Jos palvelun päänimi on varattu Microsoft Entralle, sivun pitäisi näyttää seuraavalta näyttökuvalta:
Jos sovellus on kuin näyttökuva, sinun ei tarvitse suorittaa ylimääräisiä vaiheita. Jos sovellus ei näy, palveluobjekti on kuitenkin luotava.
Windows 365:n palvelun päänimen luominen.
Voit luoda Azure-palvelun päänimen, jossa az ad sp create -komento on Azuren komentoriviliittymästä (CLI).
az ad sp create --id 0af06dc6-e4b5-4f28-818e-e78e62d137a5Luo muita Azure Virtual Desktopiin liittyviä palvelun päänimiä.
Jos haluat luoda isännöidyn tietokoneen, sinun täytyy luoda vuokraajalle seuraavat Azure Virtual Desktop -palvelut.
Sovelluksen nimi Application ID Azure Virtual Desktop 9cdead84-a844-4324-93f2-b2e6bb768d07 Azure Virtual Desktop Client a85cf173-4192-42f8-81fa-777a763e6e2c Azure Virtual Desktop -ARM-palvelu 50e95039-b200-4007-bc97-8d5790743a63 Noudata samoja ohjeita kuin luodessasi Windows 365 -sovellusta palvelun päänimet tarkistamaan ja luomaan ne.
Oletusarvoisen virtuaalikoneen kuvan käyttö
Muistiinpano
- Power Automaten tarjoama oletusarvoinen VM-kuva, jossa on esiasennettu Microsoft Edge, perustuu Windows 365 Cloud PC -kuvaesimerkkiin: Windows 11 Enterprise Cloud PC 24H2. Jos sinulla on tiettyjä ohjelmisto-, määritys- tai suojausrajoituksia, käytä mukautettua VM-kuva-ominaisuutta.
VM-oletuskuva on kaikkien ympäristön käyttäjien käytettävissä. Jos et näe oletusarvoista VM-kuvaa, järjestelmänvalvoja on poistanut käytöstä oletusarvoisten VM-kuvien jakamisen käyttäjien kanssa. Tässä tapauksessa:
- Nähdäkseen oletusarvoisen kuvan ja hallitakseen sitä käyttäjällä on oltava järjestelmänvalvojan tai työpöytätyönkulkujen koneen määrityksen järjestelmänvalvojan rooli.
- Järjestelmänvalvojan tai työpöytätyönkulkujen koneen määrityksen järjestelmänvalvojan on jaettava käyttäjille oletuskuva, ja vasta tämän jälkeen käyttö on mahdollista.
Voit tarkastella oletuskuvaa kohdassa Näytöt>Koneet>VM-kuvat.
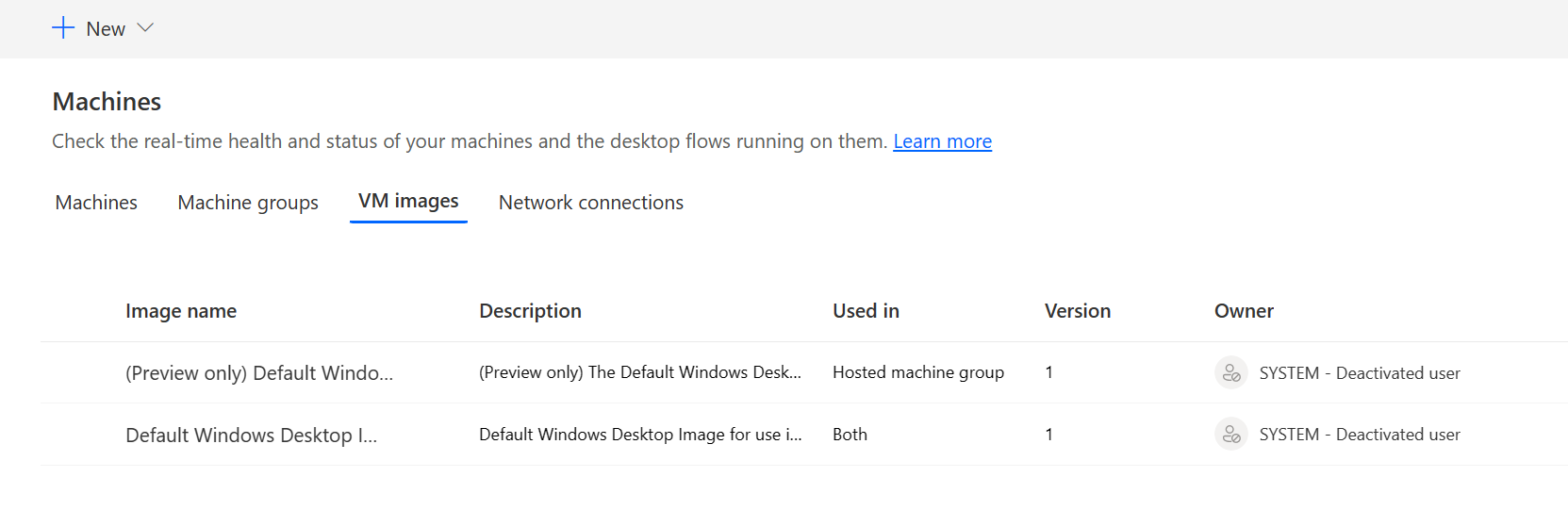
Oletuskuvan jakaminen
Kirjaudu Power Automateen.
Siirry kohtaan Seuranta>Koneet>Virtuaalikoneiden kuvat.
Valitse kyseisestä luettelosta Windows-työpöydän oletusnäköistiedosto.
Valitse Hallitse käyttöoikeuksia.
Valitse Lisää henkilöitä ja kirjoita sitten sen organisaation henkilön nimi, jonka kanssa haluat jakaa kuvan.
Valitse henkilöiden nimet ja valitse millä käyttöoikeuksilla he voivat käyttää konetta.
Valitse Tallenna.
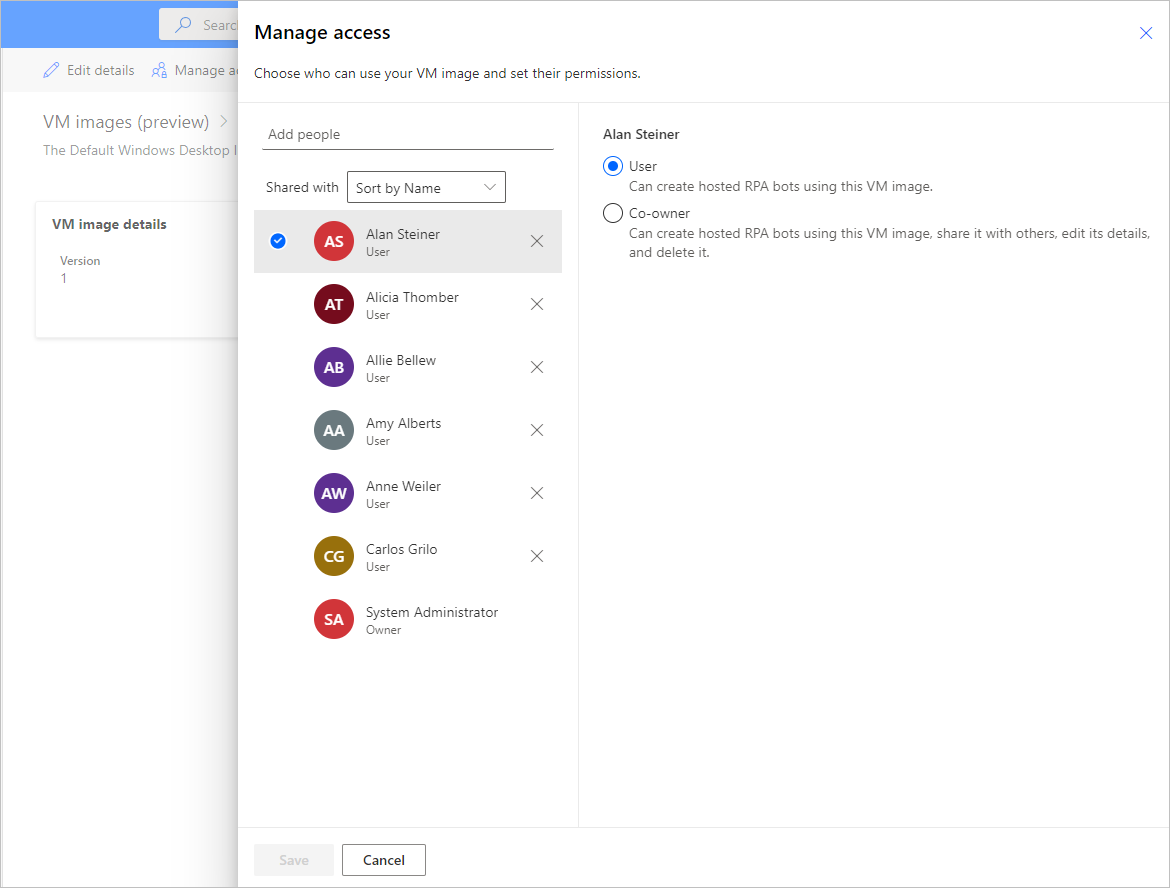
Luo isännöity koneryhmä
Luo isännöity koneryhmä:
Kirjaudu Power Automateen.
Siirry kohtaan Valvonta>Koneet.
Valitse Uusi>Isännöity kone.
Ohjatussa isännöidyn koneen luontitoiminnossa:
Anna isännöidyn koneen nimi ja lisää halutessasi kuvaus.
Valitse isännöidyssä koneessa käytettävä VM-kuva. Ehdotettu Windows 11:n oletuskuva nimeltään Windowsin oletusarvoinen taustakuva on saatavilla. Jos et näe sitä, varmista, että olet noudattanut Edellytykset-osiossa kuvattuja ohjeita.
Voit vaihtoehtoisesti valita mukautetun mukautetun virtuaalikoneen kuvan , joka on jaettu tilisi kanssa.
Voit myös valita mukautetun verkkoyhteyden, jonka avulla isännöity kone valmistellaan. Muussa tapauksessa muodostat automaattisesti yhteyden Microsoftin isännöityyn verkkoon.
Tarkista isännöity kone ja luo se.
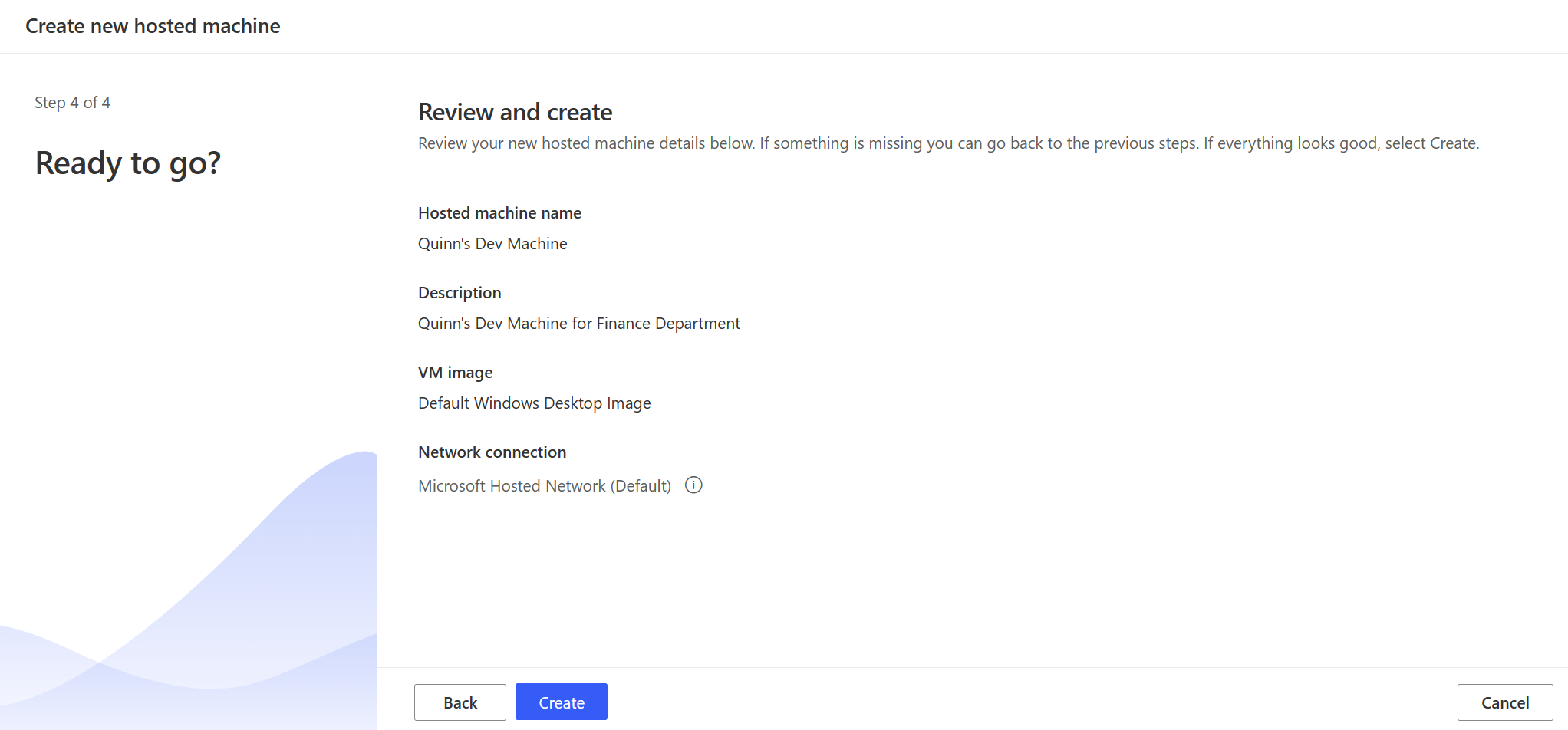
Huomautus
Isännöidyn tietokoneen valmistelussa tarvittava aika vaihtelee isännöidyn tietokoneen määrityksen mukaan. Laitteen käyttöönotto voi kestää yli 30 minuuttia.
Käytä isännöityä koneryhmää
Kirjaudu Power Automateen.
Siirry kohtaan Valvonta>Koneet.
Valitse Koneet-välilehti
Valitse koneiden luettelosta isännöity kone.
Noudata laitteen tietosivulla seuraavia tietoja:
- Konetyyppi: Isännöity kone
- Yhteyden tila: Yhdistetty
- Koneen tila:Aktiivinen
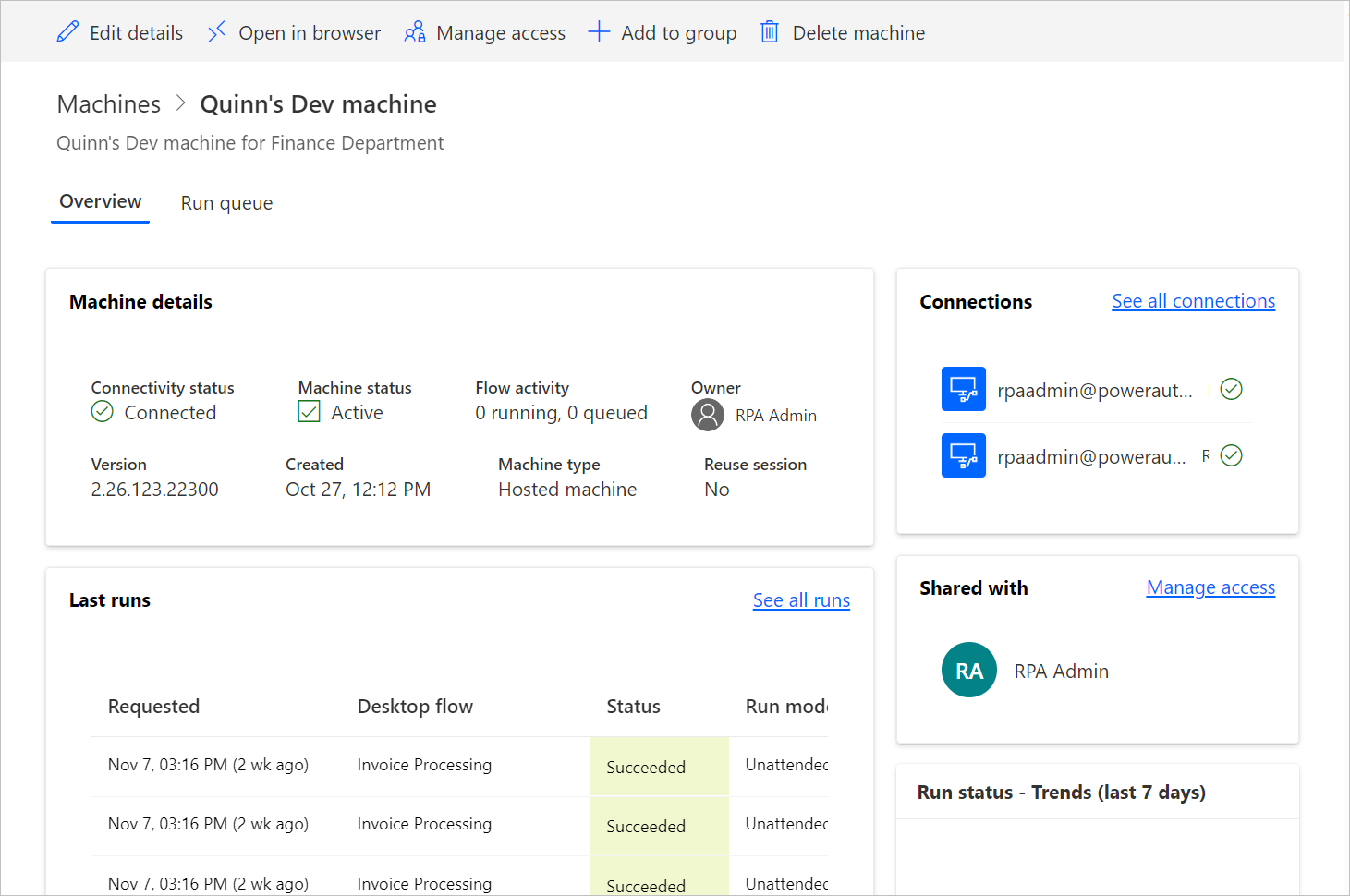
Valitse Avaa selaimessa.
Selaimen uuden välilehden pitäisi avata ja ladata isännöityjen koneiden käyttöoikeudet. Kirjaudu sisään työ- tai koulutilillä.
Isännöity kone rekisteröidään ennalta Power Automate -ympäristöön.
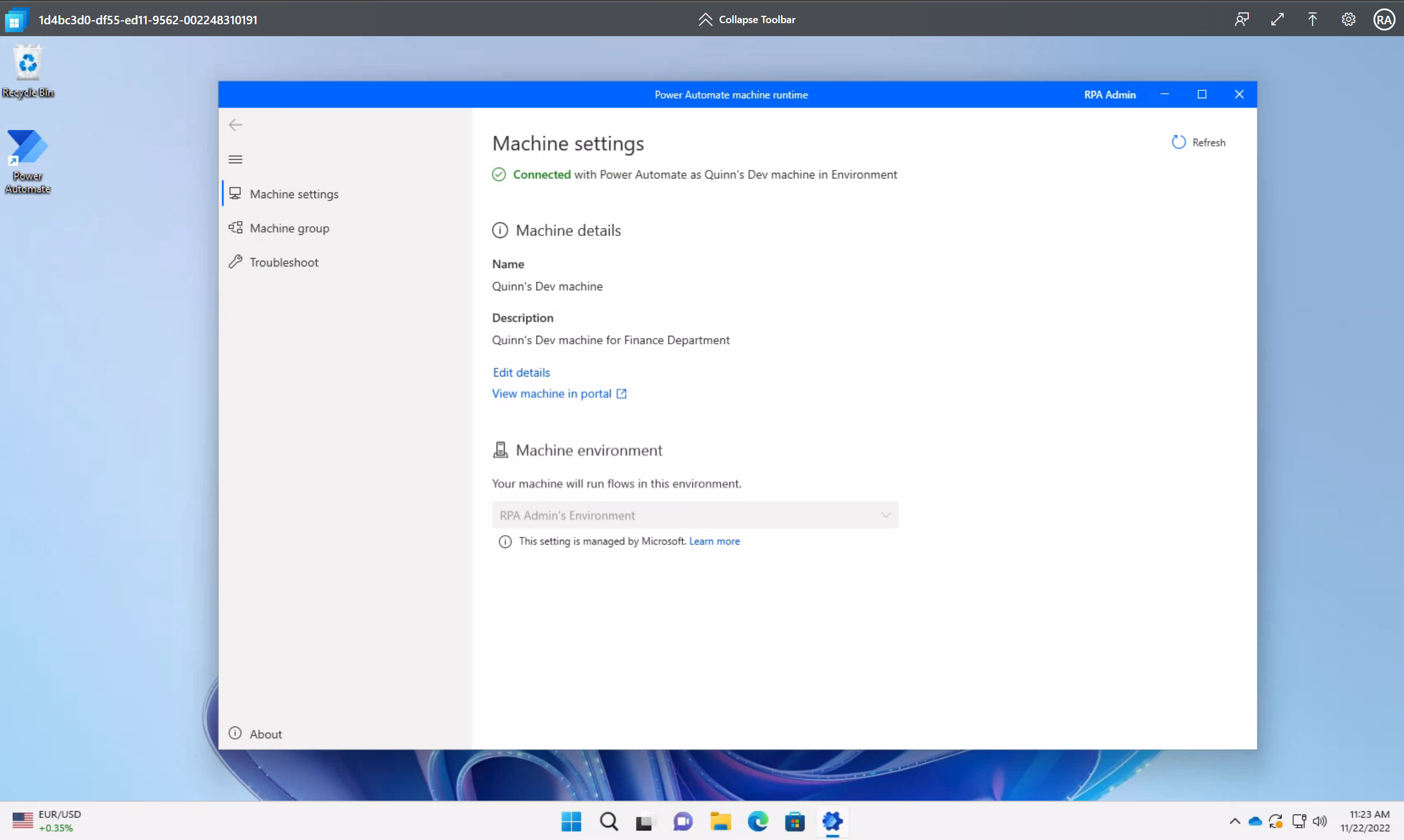
Isännöidyn tietokoneen mukautettujen VM-kuvien käyttö
Voit mukauttaa isännöityjä koneitasi antamalla oman Windows-näköistiedoston suoraan Azure Compute Gallery -valikoimasta. Tämän ominaisuuden avulla voit asentaa kaikki sovellukset isännöityihin koneisiin.
Azure compute galleryn luominen Azuressa ja kuvan lisääminen
Siirry Azure-portaaliin.
Luo uusi Azure Compute Gallery -valikoima ha valitse Rooliin perustuva käyttöoikeuksien hallinta (RBAC)Jakaminen-välilehdessä.
Valitse Tarkista ja luo ja kun olet tarkistanut kaikki asetukset, valitse Luo.
Kun olet luonut Azure Compute Galleryn, luo kuvamääritys ohjeen Luo kuvamääritys ja kuvaversio mukaisesti. Luo kuva juuri siinä sijainnissa, jossa isännöity kone otetaan käyttöön. Löydät seuraavan määrityksen ympäristösi Geo-määrityksissä:
- Australia: Australia, itäinen
- Aasia: Itä-Aasia
- Brasilia: Brasilia, eteläinen
- Kanada: Kanada, keskinen
- Eurooppa: Pohjois-Eurooppa
- Ranska: Ranska, keskinen
- Saksa: Keskinen läntinen Saksa
- Intia: Keski-Intia
- Japani: Japani, itä
- Korea: Korea, keskinen
- Norja: Norja, itäinen
- Singapore: Kaakkois-Aasia (vain sallittujen vuokralaisten luettelossa)
- Sveitsi: Sveitsi, pohjoinen
- Yhdistyneet arabiemiirikunnat: Yhdistyneet arabiemiirikunnat, pohjoinen
- Yhdistynyt kuningaskunta: Yhdistynyt kuningaskunta, eteläinen
- Yhdysvallat: Itä-Yhdysvallat
Kuvan vaatimukset
Mukautettujen näennäiskoneen näköistiedostojen on täytettävä seuraavat edellytykset:
- Windows 10 Enterprise -versio 20H2 tai uudempi
- Windows 11 Enterprise 21H2 tai uudempi
- Luonnin 2 kuva
- Yleinen VM-kuva. Lue lisää näennäiskoneen kuvan yleistämisestä.
- Yhden istunnon VM-kuvat (moni-istuntoa ei tueta)
- Ei palautusosiota. Jos haluat lisätietoja palautusosion poistamisesta, siirry Windows Server -komentoon: poista osio
- 64 Gt:n oletuskäyttöjärjestelmän levykoko. Käyttöjärjestelmän levykooksi tulee automaattisesti 256 Gt
- Kuvan määrityksellä on oltava suojaustyyppinä Luotettu käynnistys otettu käyttöön
Azure-käyttöoikeuden jakaminen Windows 365 -palvelun päänimen kanssa
Jos haluat käyttää näennäiskoneen kuvaa isännöidyissä koneissa, anna Windows 365:n palvelun päänimelle seuraavat käyttöoikeudet:
- Azure-tilauksen Lukija-käyttöoikeudet.
Kun lataat mukautetun kuvan palvelimeen, sinun täytyy kirjautua sisään tunnuksella, joka on tilauksen omistaja tai järjestelmänvalvoja.
Azure Compute Galleryn jakaminen Power Automate -tekijöiden kanssa
Viimeinen vaihe, ennen kuin käyttää kuvaa Power Automatessa, on jakaa kuva Power Automate -tekijöiden kanssa.
Siirry Azure-portaalissa Azuren Compute Galleryyn.
Siirry Käytönvalvonta (IAM) -asetuksiin.
Valitse Lisää>Lisää roolimääritys.
Sinun on määritettävä vähintään lukijan käyttöoikeudet Power Automate -tekijöille, joiden kanssa haluat jakaa gallerian. Valitse sitten Seuraava.
Valitse Valitse jäsenet ja hae Power Automate -tekijät, joiden kanssa haluat jakaa valikoiman.
Kun olet valinnut kaikki lisättävät jäsenet, tarkista oikeudet ja käyttäjät ja delegoi ne.
Uuden mukautetun virtuaalikoneen kuvan lisääminen
Kirjaudu Power Automateen.
Siirry kohtaan Valvonta>Koneet.
Valitse Uusi>VM-kuva.
Anna näennäiskoneen kuvan nimi, kuvaus ja käyttö.
- Näennäiskoneen kuvan nimi: kuvan yksilöivä nimi tunnistamista varten.
- Näennäiskoneen kuvan kuvaus: valinnainen kuvan kuvaus.
- Käytä yhdessä: Valitse joko Isännöity kone tai Molemmat, jos haluat kuvan toimivan sekä isännöityjen koneiden että isännöityjen koneryhmien kanssa.
Valitse yksi Azuren käsittelyvalikoimasta käytettävistä näköistiedostoista.
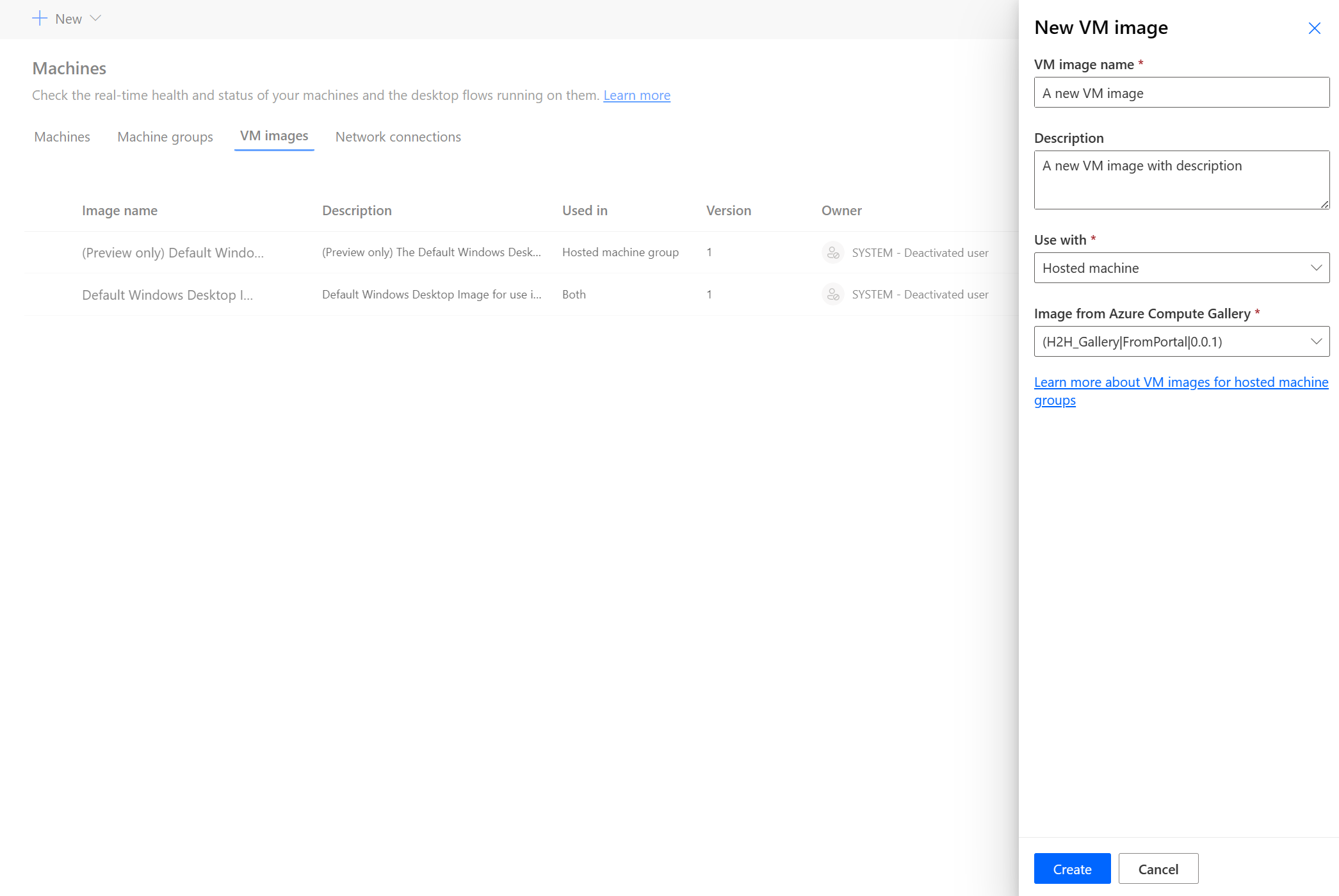
Huomautus
- Kuva on oltava replikoituna sille Azure-alueelle, jolla isännöity kone otetaan käyttöön.
- Käytettävissä olevien kuvien luettelo voi vaihdella valitsemasi käytön mukaan.
Kuvan jakaminen
Kirjaudu Power Automateen.
Siirry kohtaan Seuranta>Koneet>Virtuaalikoneiden kuvat.
Valitse luomasi kuva.
Valitse Hallitse käyttöoikeuksia.
Valitse Lisää henkilöitä ja kirjoita sen organisaation henkilöiden nimet, joiden kanssa haluat jakaa kuvan.
Valitse henkilöiden nimet ja valitse millä käyttöoikeuksilla he voivat käyttää kuvaa.
Valitse Tallenna.
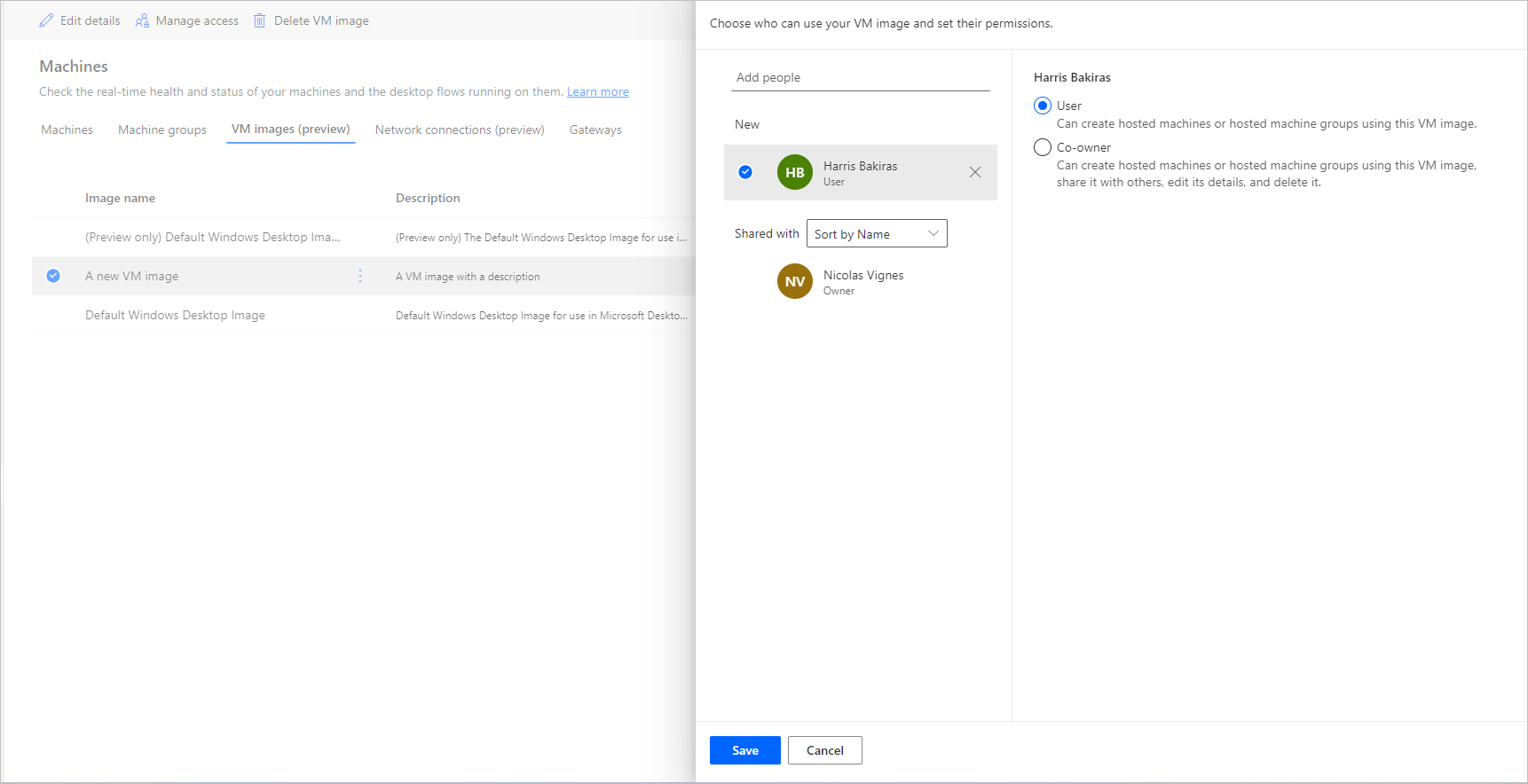
Huomautus
Kun käyttäjä ei enää kuulu ympäristöön, käyttäjä näkyy edelleen käyttäjänä, jonka aktivointi on poistettu. Saat ilmoituksen kuvan Käytön hallinta -osassa, jos se on jaettu käyttäjien kanssa, joiden aktivointi on poistettu. Poista tällöin heidän käyttöoikeutensa.
Mukautetun näennäisverkon käyttö isännöidyissä koneissa
Voit muodostaa yhteyden omaan näennäisverkkoon isännöityjen koneiden avulla, jos haluat turvallisesti olla yhteydessä muihin käyttäjiin, Internetiin ja paikallisiin verkkoihin. Azure-tilauksessa on käytössä oma näennäisverkko, isännöidyt koneet on mahdollista valmistella automaattisesti näennäisverkon avulla.
Huomautus
Vuokraajaa kohden voi määrittää enintään 30 mukautettua näennäisverkkoa.
Yleiset verkkovaatimukset
Verkon käyttäminen isännöidyissä koneissa edellyttää, että seuraavat vaatimukset täyttyvät:
- Azure-tilauksessa on oltava näennäisverkko samalla alueella, jolla isännöidyt koneet on luotu.
- Noudata Azuren verkko-ohjeita.
- Näennäisverkon aliverkko ja käytettävissä oleva IP-osoitetila.
- Verkkoyhteyden salliminen tarvittaviin palveluihin.
Näennäisverkko on luotava samassa sijainnissa kuin isännöidyt koneet. Löydät seuraavan määrityksen ympäristösi Geo-määrityksissä:
- Australia: Australia, itäinen
- Aasia: Itä-Aasia
- Brasilia: Brasilia, eteläinen
- Kanada: Kanada, keskinen
- Eurooppa: Pohjois-Eurooppa
- Ranska: Ranska, keskinen
- Saksa: Keskinen läntinen Saksa
- Intia: Keski-Intia
- Japani: Japani, itä
- Korea: Korea, keskinen
- Norja: Norja, itäinen
- Singapore: Kaakkois-Aasia (vain sallittujen vuokralaisten luettelossa)
- Sveitsi: Sveitsi, pohjoinen
- Yhdistyneet arabiemiirikunnat: Yhdistyneet arabiemiirikunnat, pohjoinen
- Yhdistynyt kuningaskunta: Yhdistynyt kuningaskunta, eteläinen
- Yhdysvallat: Itä-Yhdysvallat
Microsoft Entran hybridiliitettyjen isännöityjen koneiden lisävaatimukset
Jotta voit käyttää omaa verkkoasi ja valmistella Microsoft Entra -hybridiliitettyjä koneita, sinun on täytettävä seuraavat vaatimukset:
Toimialuevaatimukset
- Sinun täytyy määrittää infrastruktuurisi niin, että Microsoft Entra hybridiliittää automaattisesti kaikki laitteet, jotka toimialue liittää paikalliseen Active Directoryyn. Tämän määrityksen avulla niitä voidaan tunnistaa ja hallita pilvipalvelussa.
- Microsoft Entra -hybridiliitetyt isännöidyt koneet edellyttävät säännöllisesti verkkonäkyvyyden paikallisen toimialueen ohjauskoneisiin. Ilman tätä yhteyttä laitteita ei voi käyttää. Lisätietoja: Suunnittele Microsoft Entra -hybridiliitosten käyttöönotto.
- Jos organisaatioyksikkö on määritetty, varmista, että se on olemassa ja kelvollinen.
- Active Directory -käyttäjätili, jolla on riittävät oikeudet liittää kone Active Directory -toimialueen määritettyyn organisaatioyksikköön. Jos et määritä organisaatioyksikköä, käyttäjätilillä on oltava riittävät oikeudet liittää kone Active Directory -toimialueeseen.
- Käyttäjätilit, jotka ovat isännöityjen koneiden tekijöitä, on oltava synkronoitu tunnistetieto, joka on käytettävissä sekä Active Directoryssa että Microsoft Entra ID:ssä.
Rooli- ja tunnistetietovaatimukset
Isännöityjen koneiden käyttäjät on määritettävä hybriditunnistetiedoilla, joilla voi todentaa sekä resursseihin sekä pilvessä ja paikallisesti.
DNS-vaatimukset
Osana Microsoft Entra -hybridiliitosten vaatimuksia isännöityjen koneiden on voitava liittyä paikalliseen Active Directoryyn. Tämä edellyttää, että isännöidyt koneet voivat selvittää paikallisen AD-ympäristön DNS-tietueet. Määritä Azure-näennäisverkko, jossa isännöidyt koneet valmistellaan, seuraavasti:
- Varmista, että Azure-näennäisverkossa on verkkoyhteys DNS-palvelimiin, jotka voivat ratkaista Active Directory -toimialueen.
- Valitse Azure-näennäisverkon asetuksista DNS-palvelimet ja valitse sitten Mukautettu.
- Anna ympäristön DNS-palvelimien IP-osoite, jotta Active Directory -toimialueen palveluiden toimialue pystytään ratkaisemaan.
Virtuaaliverkon jakaminen Windows 365 -palvelun päätoiminnon kanssa
Jotta voit käyttää näennäisverkkoa isännöidyissä koneissa, anna Windows 365 -palvelun päänimelle seuraavat oikeudet:
- Azure-tilauksen Lukija-käyttöoikeudet
- Windows 365 -verkon aliasliittymän osallistuja -oikeus määritetyssä resurssiryhmässä
- Windows 365 -verkkokäyttäjä -oikeus näennäisverkossa
Muistiinpano
Varmista, että resursseille on määritetty Windows 365 -palvelun päänimelle määritetyt roolivaatimukset, vaikka muita rooleja, joilla on samat tai laajemmat käyttöoikeudet, olisi jo määritetty.
Muistiinpano
Jos näennäisverkko on luotu ennen 26. marraskuuta 2023, Verkon osallistuja -roolin avulla käytetään oikeuksia sekä resurssiryhmässä että näennäisverkossa. Uusien RBAC-roolien oikeudet ovat tarkemmat. Lisätietoja nykyisten roolien manuaalisesta poistamisesta ja uusien roolien lisäämisestä on seuraavassa taulukossa, jossa käsitellään kussakin Azure-resurssissa käytettyjä nykyisiä rooleja. Ennen nykyisten roolien poistamista on varmistettava, että päivitetyt roolit on määritetty.
| Azure-resurssi | Nykyinen rooli (ennen 26.11.2023) | Päivitetty rooli (26.11.2023 jälkeen) |
|---|---|---|
| Resource group | Verkon osallistuja | Windows 365 -verkon aliasliittymän osallistuja |
| Virtuaalinen verkko | Verkon osallistuja | Windows 365 -verkon käyttäjä |
| Palvelutilaus | Lukija | Lukija |
Näennäisverkon jakaminen Power Automate -tekijöiden kanssa
Viimeinen vaihe, ennen kuin voit viitata näennäisverkkoon Power Automatesta, on jakaa näennäisverkko Power Automate -tekijöiden kanssa.
Siirry Azure-portaaliin.
Siirry näennäisverkkoon Azure-portaalissa.
Siirry Käytönvalvonta (IAM) -asetuksiin.
Valitse Lisää>Lisää roolimääritys.
Sinun on määritettävä vähintään lukijan käyttöoikeudet Power Automate -tekijöille, joiden kanssa haluat jakaa näennäisverkon. Valitse sitten Seuraava.
Valitse Valitse jäsenet ja hae Power Automate -tekijät, joiden kanssa haluat jakaa valikoiman.
Kun olet valinnut kaikki lisättävät jäsenet, tarkista oikeudet ja käyttäjät ja delegoi ne.
Uuden yhteyden lisääminen
Kirjaudu Power Automateen.
Siirry kohtaan Valvonta>Koneet.
Valitse Uusi>Verkkoyhteys.
Kirjoita verkkoyhteyden nimi, kuvaus ja käyttö.
- Verkkoyhteyden nimi: verkkoyhteyden yksilöivä nimi.
- Kuvaus: Verkkoyhteyden valinnainen kuvaus.
- Käytä yhdessä: Valitse isännöity kone.
Valitse Azuressa käytettävissä oleva ja verkkovaatimusten mukainen Azure-näennäisverkko.
Valitse isännöidyn koneen käyttämä aliverkko.
Valitse toimialueen liitoksen tyyppi, joka on koneella käytössä.
Jos valittuna on Microsoft Entra -hybridiliitos, seuraavat tiedot ovat pakollisia:
- DNS-toimialuenimi: Sen Active Directory -toimialueen DNS-nimi, jota halutaan käyttää isännöityjen koneiden yhdistämiseen ja valmisteluun. Esimerkki: corp.contoso.com.
- Organisaatioyksikkö (valinnainen): Organisaatioyksikkö on Active Directory -toimialueen säilö, jossa voi olla käyttäjiä, ryhmiä ja koneita. Varmista, että tämä organisaatioyksikkö on otettu käyttöön synkronoitavaksi Microsoft Entra Connectin kanssa. Valmistelu epäonnistuu, jos tämä organisaatioyksikkö ei synkronoidu.
- Käyttäjänimen täydellinen käyttäjätunnus: Käyttäjänimi täydellisen käyttäjätunnuksen muodossa, jota haluat käyttää isännöityjen koneiden yhdistämiseen Active Directory -toimialueeseen. Esimerkki: svcDomainJoin@corp.contoso.com. Tällä palvelutilillä on oltava oikeus liittää koneita toimialueeseen ja, jos se on määritetty, kohdeorganisaatioyksikköön.
- Toimialueen salasana : käyttäjän salasana.
Huomautus
Kestää 10–15 minuuttia, ennen kuin uusi verkkoyhteys valmistellaan Microsoft Entra -hybridiliitoksen toimialueliitostyypin avulla.
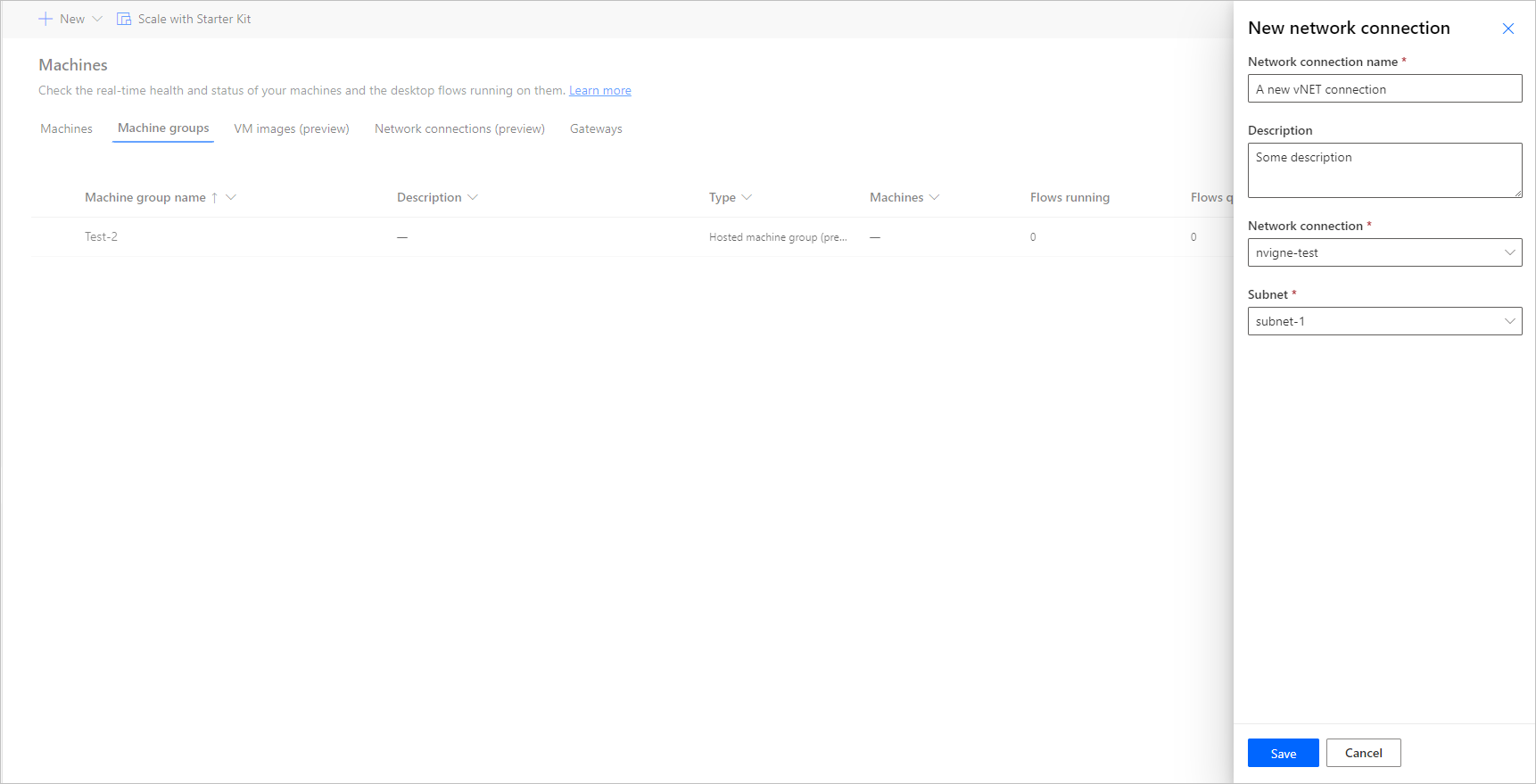
Verkkoyhteyden jakaminen
Kirjaudu Power Automateen.
Siirry kohtaan Valvonta>koneet>Verkkoyhteys.
Valitse luomasi verkkoyhteys.
Valitse Hallitse käyttöoikeuksia.
Valitse Lisää henkilöitä ja kirjoita sen organisaation henkilöiden nimet, joiden kanssa haluat jakaa verkkoyhteyden.
Valitse henkilöiden nimet ja valitse, millä käyttöoikeuksilla he voivat käyttää verkkoyhteyttä.
Valitse Tallenna.
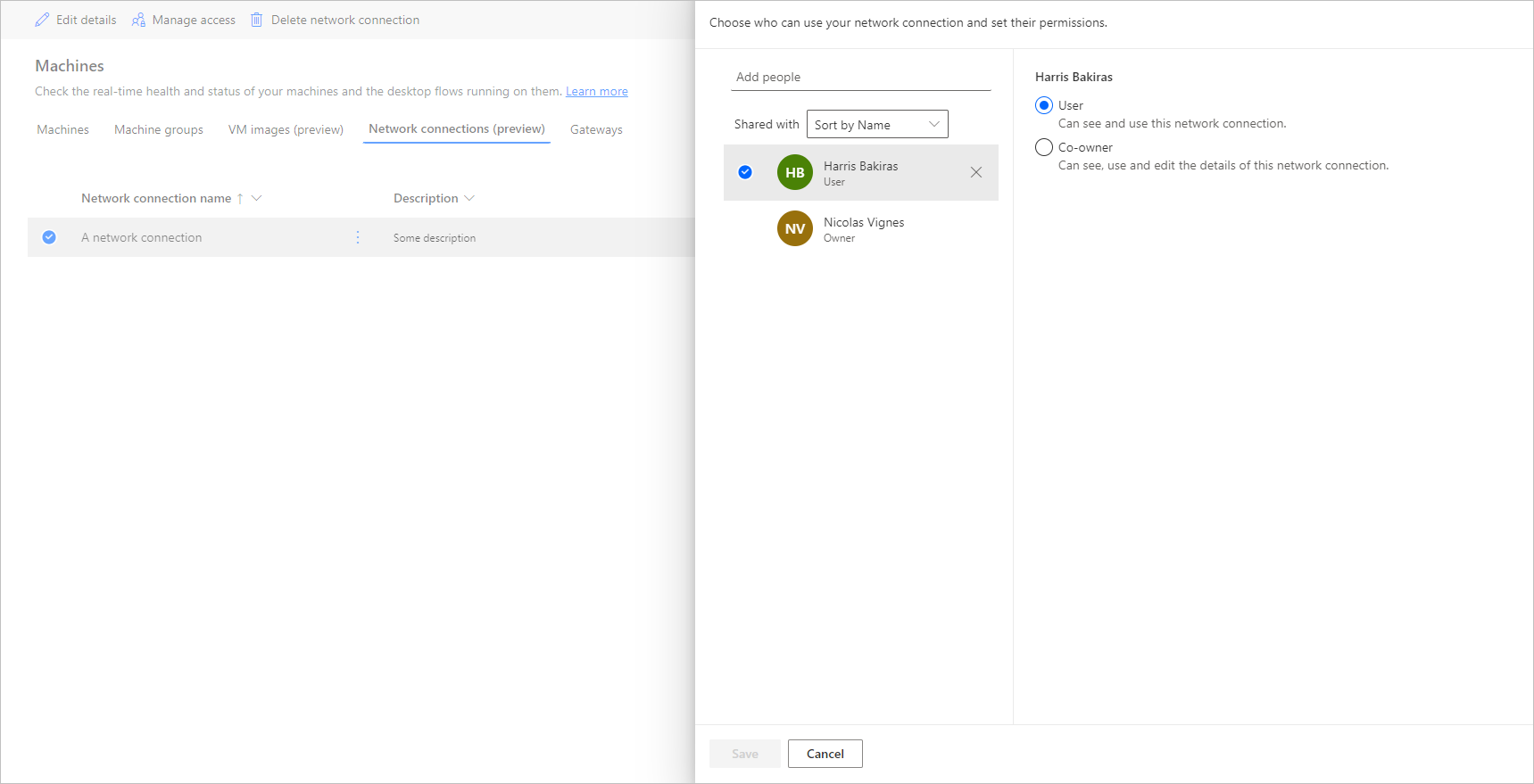
Huomautus
Kun käyttäjä ei enää kuulu ympäristöön, käyttäjä näkyy edelleen käyttäjänä, jonka aktivointi on poistettu. Saat ilmoituksen verkkoyhteyden Käytön hallinta -osassa, jos se on jaettu käyttäjien kanssa, joiden aktivointi on poistettu. Poista tällöin heidän käyttöoikeutensa.
Isännöityjen koneiden luettelon tarkasteleminen
Kun olet luonut isännöidyn koneen ympäristössä, voit tarkastella sen tietoja Power Automate -portaalissa.
- Kirjaudu Power Automateen.
- Siirry kohtaan Valvonta>Koneet.
- Valitse Koneet.
Luettelo sisältää sekä isännöidyt koneet että vakiokoneet. Näkyvissä on seuraavat tiedot kustakin luettelon nimikkeestä:
- Koneen nimi.
- Koneen kuvaus.
- Power Automate -työpöytäsovelluksen versio koneesta
- Koneryhmä, johon se kuuluu, jos se kuuluu koneryhmään.
- Koneessa käynnissä olevien työnkulkujen määrä.
- Koneessa jonossa olevien työnkulkujen määrä.
- Se, minkä tyyppinen käyttöoikeus sinulla on koneeseen.
- Koneen omistaja.
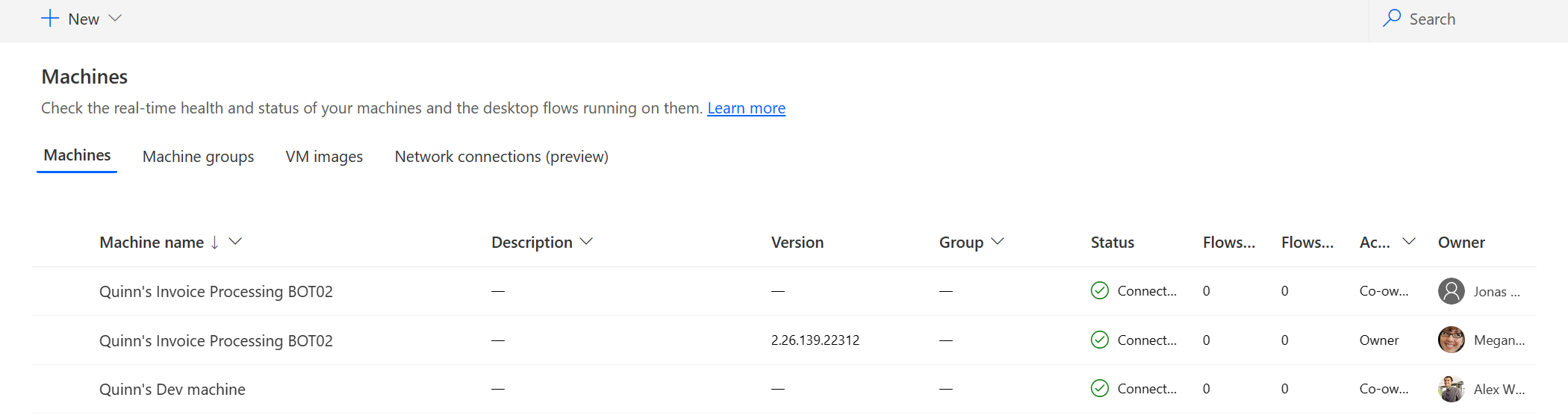
Kun valitset luettelosta isännöidyn koneen, siirryt isännöidyn koneen tietosivulle, jossa voit:
- tarkastella ja muokata koneen tietoja.
- Käyttää konetta.
- Lisätä koneen koneryhmään.
- Seurata suoritusjonoa.
- tarkastella aiempia suorituksia.
- luetteloida olemassa olevia yhteyksiä, joissa viitataan koneeseen.
- tarkastella koneen valmisteluvirheitä.
- Hallita koneen käyttöä.
- Poista koneen.
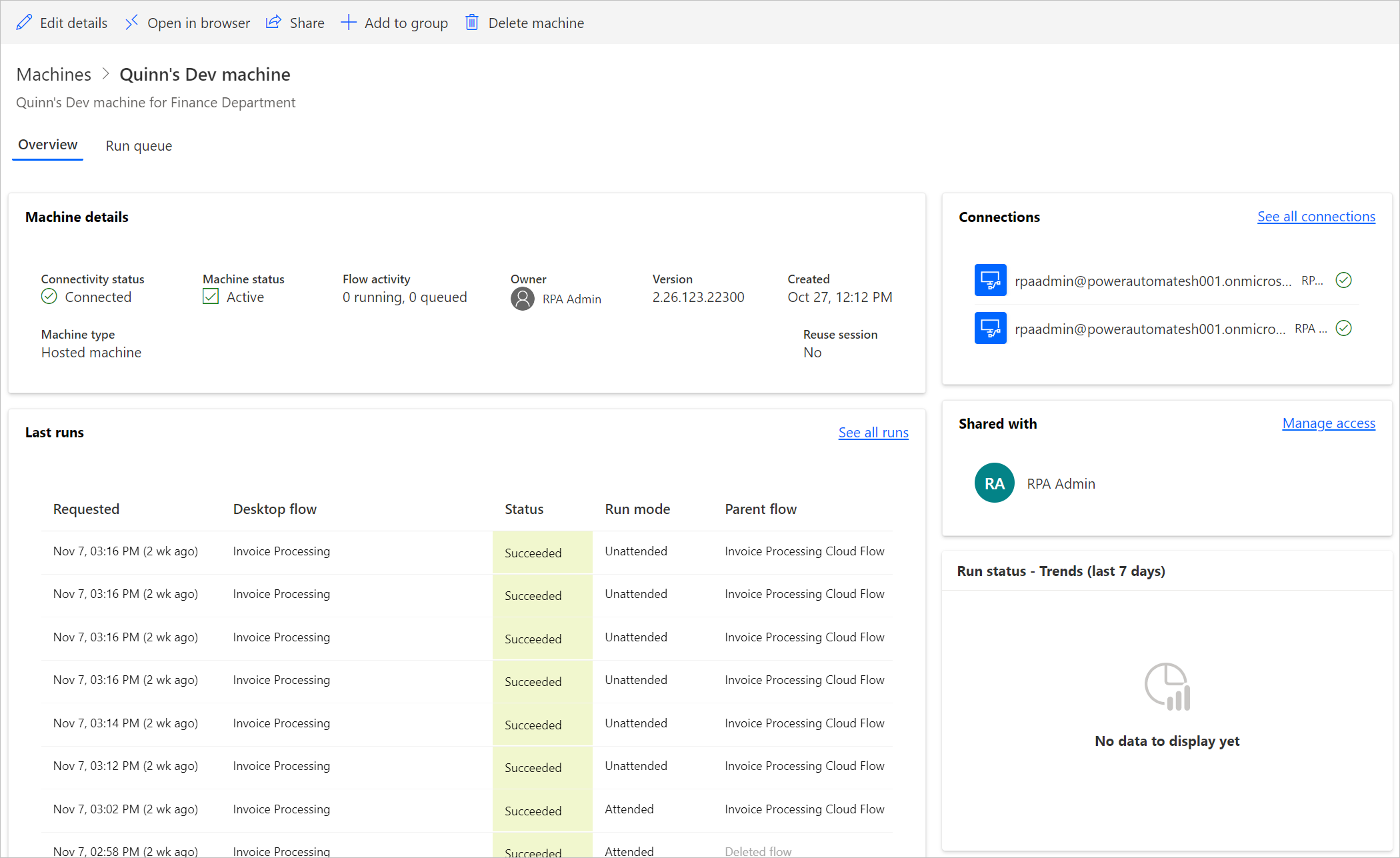
Jakaa isännöidyt koneet
Voit jakaa isännöityjä koneitasi muille käyttäjille, jotta he voivat luoda tekijän yhteyksiä ja suorittaa niillä työpöytätyönkulkuja. Ohjeet isännöidyn koneen jakamiseen:
Kirjaudu Power Automateen.
Siirry kohtaan Valvonta>Koneet.
Valitse Koneet-välilehti.
Valitse isännöity kone luettelosta ja siirry sen tietosivulle.
Valitse Hallitse käyttöoikeuksia.
Syötä käyttäjänimi tai sähköpostiosoite, jolle haluat jakaa isännöidyn koneen, ja valitse käyttäjä, jonka haluat lisätä.
Voit myöntää kullekin käyttäjälle eri oikeudet: Käyttäjä tai Yhteisomistaja.
Käyttäjä-oikeus sallii kohdekäyttäjän vain suorittaa työpöytätyönkulkuja valituilla isännöidyillä koneella. Yhteisomistaja voi lisäksi muokata isännöidyn koneen tietoja.
Huomautus
- Kirjautuminen on vain isännöidyn koneen tekijän käytettävissä.
- Valvomaton työpöytätyönkulku voidaan suorittaa käyttämällä työ- tai koulutiliä, joka ei ole sama kuin isännöidyn koneen tekijän tili, kunhan tili on lisätty isännöityyn koneeseen.
- Kun käyttäjä ei enää kuulu ympäristöön, käyttäjä voi näkyä käyttäjänä, jonka aktivointi on poistettu. Näet koneryhmän Käytön hallinta -osiossa ilmoituksen, jos isännöity kone on jaettu deaktivoiduille käyttäjille. Poista tällöin heidän käyttöoikeutensa.
Suorita työpöytätyönkulkuja isännöidyissä koneissa
Power Automaten avulla voit käynnistää työpöytätyönkulkuja isännöidyille koneille samoin kuin vakiokoneissa. Tarvitset tämän toiminnon toteuttamiseksi työpöytätyönkulun yhteyden isännöityyn koneeseen.
Lisätietoja työpöytätyönkulkujen käynnistämisestä pilvityönkuluista on kohdassa Työpöytätyönkulun käynnistäminen pilvityönkulusta.
Huomautus
Jos aiot suorittaa valvomattomia työpöytävirtoja isännöidyssä koneessa käyttämällä oletusarvoista näennäiskoneen (VM) kuvavaihtoehtoa, poista verkkotason todentaminen käytöstä koneessa.
Käynnistä isännöidyt koneet uudelleen
Power Automaten avulla voit käynnistää isännöidyt koneet uudelleen Power Automate -portaalista. Voit käynnistää isännöidyn koneen uudelleen seuraavasti:
Kirjaudu Power Automateen.
Siirry kohtaan Valvonta>Koneet.
Valitse Koneet-välilehti.
Valitse isännöity kone luettelosta ja siirry sen tietosivulle.
Valitse Käynnistä kone uudelleen.
Huomautus
Isännöidyn koneen uudelleenkäynnistys voi kestää muutaman minuutin. Odota muutama minuutti, ennen kuin yrität käyttää isännöityä konetta.
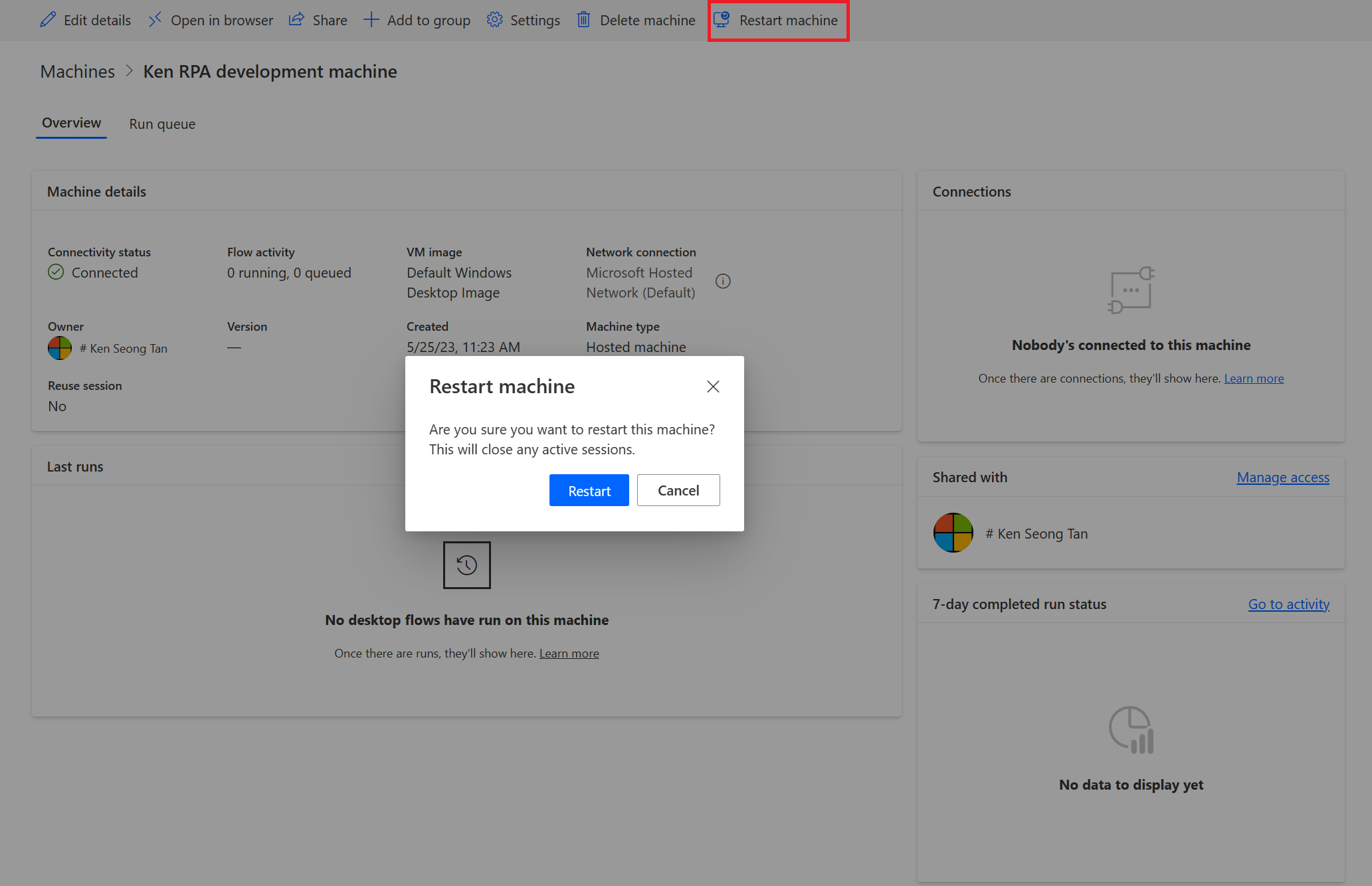
Käyttöoikeusrooleihin perustuvat käyttöoikeudet
Isännöityjen koneiden oikeudet ja roolit ovat iteraatioita Työpöytätyönkulkujen koneenhallinta -oikeuksien ja -roolien päällä. Isännöity koneryhmä noudattaa samoja sääntöjä ja oikeuksia kuin tavalliset ryhmät.
Isännöidyn koneen ja oikeuksien luominen
Tässä osassa käsitellään isännöityjen koneiden oikeuksia.
Ympäristön tekijän rooli
Oletusarvoisesti ympäristön tekijän rooli sallii isännöityjen koneiden luonnin ympäristössä. Entiteetit, jotka tarvitsevat oikeudet isännöityjen koneiden käyttöön ovat:
- Työnkulun kone
- Työnkulun koneryhmä
- Työnkulkukoneen kuva
- Työnkulkukoneen verkko (jos isännöidyssä koneessa käytetään mukautettua näennäisverkkoa)
Ympäristön tekijän rooli voi luoda ja jakaa mukautettuja näennäiskoneiden näköistiedostoja, koska nämä toiminnot edellyttävät työnkulkukoneen näköistiedoston luonti- ja lisäysoikeuksia.
Ympäristön tekijän roolin omaava käyttäjä voi luoda ja jakaa mukautetun näennäisverkon, koska nämä toiminnot vaativat luonti- ja liittämisoikeudet työnkulkukoneen verkossa.
Järjestelmänvalvojat voivat käyttää myös työpöytätyönkulkujen mukana tarjottuja rooleja. Lisätietoja työpöytätyönkulkujen käyttöoikeusrooleista on kohdassa Koneiden hallinta.
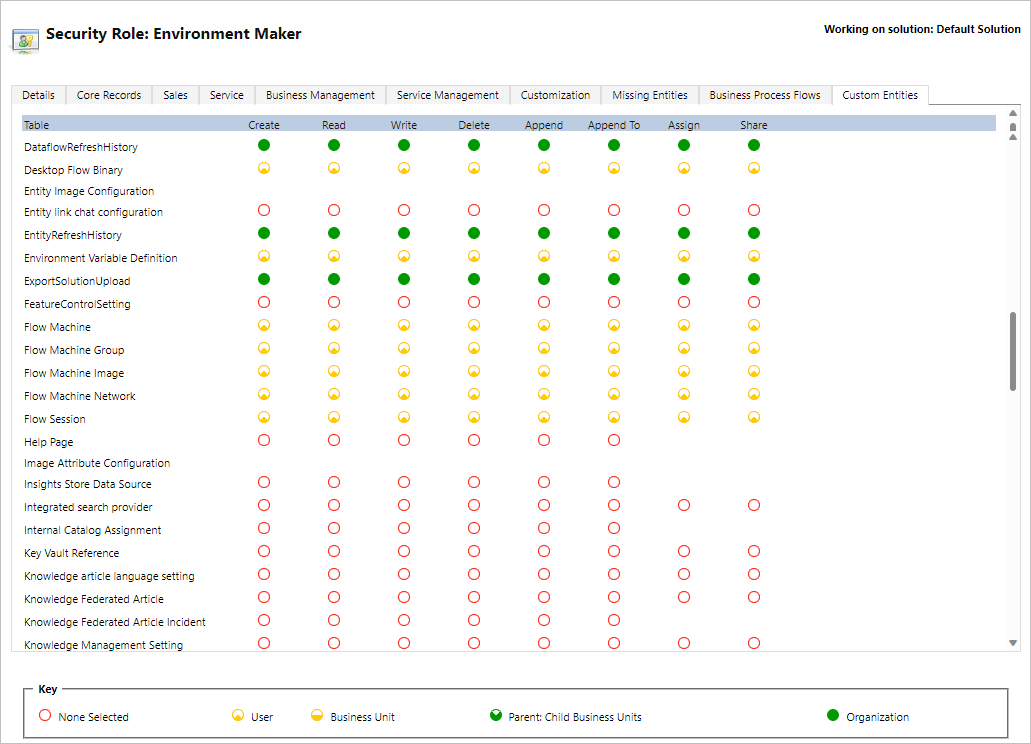
Työpöytätyönkulkujen koneen omistajan rooli
Oletusarvoisesti työpöytätyönkulkujen koneen omistaja voi luoda isännöityjä koneita, mutta ei mukautettuja näennäiskoneen kuvia ja mukautettua näennäisverkkoa. He voivat käyttää vain aiemmin jaettuja mukautettuja näennäiskoneen kuvia tai mukautettuja näennäisverkkoja omassa isännöidyssä koneessa.
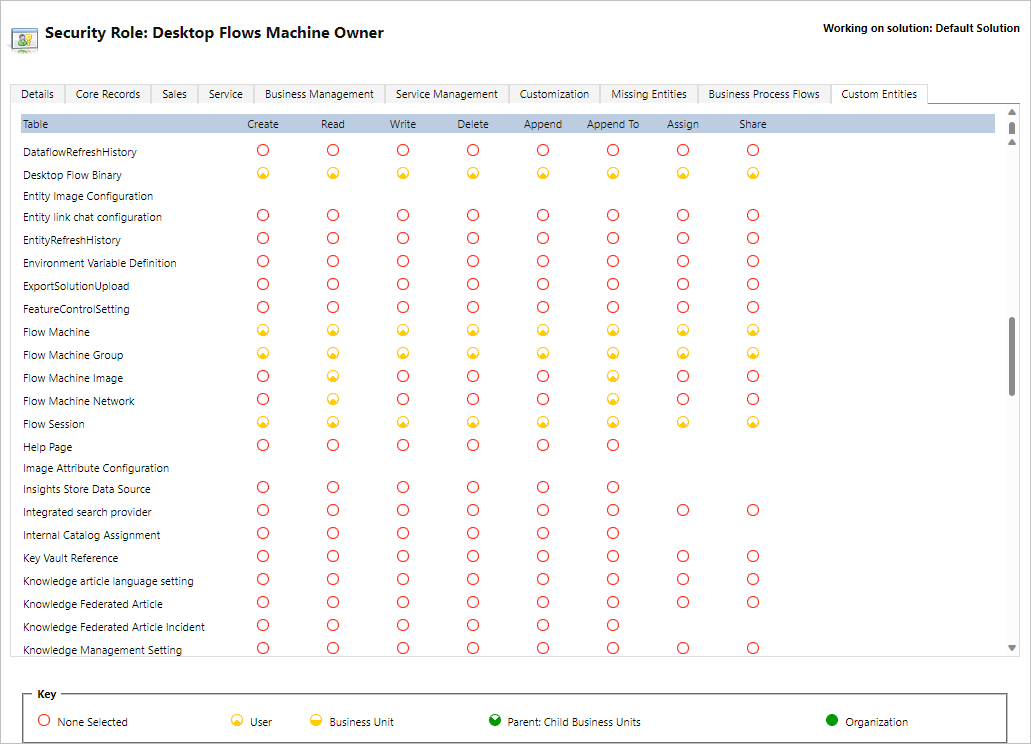
Työpöytätyönkulun koneen määrityksen järjestelmänvalvojan rooli
Työpöytätyönkulkujen konemääritysten järjestelmänvalvojan rooli sisältää vain Työnkulkukoneen näköistiedosto- ja Työnkulkukoneen verkko -entiteettien täydet oikeudet. Käyttäjät, joilla on tämä rooli, voivat jakaa näennäiskoneiden kuvia käytettäväksi luoduissa isännöidyissä koneissa ympäristössään sekä poistaa niiden jakaminen. Lisätietoja esivalmisteltujen näennäiskoneiden kuvien ja näennäisverkon jakamisesta on kohdassa Isännöityjen koneiden luominen.
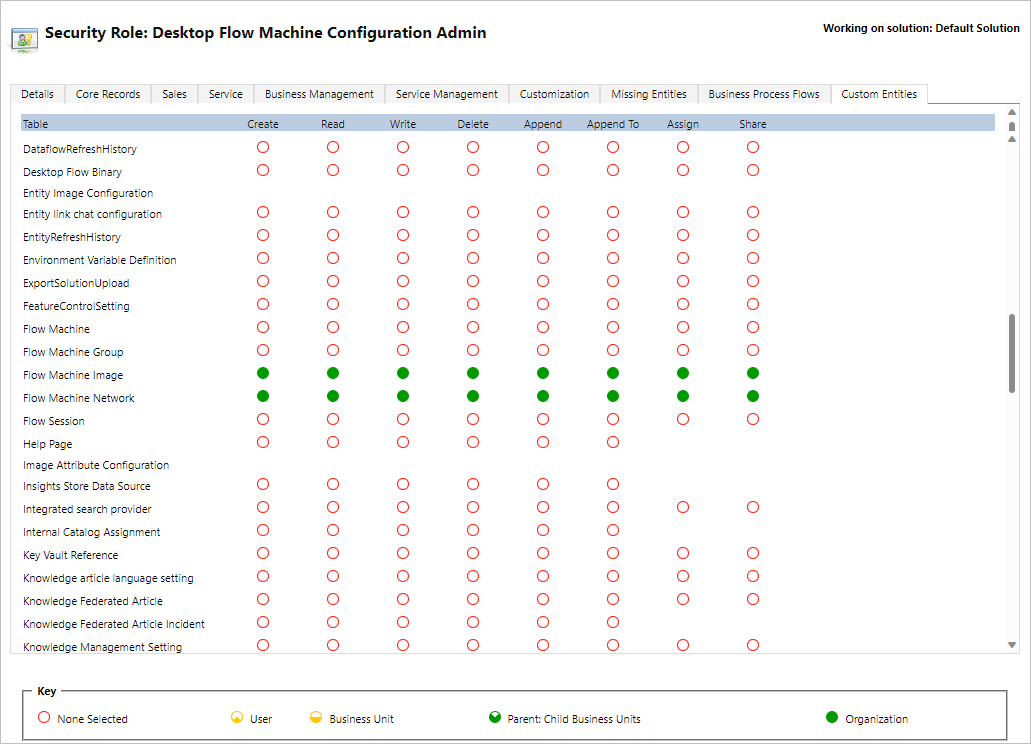
Mukautetun näennäisverkon käyttöoikeudet
Mukautettu näennäisverkko -ominaisuus vaatii Työnkulun koneen verkko -taulukon oikeudet. Voit myöntää tai kieltää tämän taulukon käyttöoikeudet määrittääksesi, kuka käyttäjä voi luoda ja jakaa mukautettuja näennäisverkkoja.
Isännöityjen koneiden rajoitukset
Tässä osassa käsitellään isännöityjen koneiden rajoituksia.
Maantieteelliset käytettävyydet/rajoitukset
Seuraavassa luettelossa on kaikki julkisessa pilvessä tuetut Power Platformin maantieteelliset alueet:
- Australia
- Aasia
- Brasilia
- Kanada
- Eurooppa
- Ranska
- saksa
- Intia
- Japani
- Etelä-Korea
- Norja
- Singapore (vain sallittujen vuokralaisten luettelossa)
- Sveitsi
- Arabiemiirikunnat
- Yhdistynyt kuningaskunta
- Yhdysvallat
Huomautus
Isännöidyt koneet ei ole vielä saatavana maakohtaisissa pilvipalveluissa.
Azuren vuokraajan maa tai alue ja tuetut maantieteelliset alueet julkisessa pilvessä
Isännöity kone tallentaa rajallisia metatietoja vuokraajan maan/alueen maantieteelliselle alueelle, joka voi olla eri kuin Power Automate -ympäristön alue. Isännöityjen koneiden maantieteelliset rajat ylittävä tuki on oletusarvoisesti käytössä. Järjestelmänvalvojat ja ympäristön järjestelmänvalvojat voivat ottaa ominaisuuden käyttöön tai poistaa sen käytöstä Power Platform -hallintakeskuksessa.
Kirjaudu Power Platform -hallintakeskukseen.
Valitse Ympäristöt ja sitten haluamasi ympäristö.
Valitse Asetukset>Ominaisuudet.
Valitse Isännöity RPA -kohdassa valitsin Ota maantieteelliset rajat ylittävä isännöityjen koneiden tuki käyttöön, jos haluat poistaa tämän ominaisuuden käytöstä tai ottaa sen käyttöön.
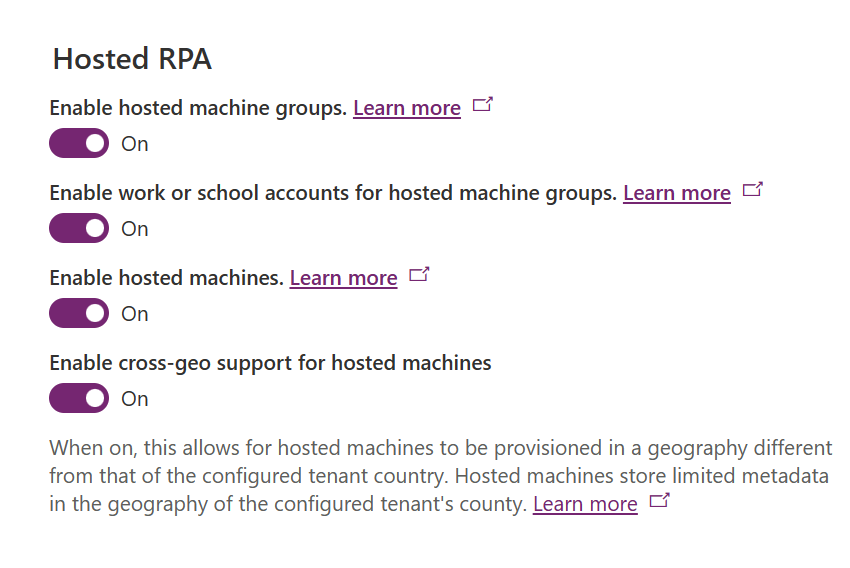
Valitse Tallenna.
Huomautus
Jos poistat tämän ominaisuuden käytöstä ympäristötasolla, isännöityjen koneiden luontia rajoitetaan silloin, kun vuokraajan maa tai alue ei kuulu Power Automate -ympäristön alueessa samaan Azure-alueeseen. Vuokraajan maan tai alueen tarkistaminen Azuressa:
Siirry Azure-portaaliin.
Avaa Vuokraajan ominaisuudet -palvelu. Maa tai alue on käytettävissä yhtenä ominaisuuksista.
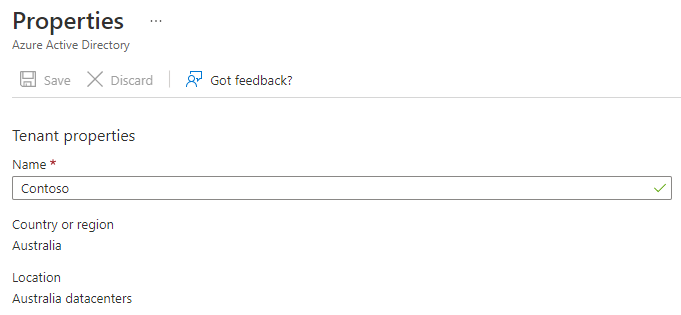
Käyttämättömien resurssien poistaminen
Ympäristöissä, joissa ei ole Power Automate Isännöidyn prosessin lisenssiä, poistamme käyttämättömät resurssit varmistaaksemme, että palvelumme on kaikkien käytettävissä. Järjestelmä poistaa automaattisesti isännöidyn laitteen, joka on passiivinen 14 päivän ajan. Poistettu isännöity kone on yhä näkyvissä, mutta sitä ei voi enää käyttää. Passiivinen isännöity kone on kone, jossa ei ole työnkulkusuorituksia eikä Power Automate -työpöytäsovellusta ole käytetty viimeisen 14 päivän aikana.
Huomautus
Isännöidyn koneominaisuuden käytön jatkaminen edellyttää, että passiivinen isännöity kone poistetaan ja uusi luodaan. Määritä myös pilvityönkulkuihin liittyvät yhteydet uudelleen.
Isännöityjen koneiden vianmääritys
Tietoja isännöityjen koneiden vianmäärityksestä on ohjeaiheessa Isännöityjen koneiden vianmääritys.