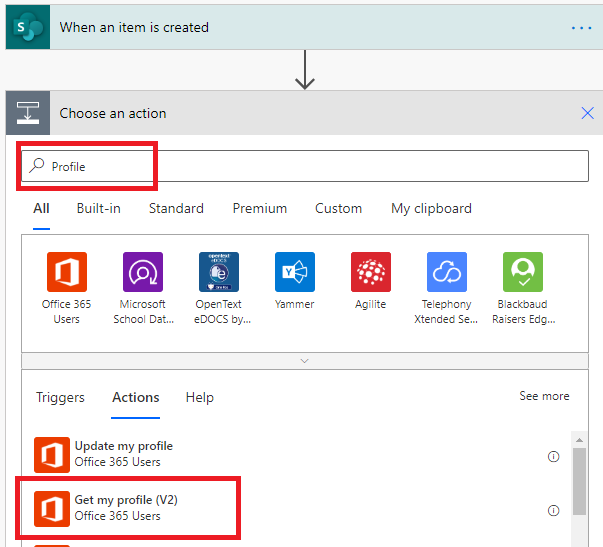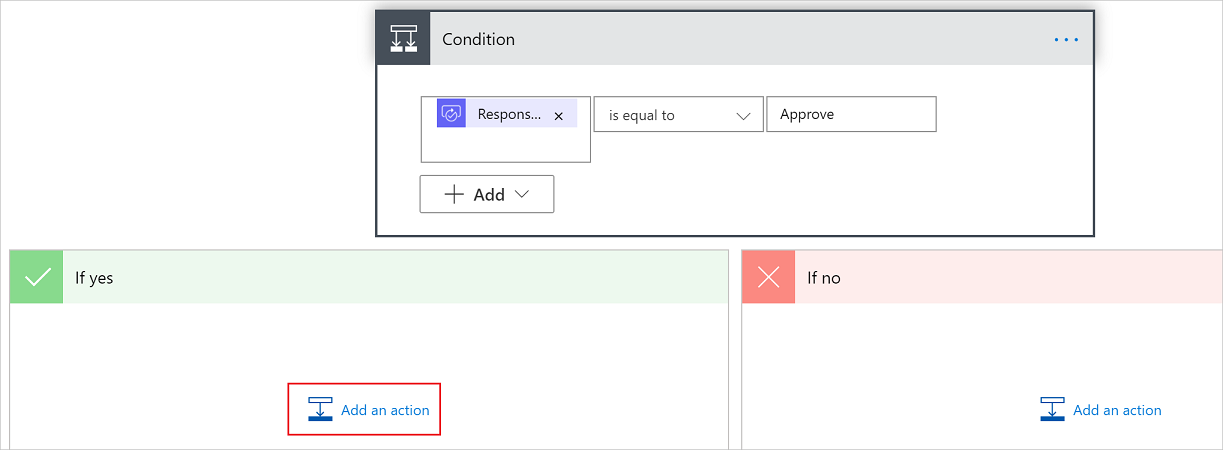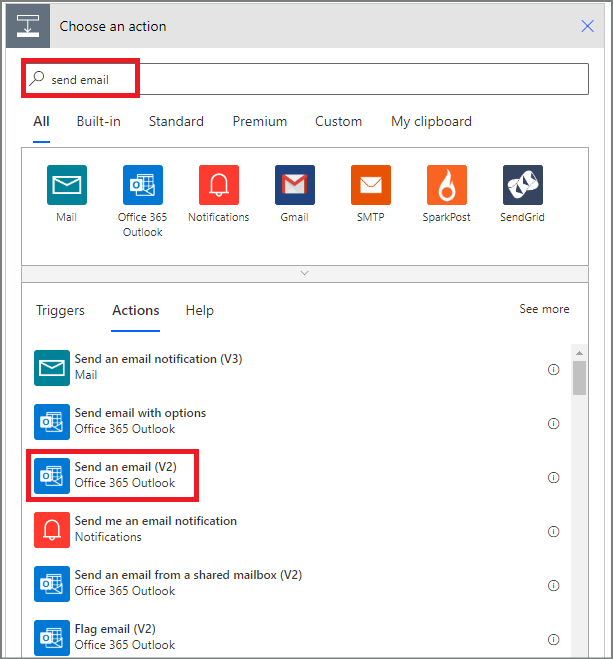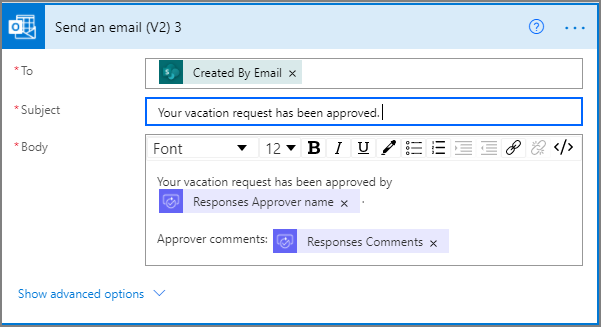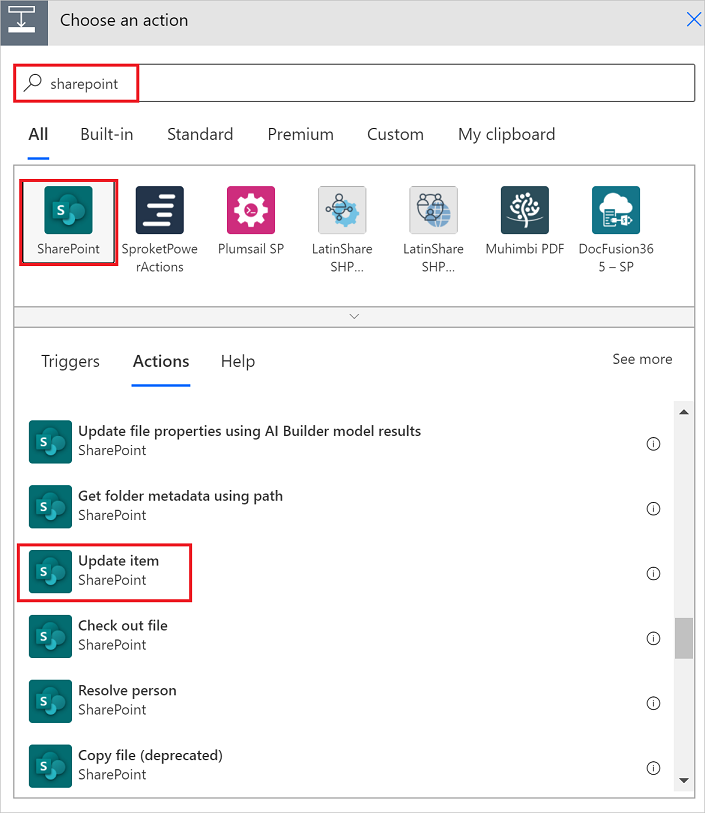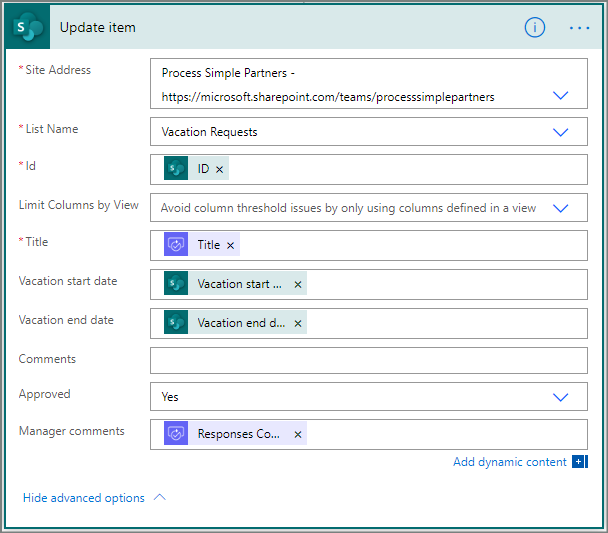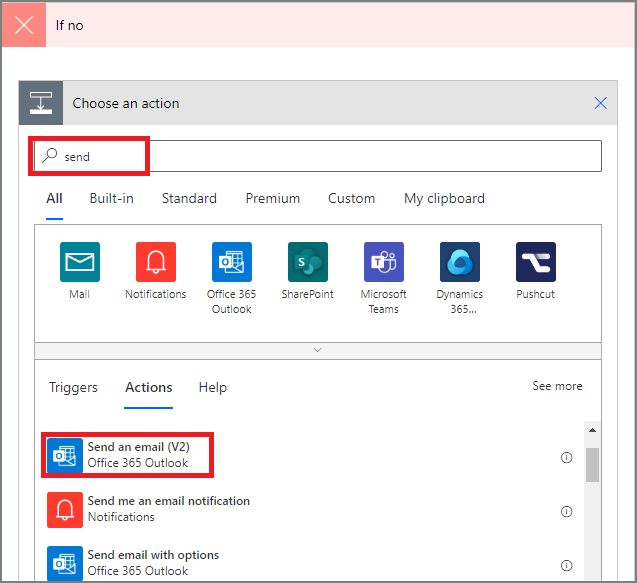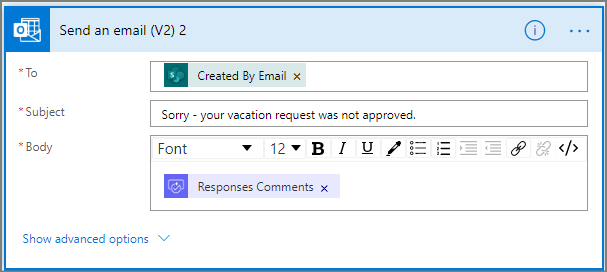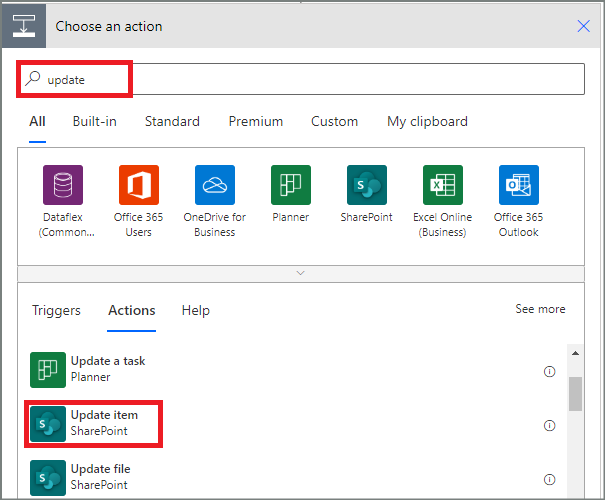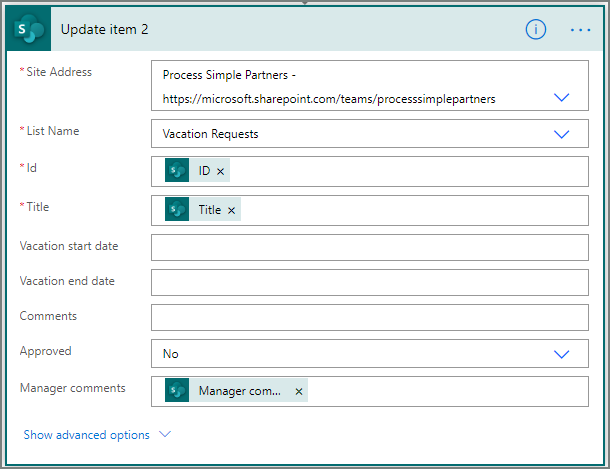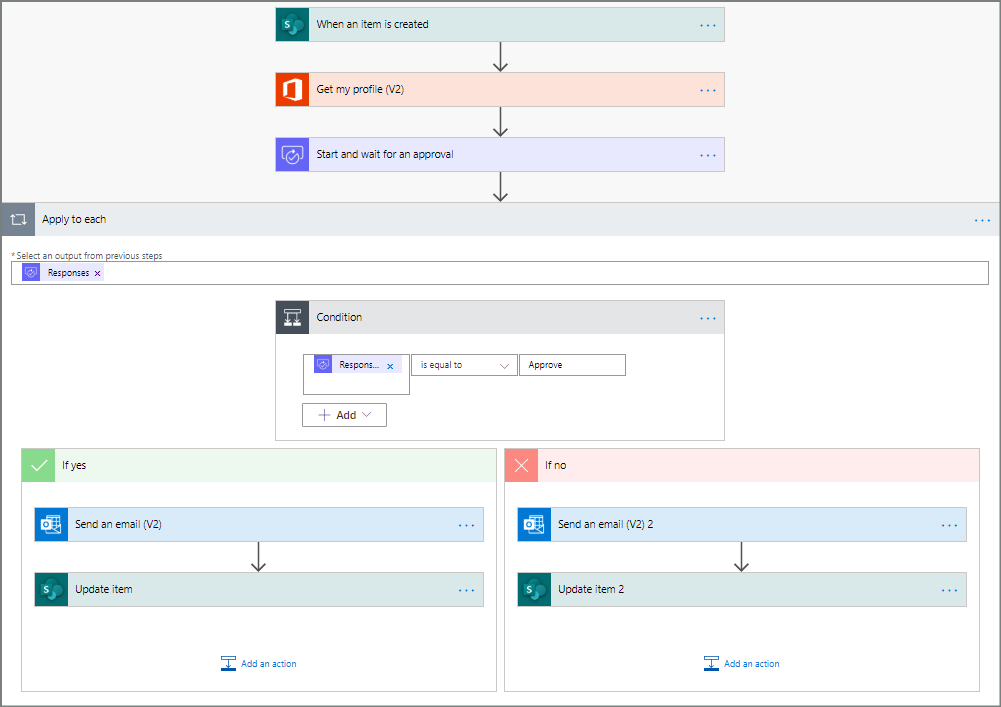Huomautus
Tämän sivun käyttö edellyttää valtuutusta. Voit yrittää kirjautua sisään tai vaihtaa hakemistoa.
Tämän sivun käyttö edellyttää valtuutusta. Voit yrittää vaihtaa hakemistoa.
Voit hallita Power Automaten avulla hallita asiakirjojen tai prosessien hyväksyntää useissa eri palveluissa, kuten SharePointissa, Dynamics 365:ssa, Salesforcessa, työpaikan tai oppilaitoksen OneDrivessä, Zendeskissä tai WordPressissa.
Voit luoda hyväksynnän työnkulun lisäämällä Hyväksynnät – Aloita ja odota hyväksyntää -toiminnon mihin tahansa työnkulkuun. Kun olet lisännyt tämän toiminnon, voit työnkulkusi avulla hallita asiakirjojen tai prosessien hyväksyntää. Voit esimerkiksi luoda asiakirjojen hyväksynnän työnkulkuja, jotka hyväksyvät laskuja, työtilauksia tai myyntitarjouksia. Voit myös luoda prosessin hyväksynnän työnkulkuja, jotka hyväksyvät lomapyyntöjä, ylitöitä tai matkasuunnitelmia.
Hyväksyjät voivat vastata sähköpostin Saapuneet-kansion pyyntöihin Power Automaten hyväksymiskeskuksessa tai Power Automate -sovelluksessa.
Luo hyväksynnän työnkulku
Tässä on yleiskatsaus luotavasta ja testattavasta työnkulusta. Tässä esimerkissä käytetään SharePoint Onlinea käynnistimenä, mutta hyväksymistyönkulun voi käynnistää myös millä tahansa muulla käynnistimellä.
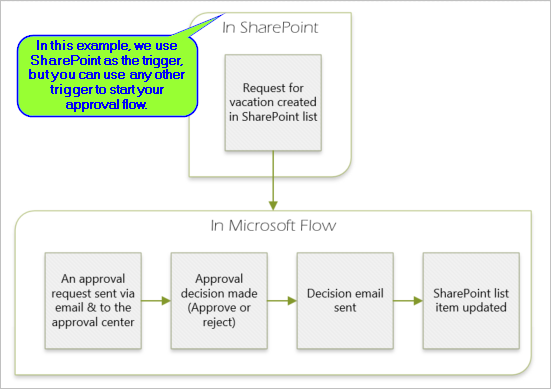
Työnkulku suorittaa seuraavat toimet:
Työnkulku käynnistyy, kun käyttäjä luo lomapyynnön SharePoint Online -luettelossa.
Työnkulku lisää lomapyynnön hyväksyntäkeskukseen ja lähettää sen sitten sähköpostitse hyväksyjälle.
Työnkulku lähettää sähköpostiviestin yhdessä hyväksyjän päätöksen kanssa käyttäjälle, joka pyysi lomaa.
Työnkulku päivittää SharePoint Online -luetteloon hyväksyjän päätöstä koskevat kommentit.
Lisätietoja SharePointin käyttämisestä Power Automatella: SharePoint-ohjeet.
Tärkeää
Noudata aina SharePoint-suojauksen parhaita käytäntöjä ja organisaation parhaita käytäntöjä ympäristön turvallisuuden varmistamiseksi. Suojausta ei käsitellä tässä artikkelissa.
edellytykset
Jotta voit suorittaa tämän opetusohjelman, tarvitset pääsyn seuraaviin:
- Power Automate.
- SharePoint Online -luettelo.
- Office 365 Outlook ja Office 365 -käyttäjät -tili.
Muistiinpano
Vaikka näissä vaiheittaisissa ohjeissa käytetäänkin SharePoint Onlinea ja Office 365 Outlookia, voit käyttää muita palveluja, kuten Zendesk, Salesforce tai Gmail. Jos käytössäsi on SharePoint 2010, katso SharePoint 2010 työnkulun käytöstäpoisto
Luo SharePoint-online-luettelo ennen työnkulun luomista. Myöhemmin tätä luetteloa käytetään lomahyväksynnän pyytämiseen.
Luo nämä sarakkeet SharePoint Online -luetteloon:
| Column | Type |
|---|---|
| Title | Yksi tekstirivi |
| Aloituspäivämäärä | Päivämäärä ja aika |
| Päättymispäivämäärä | Päivämäärä ja aika |
| Kommentit | Yksi tekstirivi |
| hyväksytty | Kyllä/ei |
| Esimiehen kommentit | Yksi tekstirivi |
Kirjoita muistiin SharePoint Online -luettelon nimi ja URL-osoite. Tarvitset näitä kohteita myöhemmin, kun määrität SharePoint – Kun uusi kohde luodaan -käynnistimen.
Automaattisen pilvityönkulun luominen
Voit luoda automatisoidun pilvityönkulun seuraavasti.
- Kirjaudu Power Automateen.
- Valitse vasemmassa siirtymisruudussa Omat työnkulut.
- Valitse komentopalkissa Uusi työnkulku>Automaattinen pilvityönkulku.
- Anna työnkululle nimi.
- ValitseValitse työnkulun käynnistin -kohdassa ensin Kun kohde luodaan – SharePoint ja sitten Luo.
- Valitse Määritä työnkulun käynnistin.
Työnkulun käynnistimen määrittäminen
Kun luot työnkulun, ensimmäinen vaihe on käynnistimen määrittäminen. Käynnistin käynnistää työnkulun, kun tietty tapahtuma ilmenee. Power Automate mahdollistaa pilvityönkulun määrittämisen joko uuden suunnitteluohjelman tai perinteisen suunnitteluohjelman avulla. Vaiheet ovat samanlaiset molemmissa suunnitteluohjelmissa. Lisätietoja (esimerkein): Uuden suunnitteluohjelman ja perinteisen suunnitteluohjelman erojen tunnistaminen.
Varmista, että loit automaattisen pilvityönkulun.
Uusi suunnitteluohjelma: Avaa määritysruutu vasemmalla valitsemalla Kun kohde luodaan -kortti.
Perinteinen suunnitteluohjelma: Laajenna Kun kohde luodaan -kortti valitsemalla Kun kohde luodaan -kortti.
Valitse aiemmin luomasi SharePoint-luettelon Sivuston osoite ja Luettelonimi.
Sivuston osoite ja Luettelon nimi luotiin SharePoint-verkkoluettelossa Edellytykset-osassa.
Uusi suunnittelija Perinteinen suunnitteluohjelma 
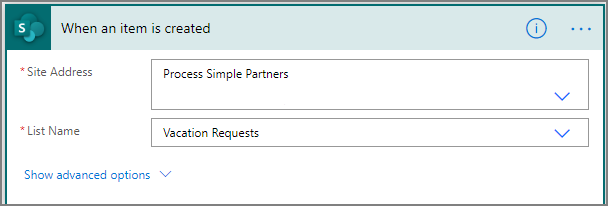
Sulje määritysruutu valitsemalla (<<) ruudun oikeassa yläkulmassa.
Valitse Lisää profiilitoiminto.
Lisää profiilitoiminto
Lisää profiilitoiminto työnkulkuun noudattamalla seuraavia ohjeita. Tämä toiminto noutaa käyttäjän profiilitiedot, joita voit käyttää hyväksyntäpyynnössä.
Varmista, että olet luonut automaattisen pilvityönkulun ja määrittänyt työnkulun käynnistimen.
Valitse + ja kirjoita sitten Lisää toiminto -hakukenttään Profiili.
Valitse kohdassa Office 365 -käyttäjätNouda oma profiili (V2).

Valitse avattavassa Lisäparametrit-valikossa Valitse kentät -ruutu ja valitse sitten ruudun tyhjä alue.
Valitse Valitut kentät -kenttä ja sitten salamakuvake.
Valitse profiilistasi kenttä, jonka haluat sisällyttää työnkulkuun.
Jos kentässä ei näy etsimääsi, voit tarkastella muita kenttiä valitsemalla Näytä lisää.
Jos haluat lisätä kenttiä profiilistasi, toista kaksi edellistä vaihetta.
Sulje määritysruutu valitsemalla (<<) ruudun oikeassa yläkulmassa.
Valitse Lisää hyväksyntätoiminto.
Valitse hyväksyntätoiminto
Lisää hyväksymistoiminto työnkulkuun noudattamalla seuraavia ohjeita.
Varmista, että suoritit nämä toimenpiteet tässä järjestyksessä:
Valitse suunnitteluohjelmassa Nouda oma profiili (V2) -kortin alla +.
Kirjoita Lisää toiminto -hakukenttään hyväksyntä.
Valitse Vakiohyväksynnät-kohdassa Aloita ja odota hyväksyntää -toiminto.

Valitse arvo avattavassa Hyväksynnän tyyppi -valikossa.
Voit myös luoda omia hyväksyntöjäsi valitsemalla Syötä mukautettu arvo.
Anna Otsikko-kentässä hyväksyntäpyynnön otsikko.
Syötä Vastuuhenkilö-kenttään pyynnön hyväksyvän henkilön sähköpostiosoite.
Tämä toiminto lähettää hyväksyntäpyynnön Vastuuhenkilö-kentässä olevaan sähköpostiosoitteeseen.
Kuvaile lomapyyntöä Tiedot-kentässä. Voit sisällyttää tietoja, kuten alkamis- ja päättymispäivän lomaa pyytäneeltä henkilöltä.
Toimi tässä esimerkissä seuraavasti:
Valitse Tiedot-kenttä ja sitten salamakuvake.
Valitse sen henkilön arvo, joka on pyytänyt lomaa. Tämä lisää arvon Tiedot-kenttään.
Kirjoita Tiedot-kenttään juuri lisäämäsi arvon viereen haluaa aloittaa loman.
Valitse salamakuvake ja valitse sitten lomapyynnön alkamispäivämäärän arvo.
Kirjoita Tiedot-kenttään juuri lisäämäsi arvon viereen ja palata.
Valitse salamakuvake ja valitse sitten lomapyynnön päättymispäivän arvo.
Tiedot-kentän pitäisi näyttää samanlaiselta kuin tässä esimerkissä::
<requestor>haluaa aloittaa loman<start date>ja palata<end date>.(Valinnainen) Voit Markdown-kohdan avulla muotoilla Tiedot-kenttää.

Sulje määritysruutu valitsemalla (<<) ruudun oikeassa yläkulmassa.
Lisää sähköpostitoiminto hyväksynnöille
Lähetä sähköpostiviestin seuraavien ohjeiden mukaisesti, jos lomapyyntö hyväksytään.
Varmista, että suoritit nämä toimenpiteet tässä järjestyksessä:
Valitse Aloita ja odota hyväksyntää -kortin alla plusmerkki (+) lisätäksesi Ehto-toiminnon.
Kirjoita Lisää toiminto -hakukenttään ehto.
Valitse Hallinta-kohdassa Ehto.
Valitse Parametrit-välilehdessä ensimmäinen Valitse arvo -kenttä ja valitse sitten salamakuvake.
Valitse Vastauksen hyväksyjän vastaus -arvo.
Jos odotettu vastaus ei tule näkyviin, ota näkyviin lisää arvoja valitsemalla avattavan valikon otsikkorivillä Näytä lisää.
Valitse seuraavan kentän avattavassa valikossa on yhtä suuri kuin.
Kirjoita toiseen Valitse arvo -kenttään Hyväksy.

Sulje määritysruutu valitsemalla (<<) ruudun oikeassa yläkulmassa.
Valitse suunnitteluohjelmassa TosiTosi-haaran plusmerkki.
Kirjoita Lisää toiminto -hakukenttään lähetä sähköpostiviesti.
Valitse Office 365 Outlook -kohdassa Lähetä sähköposti (V2).
Näkyviin tulee Parametrit-välilehti. Tämä on malli sähköpostiviestille, joka lähetetään lomapyynnön tilan muuttuessa.
Syötä Vastaanottaja-kenttään lomapyynnön lähettäjän sähköpostiosoite.
Kirjoita Aihe-kenttään sähköpostiviestille aihe. Tässä esimerkissä aiheena on Lomapyyntösi on hyväksytty.
Kirjoita Teksti-kenttään sähköpostiviestin viesti:
Kirjoita vakioteksti, jonka haluat näkyvän sähköpostiviestissä, kuten Lomapyyntösi on hyväksynyt.
Voit lisätä lomapyynnön hyväksyneen henkilön nimen seuraavasti:
- Vie kohdistin Teksti-kenttään kohdassa, jossa haluat nimen näkyvän, ja valitse sitten salamakuvake.
- Valitse avattavasta valikosta dynaaminen arvo. Seuraavassa esimerkissä käytetään dynaamista Vastauksen hyväksyjän nimi -arvoa.
(Valinnainen) Voit lisätä hyväksyjän kommentit seuraavasti:
- Kirjoita Hyväksyjän kommentit.
- Vie kohdistin Teksti-kentän kohtaan, jossa haluat kommenttien näkyvän, ja valitse sitten salamakuvake.
- Valitse dynaaminen arvo avattavasta valikosta. Seuraavassa esimerkissä käytetään dynaamista Vastauksen kommentit -arvoa.

Sulje määritysruutu valitsemalla (<<) ruudun oikeassa yläkulmassa.
Lisää päivitystoiminto hyväksytyille pyynnöille
Voit päivittää hyväksyttyjen pyyntöjen toiminnot noudattamalla seuraavia ohjeita.
Varmista, että olet suorittanut nämä toimenpiteet:
Valitse Lähetä sähköpostiviesti (V2) -kortin Tosi-haarassa +.
Kirjoita Lisää toiminto -hakukenttään SharePoint-päivitys.
Valitse SharePoint-kohdassa Päivitä kohta.

Määritä Päivitä kohde -kortti omien tarpeiden mukaan.
Kentät Sivuston osoite, Luettelonimi, Tunnus ja Otsikko ovat pakollisia.

Sulje määritysruutu valitsemalla (>>) ruudun oikeassa yläkulmassa.
Lisää sähköpostitoiminto hylkäyksille
Noudata seuraavia vaiheita sähköpostiviestin lähettämiseksi, jos lomapyyntö hylätään.
- Varmista, että suoritit nämä toimenpiteet tässä järjestyksessä:
Valitse Epätosi-haarassa +.
Kirjoita lähetäLisää toiminto -kortin hakuruutuun.
Suodata toimintoja valitsemalla Office 365 OutlookissaLähetä sähköpostiviesti (V2).

Määritä sähköpostiviestin kortti omia tarpeita vastaavaksi.
Tässä kortissa on malli sähköpostiviestistä, joka lähetetään lomapyynnön tilan muuttuessa.

Lisää päivitystoiminto hylätyille pyynnöille
Voit päivittää hylättyjen pyyntöjen toiminnot noudattamalla seuraavia ohjeita.
- Varmista, että suoritit nämä toimenpiteet tässä järjestyksessä:
Valitse Lähetä sähköpostiviesti (v2) -kortin Epätosi-haarassa +.
Kirjoita Valitse toiminto -kortin hakuruutuun päivitä kohde ja valitse sitten Päivitä kohde -toiminto SharePointissa.

Määritä kortti omien tarpeidesi mukaan.
Kentät Sivuston osoite, Luettelonimi, Tunnus ja Otsikko ovat pakollisia.

Tallenna työsi valitsemalla Tallenna.
Jos olet noudattanut ohjeita, työnkulkusi pitäisi muistuttaa tätä näyttökuvaa:

Kun työnkulku on nyt luotu, on aika testata sitä. Valitse Testaa hyväksyntää pyytävä työnkulku.
Hyväksyntää pyytävän työnkulun testaaminen
Kun olet suorittanut tämän opetusohjelman osat, olet luonut työnkulun, joka pyytää hyväksyntää lomapyynnölle. Nyt voit testata työnkulkua ja varmistaa, että se toimii odotetulla tavalla.
Luo lomapyyntö aiemmin luodussa SharePoint Online -luettelossa.
Kun olet tallentanut tämän pyynnön, työnkulku käynnistyy ja suorittaa sitten seuraavat toiminnot:
- Luo pyynnön Hyväksymiskeskuksessa.
- Lähettää hyväksyntäpyynnön sähköpostiviestin hyväksyjille.
Onnittelut! Loit työnkulun, joka pyytää hyväksyntää lomapyynnölle, ja testasit sitä. Tämän työnkulun avulla voit nyt hallita lomapyyntöjä organisaatiossasi.
Pitkäaikaisten hyväksyntöjen luominen
Jos työnkulkusi saattaa kestää yli 30 päivää, tallenna hyväksynnät Microsoft Dataverseen. Näin voit luoda työnkulkuja, jotka käsittelevät hyväksymispyyntöjen vastauksia, vaikka alkuperäinen työnkulun suorittaminen olisi jo aikakatkaistu.
Jos haluat tehdä tämän, käytä kahta työnkulkua: toinen lähettämään hyväksymispyyntö ja toinen suorittamaan liiketoimintalogiikka hyväksymispyynnön vastauksiin Luo hyväksyntä (V2) -toiminnon perusteella.
Vinkki
Jos käytät moderneja sähköpostiohjelmia, sinun ei tarvitse miettiä, onko pyyntö edelleen tarpeellinen, koska Power Automate päivittää automaattisesti sähköpostiviestin ilmaisemaan, että hyväksyntäpyyntö on valmis.
Hyväksymispyynnön peruuttaminen
Joskus saatat haluta peruuttaa lähettämäsi hyväksymispyynnön. Ehkä teit pyynnössä virheen tai se ei ole enää merkityksellinen. Pyynnön lähettänyt henkilö voi peruuttaa sen seuraavasti.
Peruutustoimintoa tuetaan Luo hyväksyntä (V2) -toiminnossa.
Valitse vasemmassa siirtymisruudussa Hyväksynnät.
Etsi ja valitse hyväksymispyyntösi Lähetetty-välilehdessä.
Valitse sivun yläreunassa Peruuta.
Sinua saatetaan pyytää vahvistamaan, että haluat peruuttaa pyynnön.
Vinkki
Voit valita Historia-välilehden ja tarkastella peruuttamiasi hyväksymispyyntöjä.
Hyväksyntöjen pyytäminen vieraskäyttäjiltä
Voit lähettää hyväksymispyyntöjä organisaatiosi ulkopuolisille henkilöille. Käytä tämän tekemiseen Microsoft Entra -vieraskäyttäjiä kutsumalla käyttäjiä muista vuokraajista vieraina.
Kun määrität roolin vieraille, tämä antaa hänelle oikeuden osallistua hyväksymisprosessiin.
Kun olet nyt luonut työnkulun ja testannut sitä, muista kertoa muille, miten sitä käytetään.
Liittyvät tiedot
- Hyväksyntäpyyntöjen hallinta
- Peräkkäisten hyväksyntöjen hallinta
- Rinnakkaisten hyväksynnän työnkulkujen luominen
- Power Automate -mobiilisovelluksen Android- tai iOS-version asentaminen
- Opetus: Hyväksyntätyönkulkujen muodostaminen Power Automaten avulla (moduuli)
- Opetus: Hyväksyntäprosessin automatisointi Power Automatessa (moduuli)