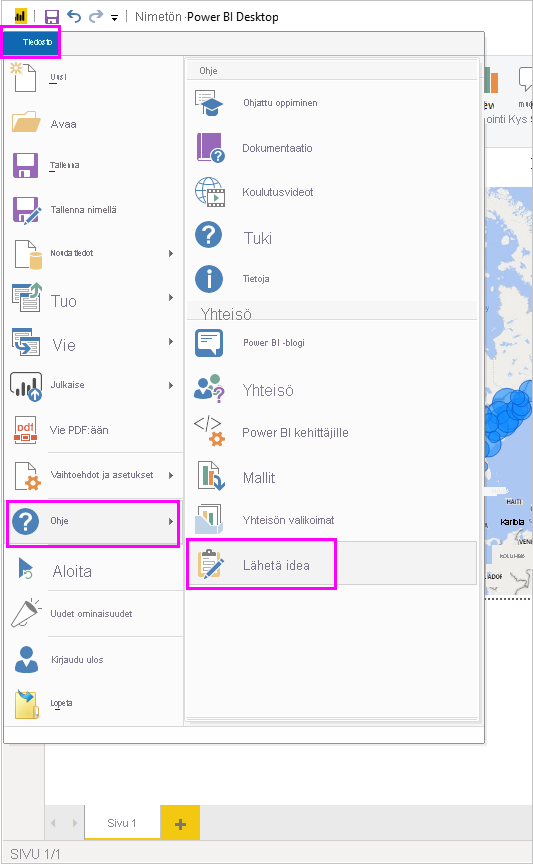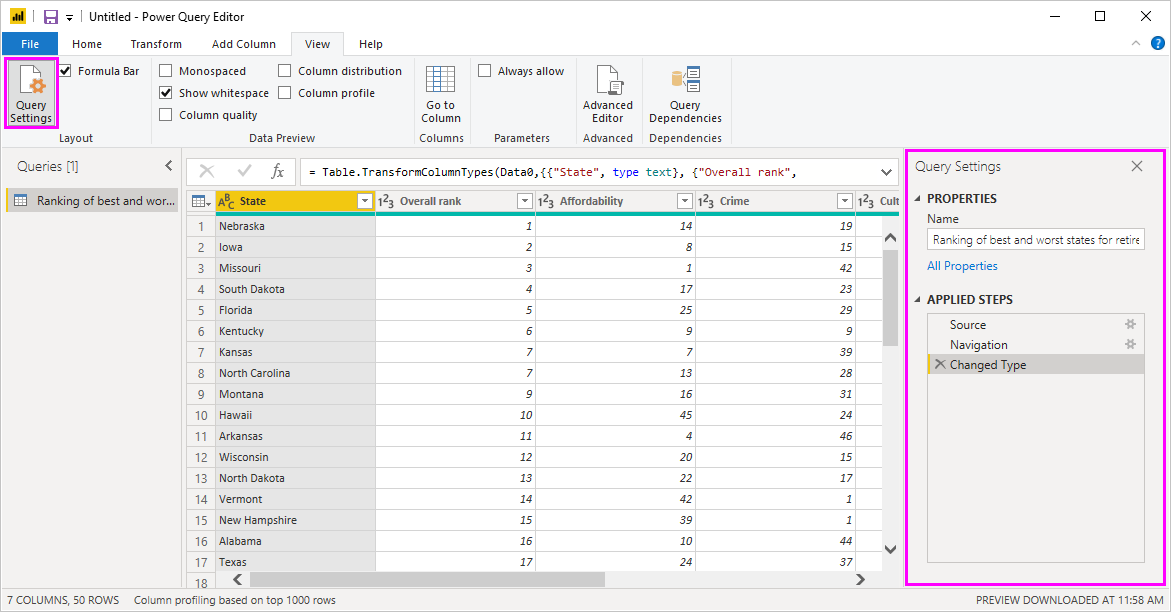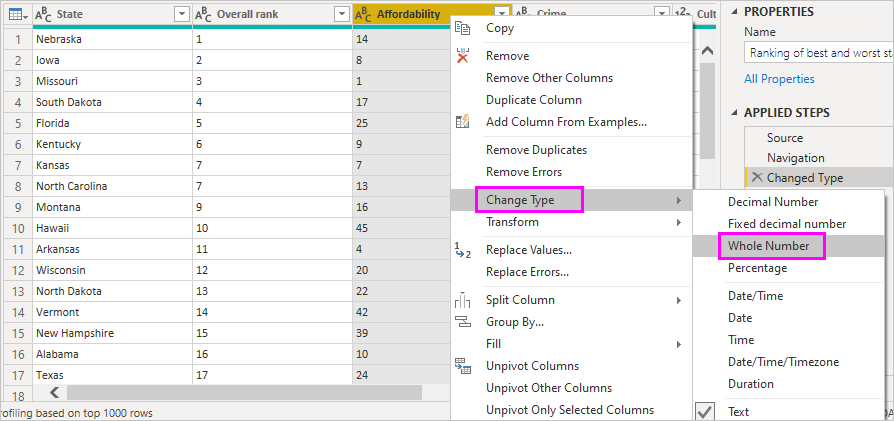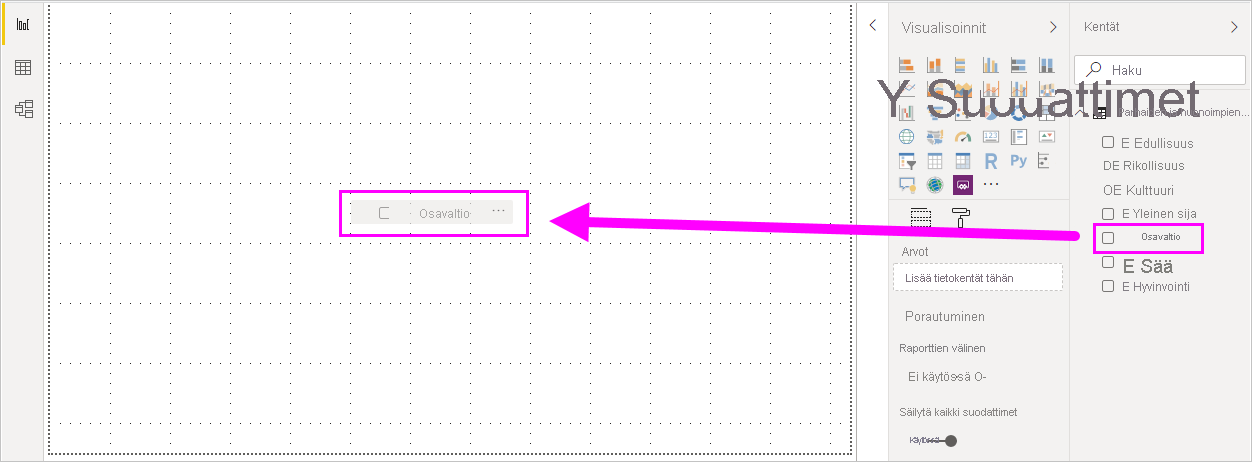Yhdistäminen tietolähteisiin Power BI Desktopissa
Power BI Desktopin avulla voit helposti muodostaa yhteyden alati laajenevaan tietomaailmaan. Jos sinulla ei ole Power BI Desktopia, voit ladata ja asentaa sen.
Power BI Desktopissa on käytettävissä monenlaisia tietolähteitä. Seuraavassa kuvassa näytetään, miten voit muodostaa yhteyden tietoihin, valitsemalla Nouda tiedot>Muu>verkko.
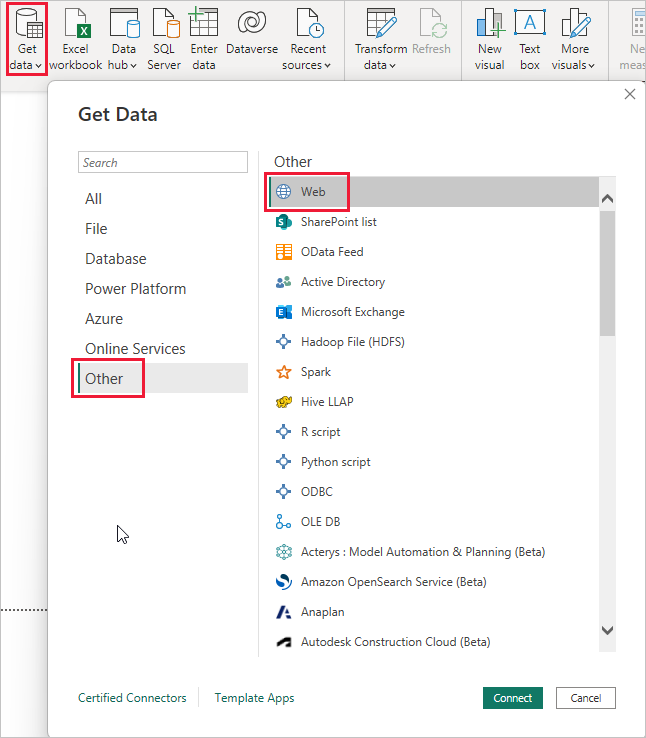
Esimerkki yhteyden muodostamisesta tietoihin
Tässä esimerkissä muodostetaan yhteys verkkotietolähteeseen.
Kuvittele olevasi jäämässä eläkkeelle. Haluat asumaan sinne, jossa on paljon aurinkoa, alhaiset verot ja hyvä terveydenhuolto. TAI ehkä olet tietoanalyytikko ja haluat tietojen auttavan asiakkaita, kuten vaikka auttavat sadetakin valmistajaa kohdistamaan myyntitavoitteensa, kun sataa paljon.
Kummassakin tapauksessa löydät verkkoresurssin, joka sisältää kiinnostavaa tietoa näistä ja muista aiheista:
https://www.fool.com/research/best-states-to-retire
Valitse Nouda tiedot>Muu>verkko. Anna osoite kohdassa Verkosta.
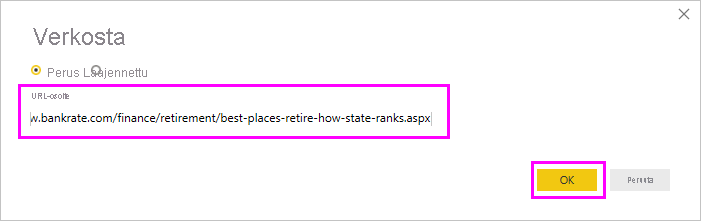
Kun valitset OK, Power BI Desktopin Kysely-toiminto käynnistyy. Power BI Desktop muodostaa yhteyden verkkoresurssiin, ja Siirtymistoiminto-ikkuna palauttaa verkkosivulta löydetyt tulokset. Tässä tapauksessa se löysi taulukon. Meitä kiinnostaa tämä taulukko, joten valitsemme sen luettelosta. Siirtymistoiminnon ikkunassa näkyy esikatselukuva.
Tässä vaiheessa voit muokata kyselyä ennen taulukon lataamista valitsemalla ikkunan alareunassa Muunna tiedot tai voit vain ladata taulukon.
Lataa taulukko ja käynnistä Power Query -editori valitsemalla Muunna tiedot. Kysely-Asetukset -ruutu tulee näkyviin. Jos sitä ei näy, valitse valintanauhasta Näytä ja valitse sitten Kysely-Asetukset Kysely-Asetukset-ruudun näyttämiseksi. Editori näyttää tältä.
Kaikki nämä pisteet ovat numeroiden sijaan tekstiä, ja niiden on oltava lukuja. Tämä ei ole ongelma. Napsauta vain sarakeotsikkoa hiiren kakkospainikkeella ja valitse Muuta tyyppi> Ken painike numero, jos haluat muuttaa sitä. Jos haluat valita useita sarakkeita, valitse ensin sarake, valitse Vaihto, valitse muut vierekkäiset sarakkeet ja vaihda sitten kaikki valitut sarakkeet napsauttamalla hiiren kakkospainikkeella jotain valittua sarakeotsikkoa. Ctrl-näppäimellä voit valita sarakkeita, jotka eivät ole vierekkäin.
Kyselyn Asetukset KÄYTÖSSÄ OLEVAT VAIHEET kuvastavat tehtyjä muutoksia. Kun teet enemmän muutoksia tietoihin, Power Query -editori tallentaa muutokset KOHTAAN KÄYTÖSSÄ OLEVAT VAIHEET, jota voit säätää, järjestää, käyttää uudelleen tai poistaa tarpeen mukaan.
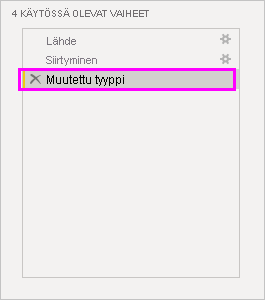
Taulukkoon voi tehdä myös muita muutoksia sen jälkeen, kun se on ladattu, mutta toistaiseksi nämä muutokset riittävät. Kun olet valmis, valitse Aloitus-valintanauhasta Sulje ja ota käyttöön ja Power BI Desktop ottaa muutokset käyttöön ja sulkee Power Query -editori.
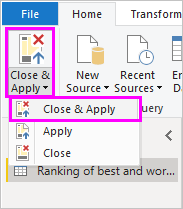
Kun tietomalli on ladattu, voit Power BI Desktopin Raportti-näkymässä aloittaa visualisointien luomisen vetämällä kenttiä pohjaan.
Tämä on tietysti yksinkertainen malli, jossa on vain yksi tietoyhteys. Useimmissa Power BI Desktop -raporteissa on yhteydet eri tietolähteisiin tarpeidesi mukaan suhteilla, jotka tuottavat monipuolisen tietomallin.
Liittyvä sisältö
Voit tehdä kaikenlaista Power BI Desktopilla. Saat lisätietoja sen ominaisuuksista seuraavista resursseista:
- Mikä on Power BI Desktop?
- Kyselyn yleiskatsaus Power BI Desktopissa
- Tietolähteet Power BI Desktopissa
- Tietojen muotoilu ja yhdistäminen Power BI Desktopissa
- Yleisten kyselytehtävien suorittaminen Power BI Desktopissa
Haluatko antaa palautetta? Hienoa! Käytä Lähetä idea -valikon kohtaa Power BI Desktopissa tai katso yhteisön palautetta. Odotamme kuulemamme sinusta!