Huomautus
Tämän sivun käyttö edellyttää valtuutusta. Voit yrittää kirjautua sisään tai vaihtaa hakemistoa.
Tämän sivun käyttö edellyttää valtuutusta. Voit yrittää vaihtaa hakemistoa.
Power BI Desktopilla voit muodostaa yhteyden maailmanlaajuiseen tietomäärään, luoda kiinnostavia ja perustavaateisia raportteja ja jakaa työsi yhdessä muiden kanssa, jotka voivat sitten käyttää niitä oman työnsä pohjalta ja laajentaa liiketoimintatietojaan.
Power BI Desktopin näkymät
Power BI Desktopissa on kolme näkymää:
- Raporttinäkymä – Voit luoda luomiesi kyselyjen avulla vaikuttavia visualisointeja, jotka voit järjestää haluamallasi tavalla, jotka sisältävät useita sivuja ja jotka voit jakaa muiden kanssa.
- Taulukon näkymä – Näytä raportin tiedot tietomallin muodossa, jossa voit lisätä mittareita, luoda uusia sarakkeita ja hallita suhteita.
- Mallinäkymä – Hanki graafinen esitys suhteista, jotka on määritetty tietomallissasi, ja hallitse tai muokkaa niitä tarpeen mukaan.
Voit käyttää näitä näkymiä valitsemalla jonkin kolmesta kuvakkeesta Power BI Desktopin vasemmassa reunassa. Seuraavassa kuvassa raporttinäkymä on valittuna, mikä näkyy kuvakkeen vieressä olevan keltaisen kaistan osoittamana.
![]()
Power BI Desktopiin sisältyy myös Power Query -editori. Power Query -editorin avulla voit muodostaa yhteyden yhteen tai useaan tietolähteeseen, muotoilla ja muuntaa tietoja tarpeidesi mukaan ja ladata sitten mallin Power BI Desktopiin.
Tässä artikkelissa on yleiskatsaus tietojen käsittelystä Power Query -editorissa, mutta opittavaa on paljon enemmän. Tämän artikkelin lopussa olevista linkeistä saat yksityiskohtaisia ohjeita tuetuista tietotyypeistä. Löydät myös ohjeita yhteyden muodostamisesta tietoihin, tietojen muotoilemisesta, yhteyksien luomisesta ja aloittamisesta.
Tutustutaan kuitenkin ensin Power Query -editoriin.
Power Query -editori
Siirry Power Query -editoriin valitsemalla Muunna tiedot Power BI Desktopin Aloitus-välilehdestä.
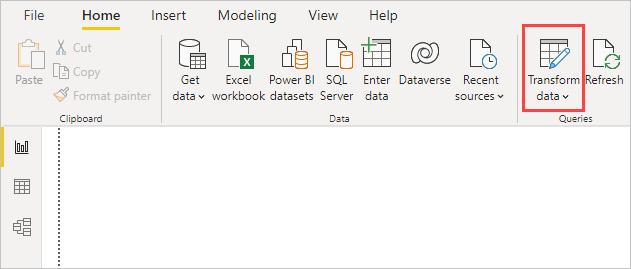
Kun tietoyhteyksiä ei ole, Power Query -editori näkyy tyhjänä ruutuna valmiina vastaanomaan tietoja.
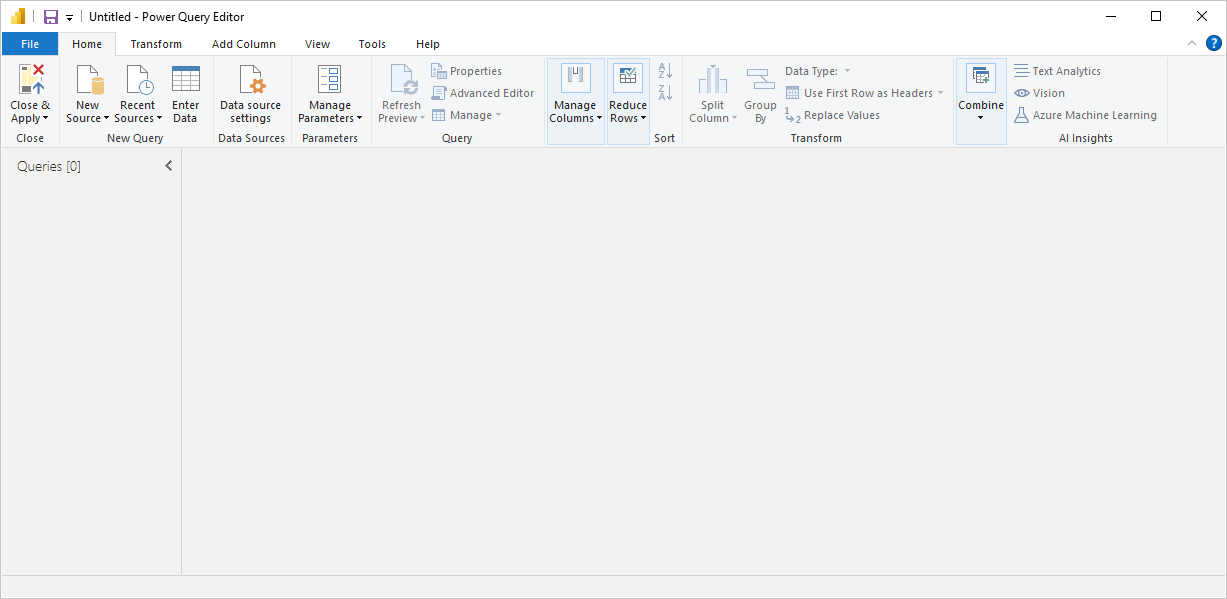
Kun kysely on ladattu, Power Query -editorin näkymästä tulee kiinnostavampi. Jos muodostat yhteyden verkkotietolähteeseen vasemmassa yläkulmassa olevalla Uusi lähde -painikkeella, Power Query -editori lataa tiedot tiedoista, joiden muotoilemisen voit sitten aloittaa.
Power Query -editori näyttää seuraavanlaisella tavalla, kun tietoyhteys on muodostettu:
Valintanauhassa on nyt useita aktiivisia painikkeita, joiden avulla kyselyn tietoja voi käsitellä.
Vasemmassa ruudussa on luettelo kyselyistä, jotka voi valita ja joita voi tarkastella ja muokata.
Keskimmäinen ruutu näyttää valitun kyselyn tiedot, ja niitä voi muotoilla.
Kyselyasetukset-ruudussa näkyy luettelo kyselyn ominaisuuksista ja käytössä olevia vaiheita.
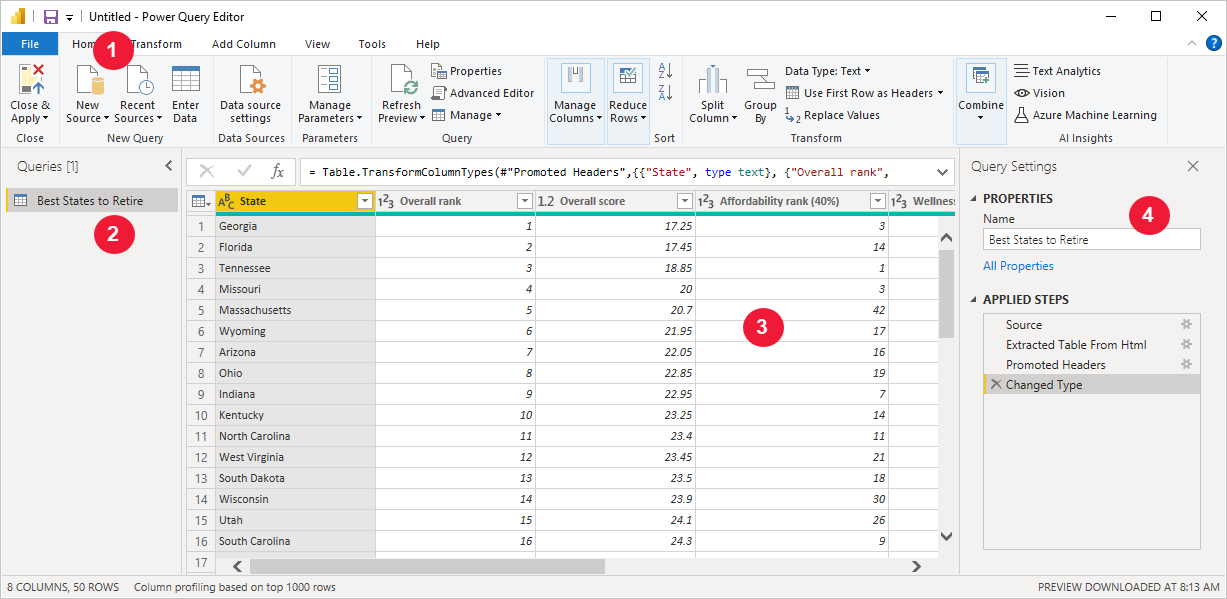
Kutakin näistä neljästä alueesta selitetään myöhemmin: valintanauha, Kyselyt-ruutu, Taulukko-näkymä ja Kyselyasetukset-ruutu.
Kyselyn valintanauha
Power Query -editorin valintanauhassa on neljä välilehteä: Aloitus, Muunna, Lisää sarake, Näkymä, Työkalut ja Ohjeet.
Aloitus-välilehti sisältää yleisiä kyselytehtäviä.

Muodosta yhteys tietoihin ja aloita kyselyn muodostamisprosessi valitsemalla Uusi lähde. Näkyviin tulee valikko, jossa on yleisimmät tietolähteet.

Lisätietoja käytettävissä olevista tietolähteistä on kohdassa Tietolähteet. Jos haluat lisätietoja yhteyden muodostamisesta tietoihin, kuten esimerkkejä ja ohjeita, lue ohjeartikkeli Tietoihin yhdistäminen.
Muunna-välilehdessä voit käyttää yleisiä tietojen muuntamistehtäviä, kuten:
- Sarakkeiden lisääminen tai poistaminen
- Tietotyyppien muuttaminen
- Sarakkeiden jakaminen
- Muut aineistopohjaiset tehtävät

Jos haluat lisätietoja ja nähdä esimerkkejä tietojen muuntamisesta, katso Opetusohjelma: Tietojen muotoilu ja yhdistäminen Power BI Desktopissa.
Lisää sarake -välilehti sisältää lisää tehtäviä, jotka liittyvät sarakkeen lisäämiseen, saraketietojen muotoiluun ja mukautettujen sarakkeiden lisäämiseen. Seuraavassa kuvassa näkyy Lisää sarake - välilehti.

Valintanauhan Näkymä-välilehdessä voidaan vaihtaa, näytetäänkö tietyt ruudut tai ikkunat. Sen avulla näytetään myös Laajennettu editori. Seuraavassa kuvassa näkyy Näytä-välilehti.

On hyödyllistä tietää, että monet valintanauhan kautta käytettävissä olevat tehtävät ovat käytettävissä myös napsauttamalla hiiren kakkospainikkeella saraketta tai muita tietoja keskimmäiessä ruudussa.
Vasen ruutu (Kyselyt)
Vasemmassa ruudussa eli Kyselyt-ruudussa näkyy aktiivisten kyselyiden määrä ja kyselyn nimi. Kun valitset kyselyn vasemmasta ruudusta, sen tiedot näytetään keskimmäiessä ruudussa, jossa voit muotoilla ja muuntaa tietoja tarpeidesi mukaan. Seuraavassa kuvassa näkyy vasen ruutu ja siinä oleva kysely.
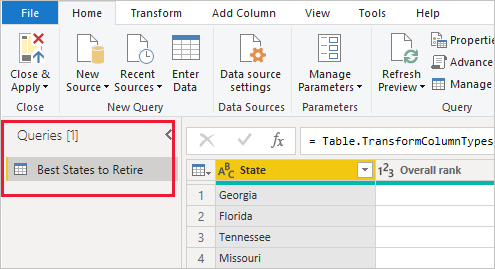
Keskimmäinen ruutu (tietoruutu)
Keskimmäinen ruutu eli tietoruutu näyttää valitun kyselyn tiedot. Tässä ruudussa tehdään suurin osa kyselynäkymän työstä.
Seuraavassa kuvassa näkyy aiemmin muodostettu verkkotietoyhteys. Yleinen pistemäärä -sarake on valittuna, ja sen otsikkoa napsautetaan hiiren kakkospainikkeella, jolloin käytettävissä olevat valikkovaihtoehdot näkyvät. Huomaa, että monet näistä hiiren kakkospainikkeen valikon kohteista ovat samoja kuin valintanauhan välilehtien painikkeet.
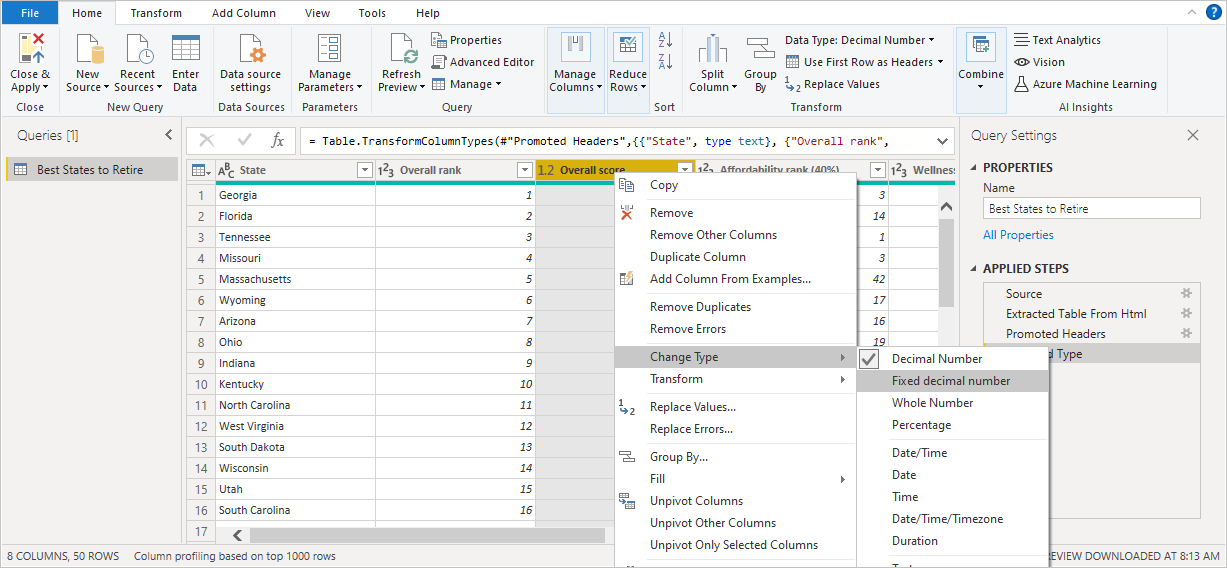
Kun valitset hiiren kakkospainikkeen valikkokohteen (tai valintanauhan painikkeen), kysely suorittaa vaiheen tiedoissa. Se myös tallentaa vaiheen itse kyselyn osaksi. Vaiheet tallennetaan Kyselyasetukset-ruudussa järjestyksessä seuraavassa osiossa kuvatulla tavalla.
Oikea ruutu (Kyselyasetukset)
Oikeassa ruudussa eli Kyselyasetukset-ruudussa näkyvät kaikki kyselyyn liittyvät vaiheet. Esimerkiksi seuraavassa kuvassa Käytössä olevat vaiheet -osa Kyselyasetukset-ruudussa kuvastaa sitä, että olemme juuri muuttaneet Yleinen pistemäärä -sarakkeen tyyppiä.
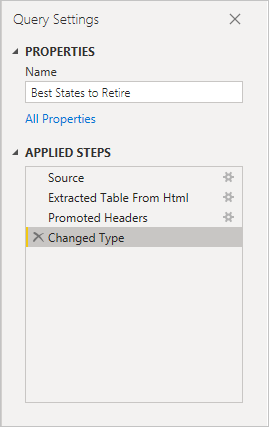
Kun kyselyssä tehdään enemmän muotoiluvaiheita, ne tallennetaan Käytössä olevat vaiheet - osaan.
On tärkeää tietää, että pohjana olevat tiedot eivät ole muuttuneet. Sen sijaan Power Query -editori säätää ja muokkaa tietonäkymäänsä. Se myös säätää ja muokkaa pohjana olevien tietojen yhteyden näkymiä, jotka perustuvat Power Query -editorin näistä tiedoista muokkaamaan näkymään.
Kyselyasetukset-ruudussa voit nimetä vaiheita uudelleen, poistaa vaiheita tai järjestää vaiheet uudelleen tarpeen mukaan. Voit tehdä tämän napsauttamalla hiiren kakkospainikkeella vaihetta Käytössä olevat vaiheet - osassa ja valitsemalla sitten esiin tulevasta valikosta. Kaikki kyselyn vaiheet suoritetaan siinä järjestyksessä, jossa ne näkyvät Käytössä olevat vaiheet - ruudussa.
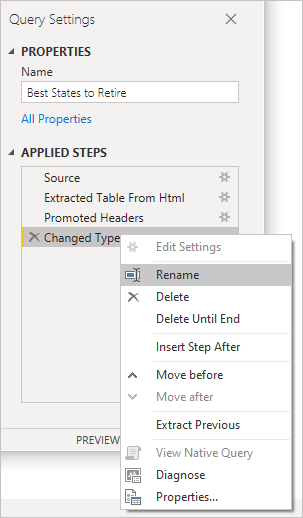
Laajennettu editori
Laajennettu editori avulla näet koodin, jonka Power Query -editori luo kussakin vaiheessa. Sen avulla voit myös luoda oman koodin Power Query M -kaavakielellä. Jos haluat käynnistää laajennetun editorin, valitse valintanauhasta Näytä ja valitse sitten Laajennettu editori. Näyttöön tulee ikkuna, jossa näkyy valitulle kyselylle luotu koodi.
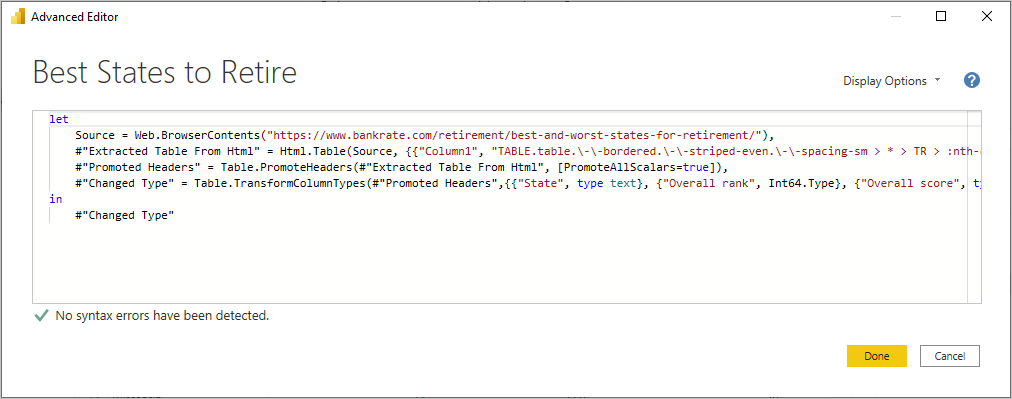
Voit muokata koodia suoraan Laajennettu editori-ikkunassa. Sulje ikkuna valitsemalla Valmis- tai Peruuta-painike.
Työn tallentaminen
Kun kysely on haluamassasi kohdassa, valitse Sulje ja käytä Power Query -editorin Tiedosto-valikosta . Tämä toiminto ottaa muutokset käyttöön ja sulkee editorin.
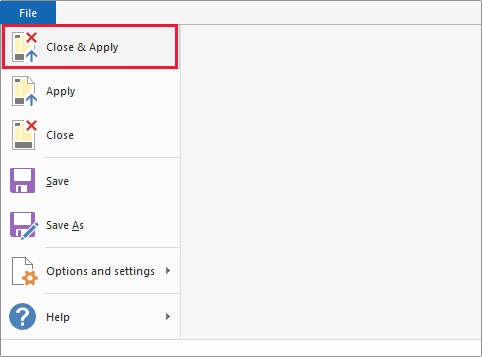
Edistymisen aikana Power BI Desktop näyttää tilansa valintaikkunassa.
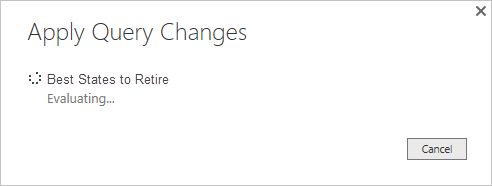
Kun olet valmis, Power BI Desktop voi tallentaa työsi .pbix-tiedostona.
Tallenna työsi valitsemalla Tiedosto>Tallenna (tai >Tallenna nimellä) seuraavassa kuvassa esitetyllä tavalla.
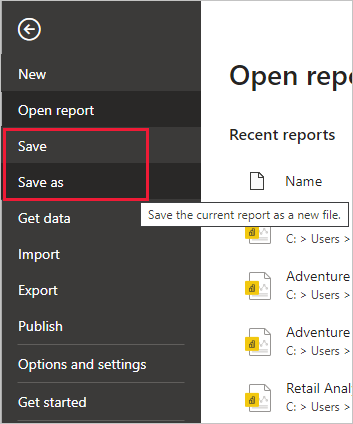
Liittyvä sisältö
Voit tehdä kaikenlaista Power BI Desktopilla. Saat lisätietoja sen ominaisuuksista seuraavista resursseista: