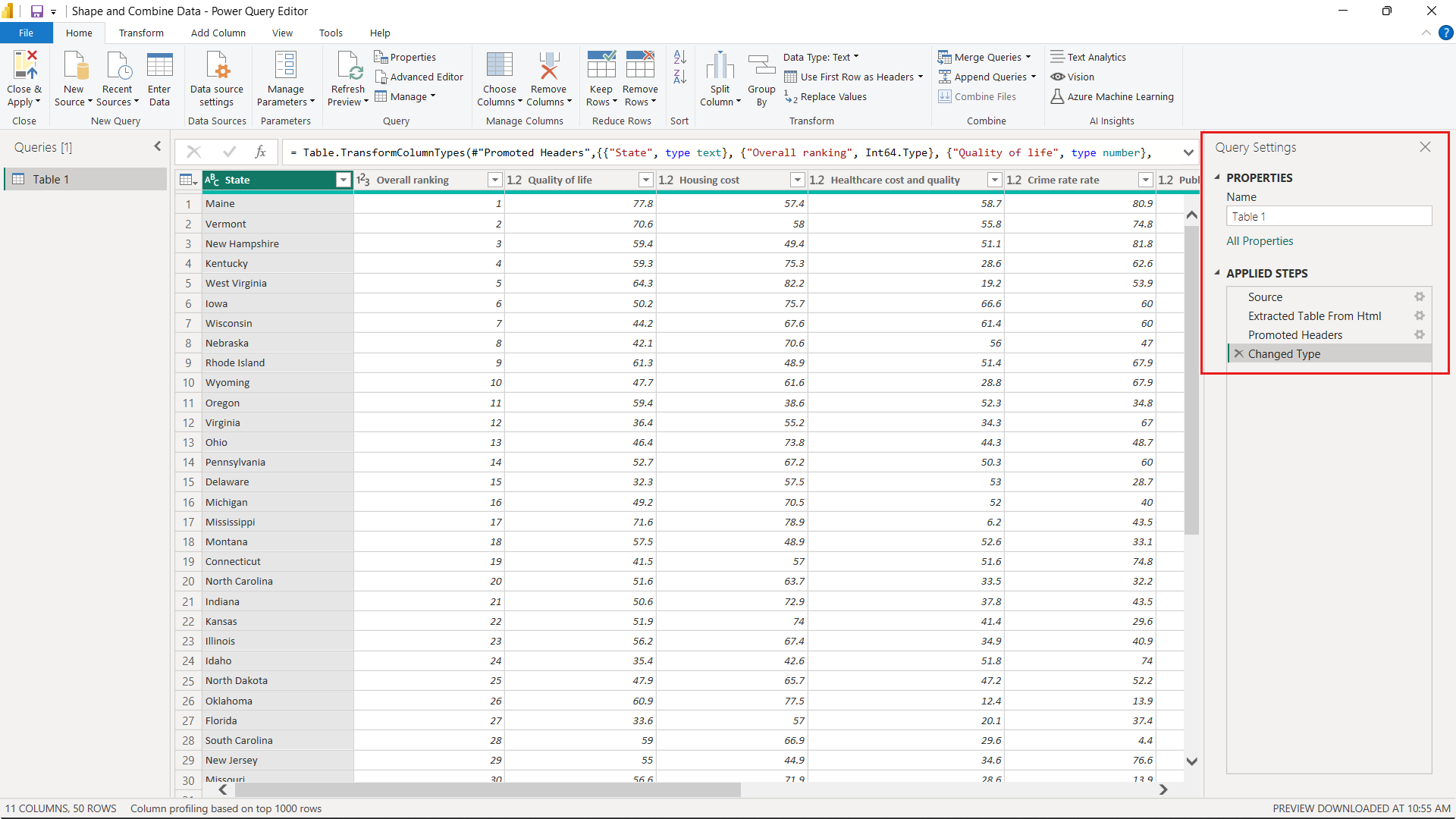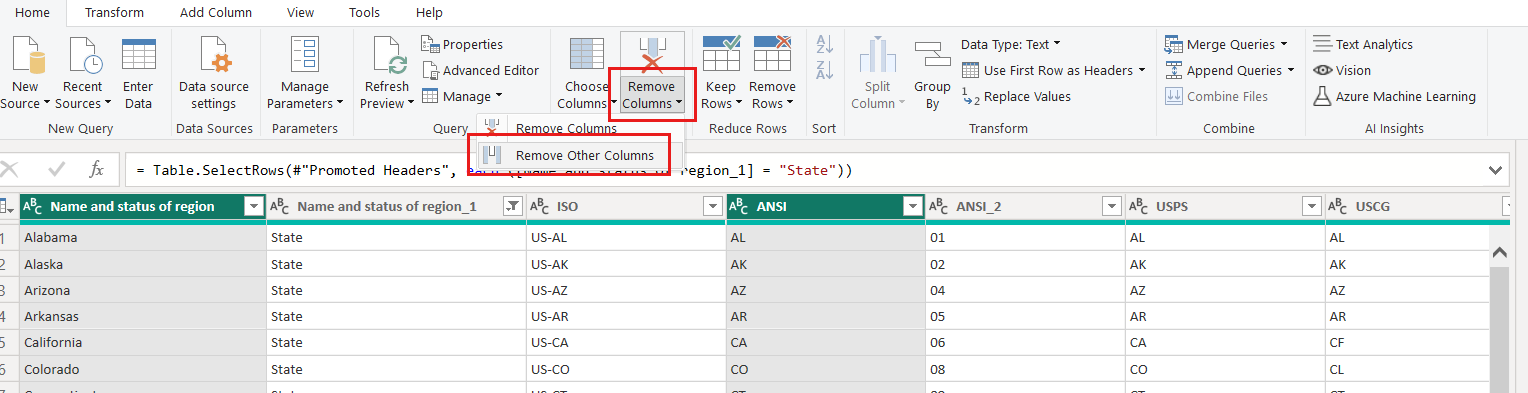Opetusohjelma: Tietojen muotoilu ja yhdistäminen Power BI Desktopissa
Power BI Desktopilla voit muodostaa yhteyksiä moniin erilaisiin tietolähteisiin ja muotoilla sitten tietoja tarpeidesi mukaisesti. Tällöin voit luoda visuaalisia raportteja, joita voit jakaa muiden kanssa. Tietojen muotoileminen tarkoittaa tietojen muuntamista: sarakkeiden tai taulukoiden nimeämistä uudelleen, tekstin muuntamista luvuiksi, rivien poistamista, ensimmäisen rivin määrittämistä otsikoiksi ja niin edelleen. Tietojen yhdistäminen tarkoittaa kahden tai useamman tietolähteen yhdistämistä, tietojen muotoilua tarvittaessa ja sitten tietojen yhdistämistä yhdeksi kyselyksi.
Tässä opetusohjelmassa opit:
- Muotoilet tietoja Power Query -editori avulla.
- Näyttöyhteys eri tietolähteisiin.
- Yhdistä kyseiset tietolähteet ja luo tietomalli, jota käytetään raporteissa.
Tässä opetusohjelmassa näytetään, miten voit muotoilla kyselyä Power BI Desktopin avulla, sekä tuodaan esiin yleisimmät tehtävät. Tässä käytetty kysely kuvataan tarkemmin ohjeartikkelissa Power BI Desktopin käytön aloittaminen, josta saat myös ohjeet kyselyn luomiseen alusta alkaen.
power BI Desktopin Power Query -editori käyttää hiiren kakkospainikkeen valikkoa ja Muunna-valintanauha. Useimmat toiminnot, jotka ovat valittavissa valintanauhassa, ovat käytettävissä myös napsauttamalla kohdetta, kuten saraketta, hiiren kakkospainikkeella ja valitsemalla sitten toiminto näyttöön avautuvasta valikosta.
Tietojen muotoileminen
Jos haluat muotoilla tietoja Power Query -editori, anna Power Query -editori vaiheittaiset ohjeet tietojen muokkaamiseen niiden lataamisen ja esittämisen aikana. Tämä ei vaikuta alkuperäiseen tietolähteeseen. vain tätä tietojen näkymää muokataan eli muotoillaan.
Määrittämäsi vaiheet (kuten taulukon nimeäminen uudelleen, tietotyypin muuntaminen tai sarakkeen poistaminen) kirjataan Power Query -editori. Aina, kun tämä kysely muodostaa yhteyden tietolähteeseen, Power Query -editori suorittaa nämä vaiheet niin, että tiedot muotoillaan aina määrittämälläsi tavalla. Tämä prosessi suoritetaan aina, kun käytät Power Query -editori tai kun joku käyttää jaettua kyselyäsi esimerkiksi Power BI -palvelu. Vaiheet kirjataan järjestyksessä Kyselyn Asetukset -ruudun KÄYTÖSSÄ OLEVAT VAIHEET -kohtaan. Käymme läpi kaikki nämä vaiheet tässä artikkelissa.
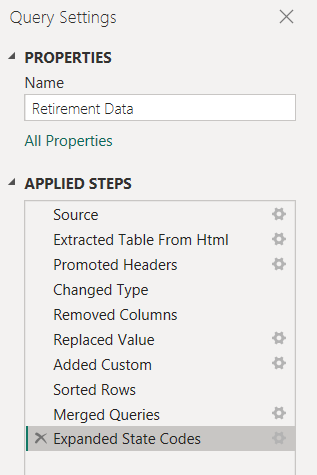
Tuo tiedot verkkolähteestä. Valitse avattava Nouda tiedot -valikko ja valitse sitten Verkko.
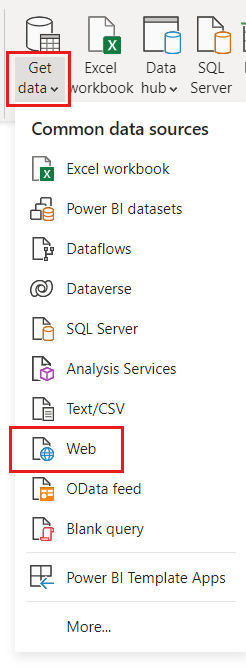
Liitä TÄMÄ URL-osoite Verkosta-valintaikkunaan ja valitse OK.
https://www.fool.com/research/best-states-to-retire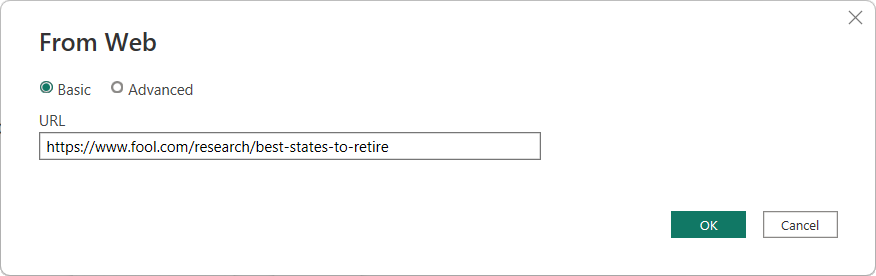
Valitse Siirtymistoiminto-valintaikkunassa
Table 1ja valitse sitten Muunna tiedot.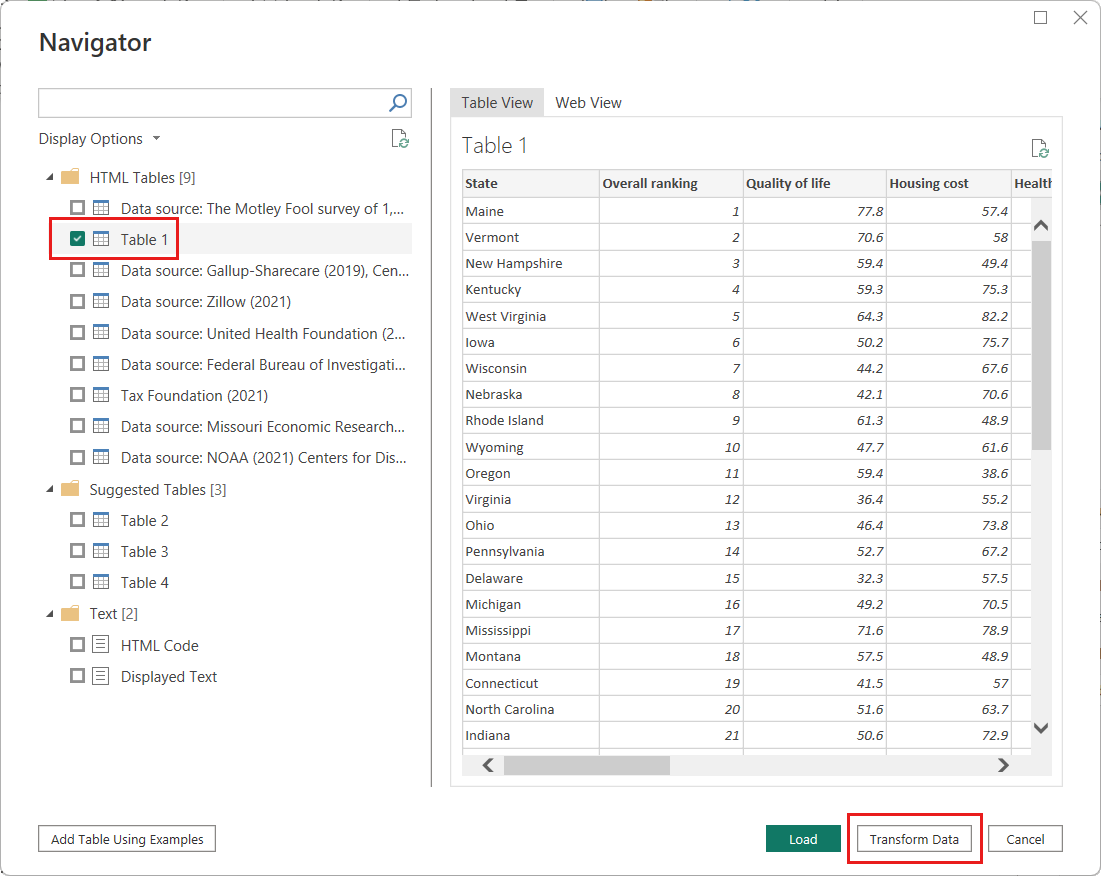
Vihje
Jotkin edellisen URL-osoitteen taulukoiden tiedot saattavat muuttua tai päivittyä ajoittain. Tämän vuoksi saatat joutua säätämään tämän artikkelin valintoja tai vaiheita vastaavasti.
Power Query -editori ikkuna avautuu. Näet tähän mennessä käytetyt oletusvaiheet Kysely Asetukset -ruudun KÄYTÖSSÄ OLEVAT VAIHEET -kohdassa.
- Lähde: Näyttöyhteys sivustoon.
- Poimittu taulukko HTML-koodista: Taulukon valitseminen.
- Ylennetyt otsikot: Tietojen ylimmän rivin muuttaminen sarakeotsikoiksi.
- Muutettu tyyppi: Tekstinä tuotujen saraketyyppien muuttaminen päätetyiksi tyypeiksi.
Muuta taulukon nimi oletusarvon mukaiseksi
Table 1Retirement Dataja paina enter-näppäintä.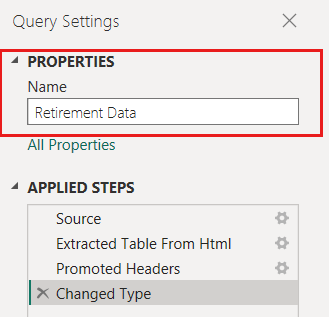
Olemassa olevat tiedot järjestetään painotetun pistemäärän mukaan, kuten lähdeverkkosivulla on kuvattu kohdassa Menetelmät. Lasketaanpa toinen pistemäärä lisäämällä mukautettu sarake. Lajittelemme sitten tämän sarakkeen taulukon, jotta voimme verrata mukautetun pistemäärän sijoitusta olemassa olevaan Rank-sarakkeeseen.
Valitse Lisää sarake - valintanauhasta Mukautettu sarake.
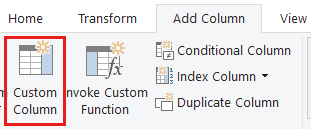
Kirjoita Mukautettu sarake -valintaikkunan Uusi sarakkeen nimi -kohtaan Uusi pistemäärä. Kirjoita Custom-sarakkeen kaavaan seuraavat tiedot:
( [Quality of life] + [Housing cost] + [Healthcare cost and quality] + [Crime rate rate] + [#"Public health/COVID-19 response"] + [Sales taxes] + [#"Non-housing costs"] + [Weather] ) / 8Varmista, että tilailmoitus on Syntaksivirheitä ei ole havaittu, ja valitse OK.
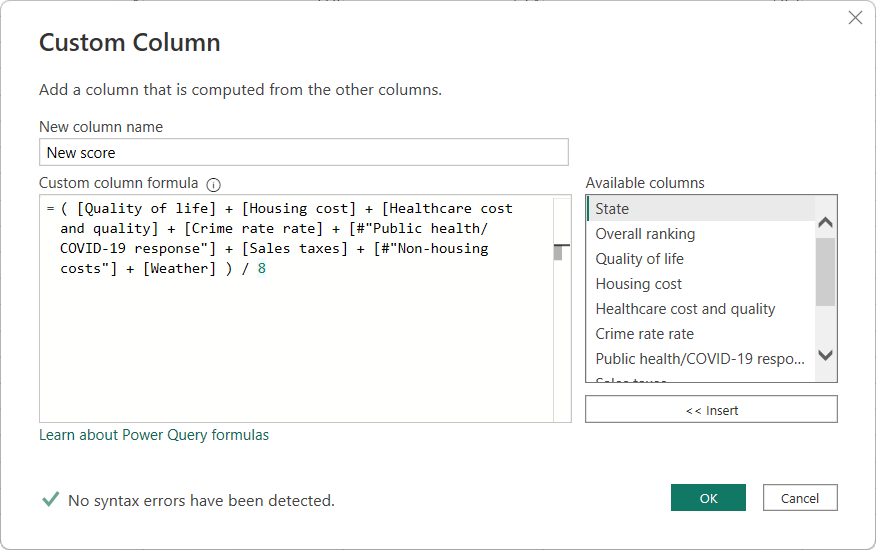
Kyselyn Asetukset KÄYTÖSSÄ OLEVAT VAIHEET -luettelossa näkyy nyt uusi juuri määrittämämme Lisätty mukautettu -vaihe.
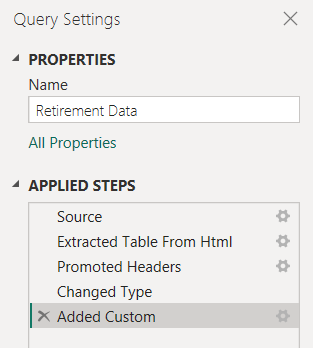
Säädä tietoja
Ennen kuin käsittelemme tätä kyselyä, tehdään muutamia muutoksia sen tietojen muokkaamiseksi:
Säädä sijoituksia poistamalla sarake.
Oletetaan esimerkiksi, ettei Sää ole tekijä tuloksissamme. Tämän sarakkeen poistaminen kyselystä ei vaikuta muihin tietoihin.
Korjaa mahdolliset virheet.
Koska poistimme sarakkeen, meidän on muovettava New Score -sarakkeen laskelmia muuttamalla sen kaavaa.
Lajittele tiedot.
Lajittele tiedot Uusi pistemäärä -sarakkeen perusteella ja vertaa olemassa olevaa Rank-saraketta.
Korvaa tiedot.
Näytämme, miten voit korvata tietyn arvon ja miten käytössä oleva vaihe lisätään.
Nämä muutokset kuvataan seuraavissa vaiheissa.
Jos haluat poistaa Weather-sarakkeen , valitse sarake, valitse valintanauhan Aloitus-välilehti ja valitse sitten Poista sarakkeet.
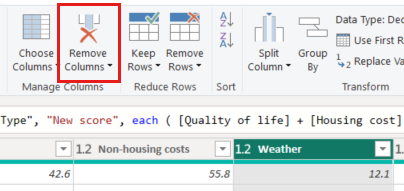
Muistiinpano
Uudet pistemäärän arvot eivät ole muuttuneet vaiheiden järjestyksen vuoksi. Power Query -editori kirjaa vaiheet järjestyksessä ja silti toisistaan riippumatta. Jos haluat käyttää toimintoja eri järjestyksessä, voit siirtää kutakin käytössä olevaa vaihetta ylös- tai alaspäin.
Napsauta vaihetta hiiren kakkospainikkeella, niin näet sen pikavalikon.
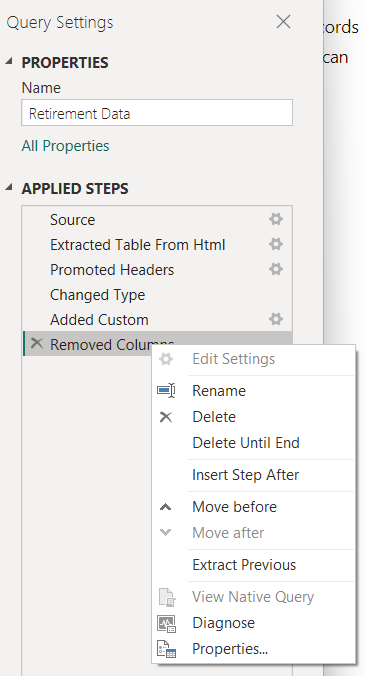
Siirrä viimeinen vaihe eli Removed ColumnsAd Custom -vaiheen yläpuolelle.
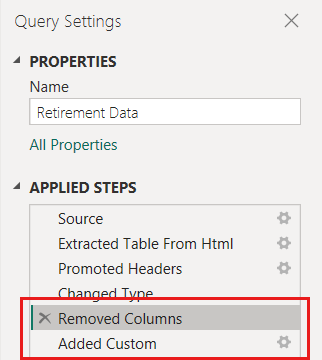
Valitse Added Custom - vaihe.
Huomaa, että Uusi pistemäärä -sarakkeessa näkyy nyt virhe eikä laskettu arvo.
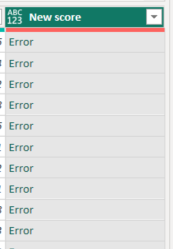
Voit saada lisätietoja kustakin virheestä usealla eri tavalla. Jos valitset solun napsauttamatta Virhe-sanaa, Power Query -editori näyttää virhetiedot.
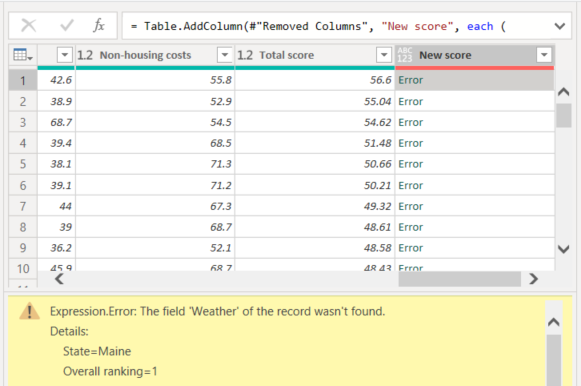
Jos valitset Virhe-sanan suoraan, Power Query -editori luo käytössä olevan vaiheen Kyselyn Asetukset -ruutuun ja näyttää tiedot virheestä. Koska meidän ei tarvitse näyttää virhetietoja missään muualla, valitse Peruuta.
Virheiden korjaamiseksi tarvitaan kaksi muutosta: Weather-sarakkeen nimen poistaminen ja jakajan muuttaminen arvosta 8 arvoon 7. Voit tehdä nämä muutokset kahdella tavalla:
Napsauta Mukautettu sarake -vaihetta hiiren kakkospainikkeella ja valitse Muokkaa Asetukset. Tämä tuo näkyviin Mukautettu sarake -valintaikkunan, jota käytit Uusi pistemäärä -sarakkeen luomiseen. Muokkaa kaavaa aiemmin kuvatulla tavalla, kunnes se näyttää tältä:
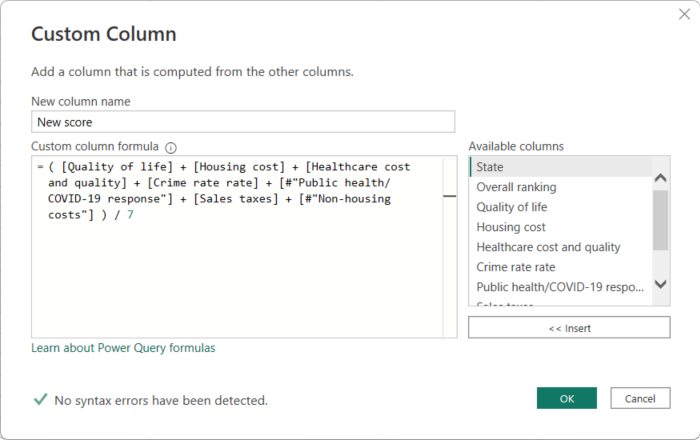
Valitse Uusi pistemäärä -sarake ja näytä sitten sarakkeen tietokaava ottamalla kaavarivinvalintaruutu käyttöön Näytä-välilehdeltä.
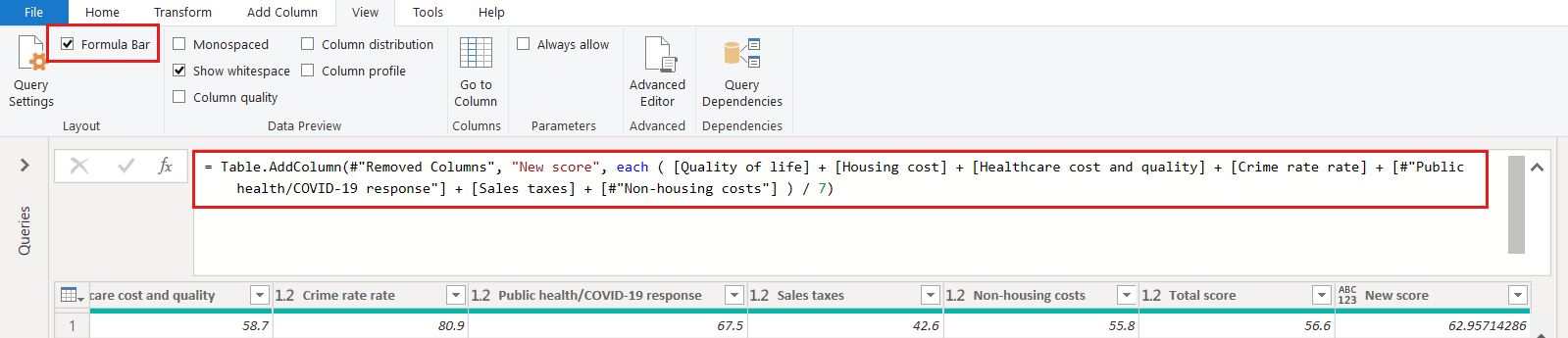
Muokkaa kaavaa aiemmin kuvatulla tavalla, kunnes se näyttää tältä, ja paina enter-näppäintä.
= Table.AddColumn(#"Removed Columns", "New score", each ( [Quality of life] + [Housing cost] + [Healthcare cost and quality] + [Crime rate rate] + [#"Public health/COVID-19 response"] + [Sales taxes] + [#"Non-housing costs"] ) / 7)
Power Query -editori korvaa tiedot tarkistetuilla arvoilla ja Lisätty mukautettu vaihe suoritetaan ilman virheitä.
Muistiinpano
Voit myös valita Poista virheet käyttämällä valintanauhaa tai hiiren kakkospainiketta. Tämä poistaa kaikki rivit, joilla on virheitä. Tässä opetusohjelmassa haluamme kuitenkin säilyttää kaikki taulukon tiedot.
Lajittele tiedot Uusi pistemäärä -sarakkeen perusteella. Valitse ensin viimeisin käytetty vaihe eli Added Custom näyttääksesi uusimmat tiedot. Valitse sitten avattava valikko Uusi pistemäärä -sarakeotsikon vierestä ja valitse Lajittele laskevaan järjestykseen.
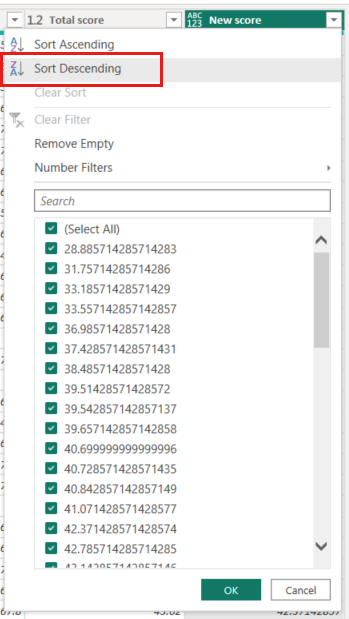
Tiedot lajitellaan nyt Uuden pistemäärän mukaan. Voit valita käytössä olevan vaiheen luettelon mistä tahansa kohdasta ja jatkaa tietojen muotoilemista järjestyksen tässä kohdassa. Power Query -editori lisää automaattisesti uuden vaiheen tällä hetkellä valitun käytössä olevan vaiheen perään.
Valitse KÄYTÖSSÄ OLEVAT VAIHEET -kohdassa mukautettua saraketta edeltävä vaihe, eli Poistetut sarakkeet -vaihe. Korvaamme tässä Oregonin asuntokustannussijoituksen arvon. Napsauta hiiren kakkospainikkeella solua, joka sisältää Oregonin asumiskuluarvon, ja valitse sitten Korvaa arvot. Huomaa, mikä käytössä oleva vaihe on valittuna.
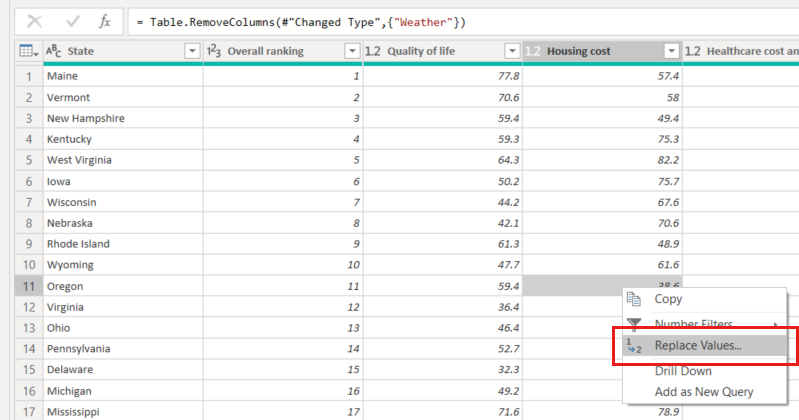
Valitse Lisää.
Koska lisäämme vaiheen, Power Query -editori muistuttaa meitä siitä, että myöhemmät vaiheet voivat tehdä kyselystä eron.
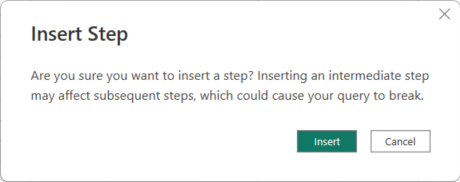
Muuta tietoarvoksi 100,0.
Power Query -editori korvaa Oregonin tiedot. Kun luot uuden käytössä olevan vaiheen, Power Query -editori sen nimeksi toiminnon ,tässä tapauksessa Replaced Value mukaan. Jos sinulla kyselyssä useita vaiheita, joilla on sama nimi, Power Query -editori liittää suuremman määrän jokaisen käytetyn vaiheen nimeen.
Valitse viimeinen käytössä oleva vaihe, Lajiteltu rivit.
Huomaa, että tiedot ovat muuttuneet Oregonin uuden sijoituksen suhteen. Tämä muutos johtuu siitä, että lisäsimme Replaced Value - vaiheen oikeaan sijaintiin ennen Added Custom - vaihetta.
Nyt olemme muotoilleet tietojamme siinä määrin kuin on tarpeen. Seuraavaksi muodostamme yhteyden toiseen tietolähteeseen ja yhdistämme tiedot.
Yhdistä tiedot
Tiedot eri osavaltioista ovat mielenkiintoisia. Niistä on myös hyötyä muidenkin analyysien ja kyselyiden luonnissa. Useimmat osavaltioita koskevat tiedot käyttävät kuitenkin kaksikirjaimista osavaltiolyhenettä, eivät osavaltion koko nimeä. Meidän täytyy yhdistää osavaltioiden nimet ja niiden lyhenteet.
Toinen julkinen tietolähde tarjoaa tämän liitoksen, mutta sitä on muotottava melko paljon, ennen kuin se voidaan yhdistää eläketaulukkoon. Jos haluat muotoilla tietoja, toimi seuraavasti:
Valitse Power Query -editori Aloitus-valintanauhasta Uusi lähde > Verkko.
Anna osavaltioiden lyhenteet sisältävän sivuston osoite, https://en.wikipedia.org/wiki/List_of_U.S._state_abbreviations, ja valitse sitten Näyttöyhteys.
Siirtymistoiminto näyttää verkkosivuston sisällön.
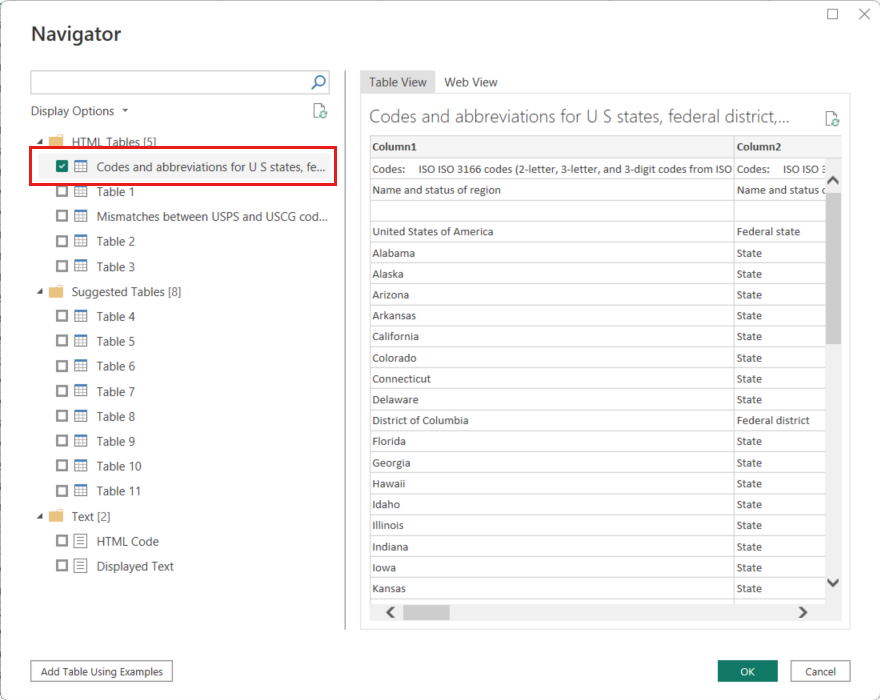
Valitse Yhdysvaltain osavaltioiden, liittovaltion alueen ja muiden alueiden koodit ja lyhenteet.
Vihje
Vaatii jonkin verran muotoilua, ennen kuin taulukon tiedot on jäsennys haluamallamme tavalla. Onko seuraavien vaiheiden suorittamiseen jokin nopeampi tai helpompi tapa? Kyllä, voimme luoda kahden taulukon välille suhteen ja muotoilla tietoja tämän suhteen perusteella. Seuraavista esimerkkivaiheista on hyötyä, kun opit käyttämään taulukoita. Suhteiden avulla voit kuitenkin nopeasti käyttää tietoja useista taulukoista.
Jos haluat saada tiedot kuntoon, toimi seuraavasti:
Poista ylin rivi. Koska se on seurausta tavasta, jolla verkkosivun taulukko on luotu, emme tarvitse sitä. Valitse Aloitus-valintanauhasta Poista rivit Poista ylimmät > rivit.
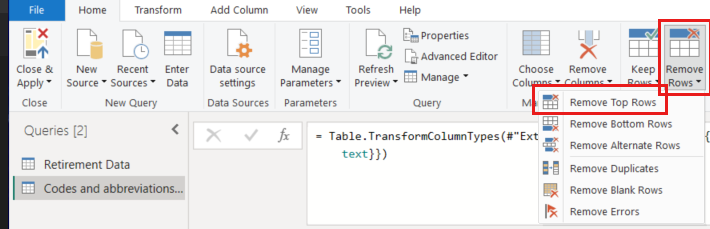
Poista ylimmät rivit -valintaikkuna avautuu. Määritä yksi poistettava rivi.
Korota uusi ylin rivi otsikoiksi Käyttämällä ensimmäistä riviä otsikkoina Aloitus-välilehdestätai valintanauhan Muunna-välilehdestä.
Koska Retirement Data -taulukko ei sisällä Washington DC:n tai alueiden tietoja, meidän täytyy suodattaa ne luettelostamme. Valitse region_1 sarakkeen avattavan valikon Nimi ja tila ja tyhjennä sitten kaikki valintaruudut Osavaltio-valintaruutua lukuun ottamatta.
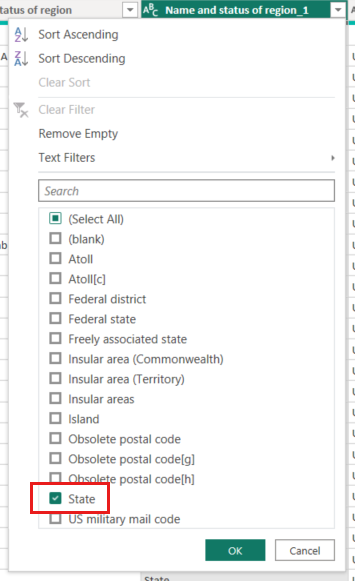
Poista kaikki tarpeettomat sarakkeet. Koska meidän täytyy vain yhdistää kukin osavaltio sen viralliseen kaksikirjaimiseen lyhenteeseen (alueen nimi ja tila sekä ANSI-sarakkeet ), voimme poistaa muut sarakkeet. Valitse ensin Alueen nimi ja tila -sarake, paina CTRL-näppäintä pohjaan ja valitse ANSI-sarake. Valitse valintanauhan Aloitus-välilehdestä Poista sarakkeet > Poista muut sarakkeet.
Muistiinpano
Power Query -editori käytössä olevien vaiheiden järjestys on tärkeä, ja se vaikuttaa tietojen muotoiluun. On myös tärkeää miettiä, miten yksi vaihe voi vaikuttaa toiseen myöhempään vaiheeseen. Jos esimerkiksi poistat vaiheen käytössä olevista vaiheista, myöhemmät vaiheet eivät ehkä toimi niin kuin alun perin tarkoitit.
Muistiinpano
Kun pienennät Power Query -editori-ikkunaa leveyden pienentämiseksi, jotkin valintanauhan kohteet tiivistetään, jotta näkyvissä oleva tila on käytössä mahdollisimman tehokkaasti. Kun levennät Power Query -editori-ikkunaa, valintanauhan kohteet laajentuvat, jotta valintanauhan suurempi alue saadaan hyödyntämään.
Nimeä sarakkeet ja taulukko uudelleen. Sarakkeen voi nimetä uudelleen muutamalla eri tavalla: Valitse ensin sarake ja valitse sitten Nimeä uudelleen valintanauhan Muunna-välilehdestä tai napsauta hiiren kakkospainikkeella ja valitse Nimeä uudelleen. Seuraavassa kuvassa näkyvät molemmat vaihtoehdot, mutta sinun tarvitsee vain valita niistä yksi.
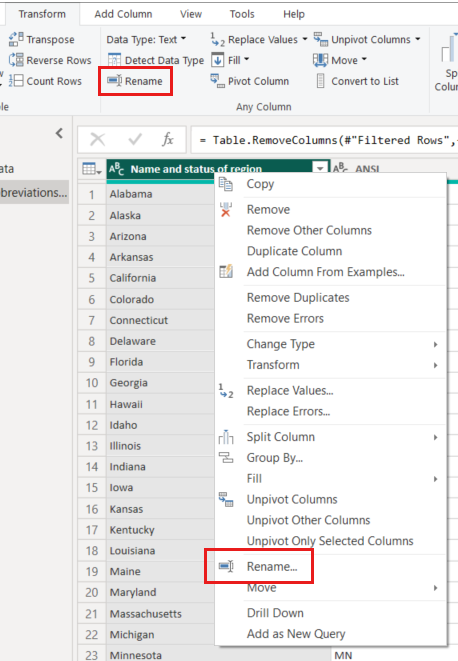
Anna sarakkeille uusi nimi State Name ja State Code. Jos haluat nimetä taulukon uudelleen, kirjoita Kyselyn Asetukset -ruudussa Nimitilankoodit.
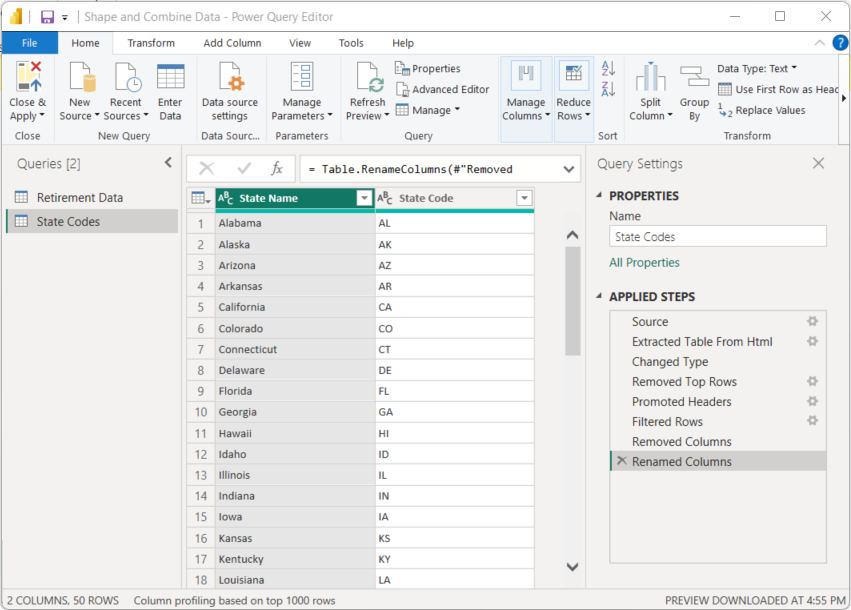
Yhdistä kyselyt
Nyt kun olemme muotoilleet Osavaltiokoodit-taulukon haluamallamme tavalla, yhdistetään nämä kaksi taulukkoa eli kyselyä yhdeksi. Koska taulukot, jotka meillä nyt ovat, ovat tulosta tietoihin soveltamistamme kyselyistä, niitä kutsutaan usein kyselyiksi.
Tärkeimmät kyselyjen yhdistämistavat ovat yhdistäminen ja liittäminen.
- Yhdistä kyselyt yhdelle tai useammalle sarakkeelle, jonka haluat lisätä toiseen kyselyyn.
- Liitä kyselyyn yksi tai useampi tietorivi, jonka haluat lisätä olemassa olevaan kyselyyn.
Tässä tapauksessa haluamme yhdistää kyselyt:
Valitse Power Query -editori vasemmasta ruudusta kysely, johon haluat toisen kyselyn yhdistyvän. Tässä tapauksessa kyseessä ovat eläketiedot.
Valitse Yhdistä kyselyt > Yhdistä kyselyt valintanauhan Aloitus-välilehdestä .
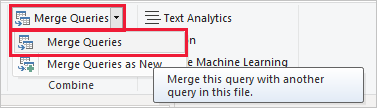
Sinua saatetaan pyytää määrittämään yksityisyystaso. Näin varmistetaan, että tiedot yhdistetään siten, että sisällytä tai siirrä tietoja, joita et halua.
Näyttöön avautuu Yhdistä-ikkuna. Siinä pyydetään valitsemaan, minkä taulukon haluat yhdistää valittuun taulukkoon ja pyydetään määrittämään yhdistämisen vastaavat sarakkeet.
Valitse Eläketiedot-taulukosta Osavaltio ja valitse sitten Osavaltiokoodit-kysely.
Kun valitset vastaavat sarakkeet, OK-painike on käytössä.
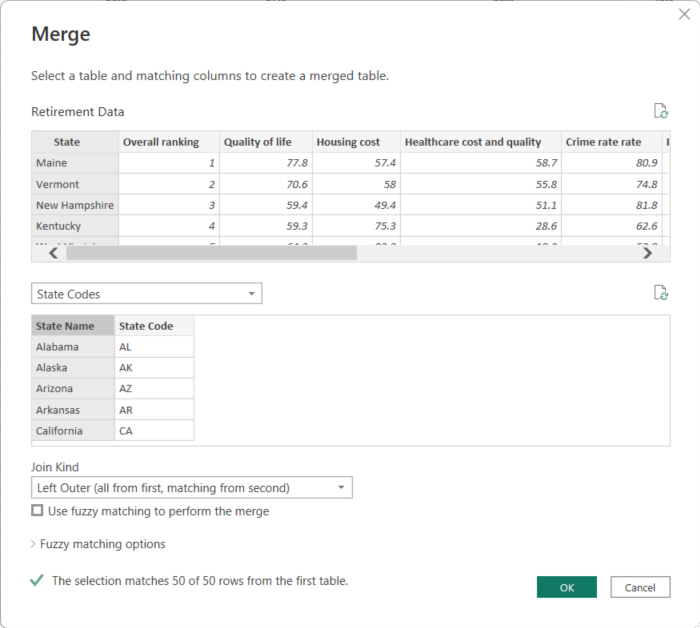
Valitse OK.
Power Query -editori luo kyselyn loppuun uuden sarakkeen, joka sisältää sen taulukon (kyselyn) sisällön, joka yhdistettiin olemassa olevaan kyselyyn. Kaikki yhdistetyn kyselyn sarakkeet tiivistetään sarakkeeseen, mutta voit laajentaa taulukon ja sisällyttää haluamasi sarakkeet.
Jos haluat laajentaa yhdistetyn taulukon ja valita sisällytettävät sarakkeet, valitse laajennuskuvake (
 ).
).Laajenna-ikkuna tulee näkyviin.
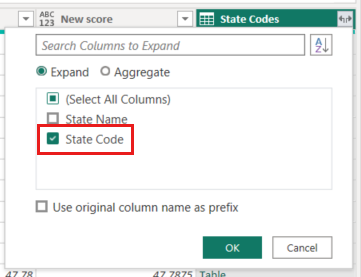
Tässä tapauksessa haluamme vain State Code -sarakkeen. Valitse sarake, poista kohdan Käytä alkuperäisen sarakkeen nimeä etuliitteenä valinta ja valitse sitten OK.
Jos olisimme jättäneet käytä alkuperäisen sarakkeen nimeä etuliitteenä -valintaruudun valituksi, yhdistetyn sarakkeen nimeksi olisi määritetty Osavaltiokoodit.Osavaltiokoodi.
Muistiinpano
Jos haluat tutustua siihen, miten voit tuoda Osavaltiokoodit-taulukon , voit kokeilla hieman. Jos et pidä tuloksista, poista kyseinen vaihe Kyselyn Asetukset -ruudun KÄYTÖSSÄ OLEVAT VAIHEET -luettelosta, ja kyselysi palautuu tilaan ennen tätä Laajenna-vaihetta. Voit tehdä tämän niin monta kertaa kuin haluat, kunnes saat laajennusprosessista haluamasi kaltaisen.
Nyt käytössä on yksi kysely (taulukko), joka yhdistää kaksi tarpeiden mukaan muotoiltua tietolähdettä. Tämä kysely voi olla perustana kiinnostaville tietoyhteyksille, kuten asumiskulutilastoille, elämänlaadulle tai rikollisuuden määrälle missä tahansa osavaltiossa.
Jos haluat ottaa muutokset käyttöön ja sulkea Power Query -editori, valitse Aloitus-valintanauhan välilehdestä Sulje ja käytä.
Muunnettu semanttinen malli näytetään Power BI Desktopissa, jossa voit luoda raportteja sen pohjalta.
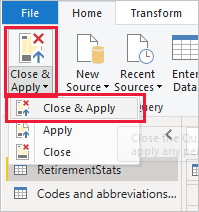
Liittyvä sisältö
Lisätietoja Power BI Desktopista ja sen toiminnoista on seuraavissa resursseissa: